Passaggio 3: Creare un file di definizione dell'applicazione

Tempo di completamento: 15 minuti
La funzionalità Business Data Catalog in Microsoft Office SharePoint Server espone e incorpora i dati delle applicazioni line-of-business (LOB) nei portali. Per incorporare questi dati nel sito portale, è necessario compilare un file di definizione dell'applicazione utilizzabile da Microsoft Office SharePoint Server.
In questo passaggio si usa lo strumento Editor definizione Data Catalog business, disponibile con Microsoft Office SharePoint Server 2007 SDK, per creare un file di definizione dell'applicazione per l'Data Catalog Business. Questo file di definizione descrive il metodo EchoGreetings dell'adapter Echo e verrà usato nei passaggi successivi per consentire a SharePoint di comunicare con l'adapter.
Lo scopo dell'applicazione Microsoft Office SharePoint Server che si sta creando consiste nel consentire di richiamare il metodo EchoGreetings dell'adattatore Echo e restituire la risposta utilizzando una web part di SharePoint.
Prerequisiti
È necessario aver completato il passaggio 2: Distribuire il progetto Web. È inoltre necessario che sia installato l'Editor definizione business Data Catalog, incluso in Microsoft Office SharePoint Server 2007 SDK.
Creazione di un file di definizione dell'applicazione
In questo argomento vengono fornite istruzioni dettagliate per creare un file di definizione dell'applicazione per la connessione del Data Catalog di SharePoint Business con l'adattatore WCF ospitato in IIS.
Per connettersi al servizio adapter WCF e creare entità
Scegliere Tutti i programmi dal menu Start e quindi fare clic su Microsoft Business Data Catalog Definition Editor.
Sulla barra degli strumenti fare clic su Aggiungi sistema LOB.
Nella finestra Aggiungi sistema LOB fare clic su Connetti al servizio Web.
Nella casella URL digitare l'URL per il servizio WCF. L'URL deve essere nel formato seguente:
https://machinename/EchoWeb/EchoOutboundContract.svc?wsdlFare clic su Connetti.
Per visualizzare le operazioni disponibili, fare clic sulla scheda Aggiungi metodo Web . Verrà visualizzato il metodo EchoGreetings. Trascinare il metodo nell'area di progettazione.
Fare clic su OK.
Nella finestra di dialogo Immettere il nome del sistema LOB digitare un nome nella casella Nome sistema LOB . Per questo esempio, immettere EchoWSLOB e quindi fare clic su OK.
Espandere il nodo EchoWSLob e quindi espandere il nodo Entità . Selezionare Entity0 e nel riquadro Proprietà digitare EchoGreetings come valore per la proprietà Name .
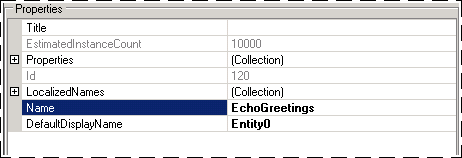
Specificare le intestazioni nome utente e password per il metodo
Quando si chiama un adattatore WCF, potrebbe essere necessario specificare le credenziali utente che verranno passate al sistema LOB. Nel passaggio 1: Usare la Creazione guidata servizio adapter per creare il progetto Web, è stato configurato l'adattatore Echo per richiedere che le informazioni relative al nome utente e alla password vengano fornite nei campi MyUserHeader e MyPassHeader. È ora necessario usare gli stessi nomi di campo per questo file di definizione dell'applicazione.
Per specificare le intestazioni di nome utente e password
Nel riquadro Oggetti metadati espandere il nodo EchoGreetings e quindi espandere il nodo Metodi .
Fare clic sul nodo EchoGreetings e nel riquadro Proprietà fare clic sul pulsante con i puntini di sospensione (...) nel campo Proprietà .
Nella finestra Editor raccolta PropertyView fare clic su Aggiungi e nel campo Nome del riquadro Proprietà digitare HttpHeaderUserName.
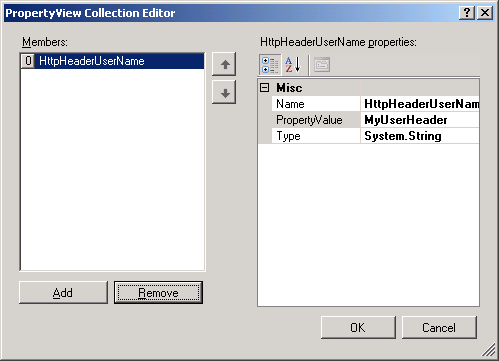
Nel campo PropertyValuedigitare MyUserHeader.
Fare clic su Aggiungi e nel riquadro Proprietà digitare HttpHeaderPassword per il campo Nome, quindi digitare MyPassHeader per il campo PropertyValue .
Fare clic su OK.
Configurare una singola Sign-On per la connessione all'adapter Echo
SharePoint usa le informazioni di Single Sign-On per popolare MyUserHeader e MyPassHeader con i valori di autenticazione. Per collegare il file di definizione dell'applicazione a Single Sign-On, è necessario specificare secondarySsoApplicationId.
Per impostare la proprietà SecondarySsoApplicationId
Nel riquadro Oggetti metadati espandere il nodo EchoWSLOB e quindi espandere il nodo Istanze .
Fare clic su EchoWSLOB_Instance e nel riquadro Proprietà fare clic sui puntini di sospensione (...)pulsante nel campo Proprietà .
Nella finestra Editor raccolta PropertyView fare clic su Aggiungi e nel riquadro Proprietà digitare SecondarySsoApplicationId nel campo Nome .
Nel campo PropertyValue digitare EchoSSO.
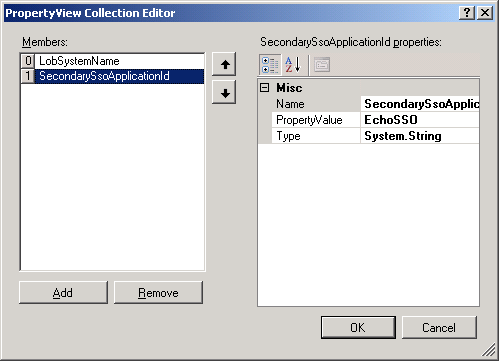
Fare clic su OK.
Creare filtri di input e valori predefiniti
Il file di definizione dell'applicazione deve essere in grado di accettare l'input dell'utente che può essere passato a un servizio Web. A tale scopo, è necessario eseguire il set di attività seguente:
Per creare un filtro ed eseguirne il mapping al parametro greeting
Nel riquadro Oggetti metadati espandere il nodo EchoWSLOB e quindi espandere il nodo Metodi .
Espandere il metodo EchoGreetings , fare clic con il pulsante destro del mouse su Filtri e quindi scegliere Aggiungi filtro.
Nel riquadro Proprietà digitare Greeting nel campo Nome .
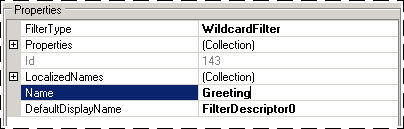
Nel riquadro Oggetti metadati espandere il nodo EchoWSLOB e quindi espandere il nodo Metodi
Espandere il metodo EchoGreetings e quindi espandere il nodo Parametri .
Espandere il nodo greeting e quindi espandere il secondo nodo di saluto .
Fare clic sul nodo greetingText e nel riquadro Proprietà selezionare Greeting nell'elenco FilterDescriptor .
Per creare un'istanza del metodo Finder per il metodo EchoGreetings
Nel riquadro Oggetti metadati espandere il nodo EchoWSLOB e quindi espandere il nodo Metodi .
Espandere il metodo EchoGreetings , fare clic con il pulsante destro del mouse su Istanze e quindi scegliere Aggiungi istanza del metodo per aprire la finestra Crea istanza del metodo.
Nella finestra Crea istanza del metodo fare clic su Finder per Tipo di istanza del metodo e quindi selezionare Return for Return TypeDescriptor .In the Create Method Instance window, click Finder for Method Instance Type Type, and then select Return TypeDescriptor.
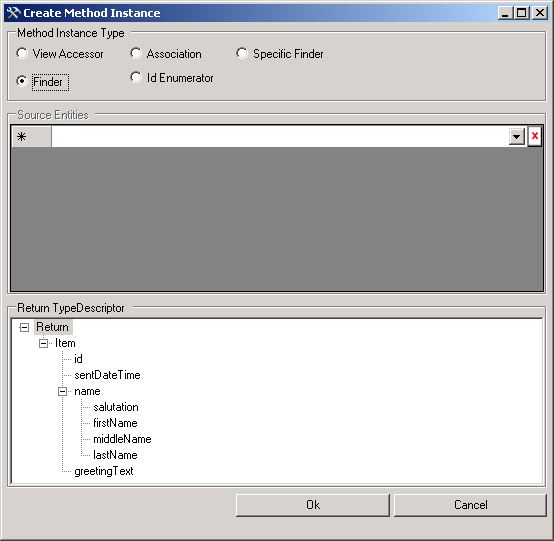
Fare clic su OK.
Nel riquadro Proprietà digitare EchoGreetings_Instance nel campo Nome .
Per impostare i parametri predefiniti
Nel riquadro Oggetti metadati espandere il nodo EchoWSLOB e quindi espandere il nodo Metodi .
Espandere il metodo EchoGreetings e quindi espandere il nodo Istanze .
Selezionare l'istanza del metodo EchoGreetings_Instance e nel riquadro Proprietà fare clic sul pulsante con i puntini di sospensione (...) nel campo DefaultValues .
Nella finestra Modifica espandere il nodo greeting e quindi espandere il secondo nodo di saluto . Espandere il nodo del nome fino a quando non viene visualizzata completamente la struttura ad albero.
Nella finestra Modifica impostare i valori dei campi come indicato di seguito:
Impostare Su id Valore GUID, ad esempio 27829ed4-583a-40c4-ad87-fb8cdd9dc98d. sentDateTime Data e ora correnti, ad esempio 05/15/08 9:12 Firstname Primo middleName Middle Lastname Last (Ultimo) 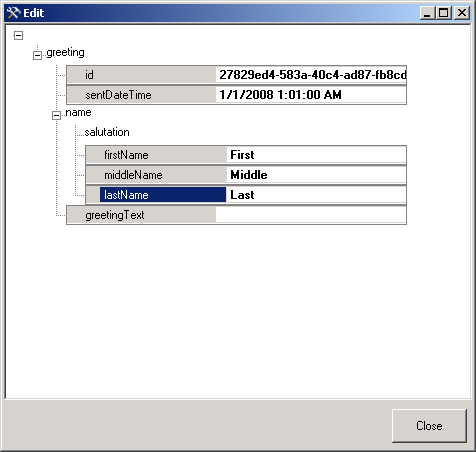
Fare clic su Close.
Per esportare il file di definizione dell'applicazione
Nel riquadro Oggetti metadati fare clic con il pulsante destro del mouse sul nodo EchoWSLOB e quindi scegliere Esporta.
Salvare il file come EchoWS.xml.
Riepilogo delle operazioni eseguite
È stato usato lo strumento Editor definizione Data Catalog business per creare un file di definizione dell'applicazione che può essere importato in Microsoft Office SharePoint Server 2007 per abilitare la connettività con l'adattatore ospitato in IIS.
Passaggi successivi
È ora necessario creare un'applicazione SharePoint in base al file di definizione dell'applicazione creato in questo passaggio. Per istruzioni , vedere Passaggio 4: Creare un'applicazione Sharepoint per accedere all'adapter .