Passaggio 2: Creare un file di definizione dell'applicazione per gli artefatti oracle E-Business Suite

Tempo di completamento: 15 minuti
Obiettivo: La funzionalità Business Data Catalog in Microsoft SharePoint Server espone e incorpora i dati delle applicazioni line-of-business (LOB) nei portali. Per incorporare questi dati nel sito portale, è necessario compilare un file di definizione dell'applicazione utilizzabile da Microsoft Office SharePoint Server.
Lo strumento Editor definizione di Business Data Catalog, disponibile con Microsoft Office SharePoint Server 2007 SDK, consente di creare un file di definizione dell'applicazione per l'Data Catalog Business. Questo strumento genera automaticamente un file XML per il file di definizione, pertanto non è necessario creare manualmente il file in un editor XML.
Lo scopo dell'applicazione Microsoft Office SharePoint Server che si sta creando è:
Eseguire una query per un dipendente nella tabella dell'interfaccia MS_SAMPLE_EMPLOYEE usando una web part Elenco dati business in base al nome di un dipendente.
Eseguire una ricerca full-text da Microsoft Office SharePoint Server nella tabella dell'interfaccia MS_SAMPLE_EMPLOYEE.
Per ognuno di questi requisiti, è necessario completare un set di attività nello strumento Editor definizione Data Catalog business. In questo argomento vengono fornite istruzioni su come eseguire queste attività.
Prerequisiti
È necessario che l'Editor definizione Data Catalog business sia installato come parte di Microsoft Office SharePoint Server 2007 SDK.
Pubblicare il servizio WCF come descritto nel passaggio 1: Usare l'adapter Oracle E-Business per creare e pubblicare un servizio WCF.
Connettersi al servizio LOB WCF e creare un'entità
È necessario connettersi al servizio WCF per estrarre il linguaggio WSDL (Web Services Description Language) per il servizio. Da WSDL, l'Editor definizione Data Catalog business estrae i metodi. Questi metodi possono essere usati per creare entità. Per questa esercitazione viene creata un'entità.
Per connettersi al servizio WCF e creare entità
Avviare l'Editor definizione Data Catalog business. Nel menu Start fare clic su Microsoft Business Data Catalog Definition Editor.
Sulla barra degli strumenti fare clic su Aggiungi sistema LOB.
Nella finestra Aggiungi sistema LOB fare clic su Connetti al servizio Web.
Nella casella URL digitare l'URL per il servizio WCF. Per questa esercitazione, l'URL sarà:
https://<COMPUTER_NAME>:<PORT_NUMBER>/MS_SAMPLE_EMPLOYEE/InterfaceTables_FND_APPS_MS_SAMPLE_EMPLOYEE.svcL'URL è disponibile quando si verifica se il servizio WCF viene pubblicato correttamente, come descritto nel passaggio 1: Usare l'adapter Oracle E-Business per creare e pubblicare un servizio WCF.
Fare clic su Connetti.
Per visualizzare le operazioni selezionate nella Creazione guidata servizio adapter WCF, fare clic sulla scheda Aggiungi metodo Web . Verrà visualizzato il metodo seguente: Selezionare.
Trascinare i metodi Select nell'area di progettazione. Quando si trascina il metodo nell'area di progettazione, viene creata un'entità e il metodo diventa parte di tale entità.
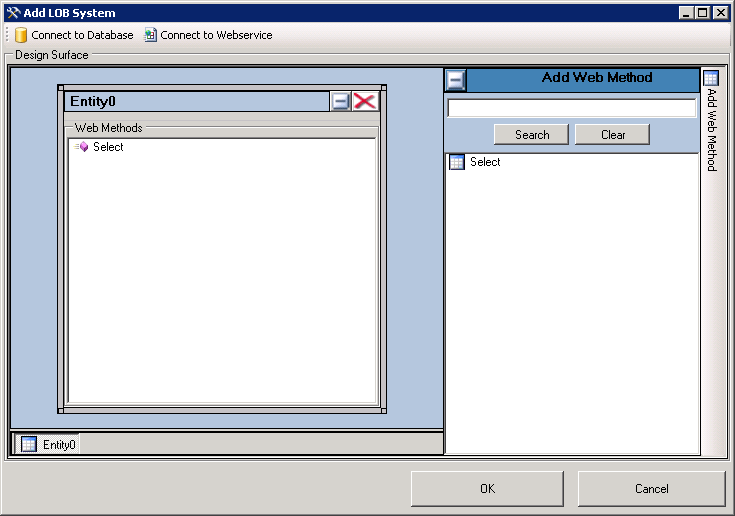
Fare clic su OK.
Nella finestra di dialogo Immettere il nome del sistema LOB digitare un nome nella casella Nome sistema LOB . Per questo esempio, chiamarlo MS_SAMPLE_EMPLOYEE e quindi fare clic su OK.
In Business Data Catalog Definition Editor l'entità appena creata viene elencata come Entity0. Rinominare l'entità in Employee. Per rinominare l'entità, seguire questa procedura:
Espandere il nodo MS_SAMPLE_EMPLOYEE e quindi espandere il nodo Entità .
Selezionare il nodo Entity0 .
Nel riquadro Proprietà digitare Employee nella casella Nome .
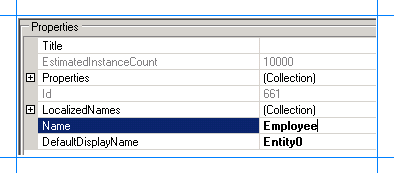
Specificare le intestazioni nome utente e password per i metodi
Quando si crea un servizio WCF per l'operazione Select nella tabella dell'interfaccia MS_SAMPLE_EMPLOYEE in Oracle E-Business Suite, sono state specificate intestazioni di nome utente e password come parte della configurazione del comportamento dell'endpoint nel passaggio 1: Usare l'adapter Oracle E-Business per creare e pubblicare un servizio WCF. È necessario specificare gli stessi valori per la proprietà Del metodo Select.
Per specificare le intestazioni di nome utente e password per il metodo Select
Nel riquadro Oggetti metadati espandere il nodo Employee e quindi espandere il nodo Metodi .
Fare clic sul nodo Seleziona e nel riquadro Proprietà fare clic sul pulsante con i puntini di sospensione (...) nella casella Proprietà .
Nella finestra Editor raccolta PropertyView fare clic su Aggiungi e nel riquadro Proprietà digitare HttpHeaderUserName per la casella Nome . Digitare MyUserHeader per la casella PropertyValue . Selezionare System.String per la casella Tipo .
Nella finestra Editor raccolta PropertyView fare clic su Aggiungi e nel riquadro Proprietà digitare HttpHeaderPassword per la casella Nome . Analogamente, digitare MyPasswordHeader per la casella PropertyValue . Selezionare System.String per la casella Tipo .
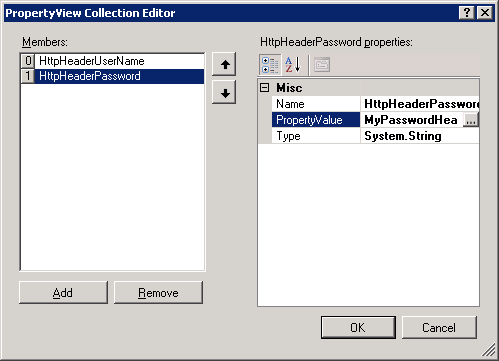
Fare clic su OK.
Scenario 1: Eseguire una query per i dipendenti usando una web part Elenco dati business
Per creare un file di definizione dell'applicazione che può essere usato per cercare i dipendenti da una web part Elenco dati business e in base al nome del dipendente, è necessario eseguire il set di attività seguente.
Nel metodo Select creare un filtro ed eseguirne il mapping al parametro FILTER .
Creare un'istanza del metodo Finder per il metodo Select . Un metodo Finder recupera un elenco di record in base a un filtro.
Per creare un filtro ed eseguirne il mapping al parametro FILTER
Creare un filtro.
Nel riquadro Oggetti metadati espandere il nodo Employee e quindi espandere il nodo Metodi .
Espandere il metodo Select , fare clic con il pulsante destro del mouse su Filtri e quindi scegliere Aggiungi filtro.
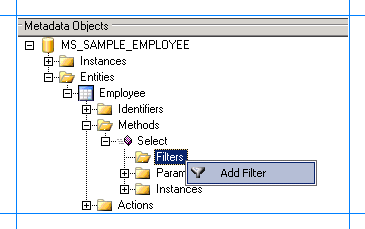
Nel riquadro Proprietà selezionare Equals per la proprietà FilterType.
Nel riquadro Proprietà digitare EmployeeName nella casella Nome .
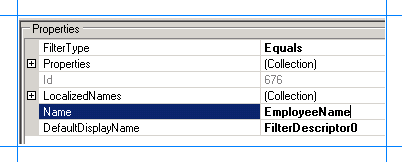
Eseguire il mapping del filtro al parametro FILTER nel metodo Select .
Nel riquadro Oggetti metadati espandere il nodo Employee e quindi espandere il nodo Metodi .
Espandere il metodo Select e quindi espandere il nodo Parametri .
Espandere il nodo FILTER e fare clic sul secondo nodo FILTER .
Nel riquadro Proprietà selezionare EmployeeName dall'elenco FilterDescriptor .
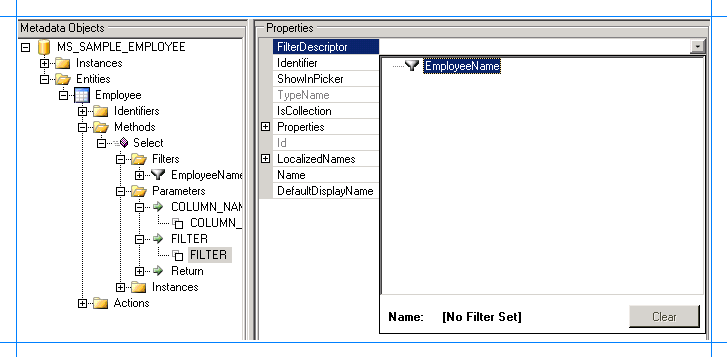
Per creare un'istanza del metodo Finder per il metodo Select
Nel riquadro Oggetti metadati espandere il nodo Employee e quindi espandere il nodo Metodi .
Espandere il nodo Seleziona , fare clic con il pulsante destro del mouse su Istanze e quindi scegliere Aggiungi istanza del metodo.
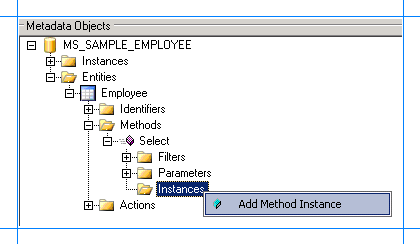
Nella finestra Crea istanza del metodo fare clic su Finder per Tipo di istanza del metodo. Selezionare Restituito per TypeDescriptor restituito.
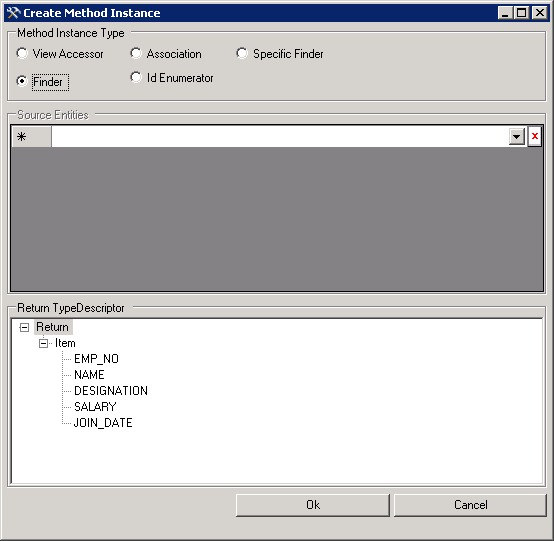
Fare clic su OK.
Nel riquadro Proprietà digitare Finder_Instance nella casella Nome .
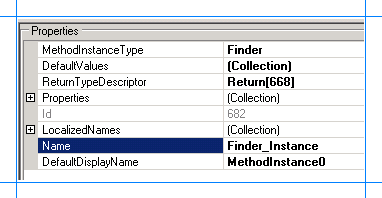
Scenario 2: ricerca Full-Text nella tabella dell'interfaccia MS_SAMPLE_EMPLOYEE da Microsoft Office SharePoint Server
Per creare un file di definizione dell'applicazione che può essere utilizzato per eseguire una ricerca full-text in MS_SAMPLE_EMPLOYEE tabella dell'interfaccia di Microsoft Office SharePoint Server, è necessario eseguire il set di attività seguente.
Nel metodo Select creare un identificatore ed eseguirne il mapping al parametro FILTER e al valore restituito che archivia il nome del dipendente.
Creare un'istanza del metodo Finder specifica per Select. Il metodo Finder specifico troverà un record specifico in base all'identificatore, ovvero un nome di dipendente.
Creare un'istanza del metodo enumeratore ID.
Per creare un identificatore ed eseguirne il mapping al parametro FILTER e al valore restituito del nome del dipendente
Creare un identificatore per l'entità Employee .
Nel riquadro Oggetti metadati espandere il nodo Employee .
Fare clic con il pulsante destro del mouse sul nodo Identificatori e quindi scegliere Aggiungi identificatore.
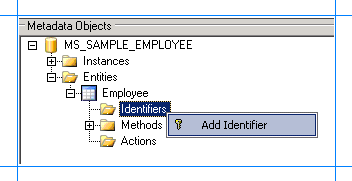
Nel riquadro Proprietà digitare EmployeeName nella casella Nome .
Selezionare System.String per la casella Tipo .
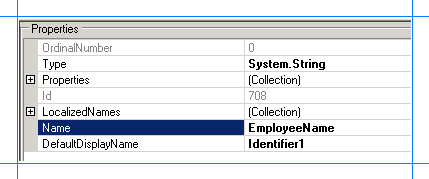
Eseguire il mapping dell'identificatore al parametro FILTER per il metodo Select .
Nel riquadro Oggetti metadati espandere il nodo Employee e quindi espandere il nodo Metodi .
Espandere il metodo Select e quindi espandere il nodo Parameters .
Espandere il parametro FILTER e quindi fare clic sul secondo nodo FILTER .
Nel riquadro Proprietà selezionare EmployeeName[Employee] nell'elenco Identificatore .
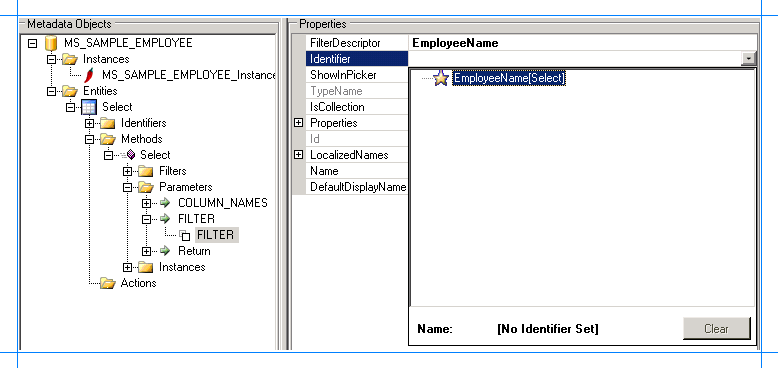
Eseguire il mapping dell'identificatore al valore restituito del nome del dipendente.
Nel riquadro Oggetti metadati espandere il nodo Employee e quindi espandere il nodo Metodi .
Espandere il metodo Select e quindi espandere il nodo Parameters .
Espandere il nodo Restituito , quindi il secondo nodo Restituito , quindi il nodo Elemento e quindi fare clic sul nodo Nome .
Nel riquadro Proprietà selezionare EmployeeName[Employee] nell'elenco Identificatore .
Per creare un'istanza specifica del metodo Finder per il metodo Select
Nel riquadro Oggetti metadati espandere il nodo Employee e quindi il nodo Metodi .
Espandere il nodo Seleziona , fare clic con il pulsante destro del mouse su Istanze e quindi selezionare Aggiungi istanza del metodo per aprire la finestra Crea istanza del metodo.
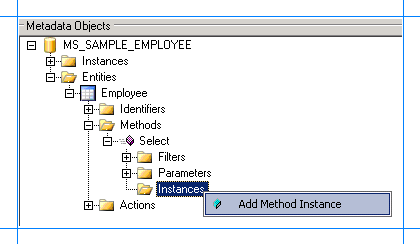
Nella finestra Crea istanza del metodo selezionare Ricerca specifica per tipo di istanza del metodo. Selezionare Restituisci per TypeDescriptor restituito.
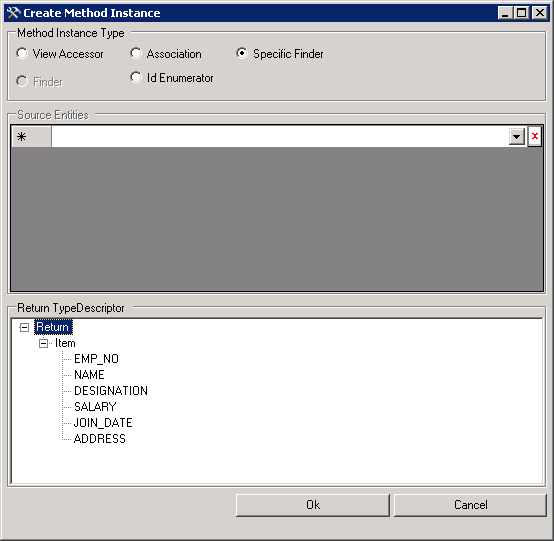
Fare clic su OK.
Nel riquadro Proprietà digitare SpeciFinder_Instance per la casella Nome .
Per creare un'istanza del metodo Enumeratore ID per il metodo Select
Nel riquadro Oggetti metadati espandere il nodo Employee e quindi il nodo Metodi .
Espandere il nodo Seleziona , fare clic con il pulsante destro del mouse su Istanze e quindi selezionare Aggiungi istanza del metodo per aprire la finestra Crea istanza del metodo.
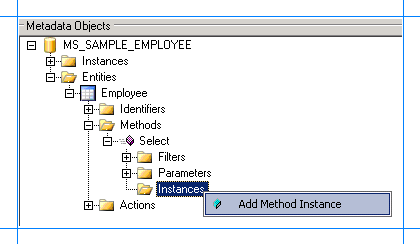
Nella finestra Crea istanza del metodo selezionare Enumeratore ID per tipo di istanza del metodo. Selezionare Restituisci per TypeDescriptor restituito.
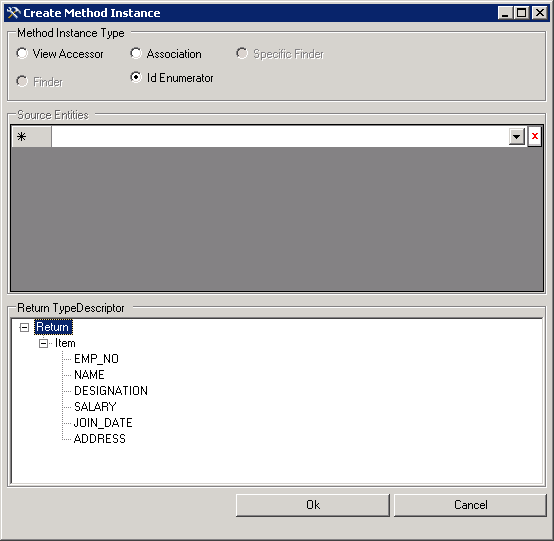
Fare clic su OK.
Nel riquadro Proprietà digitare IDEnumerator_Instance per la casella Nome .
Impostare i parametri predefiniti per le istanze del metodo
Il metodo Select richiede di specificare i nomi di colonna. È quindi necessario specificare un valore predefinito per il parametro COLUMN_NAMES per le istanze del metodo Finder, Specific Finder e Id Enumerator create in precedenza. È inoltre necessario specificare un valore predefinito per il parametro FILTER per l'istanza del metodo Id Enumerator.
Per impostare i parametri predefiniti per le istanze del metodo
Nel riquadro Oggetti metadati espandere il nodo Employee e quindi espandere il nodo Metodi .
Espandere il nodo Seleziona e quindi espandere il nodo Parametri .
Espandere il nodo COLUMN_NAMES e quindi selezionare il parametro COLUMN_NAMES .
Nel riquadro Proprietà fare clic sul pulsante con i puntini di sospensione (...) nella casella DefaultValues .
Nella finestra di dialogo Editor raccolta DefaultValueView fare clic su Aggiungi e nel riquadro delle proprietà fare clic su Finder_Instance nell'elenco SelectMethodInstance .
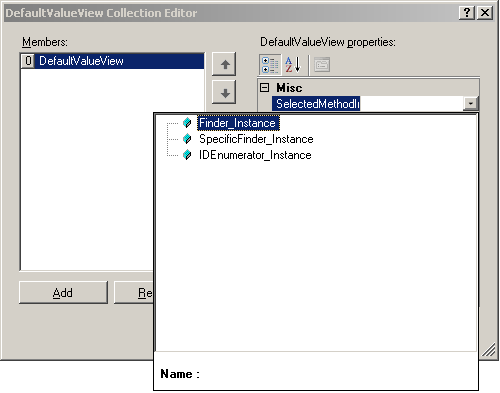
Digitare
*nella casella Valore .Analogamente, ripetere i passaggi 5 e 6 per aggiungere valori predefiniti per le istanze del metodo SpecificFinder_Instance e IDEnumerator_Instance .
Nella finestra di dialogo Editor raccolta DefaultValueView fare clic su OK.
Aggiungere quindi un valore predefinito per il parametro FILTER per l'istanza del metodo IDEnumerator_Instance . Espandere il nodo FILTER e quindi selezionare il parametro FILTER .
Nel riquadro Proprietà fare clic sul pulsante con i puntini di sospensione (...) nella casella DefaultValues .
Nella finestra di dialogo Editor raccolta DefaultValueView fare clic su Aggiungi e nel riquadro delle proprietà fare clic su IDEnumerator_Instance nell'elenco SelectMethodInstance .
Digitare
%nella casella Valore .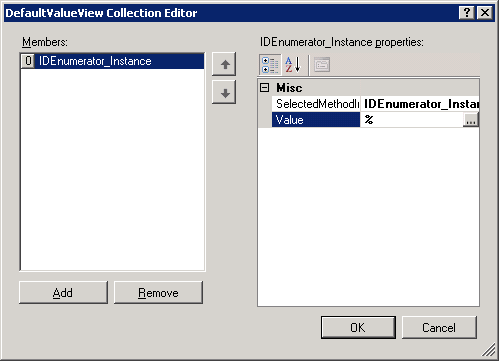
Nella finestra di dialogo Editor raccolta DefaultValueView fare clic su OK.
Configurare Sign-On single per la connessione a Oracle E-Business Suite
Dopo aver completato l'esecuzione di tutte le procedure in questo argomento, verrà creato un file di definizione dell'applicazione che può essere importato in un'applicazione SharePoint. Dall'applicazione si richiamano i metodi per recuperare i dati pertinenti da Oracle E-Business Suite. Per abilitare questa operazione, è necessario creare un mapping tra un utente in Oracle E-Business Suite e l'utente nell'applicazione SharePoint. Questo mapping viene creato nella console di amministrazione centrale sharePoint dopo aver importato il file di definizione dell'applicazione.
Tuttavia, per creare il mapping è necessario impostare una proprietà SecondarySsoApplicationId nell'editor di definizione di Business Data Catalog.
Per impostare la proprietà SecondarySsoApplicationId
Nel riquadro Oggetti metadati espandere il nodo MS_SAMPLE_EMPLOYEE e quindi espandere il nodo Istanze .
Fare clic MS_SAMPLE_EMPLOYEE_Instance e nel riquadro Proprietà fare clic sul pulsante con i puntini di sospensione (...) nella casella Proprietà .
Nella finestra di dialogo Editor raccolta PropertyView fare clic su Aggiungi e nel riquadro Proprietà digitare SecondarySsoApplicationId per la casella Nome . Analogamente, digitare OracleSSO per la casella PropertyValue . Selezionare System.String per la casella Tipo .
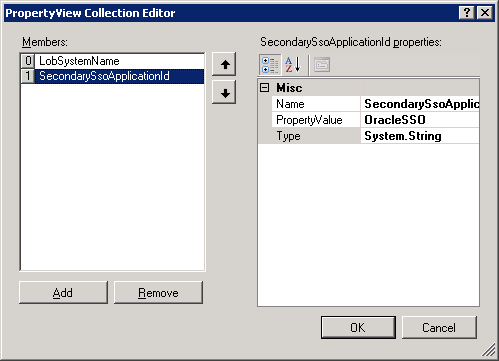
Fare clic su OK.
Esportare la definizione dell'applicazione in un file
È stata ora creata una definizione dell'applicazione contenente i metadati dell'istanza di Oracle E-Business Suite. È necessario esportare questa definizione in un file XML, che può essere importato in Microsoft Office SharePoint Server.
Per esportare la definizione dell'applicazione in un file
Nel riquadro Oggetti metadati fare clic con il pulsante destro del mouse sul nodo MS_SAMPLE_EMPLOYEE e quindi scegliere Esporta.
Salvare il file come Employee.xml.
Passaggi successivi
È ora necessario creare un'applicazione SharePoint per recuperare i dati da Oracle E-Business Suite. Per istruzioni, vedere Passaggio 3: Creare un'applicazione SharePoint per recuperare dati da Oracle E-Business Suite.
Vedere anche
Esercitazione: Presentare dati da Oracle E-Business Suite in un sito di SharePoint