Passaggio 1: Usare l'adapter Oracle E-Business per creare e pubblicare un servizio WCF

Tempo da completare: 15 minuti
Obiettivo: È possibile usare la Creazione guidata servizio adapter WCF LOB per generare un servizio WCF dagli artefatti oracle E-Business Suite che possono essere ospitati in un ambiente di hosting, ad esempio Internet Information Services (IIS) o servizio di attivazione dei processi di Windows (WAS). Questo argomento illustra come usare la procedura guidata per generare un file di servizio WCF.
Prerequisiti
Prima di eseguire la procedura guidata, installare quanto segue:
Microsoft Windows Communication Foundation (WCF) Line of Business Adapter SDK (LOB) con l'opzione Completa o l'opzione Personalizzata (e scegliere Strumenti all'interno di questa opzione). In questo modo viene installato il modello di Visual Studio per la Creazione guidata servizio adapter.
Adapter Microsoft BizTalk per Oracle E-Business Suite da BizTalk Adapter Pack.
Per altre informazioni su questi prerequisiti, vedere la guida all'installazione di BizTalk Adapter Pack. La guida all'installazione viene in genere installata nell'unità <>di installazione:\Programmi\Microsoft BizTalk Adapter Pack\Documents.
Nota
È anche necessario eseguire lo script create_apps_artifacts.sql fornito con l'esempio di Microsoft Office SharePoint Server per creare la tabella dell'interfaccia MS_SAMPLE_EMPLOYEE nell'applicazione Application Object Library . Questa tabella di interfaccia viene usata in questa esercitazione.
Creare un servizio WCF per l'operazione in Oracle E-Business Artifact
Questa sezione illustra i passaggi per creare un servizio WCF per l'operazione Select nella tabella dell'interfaccia EMPLOYEE MS_SAMPLE.
Per creare un servizio WCF per l'operazione Seleziona nella tabella dell'interfaccia MS_SAMPLE EMPLOYEE
Avviare Visual Studio e quindi creare un progetto.
Nella finestra di dialogo Nuovo progetto selezionare Visual C#nel riquadro Tipi di progetto. Nel riquadro Modelli selezionare Servizio adapter WCF.
In alternativa, nel riquadro Tipi di progetto espandere Visual C#e quindi selezionare Web. Nel riquadro Modelli selezionare Servizio adapter WCF.
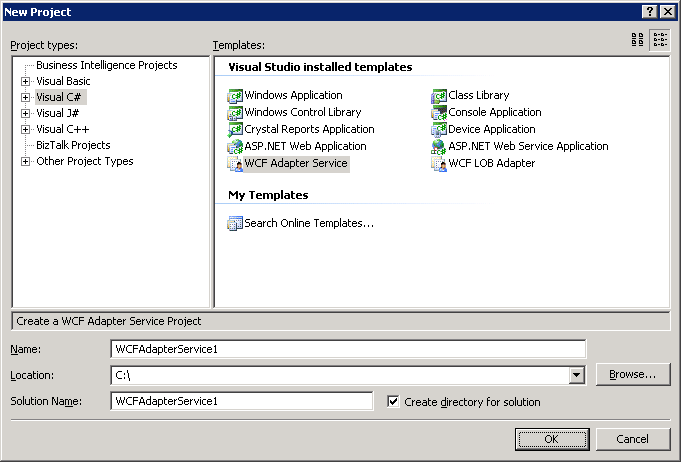
Nota
Se è stato installato Visual Studio 2013 con il componente Sviluppo Web, il modello di servizio adapter WCF è disponibile anche dall'opzione Nuovo sito Web(>Nuovo>sito Web).
Tuttavia, l'adapter Oracle E-Business supporta solo siti Web creati nel file system. Pertanto, durante la creazione di un sito Web nella finestra di dialogo Nuovo sito Web, è necessario fare clic su File System nell'elenco Località.
Specificare un nome e una posizione per la soluzione e quindi fare clic su OK. Viene avviata la creazione guidata del servizio adapter WCF.
Nella pagina Benvenuti fare clic su Avanti.
Nella pagina Scegli operazioni specificare un stringa di connessione per connettersi a Oracle E-Business Suite. A tale scopo, procedere nel seguente modo:
Nell'elenco Selezionare un'associazione fare clic su oracleEBSBinding e quindi fare clic su Configura.
Nella finestra di dialogo Configura adattatore fare clic sulla scheda Proprietà associazione .
Nella categoria Generale , per la proprietà di associazione ClientCredentialType selezionare EBusiness.
Nella categoria OracleEBS specificare i valori appropriati per le proprietà di associazione OracleUserName, OraclePassword e OracleEBSResponsibilityName . In questo caso, è necessario specificare le credenziali del database per le proprietà di associazione OracleUserName e OraclePassword .
Nella categoria Metadati selezionare True per la proprietà di associazione EnableSafeTyping. Se si recuperano valori per la colonna data, è consigliabile impostare la proprietà di associazione EnableSafeTyping su True durante la generazione dei metadati.
Fare clic sulla scheda Proprietà URI e quindi specificare i valori per i parametri di connessione. Per altre informazioni sull'URI di connessione per la scheda Oracle E-Business, vedere Creare l'URI di connessione di Oracle E-Business Suite.
Fare clic sulla scheda Sicurezza e nell'elenco Tipo di credenziali client selezionare Nome utente. Specificare un nome utente e una password di Oracle E-Business Suite validi per connettersi a Oracle E-Business Suite.
Fare clic su OK per chiudere la finestra di dialogo Configura adattatore e quindi fare clic su Connetti. Dopo che Visual Studio stabilisce correttamente una connessione con Oracle E-Business Suite, lo stato della connessione viene visualizzato come Connesso. È anche possibile visualizzare i metadati di Oracle E-Business Suite nella pagina Scegli operazioni.
Nella pagina Scegli operazioni fare clic su Client (operazioni in uscita) nell'elenco Seleziona tipo di contratto.
Nella casella Seleziona una categoria passare alla tabella dell'interfaccia MS_SAMPLE_EMPLOYEE nell'applicazione Libreria oggetti applicazione. Per informazioni sull'esplorazione di un artefatto nell'adapter, vedere Sfoglia, Ricerca e Recupera metadati per Oracle E-Business Operations.
Nella casella Categorie e operazioni disponibili selezionare l'operazione Seleziona e quindi fare clic su Aggiungi. L'operazione Select viene aggiunta alla casella Aggiunta categorie e operazioni .
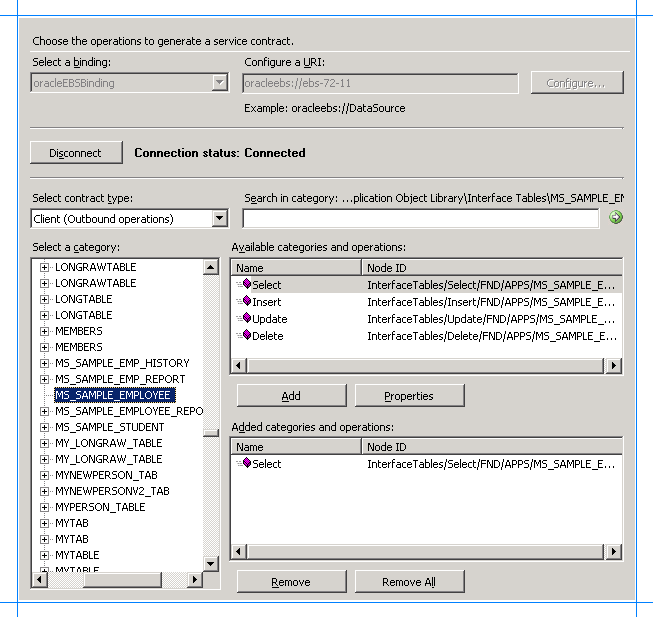
Nota
È possibile aggiungere più operazioni per ogni elemento. È anche possibile aggiungere operazioni per diversi artefatti di Oracle E-Business Suite. Ad esempio, è possibile aggiungere un'operazione per una tabella di interfaccia e un'altra per un programma simultaneo. È inoltre possibile cercare operazioni specifiche specificando caratteri jolly nelle espressioni di ricerca. Per altre informazioni sui caratteri speciali supportati e sui livelli di nodo in cui è possibile cercare le operazioni, vedere Cercare le operazioni di Oracle E-Business Suite.
Nella pagina Scegli operazioni fare clic su Avanti.
Nella pagina Configura comportamenti del servizio e dell'endpoint specificare i valori per configurare il comportamento del servizio e dell'endpoint.
Nella casella Configurazione comportamento servizio specificare i valori per quanto segue:
Per la proprietà Specificare il valore EnableMetadataExchange Impostare questa opzione su True per creare un endpoint di scambio dei metadati. Impostando questa opzione su True, i metadati del servizio vengono resi disponibili usando protocolli standardizzati, ad esempio WS-Metadata Exchange (MEX) e le richieste HTTP/GET. L'impostazione predefinita è False. IncludeExceptionDetailsinFault Impostare questa opzione su True per includere informazioni sull'eccezione gestita in dettaglio degli errori SOAP restituiti al client a scopo di debug. L'impostazione predefinita è False. Nome Nome della configurazione del comportamento del servizio. Per questa esercitazione digitare customServiceBehavior. UseServiceCertificate Specifica se si vuole usare la modalità di sicurezza a livello di messaggio di WCF. L'impostazione predefinita è True. Per questa esercitazione, è necessario impostare questa opzione su False. Nota
Poiché non si usano certificati di servizio per questa esercitazione, non è necessario specificare i valori per le proprietà FindValue, StoreLocation, StoreName e X509FindType. Per altre informazioni sui certificati e sulle proprietà associate, vedere "X509ClientCertificateCredentialsElement Properties" in https://go.microsoft.com/fwlink/?LinkId=103771.
Nella casella Configurazione comportamento endpoint specificare i valori per quanto segue:
Per la proprietà Specificare il valore Tipo di autenticazione Per microsoft Office SharePoint Server per l'utilizzo del servizio WCF, è consigliabile impostare questo valore come HTTPUserNamePassword. Ciò consente ai client di specificare il nome utente e la password come parte dell'intestazione HTTP. Nome Specificare un nome per la configurazione del comportamento dell'endpoint. Per questa esercitazione digitare customEndpointBehavior. UsernameHeader Nome per l'intestazione nome utente. Per questo esempio, specificare MyUserHeader. Per altre informazioni sulle intestazioni HTTP, vedere "Supporto per intestazioni HTTP e SOAP personalizzate" all'indirizzo https://go.microsoft.com/fwlink/?LinkId=106692. Nota: È necessario specificare un valore per questa proprietà se il tipo di autenticazione è impostato su HTTPUserNamePassword. Se il tipo di autenticazione è impostato su Auto, questa proprietà è facoltativa. PasswordHeader Nome per l'intestazione della password. Per questo esempio, specificare MyPassHeader. Per altre informazioni sulle intestazioni HTTP, vedere "Supporto per intestazioni HTTP e SOAP personalizzate" all'indirizzo https://go.microsoft.com/fwlink/?LinkId=106692. Nota: È necessario specificare un valore per questa proprietà se il tipo di autenticazione è impostato su HTTPUserNamePassword. Se il tipo di autenticazione è impostato su Auto, questa proprietà è facoltativa. Nella figura seguente viene illustrata la pagina Configura comportamento del servizio e dell'endpoint con i valori specificati.
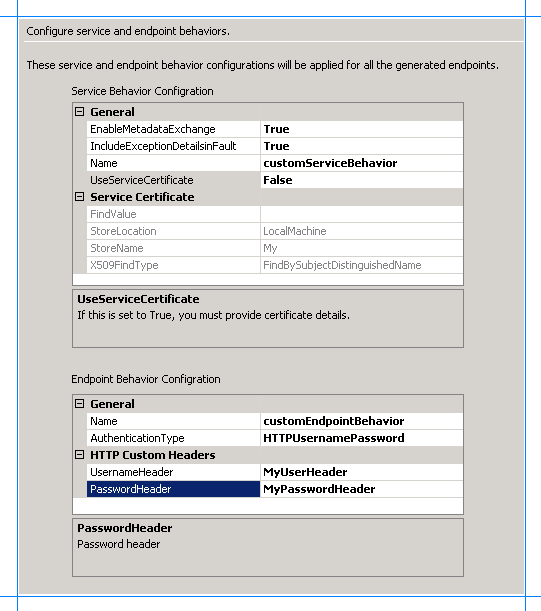
Nella pagina Configura comportamenti del servizio e dell'endpoint fare clic su Avanti.
Nella pagina Configura associazione endpoint servizio e indirizzo selezionare un contratto per configurare visualizza l'artefatto (MS_SAMPLE_EMPLOYEE) configurato. Nella casella del contratto selezionato viene visualizzata l'operazione Seleziona selezionata per l'artefatto nella pagina Scegli operazioni.
Nella casella Configura l'indirizzo e l'associazione per il contratto specificare i valori per quanto segue:
Per la proprietà Specificare il valore Configurazione del binding La procedura guidata supporta solo l'associazione HTTP di base. Il campo di configurazione dell'associazione viene quindi popolato automaticamente in System.ServiceModel.Configuration.BasicHttpBindingElement.
Fare clic sul pulsante con i puntini di sospensione (...) per modificare le proprietà per l'associazione HTTP. Per usare un canale di comunicazione sicuro, è sempre necessario impostare la proprietà Mode su Transport. La procedura guidata imposta il valore predefinito per la proprietà Mode come Transport.
Per altre informazioni sugli altri binding esposti, vedere "BasicHttpBindingElement Members" all'indirizzo https://go.microsoft.com/fwlink/?LinkId=103773.Nome endpoint Specificare un nome endpoint per il contratto. Gli altri campi di questa pagina vengono popolati automaticamente in base ai valori specificati nelle pagine precedenti.
Fare clic su Applica.
Nota
Se non si specificano valori in questa pagina, i valori predefiniti vengono accettati per tutti i contratti.
Nella figura seguente viene illustrata la pagina Configura associazione endpoint servizio e indirizzo con i valori specificati.
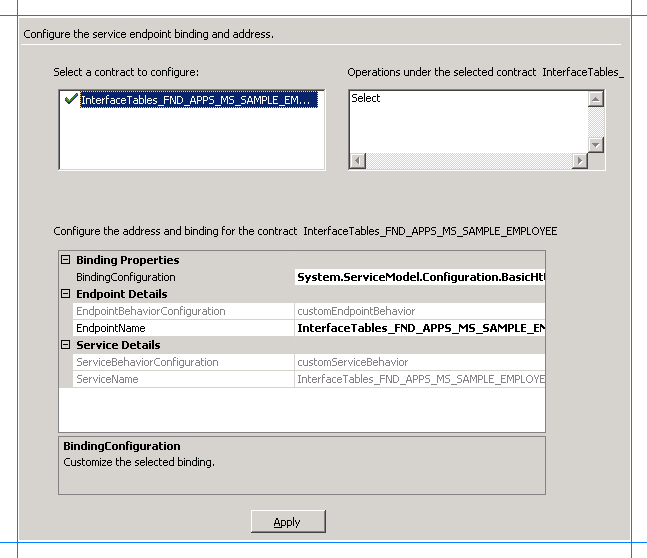 di servizio 04_Service_Endpoint_Binding
di servizio 04_Service_Endpoint_BindingNella pagina Configura associazione endpoint servizio e indirizzo fare clic su Avanti. La pagina Riepilogo elenca una struttura ad albero dell'artefatto Oracle E-Business Suite e l'operazione selezionata per l'artefatto.
Esaminare il riepilogo e quindi fare clic su Fine.
La procedura guidata crea un servizio WCF e aggiunge i file seguenti al progetto di Visual Studio:
File con estensione svc. Si tratta del file di servizio WCF. La procedura guidata genera un file per ogni contratto.
Web.config file.
Codice del servizio (file con estensione cs)
Modificare il file con estensione cs
Quando si crea un servizio fuori da un artefatto oracle E-Business Suite usando l'adapter Oracle E-Business e si vuole usarlo dalla Web part Elenco dati aziendali in Microsoft Office SharePoint Server, si prevede di fornire la clausola di filtro completa a partire dalla clausola WHERE. Ad esempio, se si vuole cercare un dipendente che nome è "John", è necessario specificare la clausola di filtro seguente nella Web part Elenco dati business:
where NAME like ‘JOHN’
Tuttavia, se si vuole che l'utente fornisca solo il nome come input per la clausola filtro senza indicare effettivamente l'intera clausola di filtro, è possibile aggiungere un codice nel file con estensione cs che modifica la clausola filtro proveniente dalla Web part Elenco dati aziendali in Microsoft Office SharePoint Server per passarla a Oracle E-Business nel formato della clausola WHERE.
Ad esempio, nel caso di questa esercitazione, se si vuole che l'utente immetti un nome dipendente nella Web part Elenco dati aziendali in Microsoft Office SharePoint Server e recupera record per tale dipendente, è possibile aggiungere il codice seguente nel file con estensione cs:
SelectResponse InterfaceTables_FND_APPS_MS_SAMPLE_EMPLOYEE.Select(SelectRequest request)
{
request.FILTER = "where NAME like '" + request.FILTER + "'"; // The code to avoid the users from specifying the WHERE clause in the filter from Business Data List Web Part.
return base.Channel.Select(request);
}
Pubblicare il servizio WCF
Assicurarsi che SSL sia abilitato per IIS. Per istruzioni su come abilitare SSL per IIS, vedere https://go.microsoft.com/fwlink/?LinkId=197170.
Per pubblicare il servizio WCF:
Fare clic con il pulsante destro del mouse sul progetto in Esplora soluzioni e quindi scegliere Pubblica.
Nella finestra di dialogo Pubblica Web specificare un URL per il servizio WCF. Ad esempio:
https://<COMPUTER_NAME>:<PORT_NUMBER>/MS_SAMPLE_EMPLOYEE/Nota
È necessario pubblicare il servizio WCF in un percorso abilitato per SSL. In altre parole, il valore nella casella Località di destinazione deve iniziare con "https://". Poiché le credenziali utente vengono passate nell'intestazione HTTP, la procedura guidata configura automaticamente il comportamento di associazione dell'adattatore per usare "Transport" come modalità di sicurezza, che implica la crittografia SSL. È naturalmente possibile tornare indietro e modificare il file web.config per modificare il valore del parametro della modalità> di sicurezza, ma l'uso di< SSL è sempre un'opzione migliore quando si hanno informazioni riservate trasportate in testo chiaro nell'intestazione HTTP.
Nella casella Copia fare clic su Tutti i file di progetto.
Fare clic su Pubblica.
Verificare che il servizio WCF venga pubblicato correttamente.
Avviare la Console di gestione Microsoft IIS. Fare clic sul pulsante Start, scegliere Strumenti di amministrazione e quindi Gestione Internet Information Services.
Passare al nodo in cui è stato pubblicato il servizio. Per il servizio MS_SAMPLE_EMPLOYEE, passare a Internet Information Services><Nome computer Siti>>>Web Sito Web> predefinitoMS_SAMPLE_EMPLOYEE.
Nel riquadro destro fare clic con il pulsante destro del mouse sul file InterfaceTables_FND_APPS_MS_SAMPLE_EMPLOYEE.svc e quindi scegliere Sfoglia.
La pagina Web viene visualizzata con l'URL per il recupero del WSDL. È possibile testare il recupero dei metadati usando il comando svcutil . Ad esempio, il comando per recuperare i metadati per il servizio MS_SAMPLE_EMPLOYEE è:
svcutil.exe https://<COMPUTER_NAME>:<PORT_NUMBER>/MS_SAMPLE_EMPLOYEE/InterfaceTables_FND_APPS_MS_SAMPLE_EMPLOYEE.svc?wsdl
passaggio successivo
Per creare un file di definizione dell'applicazione per l'artefatto oracle E-Business Suite, usare l'editor di definizione business Data Catalog. Per istruzioni, vedere Passaggio 2: Creare un file di definizione dell'applicazione per gli artefatti di Oracle E-Business Suite. Il file di definizione dell'applicazione identifica la posizione in cui vengono archiviati i dati LOB e il formato in cui viene archiviato.
Vedere anche
Esercitazione: Presentare dati da Oracle E-Business Suite in un sito di SharePoint