Configurare il reindirizzamento USB in Windows tramite Remote Desktop Protocol
Suggerimento
Questo articolo viene condiviso per servizi e prodotti che usano Remote Desktop Protocol (RDP) per fornire l'accesso remoto a desktop e applicazioni Windows.
Selezionare un prodotto usando i pulsanti nella parte superiore di questo articolo per visualizzare il contenuto pertinente.
È possibile configurare il reindirizzamento di determinate periferiche USB tra un dispositivo Windows locale e una sessione remota tramite Remote Desktop Protocol (RDP).
Importante
Questo articolo illustra i dispositivi USB che usano solo reindirizzamenti opachi di basso livello. I dispositivi USB che usano il reindirizzamento di alto livello sono trattati dall'articolo per il tipo di dispositivo specifico. È consigliabile usare metodi di reindirizzamento di alto livello, se possibile.
Per un elenco del tipo di dispositivo che usa il metodo di reindirizzamento, vedere Risorse e periferiche supportate. Le periferiche reindirizzate usando il reindirizzamento opaco di basso livello richiedono l'installazione dei driver nella sessione remota.
Per Desktop virtuale Azure, il reindirizzamento USB deve essere configurato nei punti seguenti. Se uno di questi componenti non è configurato correttamente, il reindirizzamento USB non funzionerà come previsto. È possibile usare Microsoft Intune o Criteri di gruppo per configurare gli host di sessione e il dispositivo locale.
- Host di sessione
- Proprietà RDP del pool di host
- Dispositivo locale
Per impostazione predefinita, la proprietà RDP del pool di host reindirizzerà tutte le periferiche USB supportate, ma è anche possibile specificare singole periferiche USB da reindirizzare o escludere dal reindirizzamento e reindirizzare un'intera classe di installazione del dispositivo, ad esempio periferiche multimediali. Prestare attenzione quando si configurano le impostazioni di reindirizzamento, poiché l'impostazione più restrittiva è il comportamento risultante.
Alcune periferiche USB potrebbero avere funzioni che usano il reindirizzamento USB opaco di basso livello o il reindirizzamento di alto livello. Per impostazione predefinita, queste periferiche vengono reindirizzate usando il reindirizzamento di alto livello. È possibile forzare queste periferiche a usare il reindirizzamento USB opaco di basso livello seguendo i passaggi descritti in questo articolo.
Per Windows 365, il reindirizzamento USB deve essere configurato nel Cloud PC e nel dispositivo locale. Se uno di questi componenti non è configurato correttamente, il reindirizzamento USB non funzionerà come previsto. È possibile usare Microsoft Intune o Criteri di gruppo per configurare il PC cloud e il dispositivo locale. Dopo la configurazione, Windows 365 reindirizza tutte le periferiche USB supportate.
Per Microsoft Dev Box, il reindirizzamento USB deve essere configurato nella casella di sviluppo e nel dispositivo locale. Se uno di questi componenti non è configurato correttamente, il reindirizzamento USB non funzionerà come previsto. È possibile usare Microsoft Intune o Criteri di gruppo per configurare la casella di sviluppo e il dispositivo locale. Dopo la configurazione, Microsoft Dev Box reindirizza tutte le periferiche USB supportate.
Suggerimento
Se si usano le funzionalità seguenti in una sessione remota, dispongono di ottimizzazioni personalizzate indipendenti dalla configurazione di reindirizzamento nell'host sessione, nelle proprietà RDP del pool di host o nel dispositivo locale.
- Microsoft Teams per fotocamera, microfono e reindirizzamento audio.
- Reindirizzamento multimediale per il reindirizzamento audio, video e chiamata.
Suggerimento
Se si usano le funzionalità seguenti in una sessione remota, dispongono di ottimizzazioni personalizzate indipendenti dalla configurazione di reindirizzamento nel PC cloud o nel dispositivo locale.
- Microsoft Teams per fotocamera, microfono e reindirizzamento audio.
- Reindirizzamento multimediale per il reindirizzamento audio, video e chiamata.
Suggerimento
Se si usano le funzionalità seguenti in una sessione remota, le ottimizzazioni sono indipendenti dalla configurazione di reindirizzamento nella casella di sviluppo o nel dispositivo locale.
- Microsoft Teams per fotocamera, microfono e reindirizzamento audio.
- Reindirizzamento multimediale per il reindirizzamento audio, video e chiamata.
Prerequisiti
Prima di poter configurare il reindirizzamento USB usando il reindirizzamento opaco di basso livello, è necessario:
Un pool di host esistente con host di sessione.
Un account Microsoft Entra ID a cui è assegnato almeno il ruolo di Collaboratore pool di host di virtualizzazione desktop dei ruoli predefiniti di controllo degli accessi in base al ruolo sul pool di host.
- Un Cloud PC esistente.
- Una casella di sviluppo esistente.
Un dispositivo USB che è possibile usare per testare la configurazione di reindirizzamento.
Per configurare Microsoft Intune, servono:
- Un account Microsoft Entra ID a cui è assegnato il ruolo predefinito di Gestore di criteri e profili di controllo degli accessi in base al ruolo.
- Gruppo contenente i dispositivi da configurare.
Per configurare Criteri di gruppo, è necessario quanto segue:
- Un account di dominio autorizzato a creare o modificare oggetti Criteri di gruppo.
- Un gruppo di sicurezza o un'unità organizzativa contenente i dispositivi da configurare.
È necessario connettersi a una sessione remota da un'app e una piattaforma supportate. Per visualizzare il supporto del reindirizzamento nell'app di Windows e nell'app Desktop remoto, vedere Confrontare le funzionalità delle app di Windows tra piattaforme e dispositivi e Confrontare le funzionalità delle app Desktop remoto tra piattaforme e dispositivi.
Configurazione dell'host sessione
Per configurare un host di sessione per il reindirizzamento USB usando il reindirizzamento opaco di basso livello, è necessario abilitare il reindirizzamento plug and play. A tale scopo, è possibile usare Microsoft Intune o Criteri di gruppo.
Configurazione di Cloud PC
Per configurare un CLOUD PC per il reindirizzamento USB usando il reindirizzamento opaco di basso livello, è necessario abilitare il reindirizzamento plug and play. A tale scopo, è possibile usare Microsoft Intune o Criteri di gruppo.
Configurazione macchina di sviluppo
Per configurare una casella di sviluppo per il reindirizzamento USB usando il reindirizzamento opaco di basso livello, è necessario abilitare il reindirizzamento plug and play. A tale scopo, è possibile usare Microsoft Intune o Criteri di gruppo.
La configurazione predefinita è:
- Sistema operativo Windows: il reindirizzamento USB non è consentito.
Selezionare la scheda pertinente per lo scenario.
Per abilitare il reindirizzamento plug and play con Microsoft Intune:
Accedere all'interfaccia di amministrazione di Microsoft Intune.
Creare o modificare un profilo di configurazione per dispositivi Windows 10 e versioni successive, con il tipo di profilo Catalogo impostazioni.
Nella selezione delle impostazioni, passare a Modelli amministrativi>Componenti di Windows>Servizi Desktop remoto>Host Sessione Desktop remoto>Reindirizzamento di dispositivi e risorse.
Selezionare la casella Non consentire il reindirizzamento dei dispositivi Plug and Play supportato, quindi chiudere la selezione impostazioni.
Espandere la categoria Modelli amministrativi, quindi impostare l'interruttore per Non consentire il reindirizzamento dei dispositivi Plug and Play supportato su Disabilitato.
Selezionare Avanti.
Facoltativo: nella scheda Tag di ambito selezionare un tag di ambito per filtrare il profilo. Per altre informazioni sui tag di ambito, vedere Usare il controllo degli accessi in base al ruolo (RBAC) e i tag di ambito per l'IT distribuito.
Nella scheda Assegnazioni selezionare il gruppo contenente i computer che forniscono una sessione remota da configurare, quindi selezionare Avanti.
Nella scheda Rivedi + crea rivedere le impostazioni e selezionare Crea.
Una volta applicati i criteri ai computer che forniscono una sessione remota, riavviarli per rendere effettive le impostazioni.
Configurazione del dispositivo Windows locale
Per configurare un dispositivo Windows locale per il reindirizzamento USB usando il reindirizzamento opaco di basso livello, è necessario consentire il reindirizzamento RDP di altre periferiche USB supportate per utenti e amministratori. A tale scopo, è possibile usare Criteri di gruppo.
Importante
Anche se l'impostazione Consenti il reindirizzamento RDP di altri dispositivi USB RemoteFX supportati da questo computer è disponibile in Microsoft Intune, attualmente non funziona come previsto. Per configurare questa impostazione, è necessario usare Criteri di gruppo.
La configurazione predefinita è:
- Sistema operativo Windows: altre periferiche USB supportate non sono disponibili per il reindirizzamento RDP usando qualsiasi account utente.
Per consentire il reindirizzamento RDP di altre periferiche USB supportate tramite Criteri di gruppo:
Aprire la console Gestione Criteri di gruppo nel dispositivo usato per gestire il dominio di Active Directory.
Creare o modificare un criterio destinato ai computer che forniscono una sessione remota da configurare.
Passare a Criteri>di configurazione>computer Modelli>amministrativi Componenti>di Windows Servizi>Desktop remoto Connessione Desktop remoto Client>RemoteFX Reindirizzamento dispositivo USB.
Fare doppio clic sull'impostazione dei criteri Consenti reindirizzamento RDP di altri dispositivi USB RemoteFX supportati da questo computer per aprirlo. Seleziona Abilitato
Per l'elenco a discesa per RemoteFX USB Redirection Access Rights (Diritti di accesso di reindirizzamento USB RemoteFX), selezionare Administrators and Users (Amministratori e utenti) e quindi selezionare OK.
Assicurarsi che i criteri vengano applicati ai dispositivi Windows locali, quindi è necessario riavviarli per il funzionamento del reindirizzamento USB.
Facoltativo: recuperare ID dell'istanza del dispositivo USB specifici da usare con reindirizzamento opaco di basso livello
Facoltativo: individuare i dispositivi disponibili per il reindirizzamento usando il reindirizzamento opaco di basso livello
Per Desktop virtuale Azure, è possibile immettere ID istanza del dispositivo specifici nelle proprietà del pool di host in modo che vengano reindirizzate solo le periferiche approvate. Per recuperare gli ID istanza del dispositivo disponibili per i dispositivi USB in un dispositivo locale da reindirizzare:
Windows 365 reindirizza tutte le periferiche supportate per il reindirizzamento opaco di basso livello connesso a un dispositivo locale. Per individuare i dispositivi seguenti:
Microsoft Dev Box reindirizza tutte le periferiche supportate per il reindirizzamento opaco di basso livello connesso a un dispositivo locale. Per individuare i dispositivi seguenti:
Nel dispositivo locale connettere tutti i dispositivi da reindirizzare.
Aprire l'app Connessione Desktop remoto dal menu Start oppure eseguire
mstsc.exedalla riga di comando.Selezionare Mostra opzioni, quindi selezionare la scheda Risorse locali.
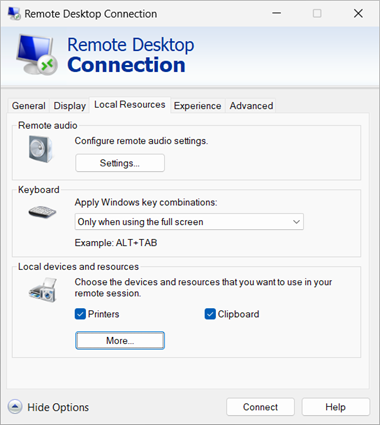
Nella sezione Dispositivi e risorse locali selezionare Altro....
Nell'elenco di dispositivi e risorse selezionare la casella Altro dispositivo USB RemoteFX supportato. Questa opzione viene visualizzata solo se si abilita l'impostazione Consenti il reindirizzamento RDP di altri dispositivi USB RemoteFX supportati da questo computer illustrata nella sezione Configurazione del dispositivo Windows locale. È possibile selezionare l'icona + (più) per espandere l'elenco e vedere quali dispositivi sono disponibili per essere reindirizzati usando il reindirizzamento opaco di basso livello.
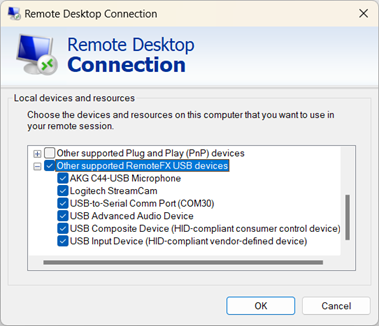
Selezionare OK per chiudere dispositivi e risorse locali.
Selezionare la scheda Generale , quindi salva con nome e salvare il
.rdpfile.Aprire un prompt di PowerShell nel dispositivo locale.
Eseguire i comandi seguenti per associare ogni nome di dispositivo USB supportato all'ID istanza USB. È necessario sostituire il
<placeholder>valore per il.rdpfile salvato in precedenza.$rdpFile = "<RDP file path>" $testPath = Test-Path $rdpFile If ($testPath) { # Function used for recursively getting all child devices of a parent device Function Lookup-Device-Children { [CmdletBinding()] Param( [Parameter(Mandatory, ValueFromPipeline)] [ValidateNotNullOrEmpty()] [object] $ChildDeviceIds ) foreach ($childDeviceId in $childDeviceIds) { $pnpDeviceProperties = Get-PnpDeviceProperty -InstanceId $childDeviceId [string]$childDevice = ($pnpDeviceProperties | ? KeyName -eq DEVPKEY_NAME).Data Write-Output " $childDevice" If ($pnpDeviceProperties.KeyName -contains "DEVPKEY_Device_Children") { $pnpChildDeviceIds = ($pnpDeviceProperties | ? KeyName -eq DEVPKEY_Device_Children).Data Lookup-Device-Children -ChildDeviceIds $pnpChildDeviceIds } } } # Get a list of the supported devices from the .rdp file and store them in an array [string]$usb = Get-Content -Path $rdpFile | Select-String USB $devices = @($usb.Replace("usbdevicestoredirect:s:","").Replace("-","").Split(";")) # Get the devices foreach ($device in $devices) { $pnpDeviceProperties = Get-PnpDeviceProperty -InstanceId $device [string]$parentDevice = ($pnpDeviceProperties | ? KeyName -eq DEVPKEY_NAME).Data Write-Output "`n-------------------`n`nParent device name: $parentDevice`nUSB device ID: $device`n" If ($pnpDeviceProperties.KeyName -contains "DEVPKEY_Device_Children") { $pnpChildDeviceIds = ($pnpDeviceProperties | ? KeyName -eq DEVPKEY_Device_Children).Data Write-Output "This parent device has the following child devices:" Lookup-Device-Children -ChildDeviceIds $pnpChildDeviceIds } } } else { Write-Output "Error: file doesn't exist. Please check the file path and try again." }L'output è simile all'output seguente:
------------------- Parent device name: USB Composite Device USB device ID: USB\VID_0ECB&PID_1F58\9&2E5F6FA0&0&1 This parent device has the following child devices: AKG C44-USB Microphone Headphones (AKG C44-USB Microphone) Microphone (AKG C44-USB Microphone) USB Input Device HID-compliant consumer control device HID-compliant consumer control device ------------------- Parent device name: USB Composite Device USB device ID: USB\VID_262A&PID_180A\6&22E6BE6&0&1 This parent device has the following child devices: USB Input Device HID-compliant consumer control device Klipsch R-41PM Speakers (Klipsch R-41PM) ------------------- Parent device name: USB-to-Serial Comm Port (COM30) USB device ID: USB\VID_012A&PID_0123\A&3A944CE5&0&2 ------------------- Parent device name: USB Composite Device USB device ID: USB\VID_046D&PID_0893\88A44075 This parent device has the following child devices: Logitech StreamCam Logitech StreamCam Microphone (Logitech StreamCam) Logitech StreamCam WinUSB USB Input Device HID-compliant vendor-defined device
- Prendere nota dell'ID istanza del dispositivo di uno dei dispositivi padre da usare per il reindirizzamento. Solo l'ID istanza del dispositivo padre è applicabile per il reindirizzamento USB.
Facoltativo: individuare le periferiche corrispondenti a una classe di configurazione del dispositivo
Per Desktop virtuale Azure, è possibile immettere un GUID della classe di dispositivo nelle proprietà del pool di host in modo che vengano reindirizzati solo i dispositivi che corrispondono a tale classe di dispositivo. Per recuperare un elenco dei dispositivi che corrispondono a un GUID della classe di dispositivo specifico in un dispositivo locale:
Nel dispositivo locale aprire un prompt di PowerShell.
Eseguire il comando seguente, sostituendo
<device class GUID>con il GUID della classe di dispositivo che si vuole cercare ed elencare i dispositivi corrispondenti. Per un elenco dei valori GUID della classe di dispositivo, vedere Classi di installazione dei dispositivi definite dal sistema disponibili per i fornitori.$deviceClassGuid = "<device class GUID>" Get-PnpDevice | Where-Object {$_.ClassGuid -like "*$deviceClassGuid*" -and $_.InstanceId -like "USB\*" -and $_.Present -like "True"} | FT -AutoSizeAd esempio, usando il GUID
4d36e96c-e325-11ce-bfc1-08002be10318della classe di dispositivo per i dispositivi multimediali, l'output è simile all'output seguente:Status Class FriendlyName InstanceId ------ ----- ------------ ---------- OK MEDIA USB Advanced Audio Device USB\VID_0D8C&PID_0147&MI_00\B&35486F89&0&0000 OK MEDIA AKG C44-USB Microphone USB\VID_0ECB&PID_1F58&MI_00\A&250837E1&0&0000 OK MEDIA Logitech StreamCam USB\VID_046D&PID_0893&MI_02\6&4886529&0&0002 OK MEDIA Klipsch R-41PM USB\VID_262A&PID_180A&MI_01\7&3598D0A0&0&0001
Configurazione del pool di host
L'impostazione del pool di host di Desktop virtuale Azure determina il reindirizzamento dei dispositivi USB supportati connessi al dispositivo locale nella sessione remota. La proprietà RDP corrispondente è usbdevicestoredirect:s:<value>. Per altre informazioni, vedere Proprietà RDP supportate.
Per configurare il reindirizzamento USB usando le proprietà RDP del pool di host:
Accedere al portale di Azure.
Nella barra di ricerca digitare Desktop virtuale Azure e selezionare la voce del servizio corrispondente.
Selezionare Pool di host, quindi selezionare il pool di host da configurare.
Selezionare Proprietà RDP e quindi Reindirizzamento del dispositivo.
Per reindirizzamento dei dispositivi USB, selezionare l'elenco a discesa, quindi selezionare una delle opzioni seguenti:
- Reindirizzare tutti i dispositivi USB che non sono già reindirizzati da un altro reindirizzamento di alto livello (impostazione predefinita)
- Reindirizzare tutti i dispositivi membri della classe o dei dispositivi di configurazione del dispositivo specificati definiti da UN ID istanza specifico
Se si seleziona Reindirizza tutti i dispositivi membri della classe di installazione del dispositivo o dei dispositivi specificati definiti da ID istanza specifico, viene visualizzata una casella aggiuntiva. È necessario immettere la classe di installazione del dispositivo o un percorso di istanza del dispositivo specifico per i dispositivi da reindirizzare, separati da un punto e virgola. Per altre informazioni, vedi Controllo del reindirizzamento USB opaco di basso livello. Per ottenere i valori per i dispositivi supportati, vedere Facoltativo: Recuperare ID istanza del dispositivo specifici e per i GUID della classe di dispositivo, vedere Facoltativo: Individuare le periferiche corrispondenti a una classe di installazione del dispositivo. Per Desktop virtuale Azure, i caratteri
\,:e;devono essere preceduti da un carattere di escape usando un carattere barra rovesciata.Di seguito sono riportati alcuni esempi.
Per reindirizzare una periferica specifica in cui viene reindirizzato solo quando si basa su un percorso di istanza del dispositivo intero (ovvero è connesso a una determinata porta USB), immettere il percorso dell'istanza del dispositivo usando caratteri barra rovesciata doppia, ad esempio
USB\\VID_045E&PID_0779\\5&21F6DCD1&0&5. Per più dispositivi, separarli con un punto e virgola, ad esempioUSB\\VID_045E&PID_0779\\5&21F6DCD1&0&5;USB\\VID_0ECB&PID_1F58\\9&2E5F6FA0&0&1.Per reindirizzare tutte le periferiche che sono membri di una specifica classe di installazione del dispositivo (ovvero tutti i dispositivi multimediali supportati), immettere il GUID della classe di dispositivo, incluse le parentesi graffe. Ad esempio, per reindirizzare tutti i dispositivi multimediali, immettere
{4d36e96c-e325-11ce-bfc1-08002be10318}. Per più ID classe dispositivo, separarli con un punto e virgola, ad esempio{4d36e96c-e325-11ce-bfc1-08002be10318};{6bdd1fc6-810f-11d0-bec7-08002be2092f}.
Suggerimento
È possibile creare configurazioni avanzate combinando i percorsi dell'istanza del dispositivo e i GUID della classe di dispositivo e immettere la configurazione nella scheda Avanzate di Proprietà RDP. Per altri esempi, vedere la proprietà RDP usbdevicestoredirect.
Seleziona Salva. È ora possibile testare la configurazione del reindirizzamento USB.
Testare il reindirizzamento USB
Dopo aver configurato gli host sessione, la proprietà RDP del pool di host e i dispositivi locali, è possibile testare il reindirizzamento USB. Si consideri il comportamento seguente:
Dopo aver configurato i PC cloud e i dispositivi locali, è possibile testare il reindirizzamento USB. Si consideri il comportamento seguente:
Dopo aver configurato le caselle di sviluppo e i dispositivi locali, è possibile testare il reindirizzamento USB. Si consideri il comportamento seguente:
I driver per le periferiche USB reindirizzate vengono installati nella sessione remota usando lo stesso processo del dispositivo locale. Assicurarsi che Windows Update sia abilitato nella sessione remota o che i driver siano disponibili per la periferica.
Il reindirizzamento USB opaco di basso livello è progettato per le connessioni LAN (< latenza di 20 ms); con una latenza più elevata, alcune periferiche USB potrebbero non funzionare correttamente o l'esperienza utente potrebbe non essere adatta.
Le periferiche USB non sono disponibili nel dispositivo locale mentre viene reindirizzato alla sessione remota.
Le periferiche USB possono essere usate solo in una sessione remota alla volta.
Il reindirizzamento USB è disponibile solo da un dispositivo Windows locale.
Per testare il reindirizzamento USB:
Collegare le periferiche USB supportate da usare in una sessione remota.
Connettersi a una sessione remota usando l'app Window o l'app Desktop remoto in una piattaforma che supporta il reindirizzamento USB. Per altre informazioni, vedere Confrontare le funzionalità delle app di Windows tra piattaforme e dispositivi e Confrontare le funzionalità delle app Desktop remoto tra piattaforme e dispositivi.
Verificare che le periferiche siano connesse alla sessione remota. Con la visualizzazione a schermo intero, sulla barra di stato selezionare l'icona per selezionare i dispositivi da usare. Questa icona viene visualizzata solo quando il reindirizzamento USB è configurato correttamente.

Selezionare la casella per ogni periferica USB da reindirizzare alla sessione remota e deselezionare la casella per le periferiche che non si desidera reindirizzare. Alcuni dispositivi potrebbero essere visualizzati in questo elenco come Dispositivo USB generico Desktop remoto una volta indirizzati.
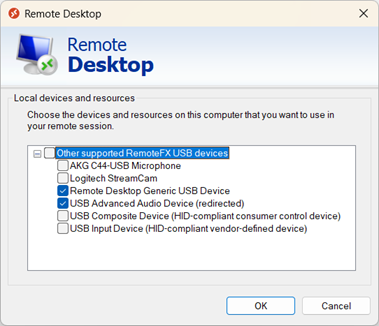
Verificare che il dispositivo funzioni correttamente nella sessione remota. Il driver corretto deve essere installato nella sessione remota. Ecco alcuni modi per verificare che le periferiche USB siano disponibili nella sessione remota, a seconda dell'autorizzazione disponibile nella sessione remota:
Aprire Gestione dispositivi nella sessione remota dal menu Start oppure eseguire
devmgmt.mscdalla riga di comando. Controllare che le periferiche reindirizzate siano visualizzate nella categoria di dispositivi prevista e non vengano visualizzati errori.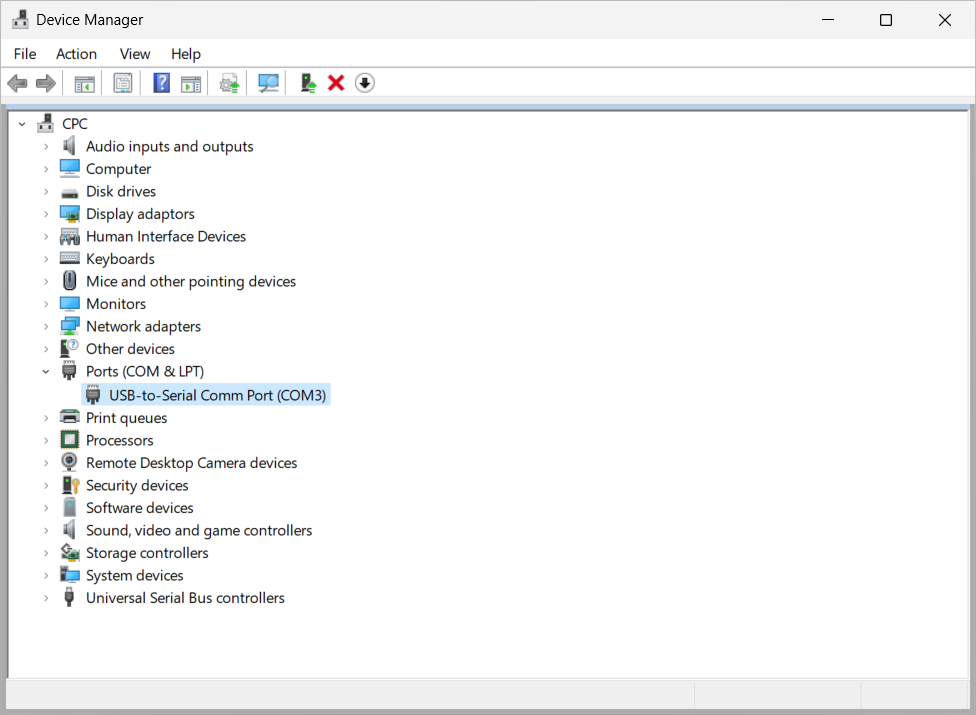
Aprire un prompt di PowerShell nella sessione remota ed eseguire il comando seguente:
Get-PnPDevice | Where-Object {$_.InstanceId -like "*TSUSB*" -and $_.Present -eq "true"} | FT -AutoSizeL'output è simile all'output seguente. Controllare la colonna di stato per le voci che mostrano Errore. Se sono presenti voci con un errore, risolvere i problemi del dispositivo in base alle istruzioni del produttore.
Status Class FriendlyName InstanceId ------ ----- ------------ ---------- OK USB USB Composite Device USB\VID_0D8C&PID_0147&REV_0109\3&2DCEE32&0&TSUSB-SESSION4... OK Ports USB-to-Serial Comm Port (COM6) USB\VID_012A&PID_0123&REV_0202\3&2DCEE32&0&TSUSB-SESSION4...
Una volta reindirizzate e funzionanti correttamente le periferiche, è possibile usarle come si farebbe in un dispositivo locale.
proprietà RDP usbdevicestoredirect
La proprietà RDP viene usata per specificare quali dispositivi USB vengono reindirizzati alla sessione remota e la relativa sintassi usbdevicestoredirect:s:<value> offre flessibilità durante il usbdevicestoredirect reindirizzamento delle periferiche USB tramite reindirizzamento opaco di basso livello. I valori validi per la proprietà sono indicati nella tabella seguente. I valori possono essere usati autonomamente oppure una combinazione di questi valori può essere usata l'una con l'altra se separata con un punto e virgola, soggetta a un ordine di elaborazione. Per altre informazioni, vedi Controllo del reindirizzamento USB opaco di basso livello.
| Ordine di elaborazione | valore | Descrizione |
|---|---|---|
| N/D | Nessun valore specificato | Non reindirizzare le periferiche USB supportate usando il reindirizzamento opaco di basso livello. |
| 1 | * |
Reindirizzare tutte le periferiche che non usano il reindirizzamento di alto livello. |
| 2 | {<DeviceClassGUID>} |
Reindirizzare tutte le periferiche che fanno parte della classe di installazione dei dispositivi specificata. Per un elenco dei valori GUID della classe di dispositivo, vedere Classi di installazione dei dispositivi definite dal sistema disponibili per i fornitori. |
| 3 | <USBInstanceID> |
Reindirizzare una periferica USB specificata dal percorso dell’istanza del dispositivo specificato. |
| 4 | <-USBInstanceID> |
Non reindirizzare una periferica specificata dal percorso dell’istanza del dispositivo specificato. |
Se creata come stringa nell’ordine di elaborazione corretto, la sintassi è:
usbdevicestoredirect:s:*;{<DeviceClassGUID>};<USBInstanceID>;<-USBInstanceID>`
Ecco alcuni esempi di utilizzo della usbdevicestoredirect proprietà RDP:
Per reindirizzare tutte le periferiche USB supportate che il reindirizzamento di alto livello non reindirizza, usare:
usbdevicestoredirect:s:*Per reindirizzare tutte le periferiche USB supportate con un GUID della classe di dispositivo (
{6bdd1fc6-810f-11d0-bec7-08002be2092f}imaging), usare:usbdevicestoredirect:s:{6bdd1fc6-810f-11d0-bec7-08002be2092f}Per reindirizzare tutte le periferiche USB supportate che il reindirizzamento di alto livello non reindirizza e le periferiche USB con GUID di classe dispositivo di
{6bdd1fc6-810f-11d0-bec7-08002be2092f}(imaging) e{4d36e96c-e325-11ce-bfc1-08002be10318}(multimedia), usare:usbdevicestoredirect:s:*;{6bdd1fc6-810f-11d0-bec7-08002be2092f};{4d36e96c-e325-11ce-bfc1-08002be10318}Per reindirizzare una periferica USB supportata con ID
USB\VID_095D&PID_9208\5&23639F31&0&2istanza eUSB\VID_045E&PID_076F\5&14D1A39&0&7, usare:usbdevicestoredirect:s:USB\VID_095D&PID_9208\5&23639F31&0&2;USB\VID_045E&PID_076F\5&14D1A39&0&7Per reindirizzare tutte le periferiche USB supportate che il reindirizzamento di alto livello non viene reindirizzato, ad eccezione di un dispositivo con un ID istanza di
USB\VID_045E&PID_076F\5&14D1A39&0&7, usare:usbdevicestoredirect:s:*;-USB\VID_045E&PID_076F\5&14D1A39&0&7Usare la sintassi seguente per ottenere lo scenario seguente:
- Reindirizzare tutte le periferiche USB supportate che il reindirizzamento di alto livello non viene reindirizzato.
- Reindirizzare tutte le periferiche USB supportate con un GUID della classe di installazione del dispositivo (
{6bdd1fc6-810f-11d0-bec7-08002be2092f}imaging). - Reindirizzare una periferica USB supportata con ID
USB\VID_095D&PID_9208\5&23639F31&0&2istanza . - Non reindirizzare una periferica USB supportata con un ID istanza di
USB\VID_045E&PID_076F\5&14D1A39&0&7.
usbdevicestoredirect:s:*;{6bdd1fc6-810f-11d0-bec7-08002be2092f};USB\VID_095D&PID_9208\5&23639F31&0&2;-USB\VID_045E&PID_076F\5&14D1A39&0&7
Suggerimento
Per Desktop virtuale Azure, i caratteri \, :e ; devono essere preceduti da un carattere di escape usando un carattere barra rovesciata. Sono inclusi tutti i percorsi dell'istanza del dispositivo, ad esempio USB\\VID_045E&PID_0779\\5&21F6DCD1&0&5. Non influisce sul comportamento di reindirizzamento.



