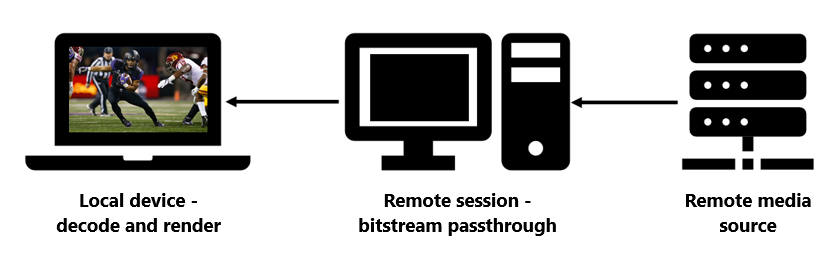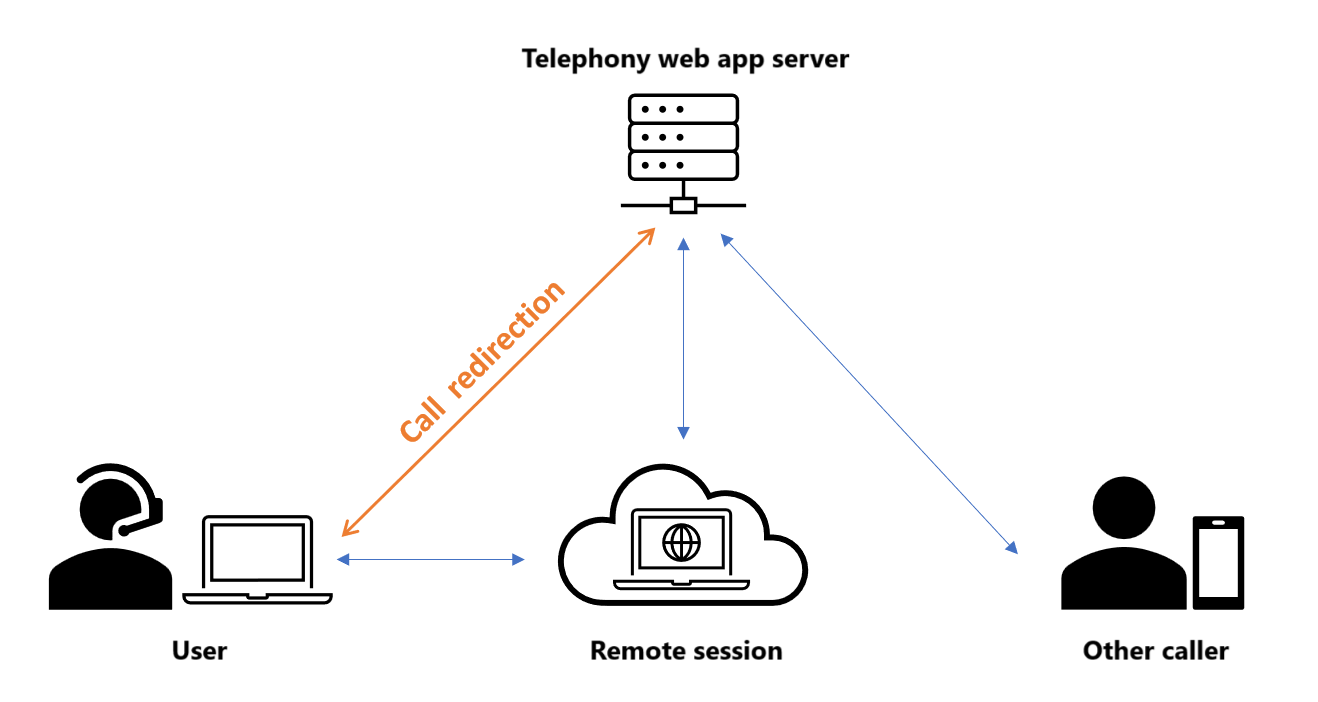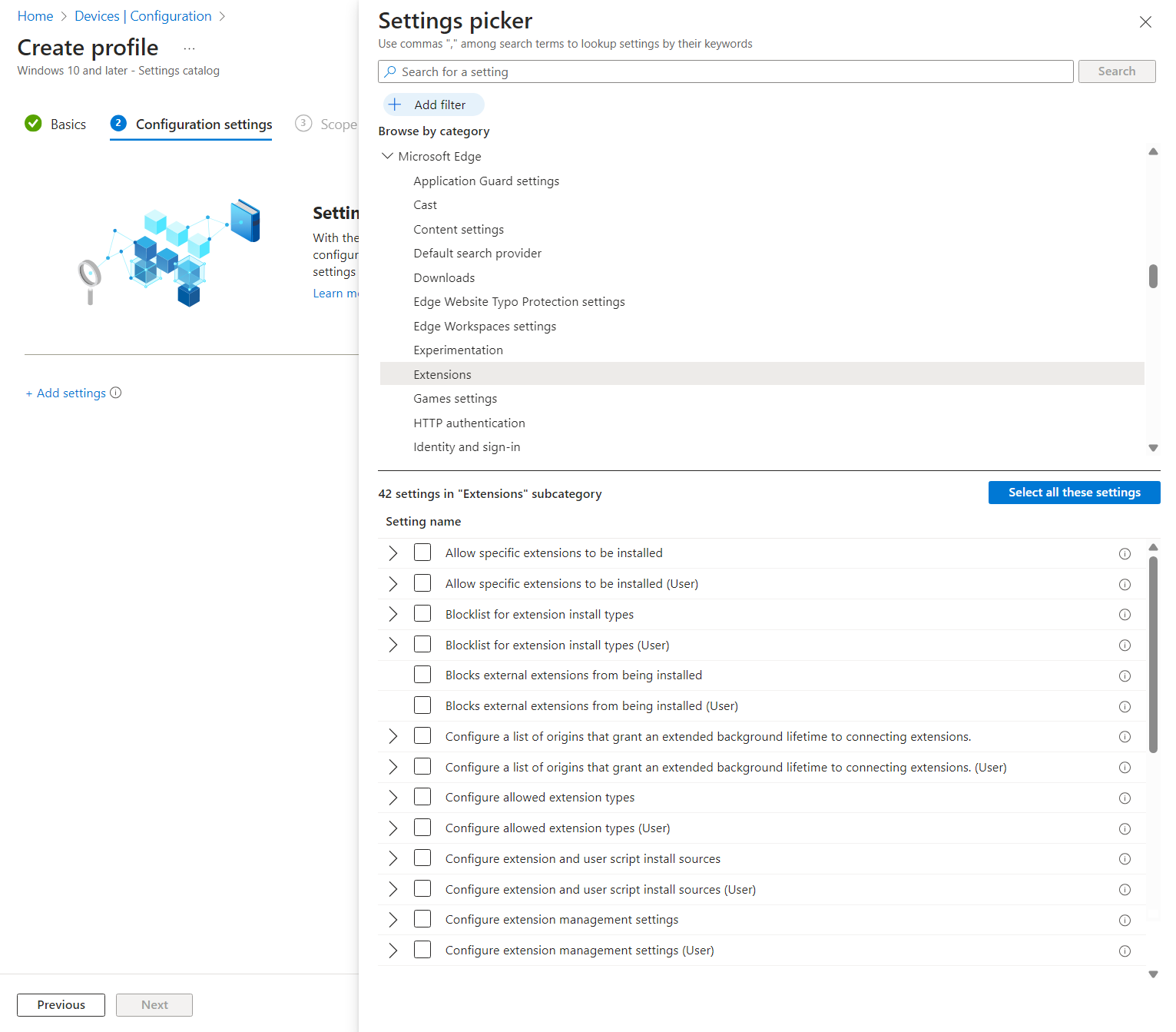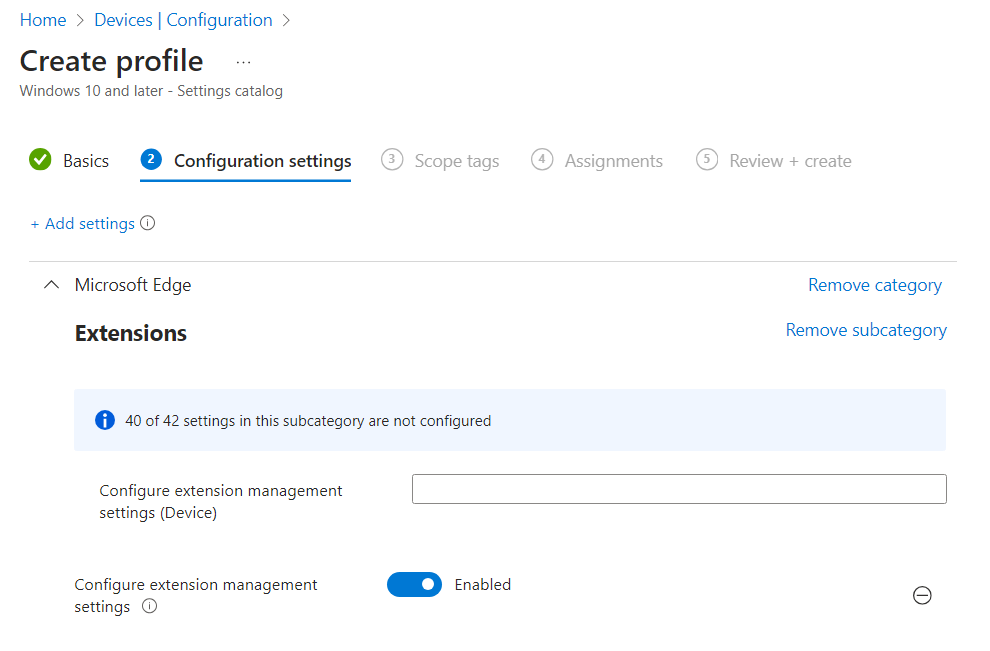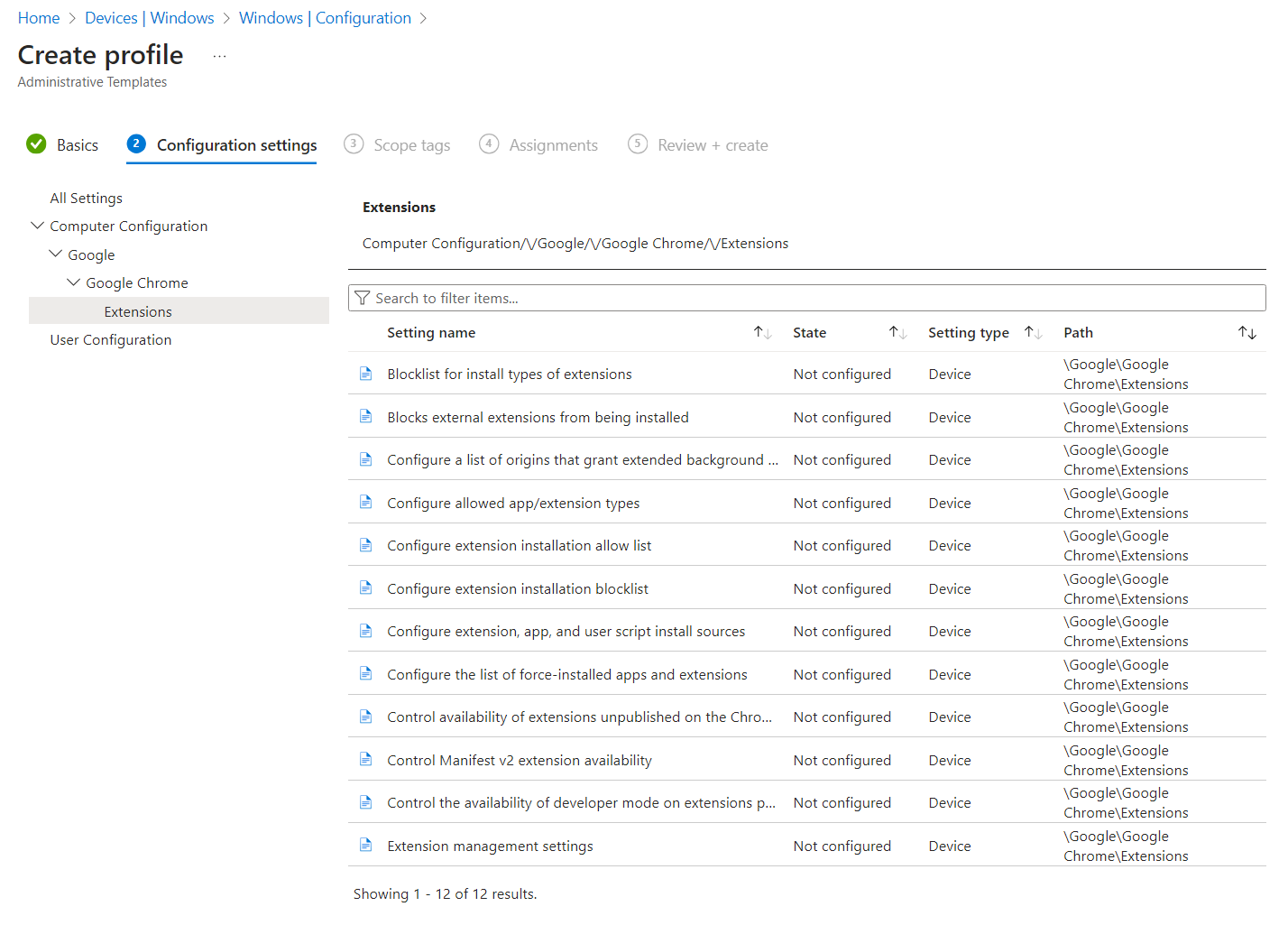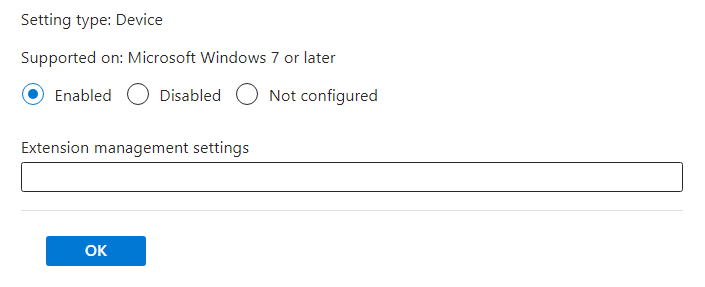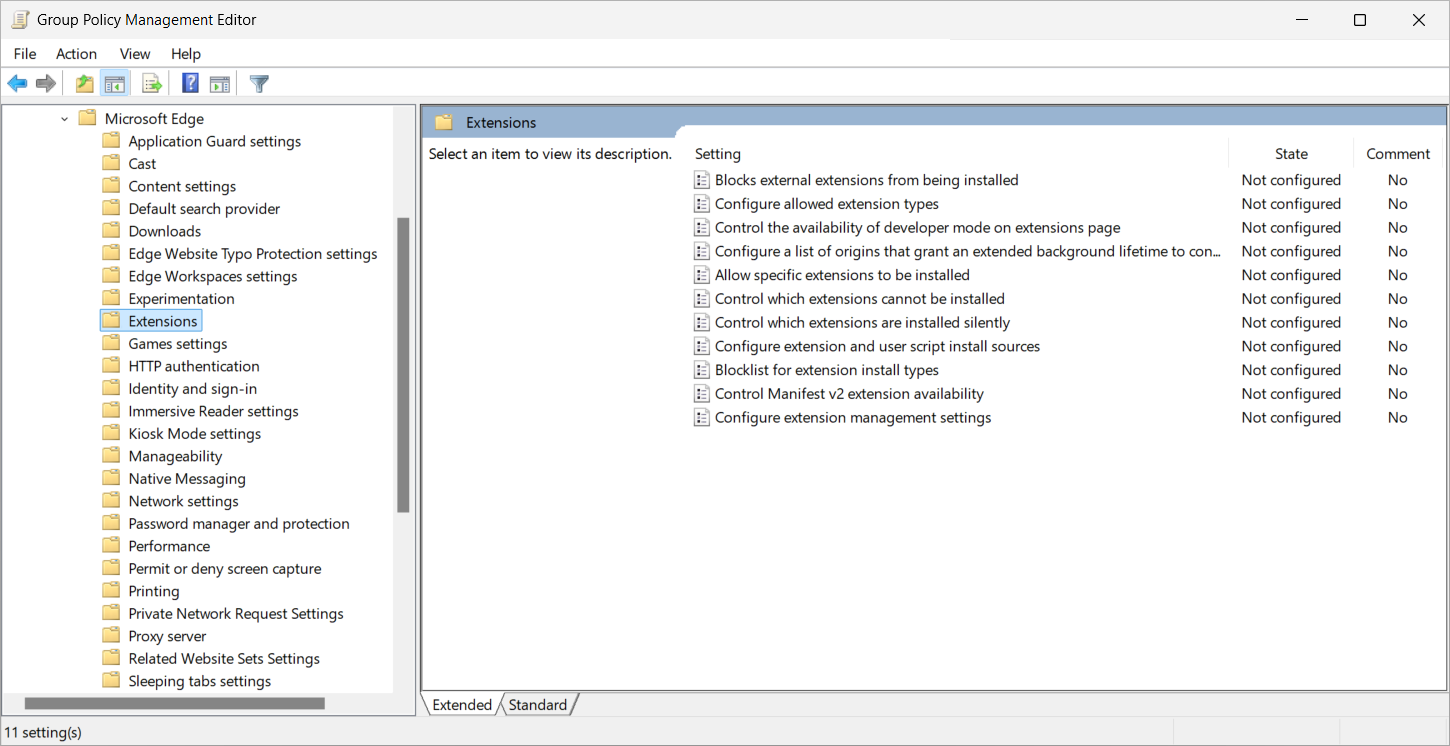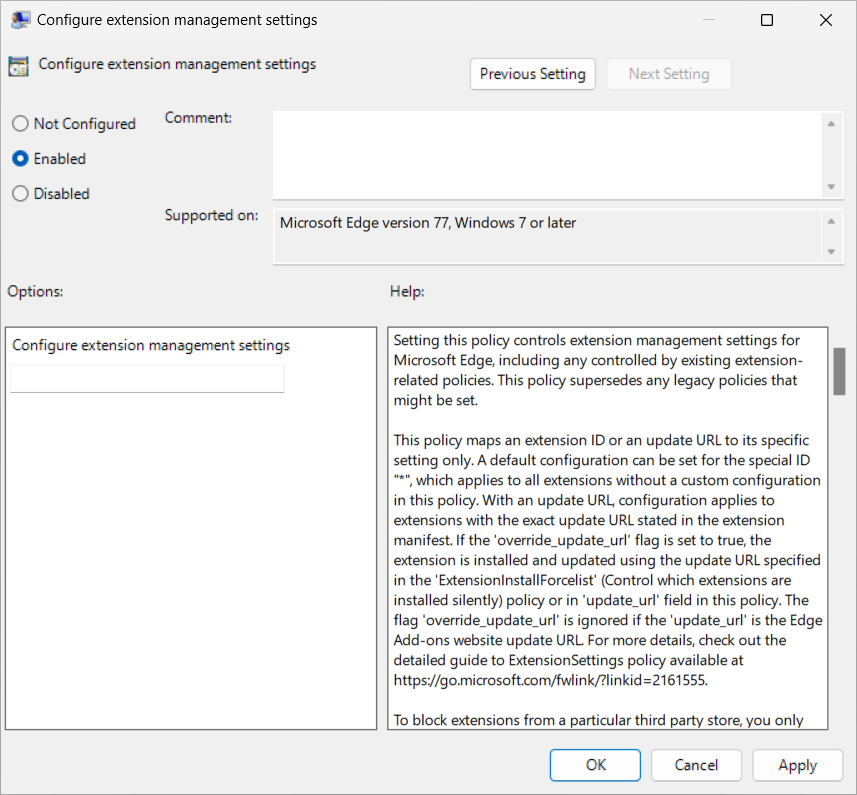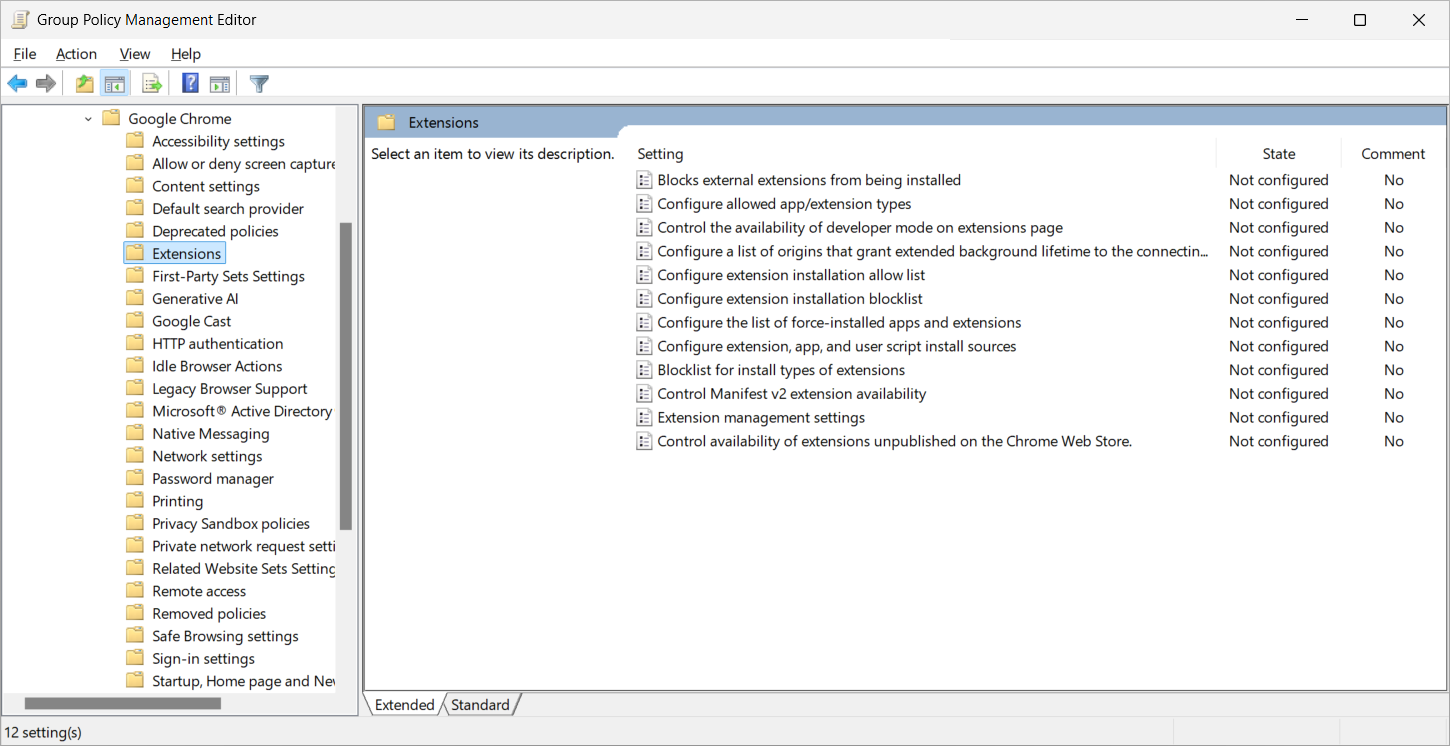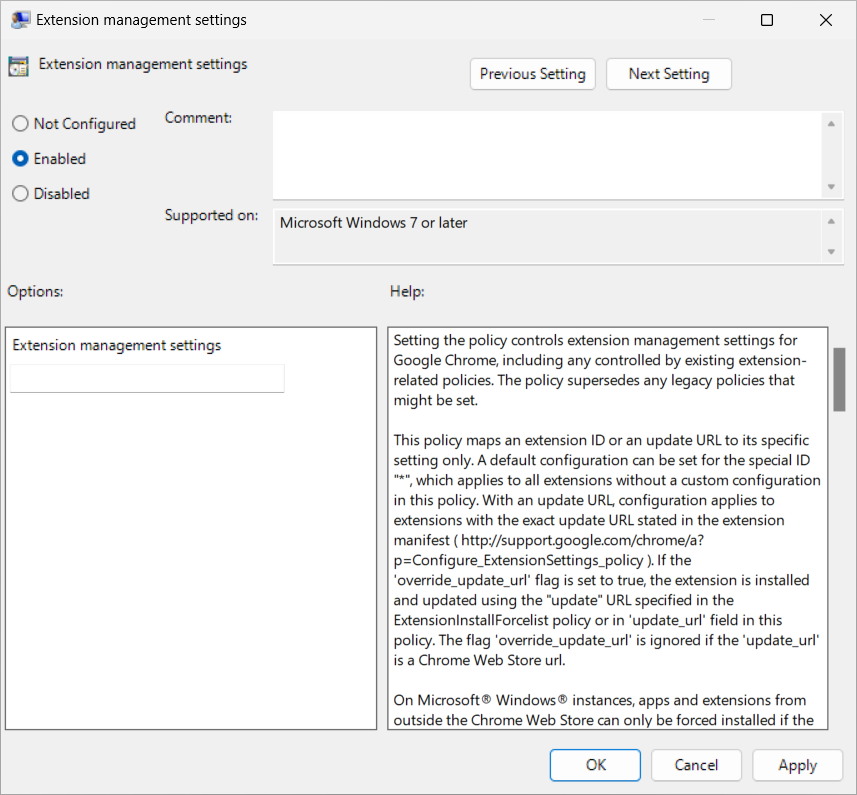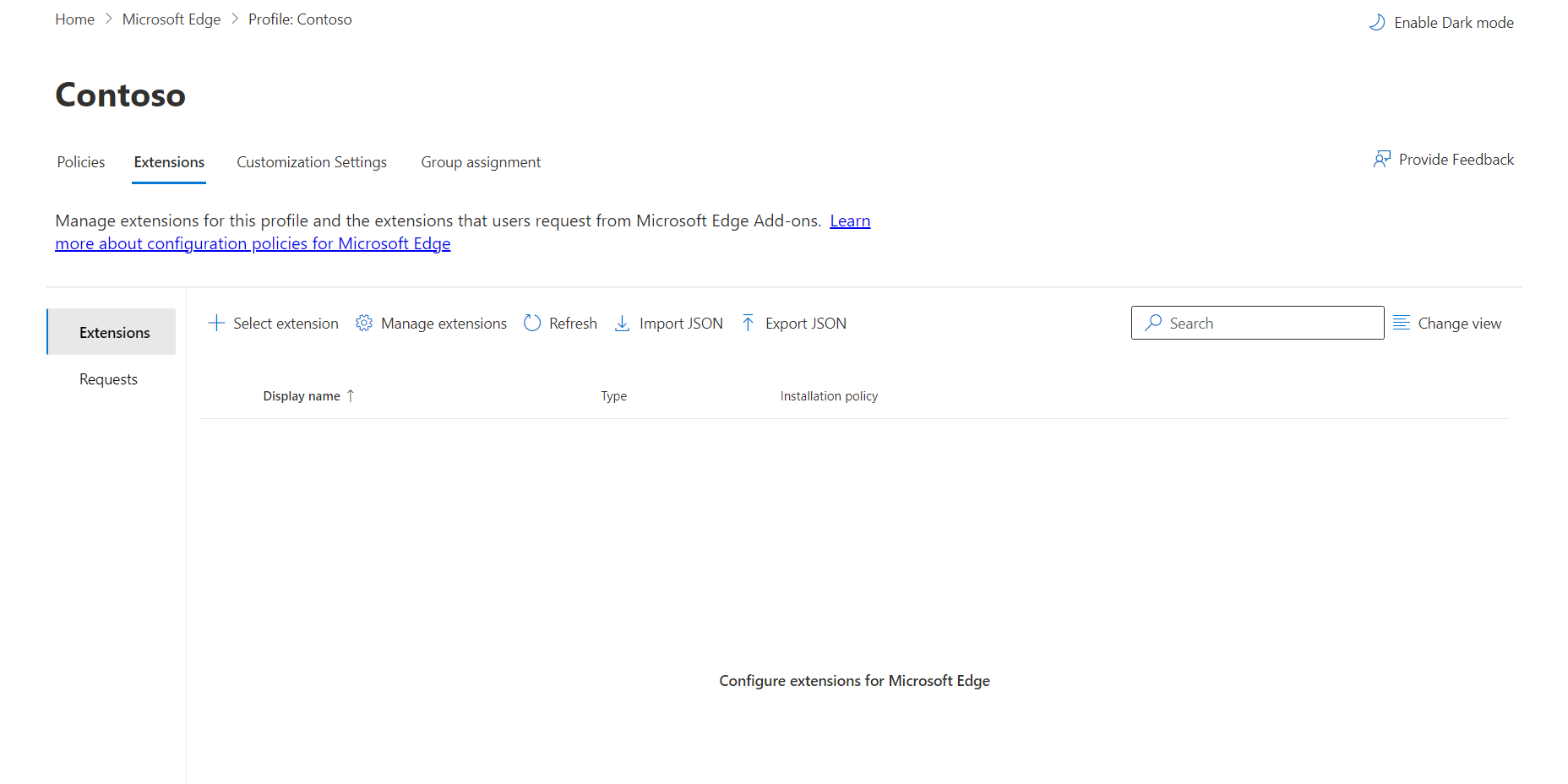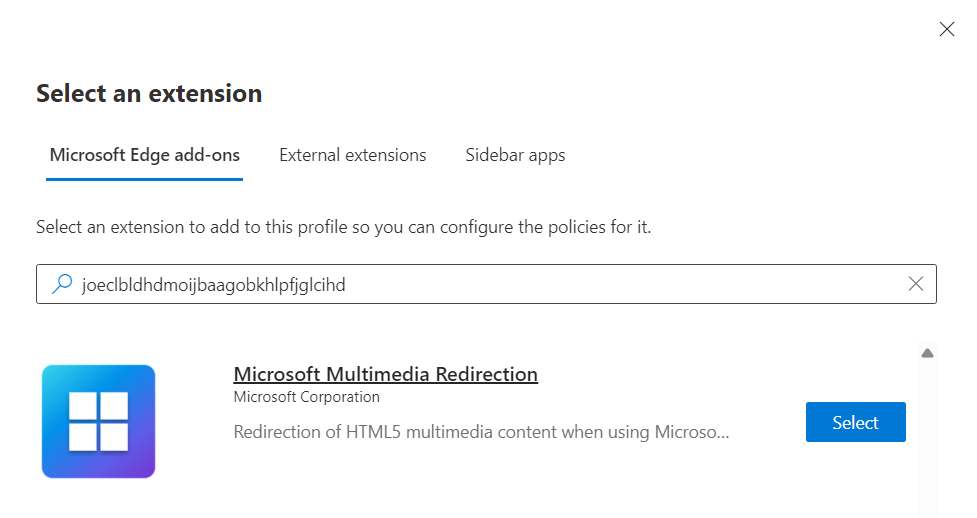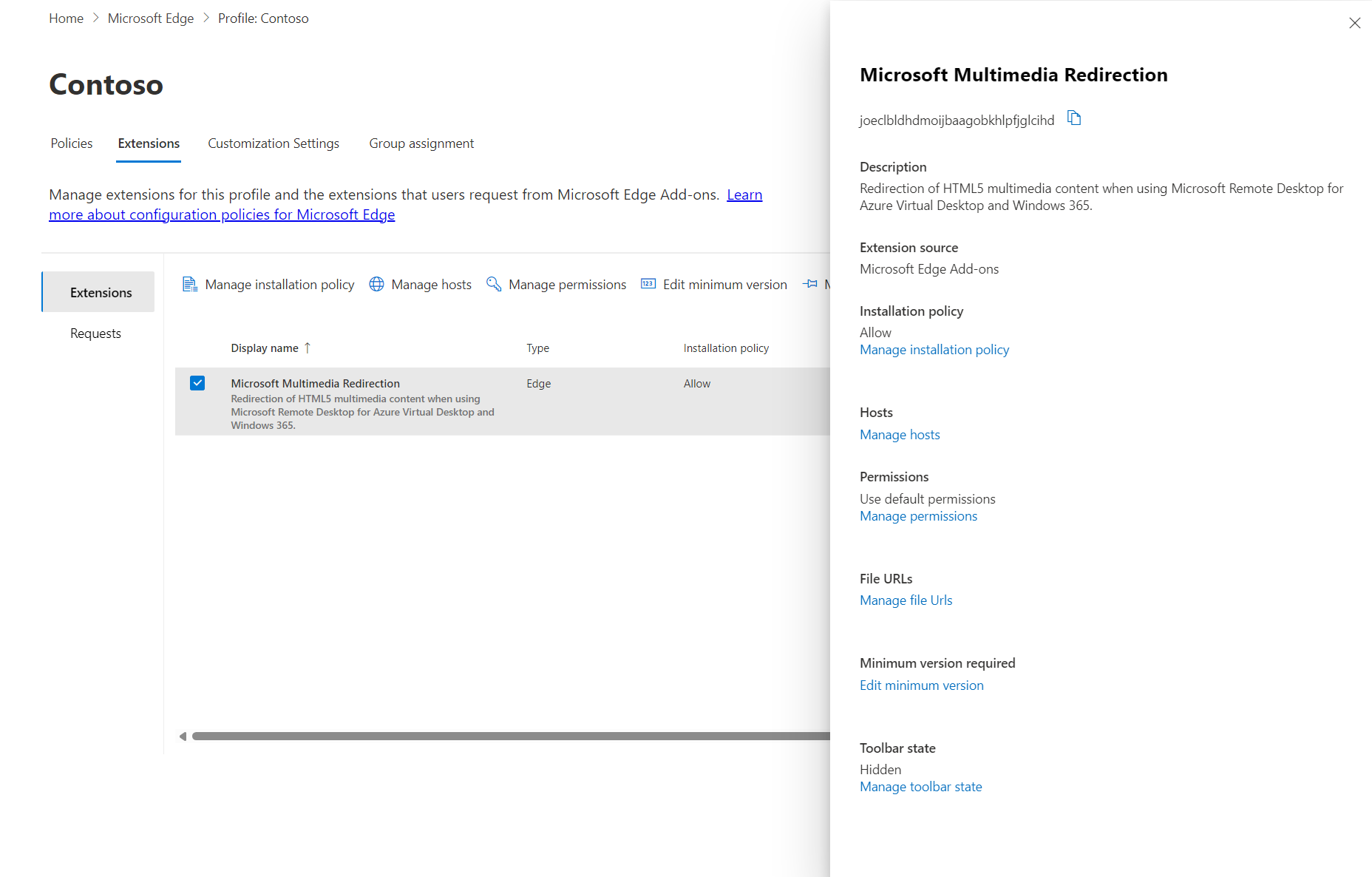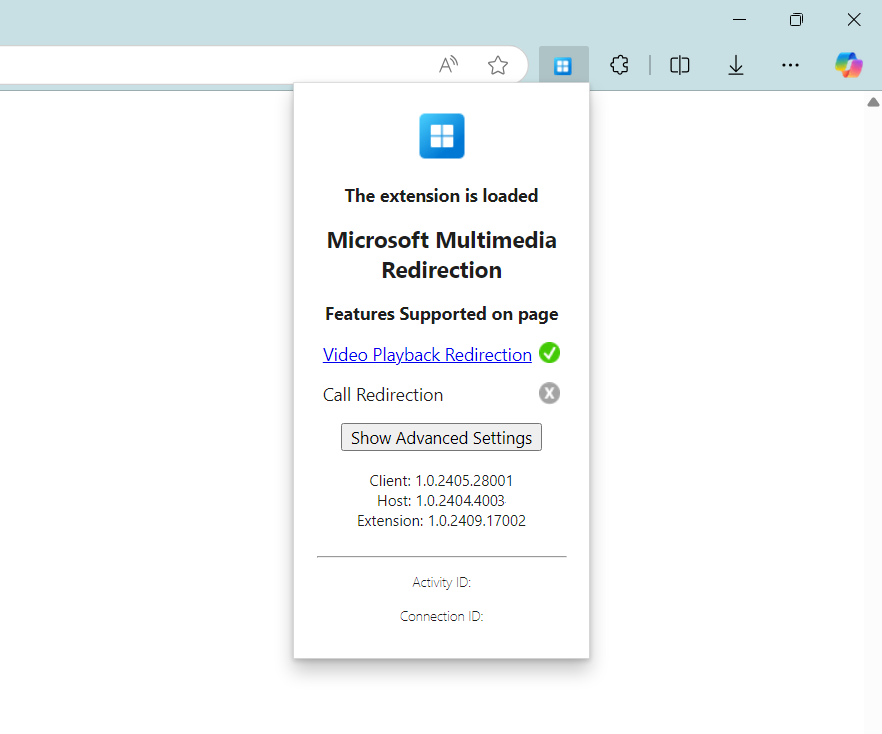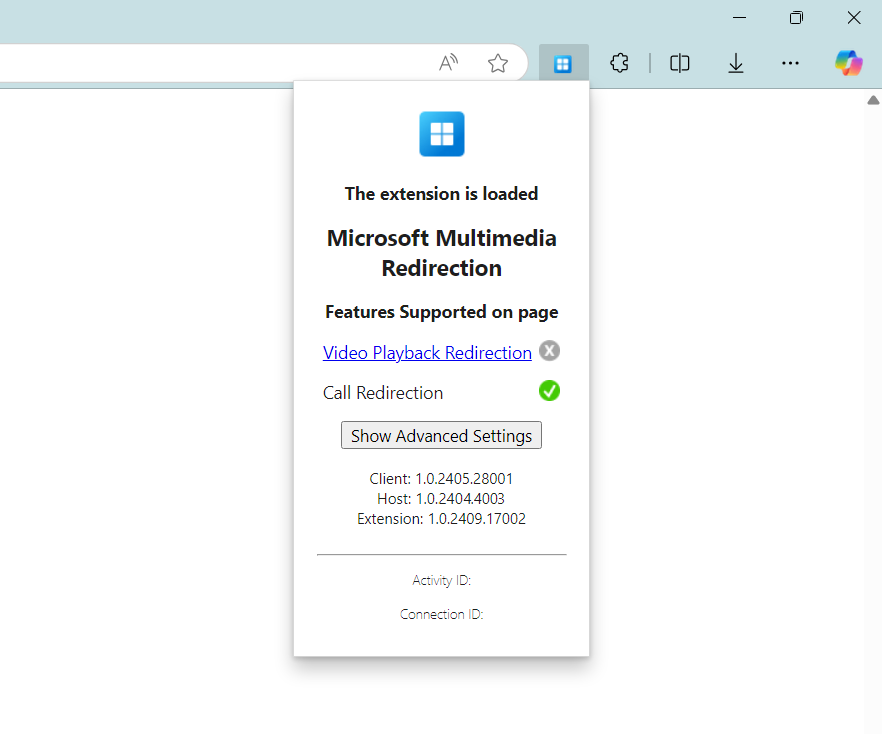Reindirizzamento multimediale per la riproduzione video e le chiamate in una sessione remota
Suggerimento
Questo articolo viene condiviso per servizi e prodotti che usano Remote Desktop Protocol (RDP) per fornire l'accesso remoto a desktop e applicazioni Windows.
Selezionare un prodotto usando i pulsanti nella parte superiore di questo articolo per visualizzare il contenuto pertinente.
Il reindirizzamento multimediale reindirizza la riproduzione video e le chiamate in una sessione remota da Desktop virtuale Azure, un PC Cloud Windows 365 o Microsoft Dev Box al dispositivo locale per velocizzare l'elaborazione e il rendering. In particolare, queste due funzioni funzionano nei modi seguenti:
Reindirizzamento riproduzione video: ottimizza l'esperienza di riproduzione video per le pagine Web con video incorporati come YouTube e Facebook. Il browser nella sessione remota recupera il contenuto video, ma il flusso di bit dei dati video viene inviato al dispositivo locale in cui decodifica ed esegue il rendering del video nella posizione corretta sullo schermo.
Reindirizzamento delle chiamate: ottimizza le chiamate audio per le app chiamate basate su WebRTC, riducendo la latenza e migliorando la qualità delle chiamate. La connessione avviene tra il dispositivo locale e il server dell'app di telefonia, in cui le chiamate WebRTC vengono scaricate da una sessione remota a un dispositivo locale, come illustrato nel diagramma seguente. Tuttavia, dopo aver stabilito la connessione, la qualità delle chiamate dipende dalla pagina Web o dai provider di app, proprio come con una chiamata non reindirizzata.
Per il reindirizzamento multimediale è necessario installare due componenti:
- Servizio di reindirizzamento multimediale Desktop remoto
- Estensione del browser per browser Microsoft Edge o Google Chrome
Questo articolo illustra come installare e configurare il reindirizzamento multimediale in una sessione remota da Desktop virtuale Azure, un PC Cloud Windows 365 o Microsoft Dev Box con browser Microsoft Edge o Google Chrome e gestire le impostazioni per l'estensione del browser usando Microsoft Intune o Criteri di gruppo. Questo articolo illustra anche come gestire le impostazioni per l'estensione del browser in Microsoft Edge usando il servizio di gestione di Microsoft Edge.
Più avanti nell'articolo è possibile trovare un elenco di siti Web che funzionano con reindirizzamento multimediale per la riproduzione e le chiamate video.
Prerequisiti
Prima di poter usare il reindirizzamento multimediale, è necessario:
Un pool di host esistente con host di sessione.
Privilegi di amministratore locale per gli host di sessione per installare e aggiornare il servizio Reindirizzamento multimediale Desktop remoto.
La versione più recente di Microsoft Edge o Google Chrome installata negli host di sessione.
Microsoft Visual C++ Redistributable 2015-2022, versione 14.32.31332.0 o successiva installata sugli host di sessione e sui dispositivi Windows locali. È possibile scaricare la versione più recente dai download supportati più recenti di Microsoft Visual C++ Redistributable.
Un Cloud PC esistente.
Privilegi di amministratore locale nel PC cloud per installare e aggiornare il servizio Reindirizzamento multimediale Desktop remoto.
La versione più recente di Microsoft Edge o Google Chrome installata nel pc cloud.
Microsoft Visual C++ Redistributable 2015-2022, versione 14.32.31332.0 o successiva installata nei dispositivi Cloud PC e Windows locali. È possibile scaricare la versione più recente dai download supportati più recenti di Microsoft Visual C++ Redistributable.
Una casella di sviluppo esistente.
Privilegi di amministratore locale nella casella di sviluppo per installare e aggiornare il servizio Reindirizzamento multimediale Desktop remoto.
La versione più recente di Microsoft Edge o Google Chrome installata nella casella di sviluppo.
Microsoft Visual C++ Redistributable 2015-2022, versione 14.32.31332.0 o successiva installata nella casella di sviluppo e nei dispositivi Windows locali. È possibile scaricare la versione più recente dai download supportati più recenti di Microsoft Visual C++ Redistributable.
Per configurare il reindirizzamento multimediale tramite Microsoft Intune, è necessario:
- Un account di Microsoft Entra ID con assegnato il ruolo predefinito di Gestore di criteri e profili di controllo degli accessi in base al ruolo.
- Gruppo contenente i dispositivi da configurare.
Per configurare il reindirizzamento multimediale tramite Criteri di gruppo, è necessario:
- Un account di dominio autorizzato a creare o modificare oggetti Criteri di gruppo.
- Un gruppo di sicurezza o un'unità organizzativa contenente i dispositivi da configurare.
È necessario connettersi a una sessione remota da una delle seguenti app e piattaforme supportate:
- App di Windows in Windows, versione 2.0.297.0 o successiva.
- App Desktop remoto in Windows, versione 1.2.5709 o successiva.
Il dispositivo Windows locale deve soddisfare i requisiti hardware per Teams in un PC Windows.
Nota
Il reindirizzamento multimediale non è supportato in Desktop virtuale Azure per Azure US Government o Windows 365 per Microsoft 365 Government (GCC), ambienti GCC-High e Microsoft 365 DoD.
Installare il reindirizzamento multimediale sugli host di sessione
Esistono due componenti che è necessario installare sugli host di sessione:
Installare il reindirizzamento multimediale in un CLOUD PC
Importante
Il reindirizzamento multimediale è già installato nelle immagini della raccolta Microsoft per Windows 365. È sufficiente installare il reindirizzamento multimediale nel PC cloud solo se si usa un'immagine personalizzata.
Esistono due componenti che è necessario installare nel PC cloud:
Installare il reindirizzamento multimediale in una finestra di sviluppo
Nella casella di sviluppo sono necessari due componenti:
- Servizio di reindirizzamento multimediale Desktop remoto
- Estensione del browser per browser Microsoft Edge o Google Chrome
È possibile installare sia il servizio di reindirizzamento multimediale che l'estensione del browser da un singolo .msi file, che è possibile eseguire manualmente, usare la gestione delle app Win32 di Intune o lo strumento di distribuzione aziendale con msiexec. Per installare il .msi file:
Scaricare il programma di installazione del reindirizzamento multimediale.
Assicurarsi che Microsoft Edge o Google Chrome non sia in esecuzione. Controllare in Gestione attività che non sono presenti istanze di
msedge.exeochrome.exeelencate nella scheda Dettagli .Installare il
.msifile usando uno dei metodi seguenti:Per installarlo manualmente, aprire il file scaricato per eseguire l'installazione guidata, quindi seguire le istruzioni. Dopo l'installazione, selezionare Fine.
In alternativa, usare il comando seguente con Intune o lo strumento di distribuzione aziendale come amministratore dal prompt dei comandi. Questo esempio specifica che non è richiesta alcuna interazione utente o utente durante il processo di installazione.
msiexec /i <path to the MSI file> /qn
Dopo aver installato il servizio di reindirizzamento multimediale e l'estensione del browser, è necessario abilitare l'estensione del browser.
Importante
Il servizio Reindirizzamento multimediale Desktop remoto non viene aggiornato automaticamente. È necessario aggiornare manualmente il servizio quando è disponibile una nuova versione. È possibile scaricare la versione più recente dallo stesso URL in questa sezione e installarla usando gli stessi passaggi, che sostituisce automaticamente la versione precedente. Per informazioni sulla versione più recente, vedere Novità del reindirizzamento multimediale.
L'estensione del browser viene aggiornata automaticamente quando è disponibile una nuova versione.
Abilitare e gestire l'estensione del browser centralmente
Suggerimento
Per impostazione predefinita, agli utenti viene richiesto di abilitare l'estensione quando aprono il browser. Questa sezione è facoltativa se si vuole abilitare e gestire l'estensione del browser centralmente.
È possibile abilitare e gestire l'estensione del browser centralmente dai componenti aggiuntivi di Microsoft Edge o da Chrome Web Store per tutti gli utenti tramite Microsoft Intune o Criteri di gruppo o il servizio di gestione di Microsoft Edge (solo per Microsoft Edge).
La gestione dell'estensione del browser offre i vantaggi seguenti:
- Abilitare l'estensione del browser in modo invisibile all'utente e senza interazione dell'utente.
- Limitare le pagine Web che utilizzano il reindirizzamento multimediale.
- Mostrare o nascondere le impostazioni avanzate per l'estensione del browser.
- Aggiungere l'estensione del browser alla barra degli strumenti del browser.
Selezionare la scheda pertinente per lo scenario.
Per Windows 365, è consigliabile usare Microsoft Intune per abilitare l'estensione del browser di reindirizzamento multimediale.
Per abilitare l'estensione del browser di reindirizzamento multimediale con Microsoft Intune, espandere una delle sezioni seguenti, a seconda del browser in uso:
Per Microsoft Edge espandere questa sezione.
Accedere all'interfaccia di amministrazione di Microsoft Intune.
Creare o modificare un profilo di configurazione per dispositivi Windows 10 e versioni successive, con il tipo di profilo Catalogo impostazioni.
Nella selezione impostazioni passare a Microsoft Edge Extensions (Estensioni di Microsoft Edge>).
Selezionare la casella Configura impostazioni di gestione delle estensioni, quindi chiudere la selezione impostazioni.
Espandere la categoria Microsoft Edge , quindi attivare o disattivare l'opzione Configura le impostazioni di gestione delle estensioni su Abilitato
Nella casella visualizzata per Configurare le impostazioni di gestione delle estensioni (Dispositivo) immettere il codice JSON seguente come stringa a riga singola. Questo esempio installa l'estensione con l'URL di aggiornamento richiesto:
{ "joeclbldhdmoijbaagobkhlpfjglcihd": { "installation_mode": "force_installed", "update_url": "https://edge.microsoft.com/extensionwebstorebase/v1/crx" } }Nota
È possibile specificare parametri aggiuntivi per consentire o bloccare siti specifici per il reindirizzamento e visualizzare o nascondere le impostazioni avanzate. Per altre informazioni, vedi:
- Parametri di configurazione dei criteri comuni.
- Consenti o blocca il reindirizzamento della riproduzione video per domini specifici.
- Abilitare il reindirizzamento delle chiamate per domini specifici.
Selezionare Avanti.
Facoltativo: nella scheda Tag di ambito selezionare un tag di ambito per filtrare il profilo. Per altre informazioni sui tag di ambito, vedere Usare il controllo degli accessi in base al ruolo (RBAC) e i tag di ambito per l'IT distribuito.
Nella scheda Assegnazioni selezionare il gruppo contenente i computer che forniscono una sessione remota da configurare, quindi selezionare Avanti.
Nella scheda Rivedi + crea rivedere le impostazioni e selezionare Crea.
Una volta applicati i criteri ai computer che forniscono una sessione remota, riavviarli per rendere effettive le impostazioni.
Per Google Chrome, espandere questa sezione.
Scaricare il modello amministrativo per Google Chrome. Selezionare l'opzione Chrome ADM/MODELLI ADMX per scaricare il file ZIP.
Accedere all'interfaccia di amministrazione di Microsoft Intune.
Seguire la procedura per importare modelli amministrativi ADMX e ADML personalizzati in Microsoft Intune. È necessario importare prima e
google.admxgoogle.adml, quindi importarechrome.admxechrome.adml.Dopo aver importato il modello amministrativo di Google Chrome, seguire la procedura per creare un profilo usando i file importati
Nelle impostazioni di configurazione passare a Configurazione>computer Google>Google Chrome>Extensions.
Selezionare Impostazioni di gestione delle estensioni, che apre un nuovo riquadro. Scorrere fino alla fine e quindi selezionare Abilitato.
Nella casella immettere il codice JSON seguente come una singola stringa di riga. Questo esempio installa l'estensione con l'URL di aggiornamento richiesto:
{ "lfmemoeeciijgkjkgbgikoonlkabmlno": { "installation_mode": "force_installed", "update_url": "https://clients2.google.com/service/update2/crx" } }Nota
È possibile specificare parametri aggiuntivi per consentire o bloccare siti specifici per il reindirizzamento e visualizzare o nascondere le impostazioni avanzate. Per altre informazioni, vedi:
- Parametri di configurazione dei criteri comuni.
- Consenti o blocca il reindirizzamento della riproduzione video per domini specifici.
- Abilitare il reindirizzamento delle chiamate per domini specifici.
Selezionare OK e quindi Avanti.
Facoltativo: nella scheda Tag di ambito selezionare un tag di ambito per filtrare il profilo. Per altre informazioni sui tag di ambito, vedere Usare il controllo degli accessi in base al ruolo (RBAC) e i tag di ambito per l'IT distribuito.
Nella scheda Assegnazioni selezionare il gruppo contenente i computer che forniscono una sessione remota da configurare, quindi selezionare Avanti.
Nella scheda Rivedi + crea rivedere le impostazioni e selezionare Crea.
Una volta applicati i criteri ai computer che forniscono una sessione remota, riavviarli per rendere effettive le impostazioni.
Parametri di configurazione dei criteri comuni
Le sezioni seguenti illustrano alcuni esempi di parametri di configurazione dei criteri per l'estensione del browser comuni sia per la riproduzione video che per il reindirizzamento delle chiamate. È possibile usare questi esempi come parte dei passaggi descritti in Abilitare e gestire l'estensione del browser in modo centralizzato. Combinare questi esempi con i parametri necessari per gli utenti.
Nota
Gli esempi seguenti sono relativi a Microsoft Edge. Per Google Chrome:
- Cambia
joeclbldhdmoijbaagobkhlpfjglcihdinlfmemoeeciijgkjkgbgikoonlkabmlno. - Modificare in
update_urlhttps://clients2.google.com/service/update2/crx.
Mostrare o nascondere l'estensione sulla barra degli strumenti del browser
È possibile visualizzare o nascondere l'icona dell'estensione sulla barra degli strumenti del browser. Per impostazione predefinita, le icone di estensione sono nascoste dalla barra degli strumenti.
L'esempio seguente installa l'estensione e mostra l'icona dell'estensione sulla barra degli strumenti per impostazione predefinita, ma consente comunque agli utenti di nasconderla. Altri valori sono force_shown e default_hidden. Per altre informazioni sulla configurazione delle estensioni per Microsoft Edge, vedere Una guida dettagliata alla configurazione delle estensioni tramite il criterio ExtensionSettings.
{
"joeclbldhdmoijbaagobkhlpfjglcihd": {
"installation_mode": "force_installed",
"update_url": "https://edge.microsoft.com/extensionwebstorebase/v1/crx",
"toolbar_state": "default_shown"
}
}
Pulsante Nascondi impostazioni avanzate
È possibile visualizzare o nascondere il pulsante impostazioni avanzate agli utenti nell'estensione. Per impostazione predefinita, viene visualizzato il pulsante impostazioni avanzate e gli utenti hanno accesso per attivare o disattivare ogni impostazione. Se si nasconde il pulsante impostazioni avanzate, gli utenti possono comunque raccogliere i log.
Ecco l'aspetto dell'estensione quando il pulsante impostazioni avanzate è nascosto:
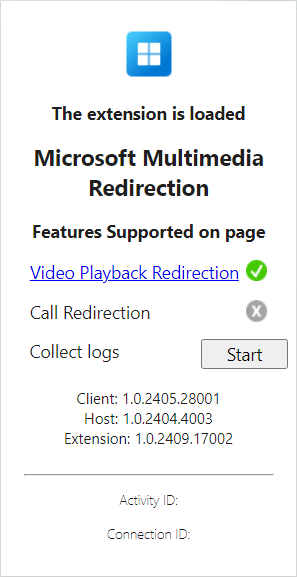
Per nascondere il pulsante impostazioni avanzate, è necessario impostare il valore del Registro di sistema seguente nei computer che forniscono una sessione remota, a seconda del browser in uso:
Per Microsoft Edge:
- Chiave:
HKLM\SOFTWARE\Policies\Microsoft\Edge\3rdparty\extensions\joeclbldhdmoijbaagobkhlpfjglcihd\policy - Nome:
HideAdvancedSettings - Tipo:
REG_DWORD - Dati:
1
- Chiave:
Per Google Chrome:
- Chiave:
HKLM\SOFTWARE\Policies\Google\Chrome\3rdparty\extensions\lfmemoeeciijgkjkgbgikoonlkabmlno\policy - Nome:
HideAdvancedSettings - Tipo:
REG_DWORD - Dati:
1
- Chiave:
Se si imposta Dati su 0, viene visualizzato il pulsante impostazioni avanzate.
È possibile configurare il Registro di sistema usando uno strumento di distribuzione aziendale, ad esempio Intune, Configuration Manager o Criteri di gruppo. In alternativa, per impostare questo valore del Registro di sistema usando PowerShell, aprire PowerShell come amministratore ed eseguire i comandi seguenti. Questo esempio usa la chiave del Registro di sistema per Microsoft Edge:
New-Item -Path "HKLM:\SOFTWARE\Policies\Microsoft\Edge\3rdparty\extensions\joeclbldhdmoijbaagobkhlpfjglcihd\policy" -Force
New-ItemProperty -Path "HKLM:\SOFTWARE\Policies\Microsoft\Edge\3rdparty\extensions\joeclbldhdmoijbaagobkhlpfjglcihd\policy" -Name HideAdvancedSettings -PropertyType DWORD -Value 1 -Force
Stato dell'estensione del browser
L'icona dell'estensione cambia in base al fatto che il reindirizzamento multimediale sia disponibile nella pagina Web corrente e quali funzionalità sono supportate. La tabella seguente illustra i diversi stati dell'icona dell'estensione e le relative definizioni:
| Stato icona | Definizione |
|---|---|
| L'estensione di reindirizzamento multimediale viene caricata, a indicare che il sito Web può essere reindirizzato. | |
| L'estensione di reindirizzamento multimediale non viene caricata, a indicare che il contenuto nella pagina Web non viene reindirizzato. | |
| L'estensione di reindirizzamento multimediale sta reindirizzando la riproduzione video. | |
| L'estensione di reindirizzamento multimediale sta attualmente reindirizzando una chiamata. | |
| Impossibile caricare correttamente l'estensione di reindirizzamento multimediale. Potrebbe essere necessario disinstallare e reinstallare l'estensione o il servizio reindirizzamento multimediale Desktop remoto, quindi riprovare. |
Reindirizzamento della riproduzione video
Le sezioni seguenti contengono informazioni su come testare il reindirizzamento della riproduzione video e su come configurare le impostazioni avanzate.
Siti Web per il reindirizzamento della riproduzione video
I siti Web seguenti sono noti per funzionare con il reindirizzamento della riproduzione video e che funzionano per impostazione predefinita.
AWS TrainingBBCBig ThinkCNBCCourseraDaily MailFacebookFidelityFox Sports
Fox WeatherIMDBInfosec InstituteLinkedIn LearningMicrosoft LearnMicrosoft StreamMicrosoft Teams live eventsPluralsightSkillshare
The GuardianTwitchUdemy*UMUU.S. NewsVimeoYahooYammerYouTube(inclusi i siti con video incorporatiYouTube).
Importante
Il reindirizzamento della riproduzione video non supporta il contenuto protetto. Il contenuto protetto può essere riprodotto senza reindirizzamento multimediale usando la normale riproduzione di video.
Testare il reindirizzamento della riproduzione video
Dopo aver abilitato il reindirizzamento multimediale, è possibile testarlo visitando una pagina Web con riproduzione video dall'elenco in Siti Web per il reindirizzamento della riproduzione video e seguendo questa procedura:
Aprire la pagina Web in Microsoft Edge o Google Chrome nella sessione remota.
Selezionare l'icona dell'estensione Reindirizzamento multimediale Microsoft nella barra delle estensioni nell'angolo in alto a destra del browser. Se si è in una pagina Web in cui è disponibile il reindirizzamento multimediale, l'icona ha un bordo blu (anziché grigio) e mostra il messaggio L'estensione viene caricata. Per le pagine Web che supportano il reindirizzamento della riproduzione video, il reindirizzamento riproduzione video ha un segno di spunta verde.
Nella pagina Web riprodurre un video. Controllare lo stato dell'icona dell'estensione che il reindirizzamento multimediale è attivo nel browser, che dovrebbe essere simile all'immagine seguente:

Eventi live di Microsoft Teams
Gli eventi live di Microsoft Teams non sono ottimizzati per i supporti quando si usa l'app Teams nativa in una sessione remota. Tuttavia, se si usano gli eventi live di Teams con un browser che supporta gli eventi live di Teams e il reindirizzamento multimediale, il reindirizzamento multimediale è una soluzione alternativa che offre una riproduzione più fluida degli eventi live di Teams in una sessione remota. Il reindirizzamento multimediale supporta la rete aziendale per la distribuzione di contenuti (ECDN, Enterprise Content Delivery Network) per gli eventi live di Teams.
Per usare il reindirizzamento multimediale con gli eventi live di Teams, è necessario usare la versione Web di Teams. Il reindirizzamento multimediale non è supportato con l'app Teams nativa. Quando si avvia l'evento live nel browser, assicurarsi di selezionare Guarda sul Web. L'evento live di Teams dovrebbe iniziare automaticamente a giocare nel browser con reindirizzamento multimediale abilitato.
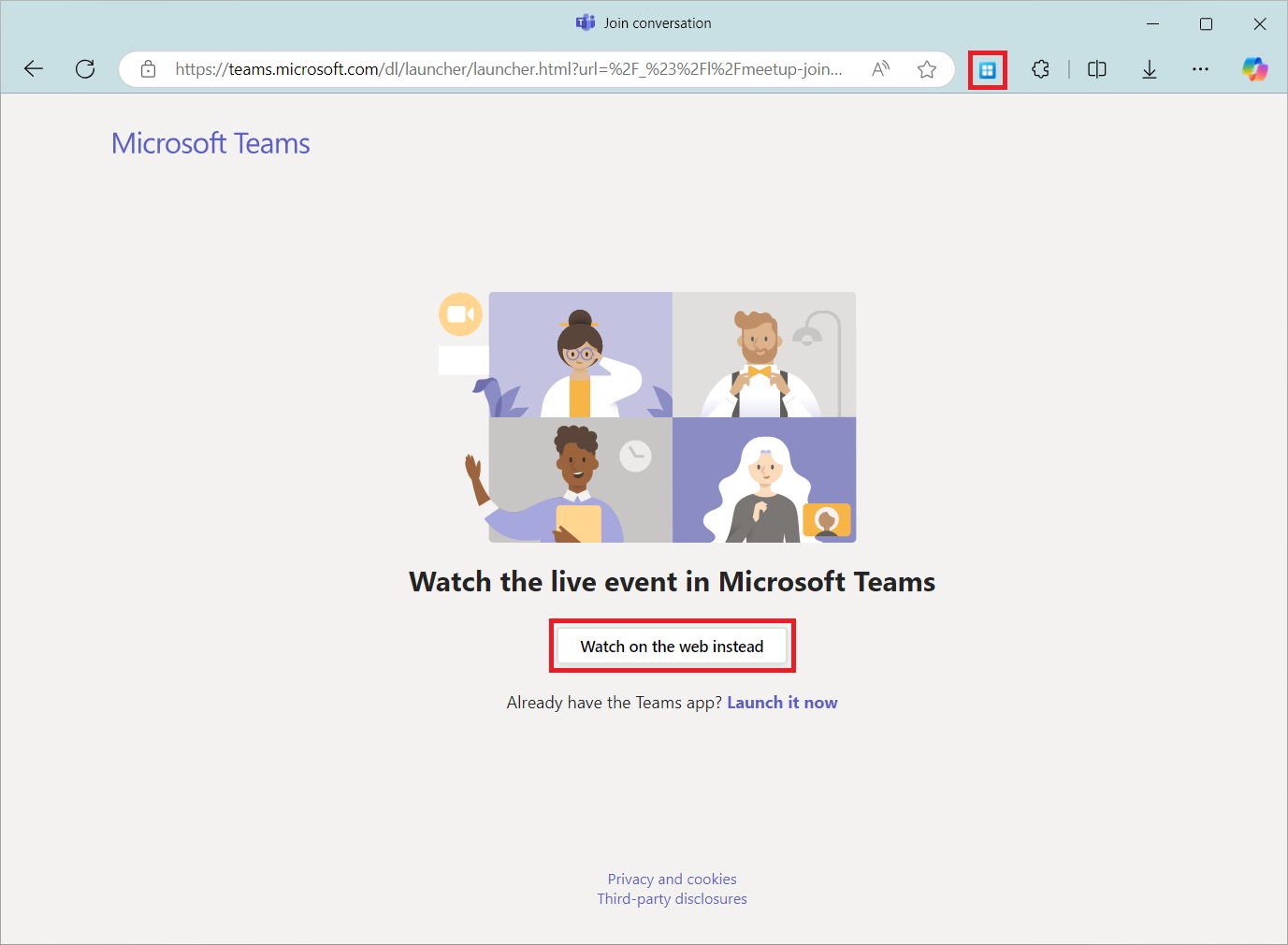
Impostazioni avanzate per il reindirizzamento della riproduzione video
Per il reindirizzamento della riproduzione video sono disponibili le impostazioni avanzate seguenti. È anche possibile nascondere il pulsante impostazioni avanzate agli utenti; per altre informazioni, vedere Il pulsante Nascondi impostazioni avanzate.
Abilita la riproduzione video per tutti i siti (beta): per impostazione predefinita, il reindirizzamento della riproduzione video è limitato ai siti elencati in Siti Web per il reindirizzamento della riproduzione video. È possibile abilitare il reindirizzamento della riproduzione video per tutti i siti per testare la funzionalità con altre pagine Web. Questa impostazione è sperimentale e potrebbe non funzionare come previsto.
Sovrimpressione dello stato del video: se abilitata, viene visualizzato un breve messaggio nella parte superiore del lettore video che indica lo stato di reindirizzamento del video corrente. Il messaggio scompare dopo cinque secondi.
Abilita sovrimpressione di riproduzione video reindirizzata: se abilitata, viene visualizzato un bordo evidenziato brillante intorno all'elemento di riproduzione video che viene reindirizzato.
Per abilitare queste impostazioni avanzate:
Selezionare l'icona dell'estensione nel browser in uso.
Selezionare Show Advanced Setting.
Attivare o disattivare le impostazioni che si desidera abilitare.
Consentire o bloccare il reindirizzamento della riproduzione video per domini specifici
Se si configura il reindirizzamento multimediale usando Microsoft Intune o Criteri di gruppo, è possibile consentire o bloccare domini specifici per il reindirizzamento della riproduzione video.
Nota
L'esempio seguente è per Microsoft Edge. Per Google Chrome:
- Cambia
joeclbldhdmoijbaagobkhlpfjglcihdinlfmemoeeciijgkjkgbgikoonlkabmlno. - Modificare in
update_urlhttps://clients2.google.com/service/update2/crx.
Questo esempio installa l'estensione e consente di learn.microsoft.com e youtube.com, ma blocca tutti gli altri domini. È possibile usare questo esempio come parte dei passaggi descritti in Abilitare e gestire l'estensione del browser centralmente.
{
"joeclbldhdmoijbaagobkhlpfjglcihd": {
"installation_mode": "force_installed",
"runtime_allowed_hosts": [ "*://*.learn.microsoft.com";"*://*.youtube.com" ],
"runtime_blocked_hosts": [ "*://*" ],
"update_url": "https://edge.microsoft.com/extensionwebstorebase/v1/crx",
"toolbar_state": "default_shown"
}
}
Reindirizzamento delle chiamate
Le sezioni seguenti contengono informazioni su come testare il reindirizzamento delle chiamate e su come configurare le impostazioni avanzate.
Siti Web per il reindirizzamento delle chiamate
I siti Web seguenti sono noti per funzionare con il reindirizzamento delle chiamate e che funzionano per impostazione predefinita.
Reindirizzamento delle chiamate di test
Dopo aver abilitato il reindirizzamento multimediale, è possibile testarlo visitando una pagina Web con chiamate dall'elenco in Siti Web per il reindirizzamento delle chiamate e seguendo questa procedura:
Aprire la pagina Web in Microsoft Edge o Google Chrome nella sessione remota.
Selezionare l'icona dell'estensione Reindirizzamento multimediale Microsoft nella barra delle estensioni nell'angolo in alto a destra del browser. Se si è in una pagina Web in cui è disponibile il reindirizzamento multimediale, l'icona ha un bordo blu (anziché grigio) e mostra il messaggio L'estensione viene caricata. Per le pagine Web che supportano il reindirizzamento delle chiamate, Call Redirection ha un segno di spunta verde.
Nella pagina Web effettuare una chiamata. Controllare lo stato dell'icona dell'estensione che il reindirizzamento multimediale è attivo nel browser, che dovrebbe essere simile all'immagine seguente:

Abilitare il reindirizzamento delle chiamate per domini specifici
Se si configura il reindirizzamento multimediale usando Microsoft Intune o Criteri di gruppo, è possibile abilitare uno o più domini per il reindirizzamento delle chiamate. Questo parametro consente di specificare siti aggiuntivi oltre ai siti Web per il reindirizzamento delle chiamate. Il formato supportato consiste nel specificare l'URL come nome di dominio completo (FQDN) con un massimo di una sottodirectory. Sono supportati i formati seguenti:
contoso.comconferencing.contoso.comcontoso.com/conferencing
I formati seguenti non sono supportati:
www.contoso.comcontoso.com/conferencing/groupscontoso.com/
Per più siti, separare ogni sito con un punto ;e virgola, contoso.com;conferencing.contoso.com;contoso.com/conferencingad esempio .
Per aggiungere siti aggiuntivi per il reindirizzamento delle chiamate, è necessario impostare il valore del Registro di sistema seguente nei computer che forniscono una sessione remota, a seconda del browser in uso. Sostituire <URLs> con i siti da abilitare.
Per Microsoft Edge:
- Chiave:
HKLM\SOFTWARE\Policies\Microsoft\Edge\3rdparty\extensions\joeclbldhdmoijbaagobkhlpfjglcihd\policy - Nome:
AllowedCallRedirectionSites - Tipo:
REG_SZ - Dati:
<URLs>
- Chiave:
Per Google Chrome:
- Chiave:
HKLM\SOFTWARE\Policies\Google\Chrome\3rdparty\extensions\lfmemoeeciijgkjkgbgikoonlkabmlno\policy - Nome:
AllowedCallRedirectionSites - Tipo:
REG_SZ - Dati:
<URLs>
- Chiave:
È possibile configurare il Registro di sistema usando uno strumento di distribuzione aziendale, ad esempio Intune, Configuration Manager o Criteri di gruppo. In alternativa, per impostare questo valore del Registro di sistema usando PowerShell, aprire PowerShell come amministratore ed eseguire i comandi seguenti. In questo esempio viene usata la chiave del Registro di sistema per Microsoft Edge. Sostituire <URLs> con i siti da abilitare.
New-Item -Path "HKLM:\SOFTWARE\Policies\Microsoft\Edge\3rdparty\extensions\joeclbldhdmoijbaagobkhlpfjglcihd\policy" -Force
New-ItemProperty -Path "HKLM:\SOFTWARE\Policies\Microsoft\Edge\3rdparty\extensions\joeclbldhdmoijbaagobkhlpfjglcihd\policy" -Name AllowedCallRedirectionSites -PropertyType String -Value "<URLs>" -Force
Abilitare il reindirizzamento delle chiamate per tutti i siti per i test
È possibile abilitare il reindirizzamento delle chiamate per tutti i siti per consentire di testare le pagine Web non elencate in Siti Web per il reindirizzamento delle chiamate. Questa impostazione è sperimentale e può essere utile quando si sviluppa l'integrazione del sito Web con il reindirizzamento delle chiamate.
Per abilitare il reindirizzamento delle chiamate per tutti i siti:
In un dispositivo Windows locale aggiungere la chiave e il valore del Registro di sistema seguenti:
- Chiave:
HKEY_CURRENT_USER\Software\Microsoft\MMR - Tipo:
REG_DWORD - Valore:
AllowCallRedirectionAllSites - Dati:
1
- Chiave:
Connettersi a una sessione remota e caricare un Web browser, quindi selezionare l'icona dell'estensione nel browser.
Selezionare Mostra impostazioni avanzate.
Attiva/ Disattiva reindirizzamento delle chiamate per tutti i siti (sperimentale) su attivato.
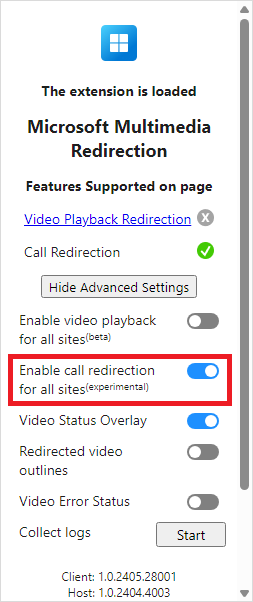
Passaggio successivo
Per risolvere i problemi o visualizzare i problemi noti, vedere l'articolo sulla risoluzione dei problemi.