Esercitazione: Migliorare la risposta di un sito Web tramite Gestione traffico
Questa esercitazione descrive come usare Gestione traffico per creare un sito Web altamente reattivo indirizzando il traffico degli utenti al sito Web con una latenza minima. In genere, il data center con la latenza più bassa è quello più vicino in termini di distanza geografica.
In questa esercitazione apprenderai a:
- Creare due macchine virtuali che eseguono un sito Web di base in IIS
- Creare due macchine virtuali di test per visualizzare Gestione traffico in azione
- Configurare il nome DNS per le macchine virtuali che eseguono IIS
- Creare un profilo di Gestione traffico per ottenere migliori prestazioni del sito Web
- Aggiungere endpoint di macchine virtuali al profilo di Gestione traffico
- Visualizzare Gestione traffico in azione
Se non si ha una sottoscrizione di Azure, creare un account gratuito prima di iniziare.
Prerequisiti
Per visualizzare Gestione traffico in azione, è necessario implementare quanto segue:
- Due istanze di siti Web Basic in esecuzione in aree diverse di Azure, ovvero Stati Uniti orientali ed Europa occidentale.
- Due macchine virtuali per il test di Gestione traffico: una nell'area Stati Uniti orientali e la seconda nell'area Europa occidentale. Le VM di test vengono usate per illustrare come Gestione traffico instrada il traffico degli utenti verso il sito Web in esecuzione nella stessa area poiché offre la latenza più bassa.
Accedere ad Azure
Accedere al portale di Azure.
Creare i siti Web
In questa sezione si creano due istanze di sito Web che forniscono due endpoint di servizio per il profilo di Gestione traffico in due aree di Azure. La procedura di creazione dei due siti Web include i passaggi seguenti:
- Creare due VM per l'esecuzione di un sito Web di base, una in Stati Uniti orientali e l'altra in Europa occidentale.
- Installare un server IIS in ogni VM e aggiornare la pagina predefinita del sito Web che descrive il nome della VM a cui viene connesso l'utente quando visita il sito Web.
Creare VM per l'esecuzione di siti Web
In questa sezione vengono create due macchine virtuali myIISVMEastUS e myIISVMWestEurope nelle aree Stati Uniti orientali ed Europa occidentale di Azure.
Inserisci virtual machine nella ricerca.
In Servizi selezionare Macchine virtuali.
Nella pagina Macchine virtuali , seleziona Crea e poi Macchina virtuale Azure. Viene visualizzata la pagina Creare una macchina virtuale.
In Crea macchina virtuale digitare o selezionare i valori seguenti nella scheda Nozioni di base:
Impostazione Valore Subscription Selezionare la propria sottoscrizione. Gruppo di risorse Selezionare Crea nuovo e immettere myResourceGroupTM1 nella casella di testo. Virtual machine name Immettere un nome per la macchina virtuale. Questo esempio usa myIISVMEastUS. Paese Selezionare Stati Uniti orientali. Opzioni di disponibilità Azure offre una gamma di opzioni per la gestione della disponibilità e della resilienza delle applicazioni. Per questo esempio, selezionare Nessuna ridondanza dell'infrastruttura necessaria. Tipo di sicurezza Il tipo di sicurezza fa riferimento alle diverse funzionalità di sicurezza disponibili per una macchina virtuale. Per questo esempio, selezionare Standard. Immagine Scegliere il sistema operativo o l'applicazione di base per la macchina virtuale. Per questo esempio, selezionare Windows Server 2019 Datacenter. Architettura della macchina virtuale Lasciare il valore predefinito. Dimensione Lasciare il valore predefinito. Account amministratore Immettere un nome utente e una password a scelta. La password deve contenere almeno 12 caratteri e soddisfare i requisiti di complessità definiti. Porte in ingresso pubbliche Selezionare Consenti porte selezionate e selezionare RDP e HTTP nella casella di riepilogo a discesa. 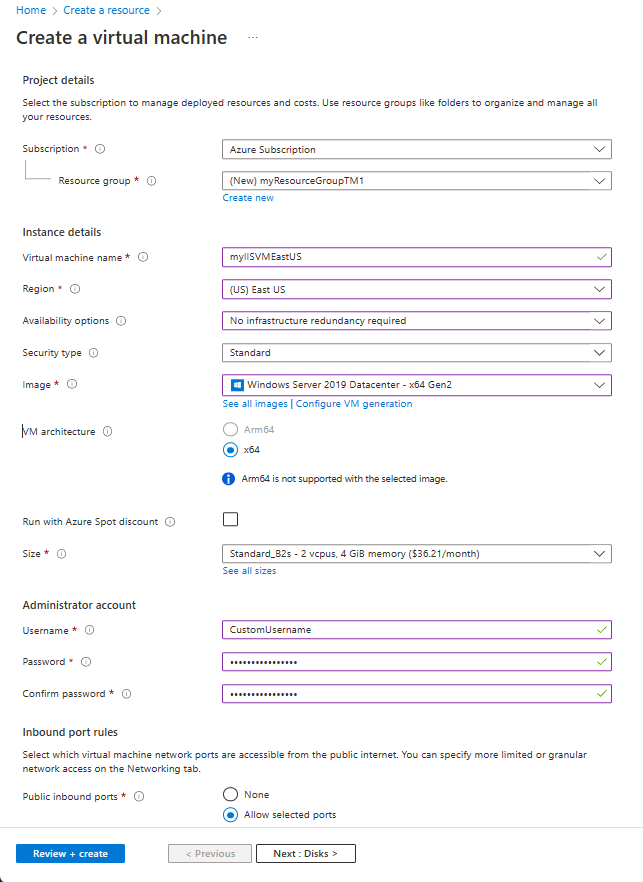
Selezionare la scheda Gestione oppure Avanti : Dischi, quindi Avanti: Rete, quindi Avanti: Gestione. In Monitoraggio impostare Diagnostica di avvio su Disabilita.
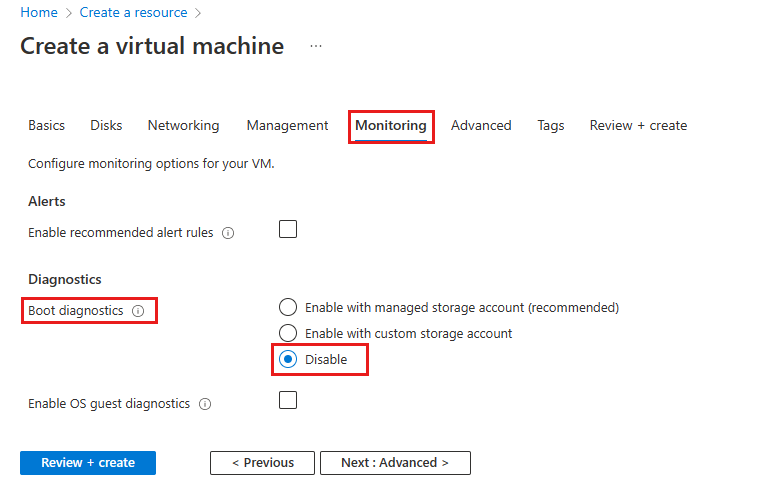
Selezionare Rivedi e crea.
Rivedere le impostazioni e quindi selezionare Crea.
Seguire i passaggi per creare una seconda macchina virtuale denominata myIISVMWestEurope, assegnando al Gruppo di risorse il nome myResourceGroupTM2, impostando la località su Europa occidentale e scegliendo per tutte le altre impostazioni gli stessi valori di myIISVMEastUS.
La creazione delle macchine virtuali può richiedere alcuni minuti. Non continuare con i passaggi rimanenti fino a quando non vengono create entrambe le macchine virtuali.
Connettersi alla macchina virtuale
In questa sezione ci si connette alle due macchine virtuali myIISVMEastUS e myIISVMWestEurope usando Bastion.
Selezionare Tutte le risorse nel menu a sinistra e quindi nell'elenco delle risorse selezionare myIISVMEastUS che si trova nel gruppo di risorse myResourceGroupTM1 .
Nella pagina Panoramica selezionare Connetti e quindi Bastion.
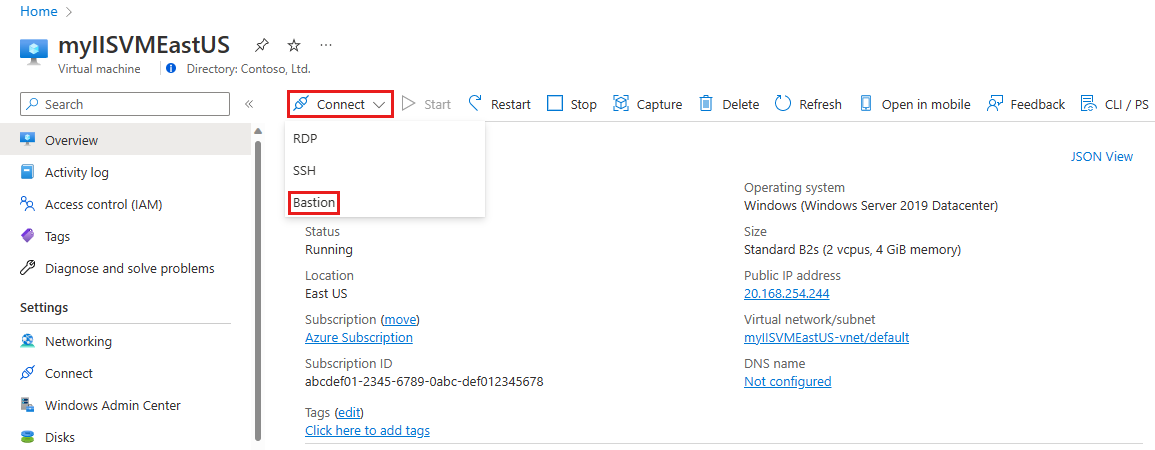
In Connetti selezionare Usa Bastion e quindi Selezionare Distribuisci Bastion.
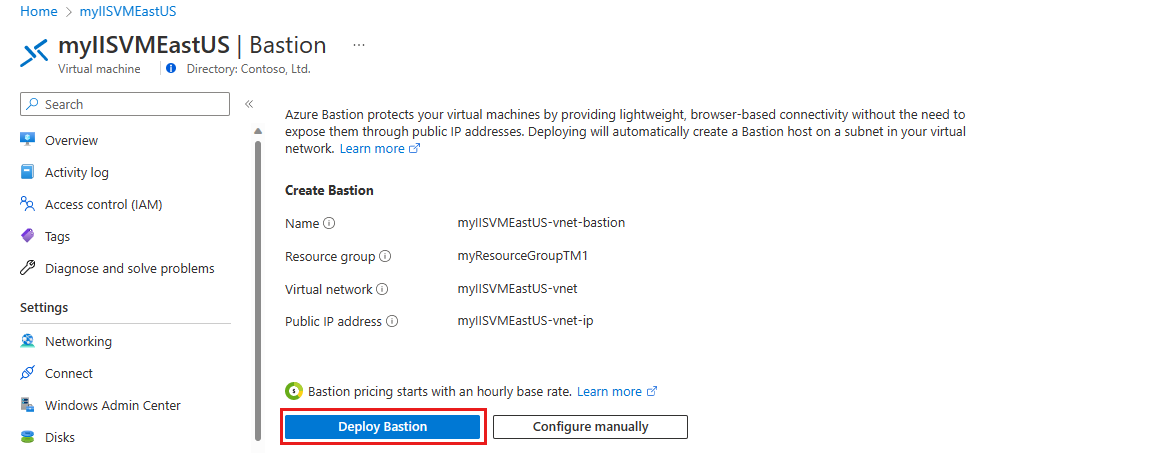
Bastion inizia la distribuzione. Il completamento può richiedere circa 10 minuti.
Al termine della distribuzione di Bastion, la schermata passa alla pagina Connetti . Digitare le credenziali di autenticazione. Selezionare Connect (Connetti).
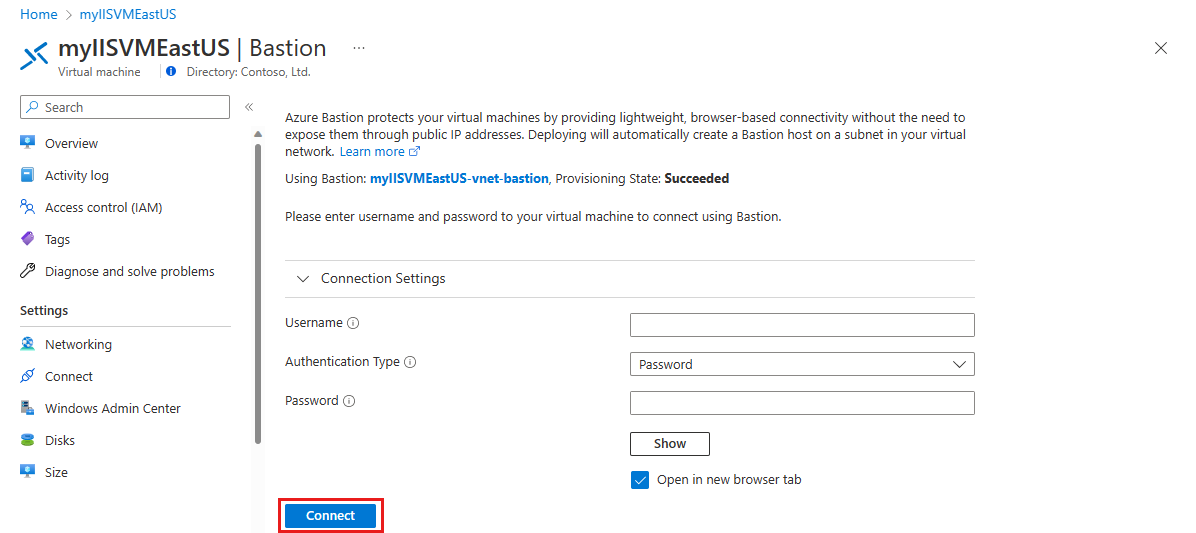
Per altre informazioni su Azure Bastion, vedere Che cos'è Azure Bastion?
Installare IIS e personalizzare la pagina Web predefinita
In questa sezione verrà installato il server IIS nelle due macchine virtuali, myIISVMEastUS e myIISVMWestEurope, e si aggiornerà quindi la pagina del sito Web predefinita. La pagina del sito Web personalizzato mostra il nome della macchina virtuale a cui ci si connette quando si visita il sito Web da un Web browser.
Nel desktop del server passare a Strumenti di amministrazione Windows>Server Manager.
Avviare Windows PowerShell su VM1 e usare i comandi seguenti per installare il server IIS e aggiornare il file con estensione htm predefinito.
# Install IIS Install-WindowsFeature -name Web-Server -IncludeManagementTools # Remove default htm file remove-item C:\inetpub\wwwroot\iisstart.htm #Add custom htm file Add-Content -Path "C:\inetpub\wwwroot\iisstart.htm" -Value $("Hello World from " + $env:computername)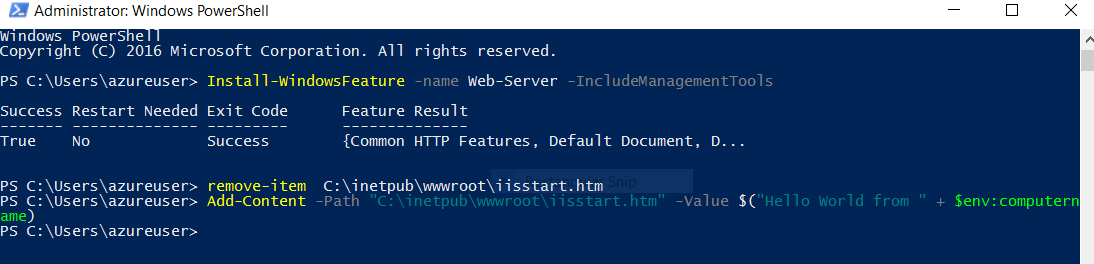
Ripetere i passaggi da 1 a 8 creando una connessione RDP alla macchina virtuale myIISVMWestEurope all'interno del gruppo di risorse myResourceGroupTM2 per installare IIS e personalizzare la pagina Web predefinita.
Configurare i nomi DNS per le VM che eseguono IIS
Gestione traffico instrada il traffico degli utenti in base al nome DNS degli endpoint di servizio. In questa sezione si configurano i nomi DNS per i server IIS, myIISVMEastUS e myIISVMWestEurope.
Selezionare Tutte le risorse nel menu a sinistra e quindi nell'elenco delle risorse selezionare myIISVMEastUS che si trova nel gruppo di risorse myResourceGroupTM1 .
Nella pagina Panoramica, in Nome DNS, selezionare Non configurato.
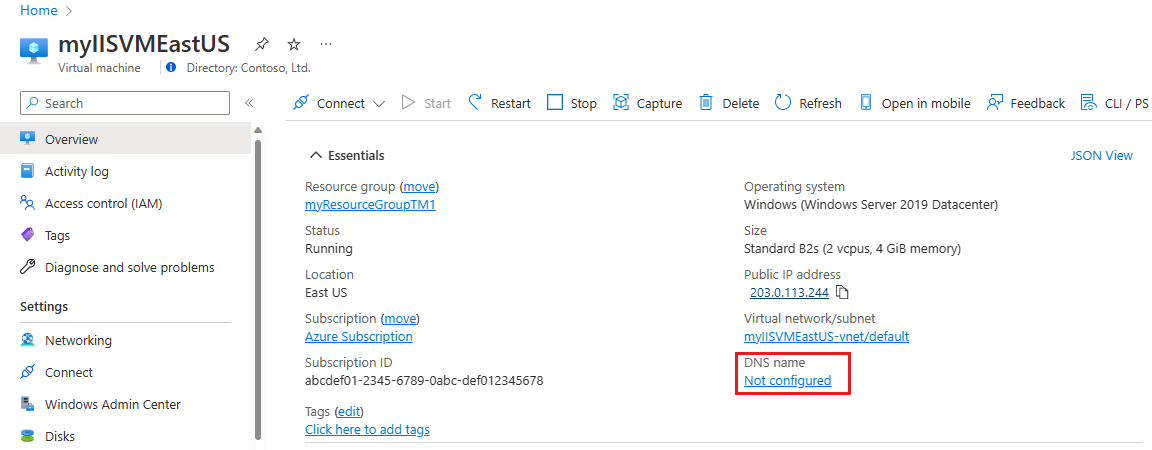
Nella pagina Configurazione, in Etichetta nome DNS aggiungere un nome univoco e quindi selezionare Salva.
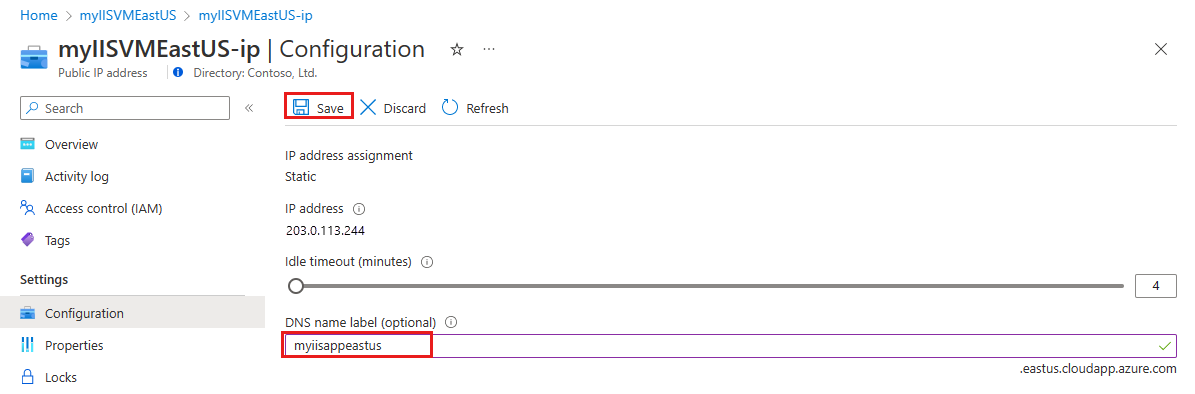
Ripetere i passaggi da 1 a 3 per la macchina virtuale denominata myIISVMWestEurope che si trova nel gruppo di risorse myResourceGroupTM2.
Creare le VM di test
In questa sezione si crea una macchina virtuale (myVMEastUS e myVMWestEurope) in ogni area di Azure (Stati Uniti orientali ed Europa occidentale). Queste macchine virtuali verranno usate per testare il modo in cui Gestione traffico instrada il traffico al server IIS più vicino quando si accede al sito Web.
Nell'angolo in alto a sinistra del portale di Azure selezionare Creare una risorsa>Calcolo>Windows Server 2019 Data center.
In Crea macchina virtuale digitare o selezionare i valori seguenti nella scheda Nozioni di base:
Impostazione Valore Subscription Selezionare la propria sottoscrizione. Gruppo di risorse Selezionare myResourceGroupTM1 nella casella di testo. Virtual machine name Immettere un nome per la macchina virtuale. Questo esempio usa myVMEastUS. Paese Selezionare Stati Uniti orientali. Opzioni di disponibilità Azure offre una gamma di opzioni per la gestione della disponibilità e della resilienza delle applicazioni. Per questo esempio, selezionare Nessuna ridondanza dell'infrastruttura necessaria. Tipo di sicurezza Il tipo di sicurezza fa riferimento alle diverse funzionalità di sicurezza disponibili per una macchina virtuale. Per questo esempio, selezionare Standard. Immagine Scegliere il sistema operativo o l'applicazione di base per la macchina virtuale. Per questo esempio, selezionare Windows Server 2019 Datacenter. Architettura della macchina virtuale Lasciare il valore predefinito. Dimensione Lasciare il valore predefinito. Account amministratore Immettere un nome utente e una password a scelta. La password deve contenere almeno 12 caratteri e soddisfare i requisiti di complessità definiti. Porte in ingresso pubbliche Selezionare Consenti porte selezionate e selezionare RDP e HTTP nella casella di riepilogo a discesa. Selezionare la scheda Gestione oppure Avanti : Dischi, quindi Avanti: Rete, quindi Avanti: Gestione. In Monitoraggio impostare Diagnostica di avvio su Disabilita.
Selezionare Rivedi e crea.
Rivedere le impostazioni e quindi selezionare Crea.
Seguire la procedura per creare una seconda macchina virtuale denominata myVMWestEurope, con un nome gruppo di risorse myResourceGroupTM2, una località dell'Europa occidentale e tutte le altre impostazioni uguali a myVMEastUS*.
La creazione delle macchine virtuali può richiedere alcuni minuti. Non continuare con i passaggi rimanenti fino a quando non vengono create entrambe le macchine virtuali.
Creare un profilo di Gestione traffico
Creare un profilo di Gestione traffico che indirizza il traffico degli utenti verso l'endpoint con latenza più bassa.
In alto a sinistra nello schermo selezionare Crea una risorsa>Rete>Profilo di Gestione traffico>Crea.
In Crea profilo di Gestione traffico immettere o selezionare le informazioni seguenti, accettare le impostazioni predefinite per le impostazioni rimanenti e quindi selezionare Crea:
Impostazione valore Nome Questo nome deve essere univoco all'interno della zona trafficmanager.net e determina il nome DNS, trafficmanager.net, che viene usato per accedere al profilo di Gestione traffico. Metodo di routing Selezionare il metodo di routing Performance (prestazioni). Abbonamento Selezionare la propria sottoscrizione. Gruppo di risorse Selezionare il gruppo di risorse myResourceGroupTM1. Ufficio Selezionare Stati Uniti orientali. Questa impostazione indica la località del gruppo di risorse e non ha alcun impatto sul profilo di Gestione traffico che sarà distribuito a livello globale. 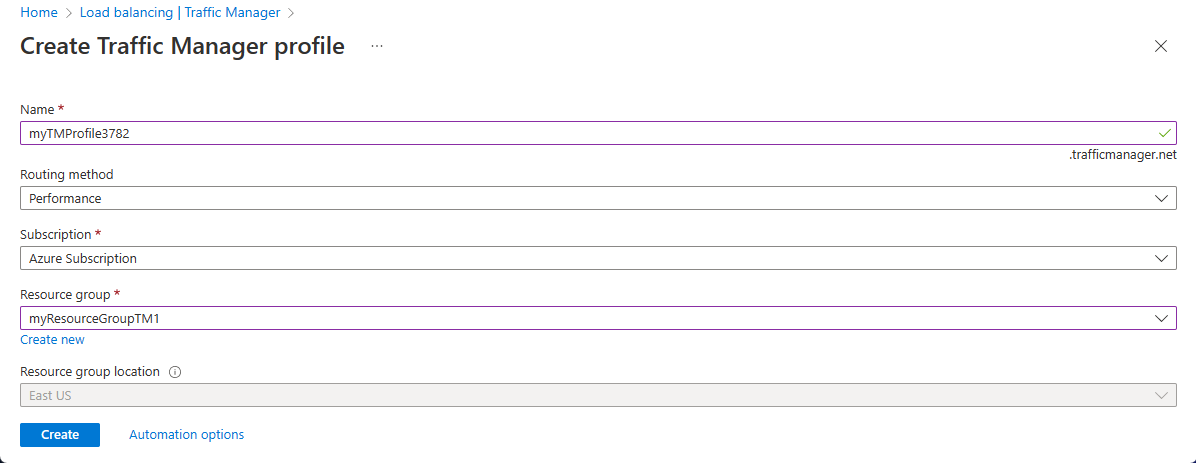
Aggiungere endpoint di Gestione traffico
Aggiungere le due macchine virtuali che eseguono i server IIS: myIISVMEastUS e myIISVMWestEurope per instradare il traffico utente all'endpoint più vicino all'utente.
Nella barra di ricerca del portale cercare il nome del profilo di Gestione traffico creato nella sezione precedente e selezionarlo nei risultati visualizzati.
In Profilo di Gestione traffico selezionare Endpoint e quindi Aggiungi nella sezione Impostazioni.
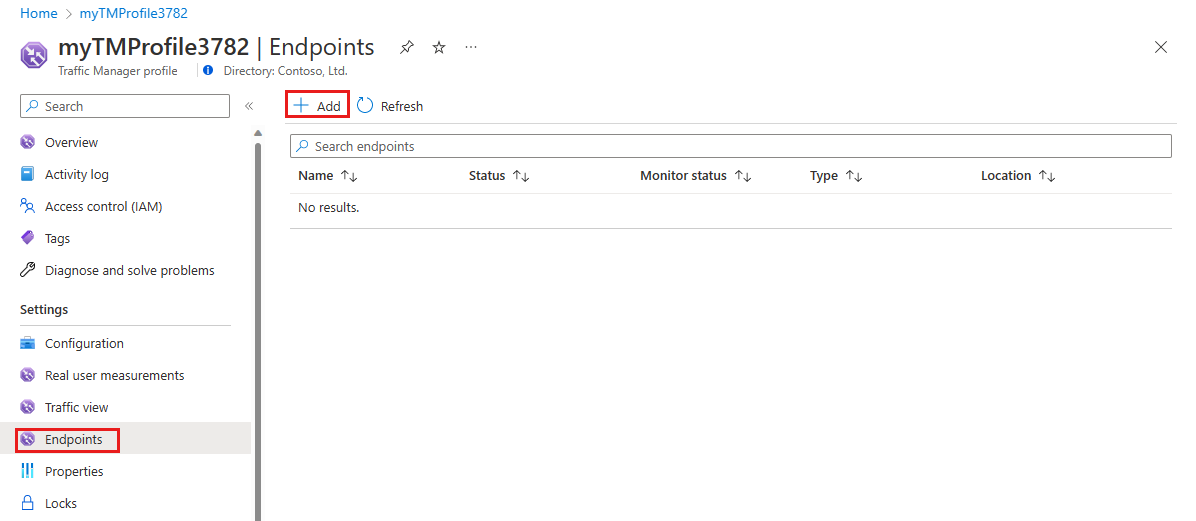
Nella pagina Aggiungi endpoint immettere le informazioni seguenti, accettare le impostazioni predefinite per le impostazioni rimanenti e quindi selezionare OK:
Impostazione Valore Type Endpoint di Azure Nome myEastUSEndpoint Tipo di risorsa di destinazione Indirizzo IP pubblico Risorsa di destinazione Scegliere un indirizzo IP pubblico per visualizzare l'elenco delle risorse con gli indirizzi IP pubblici inclusi nella stessa sottoscrizione. In Risorsa selezionare l'indirizzo IP pubblico denominato myIISVMEastUS-ip. Questo è l'indirizzo IP pubblico della VM del server IIS nell'area Stati Uniti orientali. 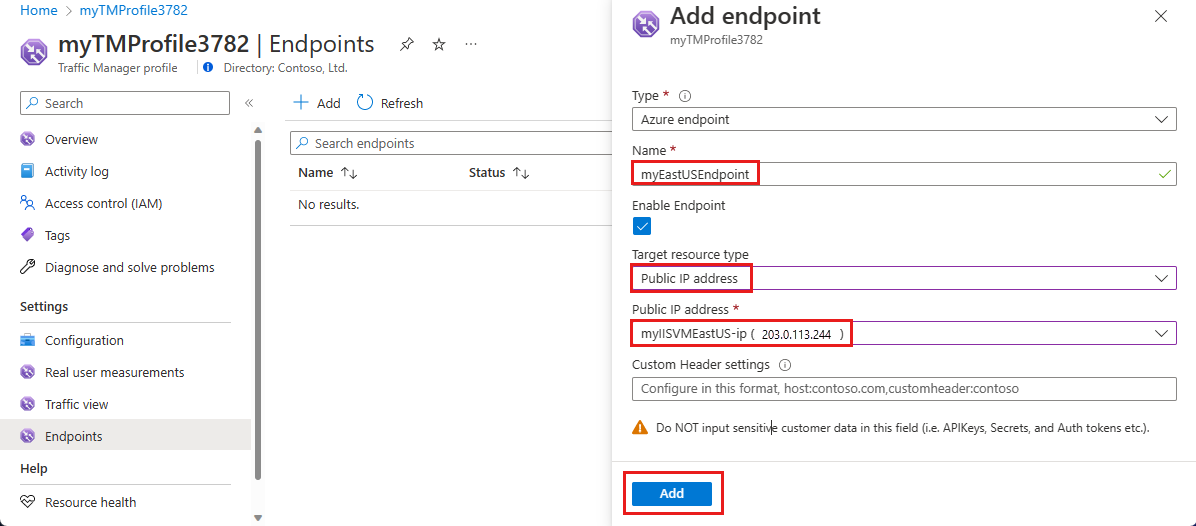
Ripetere i passaggi 2 e 3 per aggiungere un altro endpoint denominato myWestEuropeEndpoint per l'indirizzo IP pubblico myIISVMWestEurope-ip associato alla macchina virtuale del server IIS denominata myIISVMWestEurope.
Dopo il completamento dell'aggiunta di entrambi gli endpoint, questi vengono visualizzati in Profilo di Gestione traffico insieme al relativo stato di monitoraggio Online.
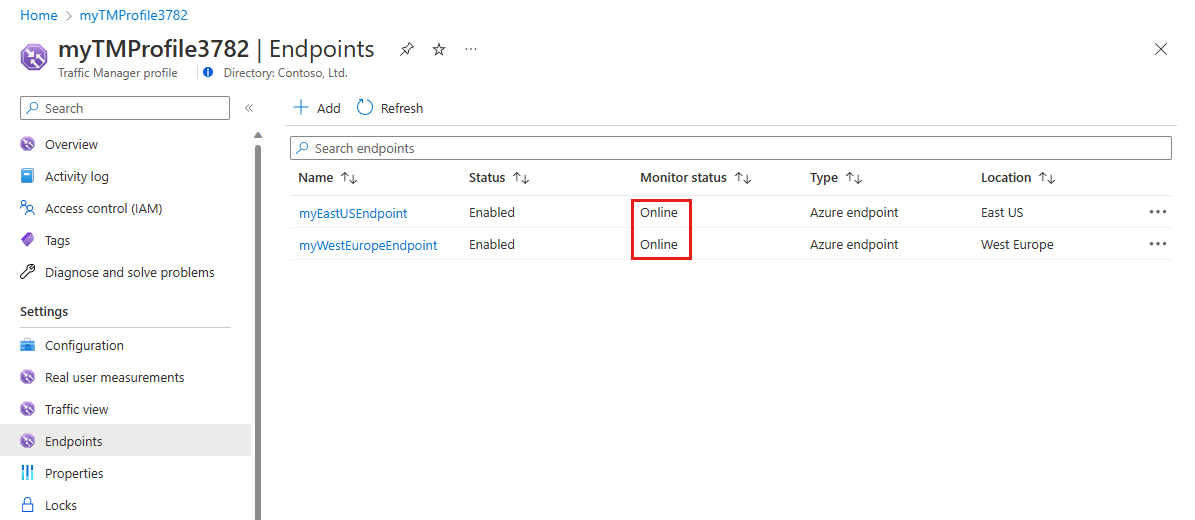
Testare il profilo di Gestione traffico
In questa sezione si verifica come Gestione traffico instrada il traffico degli utenti verso le VM più vicine che eseguono il sito Web per offrire una latenza minima. Per visualizzare Gestione traffico in azione, completare i passaggi seguenti:
- Determinare il nome DNS del profilo di Gestione traffico.
- Visualizzare Gestione traffico in azione come indicato di seguito:
- Dalla VM di test (myVMEastUS) che si trova nell'area Stati Uniti orientali, in un Web browser, passare al nome DNS del profilo di Gestione traffico.
- Dalla macchina virtuale di test (myVMWestEurope) che si trova nell'area Europa occidentale, in un Web browser passare al nome DNS del profilo di Gestione traffico.
Determinare il nome DNS del profilo di Gestione traffico
In questa esercitazione, per semplicità, si usa il nome DNS del profilo di Gestione traffico per visitare i siti Web.
È possibile determinare il nome DNS del profilo di Gestione traffico nel modo seguente:
Nella barra di ricerca del portale cercare il nome del Profilo di Gestione traffico creato nella sezione precedente. Nei risultati visualizzati selezionare il profilo di Gestione traffico.
Selezionare Panoramica.
Il Profilo di Gestione traffico visualizza il nome DNS del profilo di Gestione traffico appena creato. Nelle distribuzioni di produzione si configura un nome di dominio personalizzato in modo che punti al nome di dominio di Gestione traffico usando un record CNAME DNS.
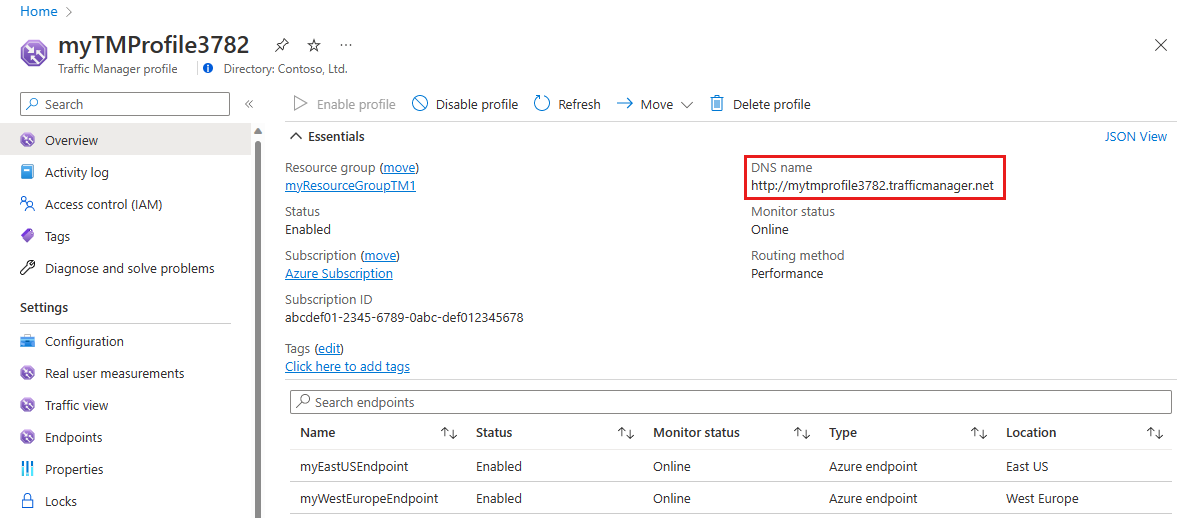
Visualizzare Gestione traffico in azione
In questa sezione è possibile visualizzare Gestione traffico in azione.
Selezionare Tutte le risorse nel menu a sinistra e quindi nell'elenco delle risorse selezionare myVMEastUS che si trova nel gruppo di risorse myResourceGroupTM1 .
Nella pagina Panoramica selezionare Connetti e selezionare Bastion.
Digitare le credenziali di autenticazione. Selezionare Connect (Connetti).
In un Web browser, nella VM myVMEastUS, digitare il nome DNS del profilo di Gestione traffico per visualizzare il sito Web. Poiché la macchina virtuale si trova negli Stati Uniti orientali, si viene indirizzati al sito Web più vicino ospitato nel server IIS più vicino myIISVMEastUS che si trova negli Stati Uniti orientali.
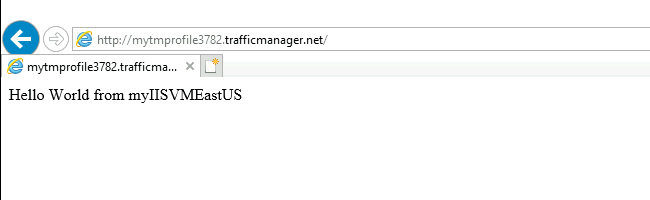
A questo punto, connettersi alla VM myVMWestEurope che si trova in Europa occidentale eseguendo i passaggi da 1 a 5 e passare al nome di dominio del profilo di Gestione traffico da questa VM. Poiché la macchina virtuale si trova in Europa occidentale, si viene indirizzati al sito Web ospitato nel server IIS più vicino myIISVMWestEurope che si trova in Europa occidentale.
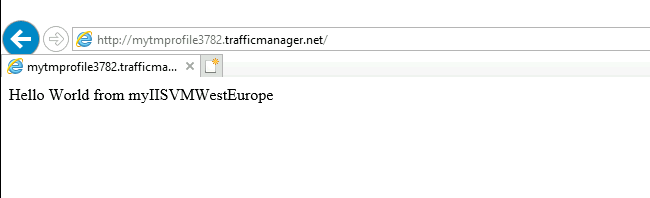
Pulire le risorse
quando non sono più necessari, è possibile eliminare il gruppo di risorse, la macchina virtuale e tutte le risorse correlate.
- Immettere il nome del gruppo di risorse nella casella Cerca nella parte superiore del portale e selezionarlo nei risultati della ricerca.
- Nella parte superiore della pagina del gruppo di risorse, seleziona Elimina gruppo di risorse.
- Verrà aperta una pagina che avvisa che si sta per eliminare le risorse. Digita il nome del gruppo di risorse e seleziona Elimina per terminare l'eliminazione delle risorse e del gruppo di risorse.