Configurare Site Recovery di Azure per le macchine virtuali di soluzione Azure VMware
Questa esercitazione descrive come abilitare la replica per soluzione Azure VMware macchine virtuali (VM) per il ripristino di emergenza in Azure usando il servizio Azure Site Recovery.
Questa è la terza esercitazione di una serie che mostra come configurare il ripristino di emergenza in Azure per macchine virtuali della soluzione Azure VMware. Nell'esercitazione precedente è stato preparato l'ambiente soluzione Azure VMware per il ripristino di emergenza in Azure.
In questa esercitazione verranno illustrate le procedure per:
- Configurare le impostazioni di replica di origine e un server di configurazione di Azure Site Recovery in un cloud privato soluzione Azure VMware.
- Configurare le impostazioni della destinazione della replica.
- Creare un criterio di replica.
- Abilitare la replica per una macchina virtuale VMware vSphere.
Nota
Le esercitazioni mostrano il percorso di distribuzione più semplice per uno scenario. Usano le opzioni predefinite laddove possibile e non mostrano tutte le impostazioni e i percorsi possibili.
Prerequisiti
Prima di iniziare, completare le esercitazioni precedenti. Verificare di aver completato queste attività:
- Configurare Azure per il ripristino di emergenza in Azure.
- Preparare la distribuzione di soluzione Azure VMware per il ripristino di emergenza in Azure.
Assicurarsi inoltre di soddisfare tutti i prerequisiti per la corretta installazione di un server di configurazione.
Considerazioni
Questa esercitazione illustra come replicare una singola macchina virtuale. Se si distribuiscono più macchine virtuali, è consigliabile usare lo strumento Deployment Planner.
In questa esercitazione Site Recovery scarica e installa automaticamente MySQL nel server di configurazione. Se si preferisce, è possibile configurarlo manualmente .
Scegliere un obiettivo di protezione
- In Insiemi di credenziali dei servizi di ripristino selezionare il nome dell'insieme di credenziali. Questa esercitazione usa ContosoVMVault.
- In Introduzione selezionare Site Recovery. Selezionare quindi Preparare l'infrastruttura.
- In Obiettivo di protezione>Dove si trovano le macchine virtuali selezionare Locale.
- Nella casella In quale destinazione si vuole eseguire la replica dei computer selezionare In Azure.
- In I computer sono virtuali selezionare Sì con VMware vSphere Hypervisor. Selezionare OK.
Configurare l'ambiente di origine
Nell'ambiente di origine è necessario un singolo computer locale a disponibilità elevata per ospitare i componenti locali di Site Recovery:
Server di configurazione: questo server coordina le comunicazioni tra il cloud privato soluzione Azure VMware e Azure. Gestisce anche la replica dei dati.
Server di elaborazione: questo server funge da gateway di replica. Esegue queste attività:
- Riceve i dati di replica, ottimizza i dati (con memorizzazione nella cache, compressione e crittografia) e invia i dati a un account di archiviazione della cache in Azure.
- Installa l'agente del servizio Mobility nelle macchine virtuali da replicare.
- Esegue l'individuazione automatica delle macchine virtuali soluzione Azure VMware.
Server di destinazione primario: questo server gestisce i dati di replica durante il failback da Azure.
Tutti questi componenti vengono installati insieme in una singola macchina della soluzione Azure VMware nota come server di configurazione. Per impostazione predefinita, per soluzione Azure VMware ripristino di emergenza, è necessario configurare il server di configurazione come macchina virtuale VMware vSphere a disponibilità elevata. A tale scopo, scaricare un modello OVA (Open Virtualization Application) preparato basato su Open Virtualization Format (OVF). Si importa quindi il modello nel server VMware vCenter per creare la macchina virtuale.
L'ultima versione del server di configurazione è disponibile nel portale. È anche possibile scaricarla direttamente dall'Area download Microsoft.
Se non è possibile usare un modello OVA per configurare una macchina virtuale, è possibile configurare manualmente il server di configurazione.
La licenza fornita con il modello OVA è una licenza di valutazione valida per 180 giorni. La versione di Windows in esecuzione nella macchina virtuale deve essere attivata con la licenza necessaria.
Scaricare il modello
- Nell'insieme di credenziali passare a Preparare l'infrastruttura>Origine.
- In Prepara origine selezionare +Server di configurazione.
- In Aggiungi server verificare che Tipo di server contenga Server di configurazione per VMware.
- Scaricare il modello OVA per il server di configurazione.
Importare il modello in VMware
Accedere al server VMware vCenter usando il client VMware vSphere.
Scegliere Deploy OVF Template (Distribuisci modello OVF) dal menu File per avviare la procedura guidata Deploy OVF Template (Distribuisci modello OVF).
Nella pagina Seleziona un modello OVF immettere il percorso del file OVF scaricato.
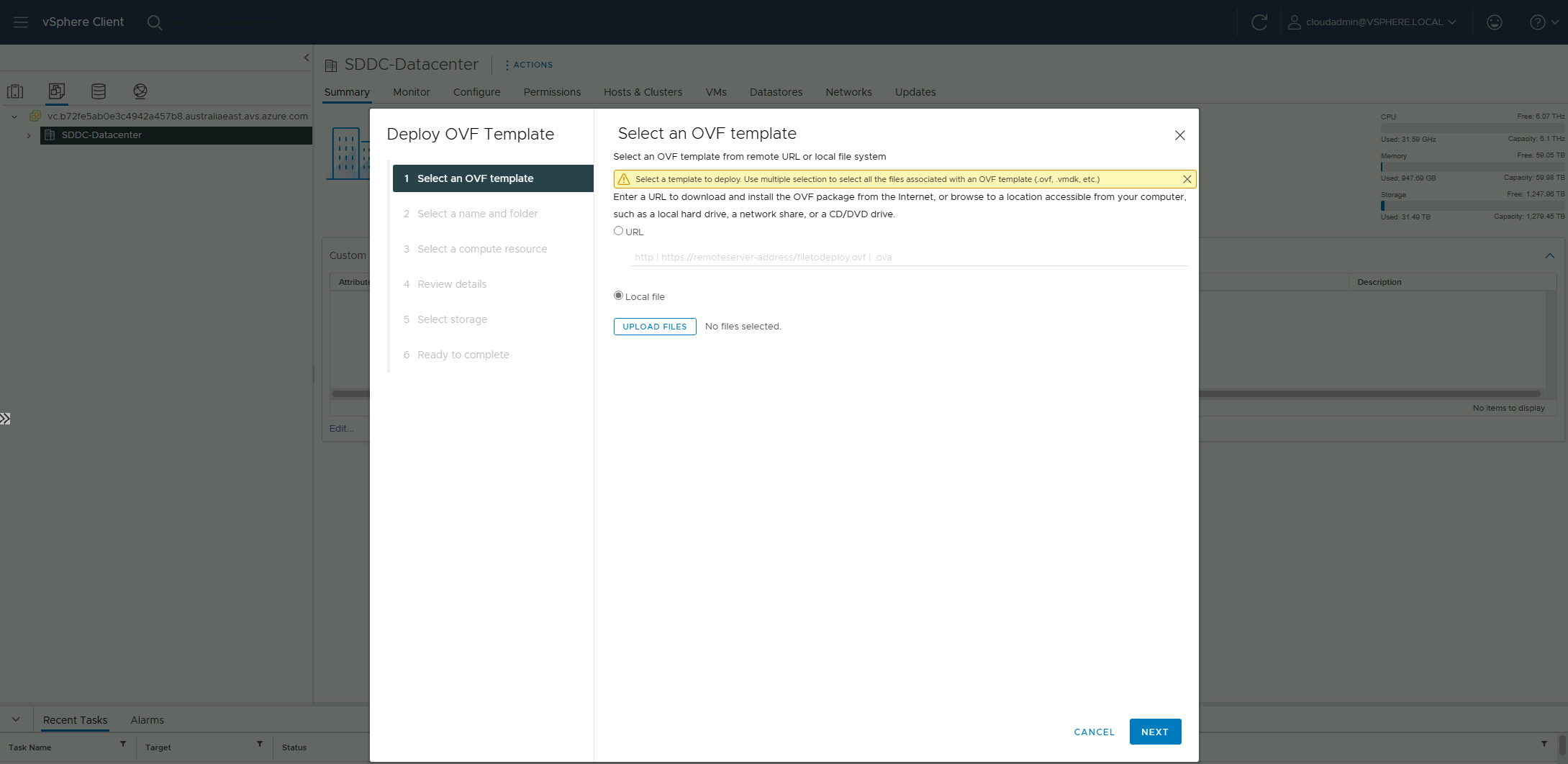
Nelle pagine Selezionare nome e cartella e Selezionare una risorsa di calcolo accettare le impostazioni predefinite.
Nella pagina Verifica dettagli selezionare Avanti.
Nella pagina Seleziona archiviazione selezionare Thick Provision Eager Zeroed in Select virtual disk format (Seleziona formato disco virtuale).
Nella pagina Pronto per completare , per configurare la macchina virtuale con le impostazioni predefinite, selezionare Accensione dopo la distribuzione>Fine.
Suggerimento
Per impostazione predefinita, il modello contiene una singola scheda di rete. Se si vuole aggiungere un adattatore, deselezionare Accensione dopo la distribuzione prima di selezionare Fine. È possibile aggiungere adattatori dopo la distribuzione.
Aggiungere una scheda di rete
Se si vuole aggiungere una scheda di rete al server di configurazione, aggiungerla prima di registrare il server nell'insieme di credenziali. Non è possibile aggiungere adattatori dopo la registrazione.
- Nell'inventario del client vSphere fare clic con il pulsante destro del mouse sulla macchina virtuale e scegliere Edit Settings (Modifica impostazioni).
- In Hardware selezionare Add (Aggiungi)>Ethernet Adapter (Scheda Ethernet). Fare quindi clic su Avanti.
- Selezionare un tipo di scheda e una rete.
- Per connettere l'adattatore quando la macchina virtuale è attivata, selezionare Connetti all'accensione.
- Selezionare Next>Finish (Avanti > Fine). Selezionare OK.
Registrare il server di configurazione
Dopo aver configurato il server di configurazione, registrarlo nell'insieme di credenziali:
Accendere la macchina virtuale dalla console del client VMware vSphere.
La macchina virtuale viene avviata in un'esperienza di installazione Windows Server 2016. Accettare il contratto di licenza e immettere una password amministratore.
Al termine dell'installazione, accedere alla macchina virtuale come amministratore.
La prima volta che si accede, lo strumento di configurazione di Azure Site Recovery viene avviato entro pochi secondi.
Immettere un nome usato per registrare il server di configurazione con Azure Site Recovery. Fare quindi clic su Avanti.
Lo strumento verifica che la macchina virtuale possa connettersi ad Azure. Dopo aver stabilito la connessione, selezionare Accedi per accedere alla sottoscrizione di Azure. Le credenziali devono avere accesso all'insieme di credenziali in cui si vuole registrare il server di configurazione. Verificare che all'utente siano assegnati i ruoli necessari.
Lo strumento esegue alcune attività di configurazione e quindi riavvia.
Accedere di nuovo al computer. In pochi secondi, la procedura guidata di gestione del server di configurazione viene avviata automaticamente.
Configurare le impostazioni e aggiungere il server VMware vCenter
Completare la configurazione e la registrazione del server di configurazione:
Nella configurazione guidata Gestione server selezionare Configurazione connettività.
Nell'elenco a discesa selezionare prima di tutto la scheda di rete usata dal server di elaborazione predefinito per l'individuazione e l'installazione push del servizio mobility nei computer di origine. Selezionare quindi l'adattatore usato dal server di configurazione per la connettività con Azure. Al termine, selezionare Salva.
Questa impostazione non può essere modificata dopo che è stata configurata.
In Seleziona l'insieme di credenziali di Servizi di ripristino selezionare la sottoscrizione di Azure e quindi il gruppo di risorse e l'insieme di credenziali pertinenti.
In Installa software di terze parti accettare il contratto di licenza. Selezionare Scarica e installa per installare Server MySQL. Se è stato inserito MySQL nel percorso, è possibile ignorare questo passaggio. Altre informazioni sull'installazione di MySQL.
In Convalida configurazione dell'appliance attendere fino a quando non vengono verificati i prerequisiti prima di continuare.
In Configurare il server vCenter/vSphere ESXi:
- Immettere il nome di dominio completo (FQDN) o l'indirizzo IP del server vCenter VMware che contiene le macchine virtuali che si desidera replicare.
- Immettere la porta su cui è in ascolto il server.
- Immettere un nome descrittivo da usare per il server VMware vCenter nell'insieme di credenziali.
Immettere le credenziali utente che il server di configurazione userà per connettersi al server VMware vCenter.
Assicurarsi che il nome utente e la password siano corretti. Assicurarsi inoltre che l'utente faccia parte del gruppo Administrators della macchina virtuale da proteggere. Azure Site Recovery usa queste credenziali per individuare automaticamente macchine virtuali VMware vSphere disponibili per la replica.
Selezionare Aggiungi e quindi Continua.
In Configurare le credenziali della macchina virtuale immettere il nome utente e la password che verranno usati per installare automaticamente la servizio di mobilità nelle macchine virtuali quando la replica è abilitata.
- Per Windows, l'account richiede privilegi di amministratore locale nei computer da replicare.
- Per Linux, specificare i dettagli dell'account radice.
Selezionare Finalize configuration (Finalize configuration).
Al termine della registrazione, aprire il portale di Azure e verificare che il server di configurazione e il server VMware siano elencati in Insiemi di credenziali di Servizi di ripristino>Gestisci>Infrastruttura di Site Recovery>Server di configurazione.
Dopo la registrazione del server di configurazione, Site Recovery si connette al server VMware vCenter usando le impostazioni specificate e individua le macchine virtuali.
Nota
Possono trascorrere 15 minuti o più prima che il nome dell'account venga visualizzato nel portale. Per aggiornare immediatamente, selezionare Server di configurazione, selezionare il nome del server e quindi selezionare Aggiorna server.
Configurare l'ambiente di destinazione
Selezionare e verificare le risorse di destinazione:
Selezionare Preparare l'infrastruttura>Destinazione.
Selezionare la sottoscrizione di Azure da usare. L'esempio in questa esercitazione usa un modello di Resource Manager di Azure.
Azure Site Recovery verifica che siano presenti una o più reti virtuali. Queste reti devono essere impostate per configurare i componenti di Azure nella prima esercitazione in questa serie di esercitazioni.
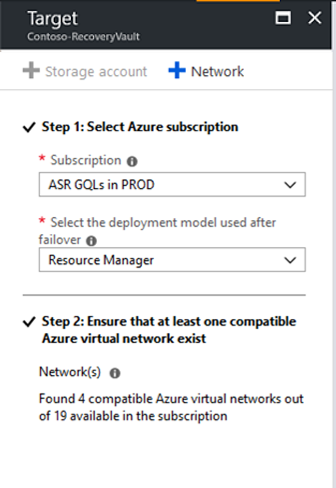
Creare un criterio di replica
Aprire il portale di Azure. Cercare e selezionare Insiemi di credenziali dei servizi di ripristino.
Selezionare l'insieme di credenziali di Servizi di ripristino (ContosoVMVault in questa esercitazione).
Per creare i criteri di replica, selezionare Infrastruttura di Site Recovery>Criteri di replica>+Criteri di replica.
Nel riquadro Crea criteri di replica immettere il nome del criterio (VMwareRepPolicy in questa esercitazione).
Per la soglia RPO in minuti, usare il valore predefinito di 60 minuti. Questo valore definisce la frequenza con cui vengono creati punti di ripristino. Se la replica continua supera questo limite, viene generato un avviso.
In Conservazione dei punti di ripristino in ore specificare la durata di conservazione di ogni punto di ripristino (24 ore in questa esercitazione). Le macchine virtuali replicate possono essere ripristinate in qualsiasi punto all'interno dell'intervallo di conservazione.
In Frequenza snapshot coerente con l'app in min specificare la frequenza di creazione di snapshot coerenti con l'app. Questa esercitazione usa il valore predefinito di 60 minuti. Fare clic su OK per creare i criteri.
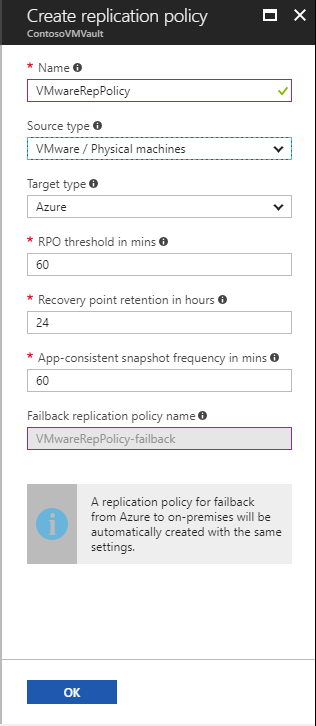
I criteri vengono automaticamente associati al server di configurazione. Per impostazione predefinita, vengono creati automaticamente i criteri corrispondenti per il failback. Ad esempio, se i criteri di replica sono criteri di replica, il criterio di failback è rep-policy-failback. Questo criterio non viene usato finché non si avvia un failback da Azure.
Nota
Negli scenari VMware vSphere-to-Azure, lo snapshot coerente con l'arresto anomalo viene eseguito a intervalli di 5 minuti.
Abilitare la replica
Abilitare la replica per le macchine virtuali nel modo seguente:
Selezionare Eseguire la replica dell'applicazione>Origine.
In Origine selezionare Locale e quindi selezionare il server di configurazione nel percorso di origine.
In Tipo di computer selezionare Macchine virtuali.
In vCenter/vSphere Hypervisor selezionare il server vCenter che gestisce l'host.
Selezionare il server di elaborazione, installato per impostazione predefinita nella macchina virtuale del server di configurazione. Selezionare OK.
Viene visualizzato lo stato di integrità di ogni server di elaborazione, in base ai limiti consigliati e ad altri parametri. Scegliere un server di elaborazione integro. Non è possibile scegliere un server di elaborazione critico . È possibile individuare e risolvere gli errori oppure configurare un server di elaborazione scale-out.
In Destinazione selezionare la sottoscrizione e il gruppo di risorse in cui si vogliono creare le macchine virtuali di cui viene effettuato il failover. Questa esercitazione usa il modello di distribuzione Resource Manager.
Selezionare la rete di Azure e la subnet a cui dovranno connettersi le macchine virtuali di Azure create dopo il failover.
Selezionare Configurare ora per le macchine virtuali selezionate per applicare le impostazioni di rete a tutte le macchine virtuali in cui viene abilitata la replica. Scegliere Configurare in seguito per selezionare la rete di Azure per ogni computer.
In Macchine virtuali>Selezionare le macchine virtuali selezionare ogni macchina da replicare. È possibile selezionare solo computer per cui è possibile abilitare la replica. Selezionare OK.
Se non è possibile visualizzare o selezionare una determinata macchina virtuale, risolvere il problema.
In Proprietà>Configurare le proprietà selezionare l'account usato dal server di elaborazione per installare automaticamente il servizio di mobilità nel computer.
In Impostazioni della replica>Configurare le impostazioni di replica verificare che siano stati selezionati i criteri di replica corretti.
Selezionare Abilita replica. Quando viene abilitata la replica per una macchina virtuale, Site Recovery installa il servizio Mobility.
Tenere traccia dello stato di avanzamento del processo Abilita protezione neiprocessi>impostazioni>Site Recovery Processi. Al termine dell'esecuzione del processo Finalizza protezione e una volta completata la generazione del punto di ripristino, il computer è pronto per il failover.
Le modifiche diventeranno effettive e verranno visualizzate nel portale dopo 15 minuti o più.
Per monitorare le macchine virtuali aggiunte, controllare l'ultima volta individuata per le macchine virtuali in Server di configurazione>Ultimo contatto. Per aggiungere macchine virtuali senza attendere l'individuazione pianificata, evidenziare il server di configurazione senza selezionarlo e quindi selezionare Aggiorna.
Passaggio successivo
Dopo aver abilitato la replica, eseguire un drill-drill per assicurarsi che tutto funzioni come previsto.