Distribuzione di Macchine virtuali di Azure per SAP NetWeaver
Macchine virtuali di Azure è la soluzione ideale per le organizzazioni che necessitano di risorse di calcolo e di archiviazione in tempi minimi e con cicli di approvvigionamento brevi. È possibile usare Macchine virtuali di Azure per distribuire applicazioni classiche, ad esempio applicazioni basate su SAP NetWeaver, in Azure. È possibile estendere l'affidabilità e la disponibilità di un'applicazione senza risorse locali aggiuntive. Macchine virtuali di Azure supporta la connettività cross-premise e quindi è possibile integrare Macchine virtuali di Azure nei domini locali, nei cloud privati e nel panorama applicativo del sistema SAP dell'organizzazione.
In questo articolo viene illustrata la procedura per distribuire applicazioni SAP in macchine virtuali in Azure, incluse le opzioni di distribuzione alternative e la risoluzione dei problemi. Questo articolo si basa sulle informazioni contenute in Pianificazione e implementazione di Macchine virtuali di Azure per SAP NetWeaver. Integra anche la documentazione sull'installazione di SAP e le note su SAP, che sono le risorse principali per l'installazione e la distribuzione del software SAP.
Prerequisiti
La configurazione di una macchina virtuale di Azure per la distribuzione del software SAP richiede più passaggi e coinvolge diverse risorse. Prima di iniziare, verificare che siano soddisfatti i prerequisiti di installazione del software SAP in macchine virtuali in Azure.
Computer locale
Per gestire VM Windows o Linux, è possibile usare uno script di PowerShell e il portale di Azure. Per entrambi gli strumenti, è necessario un computer locale che esegue Windows 7 o una versione successiva di Windows. Per gestire solo VM Linux e usare un computer Linux per questa attività, è possibile usare l'interfaccia della riga di comando di Azure.
Connessione Internet
Per scaricare ed eseguire gli strumenti e gli script necessari per la distribuzione del software SAP, è necessario essere connessi a Internet. Anche la VM di Azure che esegue l'estensione Azure per SAP deve avere accesso a Internet. Se la VM di Azure fa parte di una rete virtuale di Azure o di un dominio locale, verificare che le impostazioni proxy pertinenti siano configurate come descritto in Configurare il proxy.
Sottoscrizione di Microsoft Azure
È necessario un account Azure attivo.
Topologia e rete
È necessario definire la topologia e l'architettura della distribuzione SAP in Azure:
- Account di archiviazione di Azure da usare
- Rete virtuale in cui si vuole distribuire il sistema SAP
- Gruppo di risorse in cui si vuole distribuire il sistema SAP
- Area di Azure in cui si vuole distribuire il sistema SAP
- Configurazione SAP (due livelli o tre livelli)
- Dimensioni delle macchine virtuali e numero di dischi dati aggiuntivi da montare nelle macchine virtuali
- Configurazione di SAP Correction and Transport System (CTS)
Creare e configurare gli account di archiviazione di Azure (se necessario) o le reti virtuali di Azure prima di iniziare il processo di distribuzione del software SAP. Per informazioni su come creare e configurare queste risorse, vedere Pianificazione e implementazione di Macchine virtuali di Azure per SAP NetWeaver.
Dimensionamento di SAP
Tenere presenti le informazioni seguenti per dimensionamento di SAP:
- Carico di lavoro SAP previsto, ad esempio, usando lo strumento SAP Quick Sizer e il numero SAP Application Performance Standard (SAPS)
- Utilizzo di memoria e risorse della CPU necessario per il sistema SAP
- Operazioni di input/output (I/O) al secondo necessarie
- Larghezza di banda di rete necessaria per l'eventuale comunicazione tra diverse VM in Azure
- Larghezza di banda di rete necessaria tra gli asset locali e i sistemi SAP distribuiti in Azure
Gruppi di risorse
In Azure Resource Manager è possibile usare i gruppi di risorse per gestire tutte le risorse dell'applicazione nella sottoscrizione di Azure. Per altre informazioni, vedere Panoramica di Azure Resource Manager.
Risorse
Risorse di SAP
Quando si configura la distribuzione del software SAP, sono necessarie le risorse SAP seguenti:
Nota SAP 1928533, contenente:
- Elenco delle dimensioni delle VM di Azure supportate per la distribuzione di software SAP
- Importanti informazioni sulla capacità per le dimensioni delle VM di Azure
- Software SAP e combinazioni di sistemi operativi e database supportati
- Versione del kernel SAP richiesta per Windows e Linux in Microsoft Azure
La nota SAP 2015553 elenca i prerequisiti per le distribuzioni di software SAP supportate da SAP in Azure.
La nota SAP 2178632 contiene informazioni dettagliate su tutte le metriche di monitoraggio segnalate per SAP in Azure.
La nota SAP 1409604 contiene la versione dell'agente host SAP per Windows necessaria in Azure.
La nota SAP 2191498 contiene la versione dell'agente host SAP per Linux necessaria in Azure.
La nota SAP 2243692 contiene informazioni sulle licenze SAP in Linux in Azure.
La nota SAP 1984787 contiene informazioni generali su SUSE Linux Enterprise Server 12.
La nota SAP 2002167 contiene informazioni generali su Red Hat Enterprise Linux 7.x.
La nota SAP 2069760 contiene informazioni generali su Oracle Linux 7.x.
Nota SAP 1999351 include informazioni aggiuntive sulla risoluzione dei problemi per l'estensione di Azure per SAP.
La nota SAP 1597355 contiene informazioni generali sullo spazio di swapping per Linux.
Nella pagina in SCN SAP in Azure sono disponibili informazioni e una raccolta di risorse utili.
Community WIKI SAP contiene tutte le note su SAP necessarie per Linux.
Cmdlet di PowerShell specifici di SAP inclusi in Azure PowerShell.
Comandi dell'interfaccia della riga di comando di Azure specifici di SAP inclusi nell'interfaccia della riga di comando di Azure.
Risorse di Windows
Questi articoli Microsoft descrivono le distribuzioni SAP in Azure:
- Guida alla pianificazione e all'implementazione di Macchine virtuali di Azure per SAP NetWeaver
- Distribuzione di Macchine virtuali di Azure per SAP NetWeaver (questo articolo)
- Distribuzione DBMS di Macchine virtuali di Azure per SAP NetWeaver
Scenari di distribuzione per il software SAP in VM di Azure
È possibile distribuire le VM e i dischi associati in Azure in diversi modi. È importante conoscere le differenze tra le opzioni di distribuzione, perché i passaggi eseguiti per preparare le VM per la distribuzione saranno diversi a seconda del tipo di distribuzione scelto.
Scenario 1: Distribuzione di una macchina virtuale da Azure Marketplace per SAP
È possibile usare un'immagine fornita da Microsoft o da terze parti in Azure Marketplace per distribuire la VM. Il Marketplace offre alcune immagini di sistemi operativi standard per Windows Server e diverse distribuzioni Linux. È anche possibile distribuire un'immagine che include SKU di sistema di gestione di database (DBMS), ad esempio, Microsoft SQL Server. Per altre informazioni sull'uso di immagini con SKU DBMS, vedere Distribuzione DBMS di Macchine virtuali di Azure per SAP NetWeaver.
Il diagramma di flusso seguente illustra la sequenza di passaggi specifica di SAP per distribuire una VM da Azure Marketplace:

Creare una macchina virtuale usando il portale di Azure
Il modo più semplice per creare una nuova macchina virtuale con un'immagine di Azure Marketplace consiste nell'usare il portale di Azure.
- Passare a Crea una risorsa nel portale di Azure. oppure scegliere + Nuovo dal menu del portale di Azure.
- Selezionare Calcolo e quindi selezionare il tipo di sistema operativo che si vuole distribuire. Ad esempio, Windows Server 2012 R2 o versione successiva, SUSE Linux Enterprise Server 12 o versione successiva, Red Hat Enterprise Linux 7.x o versione successiva (RHEL 7.2) o Oracle Linux 7.2 o versione successiva. La visualizzazione elenco predefinita non mostra tutti i sistemi operativi supportati. Selezionare Visualizza tutto per un elenco completo. Per altre informazioni sui sistemi operativi supportati per la distribuzione di software SAP, vedere la nota SAP 1928533.
- Nella pagina successiva esaminare le condizioni.
- Nella casella Selezionare un modello di distribuzione selezionare Resource Manager.
- Seleziona Crea.
La procedura guidata illustra in dettaglio l'impostazione dei parametri necessari per creare la macchina virtuale, oltre a tutte le risorse necessarie, come le interfacce di rete e gli account di archiviazione. Ecco alcuni di questi parametri:
Nozioni di base:
- Nome: nome della risorsa (la macchina virtuale).
- Tipo di disco della macchina virtuale: selezionare il tipo del disco con il sistema operativo. Se si vuole usare l'Archiviazione Premium per i dischi dati, è consigliabile usare l'Archiviazione Premium anche per il disco del sistema operativo.
- Nome utente e password o Chiave pubblica SSH: immettere il nome utente e la password dell'utente creato durante il provisioning. Per una macchina virtuale Linux, è possibile immettere la chiave pubblica Secure Shell (SSH) che si usa per accedere al computer.
- Sottoscrizione: selezionare la sottoscrizione che si vuole usare per effettuare il provisioning della nuova macchina virtuale.
- Gruppo di risorse: nome del gruppo di risorse per la VM. È possibile immettere il nome di un nuovo gruppo di risorse o il nome di uno già esistente.
- Percorso: dove distribuire la nuova macchina virtuale. Se si vuole connettere la macchina virtuale alla rete locale, verificare di selezionare il percorso della rete virtuale che connette Azure alla rete locale. Per altre informazioni, vedere Rete di Microsoft Azure.
Dimensioni:
Per un elenco dei tipi di VM supportati, vedere la nota SAP 1928533. Assicurarsi di selezionare il tipo di VM corretto se si vuole usare Archiviazione Premium di Azure. Non tutti i tipi di VM supportano Archiviazione Premium. Per altre informazioni, vedere Archiviazione di Azure per carichi di lavoro SAP.
Impostazioni:
- Storage
- Tipo di disco: selezionare il tipo di disco del disco con il sistema operativo. Se si vuole usare l'Archiviazione Premium per i dischi dati, è consigliabile usare l'Archiviazione Premium anche per il disco del sistema operativo.
- Usa il servizio Managed Disks: se si vuole usare Managed Disks, selezionare Sì. Per altre informazioni su Managed Disks, vedere il capitolo Managed Disks nella guida alla pianificazione.
- Account di archiviazione: selezionare un account di archiviazione esistente o crearne uno nuovo. Non tutti i tipi di archiviazione funzionano per l'esecuzione di applicazioni SAP. Per altre informazioni sui tipi di archiviazione, vedere Struttura delle risorse di archiviazione di una VM per le distribuzioni RDBMS.
- Rete
- Rete virtuale e Subnet: per integrare la macchina virtuale con la Intranet, selezionare la rete virtuale connessa alla rete locale.
- Indirizzo IP pubblico: selezionare l'indirizzo IP pubblico che si vuole usare oppure immettere i parametri per crearne uno nuovo. È possibile usare un indirizzo IP pubblico per accedere alla macchina virtuale tramite Internet. Verificare anche di creare un gruppo di sicurezza di rete per proteggere l'accesso alla macchina virtuale.
- Gruppo di sicurezza di rete: per altre informazioni, vedere Controllare il flusso del traffico di rete con i gruppi di sicurezza di rete.
- Estensioni: è possibile installare le estensioni macchina virtuale aggiungendole alla distribuzione. Non è necessario aggiungere estensioni in questo passaggio. Le estensioni necessarie per il supporto SAP vengono installate in un secondo momento. Vedere il capitolo Configurare l'estensione Azure per SAP in questa guida.
- Disponibilità elevata: selezionare un set di scalabilità di macchine virtuali, una zona di disponibilità o un'opzione di distribuzione del set di disponibilità. Le scelte appropriate per le opzioni di distribuzione dipendono dalla configurazione del sistema preferita all'interno di un'area di Azure, indipendentemente dal fatto che si tratti di estendersi tra più zone, che si trovino in una singola zona o che operano in un'area senza zone.
- Monitoraggio
- Diagnostica di avvio: è possibile selezionare Disabilita per la diagnostica di avvio.
- Diagnostica del sistema operativo guest: è possibile selezionare Disabilita per il monitoraggio della diagnostica.
- Storage
Riepilogo:
Riesaminare le selezioni e quindi fare clic su OK.
La macchina virtuale viene distribuita nel gruppo di risorse selezionato.
Creare una macchina virtuale usando un modello
È possibile creare una macchina virtuale usando uno dei modelli SAP pubblicati nel repository azure-quickstart-templates di GitHub. È anche possibile creare una macchina virtuale manualmente usando il portale di Azure, PowerShell o l'interfaccia della riga di comando di Azure.
Modello per configurazione a due livelli (una sola macchina virtuale) (sap-2-tier-marketplace-image)
Per creare un sistema a due livelli usando una sola macchina virtuale, usare questo modello.
-
Per creare un sistema a due livelli usando una sola macchina virtuale e Managed Disks, usare questo modello.
Modello per configurazione a tre livelli (più macchine virtuali) (sap-3-tier-marketplace-image)
Per creare un sistema a tre livelli usando più macchine virtuali, usare questo modello.
-
Per creare un sistema a tre livelli usando più macchine virtuali e Managed Disks, usare questo modello.
Nel portale di Azure immettere i parametri seguenti per il modello:
Nozioni di base:
- Sottoscrizione: sottoscrizione da usare per distribuire il modello.
- Gruppo di risorse: gruppo di risorse da usare per distribuire il modello. È possibile creare un nuovo gruppo di risorse o selezionarne uno esistente nella sottoscrizione.
- Percorso: dove distribuire il modello. Se si seleziona un gruppo di risorse esistente, viene usato il percorso di tale gruppo di risorse.
Impostazioni:
ID sistema SAP: ID del sistema SAP (SID).
Tipo di sistema operativo: sistema operativo che si vuole distribuire, ad esempio, Windows Server 2012 R2, SUSE Linux Enterprise Server 12 (SLES 12), Red Hat Enterprise Linux 7.2 (RHEL 7.2) o Oracle Linux 7.2.
La visualizzazione elenco non mostra tutti i sistemi operativi supportati. Per altre informazioni sui sistemi operativi supportati per la distribuzione di software SAP, vedere la nota SAP 1928533.
Dimensioni del sistema SAP: dimensioni del sistema SAP.
Numero di SAPS forniti dal nuovo sistema. Se non si è certi del numero di SAPS richiesti dal sistema, rivolgersi al partner tecnologico SAP o all'integratore di sistemi.
Disponibilità del sistema (solo per il modello a tre livelli): disponibilità del sistema.
Selezionare HA per una configurazione adatta a un'installazione a disponibilità elevata. Vengono creati due server di database e due server per ABAP SAP Central Services (ASCS).
Tipo di archiviazione (solo per il modello a due livelli): tipo di risorsa di archiviazione da usare.
Per i sistemi più grandi, è consigliabile usare Archiviazione Premium di Azure. Per altre informazioni sui tipi di archiviazione, vedere queste risorse:
- Use of Azure Premium SSD Storage for SAP DBMS Instance (Uso dell'archiviazione unità SSD Premium di Azure per l'istanza DBMS di SAP)
- Struttura delle risorse di archiviazione di una VM per le distribuzioni RDBMS
- Archiviazione Premium: archiviazione ad alte prestazioni per carichi di lavoro delle macchine virtuali di Azure
- Introduzione ad Archiviazione di Microsoft Azure
Nome utente amministratore e Password amministratore: nome utente e password dell'amministratore. Viene creato un nuovo utente, per l'accesso alla macchina virtuale.
Subnet nuova o esistente: determina se vengono create una nuova rete virtuale e una nuova subnet o viene usata una subnet esistente. Se è già presente una rete virtuale connessa alla rete locale, selezionare Esistente.
ID subnet: se si vuole distribuire la macchina virtuale in una rete virtuale esistente in cui è stata definita la subnet a cui assegnare la macchina virtuale, specificare l'ID di tale subnet. L'ID è in genere simile al seguente: /subscriptions/<subscription id>/resourceGroups/<resource group name>/providers/Microsoft.Network/virtualNetworks/<virtual network name>/subnets/<subnet name>
Condizioni:
Riesaminare e accettare le note legali.Selezionare Acquista.
Quando si usa un'immagine di Azure Marketplace, per impostazione predefinita viene distribuito l'agente di macchine virtuali di Azure.
Configurare le impostazioni proxy
A seconda della configurazione della rete locale, potrebbe essere necessario configurare il proxy nella VM. Se la VM è connessa alla rete locale tramite VPN o ExpressRoute, la VM potrebbe non riuscire ad accedere a Internet e non riuscirà a scaricare le estensioni VM necessarie o a raccogliere le informazioni sull'infrastruttura di Azure per l'agente host SAP tramite l'estensione SAP per Azure. Per altre informazioni, vedere Configurare il proxy.
Aggiungere a un dominio (solo per Windows)
Se la distribuzione di Azure è connessa a un'istanza di DNS o di Active Directory locale tramite una connessione VPN da sito a sito di Azure o ExpressRoute (questa connessione è detta cross-premise in Pianificazione e implementazione di Macchine virtuali di Azure per SAP NetWeaver), è previsto che la VM sia aggiunta a un dominio locale. Per altre informazioni sulle considerazioni relative a questa attività, vedere Aggiungere una VM a un dominio locale (solo per Windows).
Configurare l'estensione VM
Per assicurarsi che SAP supporti l'ambiente, configurare l'estensione Azure per SAP come descritto in Configurare l'estensione Azure per SAP.
Passaggi post-distribuzione
Dopo la creazione e la distribuzione della VM, è necessario installare i componenti software necessari nella VM. Data la sequenza di distribuzione/installazione del software in questo tipo di distribuzione di VM, il software da installare deve essere già disponibile in Azure in un'altra VM o come disco collegabile oppure considerare la possibilità di usare uno scenario cross-premise, in cui la connettività agli asset locali (condivisioni di installazione) è data per scontata.
Dopo aver distribuito la VM in Azure, installare il software SAP nella VM con le stesse linee guida e gli stessi strumenti usati in un ambiente locale. Per installare il software SAP in una VM di Azure, sia SAP che Microsoft consigliano di caricare e archiviare il supporto di installazione SAP in dischi rigidi virtuali di Azure o Managed Disks oppure di creare una VM di Azure che funge da file server contenente tutti i supporti di installazione SAP necessari.
Scenario 2: Distribuzione di una macchina virtuale con un'immagine personalizzata per SAP
Poiché le diverse versioni di un sistema operativo o DBMS richiedono patch diverse, le immagini trovare in Azure Marketplace potrebbero non soddisfare tutte le esigenze. È consigliabile invece creare una VM usando la propria immagine di VM del sistema operativo/DBMS, che sarà possibile distribuire di nuovo in un secondo momento. La procedura per creare un'immagine privata per Linux è diversa da quella per crearne una per Windows.
Windows
Per preparare un'immagine Windows da poter usare per distribuire più macchine virtuali, è necessario eseguire l'astrazione o la generalizzazione delle impostazioni di Windows (come il nome host e il SID di Windows) nella VM locale. A tale scopo, è possibile usare sysprep.
Linux
Per preparare un'immagine Linux da poter usare per distribuire più macchine virtuali, è necessario eseguire l'astrazione o la generalizzazione di alcune impostazioni di Linux nella VM locale. È possibile usare
waagent -deprovisionper eseguire questa operazione. Per altre informazioni, vedere Acquisire una macchina virtuale Linux in esecuzione in Azure e Guida dell'utente dell'agente Linux di Azure.
È possibile preparare e creare un'immagine personalizzata e quindi usarla per creare più VM nuove, come illustrato in Pianificazione e implementazione di Macchine virtuali di Azure per SAP NetWeaver. Configurare il contenuto del database usando SAP Software Provisioning Manager per installare un nuovo sistema SAP (che ripristina un backup del database da un disco collegato alla macchina virtuale) o ripristinando un backup del database direttamente da Archiviazione di Azure, se l'operazione è supportata dal sistema DBMS. Per altre informazioni, vedere Distribuzione DBMS di Macchine virtuali di Azure per SAP NetWeaver. Se è già stato installato un sistema SAP nella macchina virtuale locale (soprattutto per sistemi a due livelli), è possibile adattare le impostazioni del sistema SAP dopo la distribuzione della macchina virtuale di Azure usando la procedura di ridenominazione del sistema supportata da SAP Software Provisioning Manager (nota SAP 1619720). In caso contrario, è possibile installare il software SAP dopo la distribuzione della VM di Azure.
Il diagramma di flusso seguente illustra la sequenza di passaggi specifica di SAP per distribuire una VM da un'immagine personalizzata:

Creare una macchina virtuale usando il portale di Azure
Il modo più semplice per creare una nuova macchina virtuale da un'immagine di disco gestito consiste nell'usare il portale di Azure. Per altre informazioni su come creare un'immagine di disco gestito, leggere Creare un'immagine gestita di una macchina virtuale generalizzata in Azure
- Passare a Immagini nel portale di Azure. In alternativa scegliere Immagini dal menu del portale di Azure.
- Selezionare l'immagine del disco gestito che si vuole distribuire, fare clic su Crea macchina virtuale
La procedura guidata illustra in dettaglio l'impostazione dei parametri necessari per creare la macchina virtuale, oltre a tutte le risorse necessarie, come le interfacce di rete e gli account di archiviazione. Ecco alcuni di questi parametri:
Nozioni di base:
- Nome: nome della risorsa (la macchina virtuale).
- Tipo di disco della macchina virtuale: selezionare il tipo del disco con il sistema operativo. Se si vuole usare l'Archiviazione Premium per i dischi dati, è consigliabile usare l'Archiviazione Premium anche per il disco del sistema operativo.
- Nome utente e password o Chiave pubblica SSH: immettere il nome utente e la password dell'utente creato durante il provisioning. Per una macchina virtuale Linux, è possibile immettere la chiave pubblica Secure Shell (SSH) che si usa per accedere al computer.
- Sottoscrizione: selezionare la sottoscrizione che si vuole usare per effettuare il provisioning della nuova macchina virtuale.
- Gruppo di risorse: nome del gruppo di risorse per la VM. È possibile immettere il nome di un nuovo gruppo di risorse o il nome di uno già esistente.
- Percorso: dove distribuire la nuova macchina virtuale. Se si vuole connettere la macchina virtuale alla rete locale, verificare di selezionare il percorso della rete virtuale che connette Azure alla rete locale. Per altre informazioni, vedere Rete di Microsoft Azure in Pianificazione e implementazione di Macchine virtuali di Azure per SAP NetWeaver.
Dimensioni:
Per un elenco dei tipi di VM supportati, vedere la nota SAP 1928533. Assicurarsi di selezionare il tipo di VM corretto se si vuole usare Archiviazione Premium di Azure. Non tutti i tipi di VM supportano Archiviazione Premium. Per altre informazioni, vedere Archiviazione di Azure per carichi di lavoro SAP.
Impostazioni:
- Storage
- Tipo di disco: selezionare il tipo di disco del disco con il sistema operativo. Se si vuole usare l'Archiviazione Premium per i dischi dati, è consigliabile usare l'Archiviazione Premium anche per il disco del sistema operativo.
- Usa il servizio Managed Disks: se si vuole usare Managed Disks, selezionare Sì. Per altre informazioni su Managed Disks, vedere il capitolo Managed Disks nella guida alla pianificazione.
- Rete
- Rete virtuale e Subnet: per integrare la macchina virtuale con la Intranet, selezionare la rete virtuale connessa alla rete locale.
- Indirizzo IP pubblico: selezionare l'indirizzo IP pubblico che si vuole usare oppure immettere i parametri per crearne uno nuovo. È possibile usare un indirizzo IP pubblico per accedere alla macchina virtuale tramite Internet. Verificare anche di creare un gruppo di sicurezza di rete per proteggere l'accesso alla macchina virtuale.
- Gruppo di sicurezza di rete: per altre informazioni, vedere Controllare il flusso del traffico di rete con i gruppi di sicurezza di rete.
- Estensioni: è possibile installare le estensioni macchina virtuale aggiungendole alla distribuzione. Non è necessario aggiungere l'estensione in questo passaggio. Le estensioni necessarie per il supporto SAP vengono installate in un secondo momento. Vedere il capitolo Configurare l'estensione Azure per SAP in questa guida.
- Disponibilità elevata: selezionare un set di scalabilità di macchine virtuali, una zona di disponibilità o un'opzione di distribuzione del set di disponibilità. Le scelte appropriate per le opzioni di distribuzione dipendono dalla configurazione del sistema preferita all'interno di un'area di Azure, indipendentemente dal fatto che si tratti di estendersi tra più zone, che si trovino in una singola zona o che operano in un'area senza zone.
- Monitoraggio
- Diagnostica di avvio: è possibile selezionare Disabilita per la diagnostica di avvio.
- Diagnostica del sistema operativo guest: è possibile selezionare Disabilita per il monitoraggio della diagnostica.
- Storage
Riepilogo:
Riesaminare le selezioni e quindi fare clic su OK.
La macchina virtuale viene distribuita nel gruppo di risorse selezionato.
Creare una macchina virtuale usando un modello
Per creare una distribuzione usando un'immagine del sistema operativo privata dal portale di Azure, usare uno dei modelli SAP seguenti. Questi modelli sono pubblicati nel repository di GitHub azure-quickstart-templates. È anche possibile creare una macchina virtuale manualmente usando PowerShell.
Modello per configurazione a due livelli (una sola macchina virtuale) (sap-2-tier-user-image)
Per creare un sistema a due livelli usando una sola macchina virtuale, usare questo modello.
-
Per creare un sistema a due livelli usando una sola macchina virtuale e un'immagine di disco gestito, usare questo modello.
Modello per configurazione a tre livelli (più macchine virtuali) (sap-3-tier-user-image)
Per creare un sistema a tre livelli usando più macchine virtuali o l'immagine del sistema operativo, usare questo modello.
-
Per creare un sistema a tre livelli usando più macchine virtuali o l'immagine del sistema operativo e un'immagine di disco gestito, usare questo modello.
Nel portale di Azure immettere i parametri seguenti per il modello:
Nozioni di base:
- Sottoscrizione: sottoscrizione da usare per distribuire il modello.
- Gruppo di risorse: gruppo di risorse da usare per distribuire il modello. È possibile creare un nuovo gruppo di risorse o selezionarne uno esistente nella sottoscrizione.
- Percorso: dove distribuire il modello. Se si seleziona un gruppo di risorse esistente, viene usato il percorso di tale gruppo di risorse.
Impostazioni:
ID sistema SAP: ID del sistema SAP.
Tipo di sistema operativo: tipo di sistema operativo da distribuire (Windows o Linux).
Dimensioni del sistema SAP: dimensioni del sistema SAP.
Numero di SAPS forniti dal nuovo sistema. Se non si è certi del numero di SAPS richiesti dal sistema, rivolgersi al partner tecnologico SAP o all'integratore di sistemi.
Disponibilità del sistema (solo per il modello a tre livelli): disponibilità del sistema.
Selezionare HA per una configurazione adatta a un'installazione a disponibilità elevata. Vengono creati due server di database e due server per ASCS.
Tipo di archiviazione (solo per il modello a due livelli): tipo di risorsa di archiviazione da usare.
Per i sistemi più grandi, è consigliabile usare Archiviazione Premium di Azure. Per altre informazioni sui tipi di archiviazione, vedere le risorse seguenti:
- Use of Azure Premium SSD Storage for SAP DBMS Instance (Uso dell'archiviazione unità SSD Premium di Azure per l'istanza DBMS di SAP)
- Struttura delle risorse di archiviazione di una VM per le distribuzioni RDBMS
- Archiviazione Premium: archiviazione ad alte prestazioni per carichi di lavoro delle macchine virtuali di Azure
- Introduzione ad Archiviazione di Microsoft Azure
URI VHD immagine utente (solo modello di immagine disco non gestito): URI del disco rigido virtuale dell'immagine del sistema operativo privato, ad esempio https://< accountname.blob.core.windows.net/vhds/userimage.vhd>.
Account di archiviazione delle immagini utente (solo modello di immagine disco non gestito): nome dell'account di archiviazione in cui è archiviata l'immagine del sistema operativo privato, ad esempio accountname <> in https://< accountname.blob.core.windows.net/vhds/userimage.vhd>.
userImageId (solo modello di immagine del disco gestito): ID dell'immagine del disco gestito che si vuole usare
Nome utente amministratore e Password amministratore: nome utente e password dell'amministratore.
Viene creato un nuovo utente, per l'accesso alla macchina virtuale.
Subnet nuova o esistente: determina se vengono create una nuova rete virtuale e una nuova subnet o viene usata una subnet esistente. Se è già presente una rete virtuale connessa alla rete locale, selezionare Esistente.
ID subnet: se si vuole distribuire la macchina virtuale in una rete virtuale esistente in cui è stata definita la subnet a cui assegnare la macchina virtuale, specificare l'ID di tale subnet. L'ID è in genere simile al seguente: /subscriptions/<subscription id>/resourceGroups/<resource group name>/providers/Microsoft.Network/virtualNetworks/<virtual network name>/subnets/<subnet name>
Condizioni:
Riesaminare e accettare le note legali.Selezionare Acquista.
Installare l'agente di macchine virtuali (solo per Linux)
Per usare i modelli descritti nella sezione precedente, l'agente Linux deve essere già installato nell'immagine utente o la distribuzione avrà esito negativo. Scaricare e installare l'agente di macchine virtuali nell'immagine utente come descritto in Scaricare, installare e abilitare l'agente di macchine virtuali di Azure. Se non si usano i modelli, si può anche installare l'agente di macchine virtuali in un secondo momento.
Aggiungere a un dominio (solo per Windows)
Se la distribuzione di Azure è connessa a una Active Directory locale o a un'istanza DNS tramite una connessione VPN da sito a sito di Azure o Azure ExpressRoute (chiamata cross-premise in Azure Macchine virtuali pianificazione e implementazione per SAP NetWeaver), è previsto che la macchina virtuale unisce un dominio locale. Per altre informazioni sulle considerazioni relative a questo passaggio, vedere Aggiungere una VM a un dominio locale (solo per Windows).
Configurare le impostazioni proxy
A seconda della configurazione della rete locale, potrebbe essere necessario configurare il proxy nella VM. Se la VM è connessa alla rete locale tramite VPN o ExpressRoute, la VM potrebbe non riuscire ad accedere a Internet e non riuscirà a scaricare le estensioni VM necessarie o a raccogliere le informazioni sull'infrastruttura di Azure per l'agente host SAP tramite l'estensione SAP per Azure, vedere Configurare il proxy.
Configurare l'estensione VM di Azure per SAP
Per assicurarsi che SAP supporti l'ambiente, configurare l'estensione Azure per SAP come descritto in Configurare l'estensione Azure per SAP.
Scenario 3: Spostamento di una macchina virtuale locale usando un disco rigido virtuale di Azure non generalizzato con SAP
In questo scenario si pianifica lo spostamento di un sistema SAP specifico da un ambiente locale ad Azure. È possibile eseguire questa operazione caricando in Azure il disco rigido virtuale contenente il sistema operativo, i file binari SAP e infine i file binari DBMS, nonché i dischi rigidi virtuali con i file di dati e di log del sistema DBMS. A differenza dello scenario descritto in Scenario 2: Distribuzione di una VM con un'immagine personalizzata per SAP, in questo caso, il nome host, il SID SAP e gli account utente SAP nella VM di Azure vengono mantenuti perché sono stati configurati nell'ambiente locale. Non è necessario generalizzare il sistema operativo. Questo scenario si applica molto spesso agli scenari cross-premise in cui parte del panorama applicativo SAP viene eseguita in locale e parte in Azure.
In questo scenario l'agente di macchine virtuali non viene installato automaticamente durante la distribuzione. Poiché l'agente di macchine virtuali e l'estensione Azure per SAP sono necessari per eseguire SAP NetWeaver in Azure, è necessario scaricare, installare e abilitare entrambi i componenti manualmente dopo avere creato la macchina virtuale.
Per altre informazioni sull'agente di macchine virtuali di Azure, vedere le risorse seguenti.
Windows
Panoramica dell'agente di macchine virtuali Azure
Linux
Il diagramma di flusso seguente illustra la sequenza di passaggi per spostare una VM locale usando un disco rigido virtuale di Azure non generalizzato:

Se il disco è già caricato e definito in Azure (vedere Pianificazione e implementazione di Macchine virtuali di Azure per SAP NetWeaver), eseguire le attività descritte nelle sezioni successive.
Creare una macchina virtuale
Per creare una distribuzione usando un disco del sistema operativo privato tramite il portale di Azure, usare il modello SAP pubblicato nel repository azure-quickstart-templates di GitHub. È anche possibile creare una macchina virtuale manualmente usando PowerShell.
Modello per configurazione a due livelli (una sola macchina virtuale) (sap-2-tier-user-disk)
Per creare un sistema a due livelli usando una sola macchina virtuale, usare questo modello.
-
Per creare un sistema a due livelli usando una sola macchina virtuale e un disco gestito, usare questo modello.
Nel portale di Azure immettere i parametri seguenti per il modello:
Nozioni di base:
- Sottoscrizione: sottoscrizione da usare per distribuire il modello.
- Gruppo di risorse: gruppo di risorse da usare per distribuire il modello. È possibile creare un nuovo gruppo di risorse o selezionarne uno esistente nella sottoscrizione.
- Percorso: dove distribuire il modello. Se si seleziona un gruppo di risorse esistente, viene usato il percorso di tale gruppo di risorse.
Impostazioni:
ID sistema SAP: ID del sistema SAP.
Tipo di sistema operativo: tipo di sistema operativo da distribuire (Windows o Linux).
Dimensioni del sistema SAP: dimensioni del sistema SAP.
Numero di SAPS forniti dal nuovo sistema. Se non si è certi del numero di SAPS necessari per il sistema, chiedere all'integratore di sistemi o al partner tecnologico SAP.
Tipo di archiviazione (solo per il modello a due livelli): tipo di risorsa di archiviazione da usare.
Per i sistemi più grandi, è consigliabile usare Archiviazione Premium di Azure. Per altre informazioni sui tipi di archiviazione, vedere le risorse seguenti:
- Use of Azure Premium SSD Storage for SAP DBMS Instance (Uso dell'archiviazione unità SSD Premium di Azure per l'istanza DBMS di SAP)
- Struttura delle risorse di archiviazione di una VM per le distribuzioni RDBMS
- Archiviazione Premium: archiviazione ad alte prestazioni per carichi di lavoro delle macchine virtuali di Azure
- Introduzione ad Archiviazione di Microsoft Azure
URI VHD del disco del sistema operativo (solo modello di disco non gestito): URI del disco del sistema operativo privato, ad esempio https://< accountname.blob.core.windows.net/vhds/osdisk.vhd>.
ID disco gestito del sistema operativo (solo modello di disco gestito): ID del disco del sistema operativo del disco gestito, /subscriptions/aaa0a0a-bb1b-cc2c-dd3d-eeee4e4e4e4e/resourceGroups/group/providers/Microsoft.Compute/disks/WIN
Subnet nuova o esistente: determina se vengono create una nuova rete virtuale e una nuova subnet o viene usata una subnet esistente. Se è già presente una rete virtuale connessa alla rete locale, selezionare Esistente.
ID subnet: se si vuole distribuire la macchina virtuale in una rete virtuale esistente in cui è stata definita la subnet a cui assegnare la macchina virtuale, specificare l'ID di tale subnet. L'ID è in genere simile al seguente: /subscriptions/<subscription id>/resourceGroups/<resource group name>/providers/Microsoft.Network/virtualNetworks/<virtual network name>/subnets/<subnet name>
Condizioni:
Riesaminare e accettare le note legali.Selezionare Acquista.
Installare l'agente di macchine virtuali
Per usare i modelli descritti nella sezione precedente, l'agente di macchine virtuali deve essere installato nel disco del sistema operativo o la distribuzione avrà esito negativo. Scaricare e installare l'agente di macchine virtuali nella VM come descritto in Scaricare, installare e abilitare l'agente di macchine virtuali di Azure.
Se non si usano i modelli descritti nella sezione precedente, si può anche installare l'agente di macchine virtuali in un secondo momento.
Aggiungere a un dominio (solo per Windows)
Se la distribuzione di Azure è connessa a un'istanza di DNS o di Active Directory locale tramite una connessione VPN da sito a sito di Azure o ExpressRoute (questa connessione è detta cross-premise in Pianificazione e implementazione di Macchine virtuali di Azure per SAP NetWeaver), è previsto che la VM sia aggiunta a un dominio locale. Per altre informazioni sulle considerazioni relative a questa attività, vedere Aggiungere una VM a un dominio locale (solo per Windows).
Configurare le impostazioni proxy
A seconda della configurazione della rete locale, potrebbe essere necessario configurare il proxy nella VM. Se la VM è connessa alla rete locale tramite VPN o ExpressRoute, la VM potrebbe non riuscire ad accedere a Internet e non riuscirà a scaricare le estensioni VM necessarie o a raccogliere le informazioni sull'infrastruttura di Azure per l'agente host SAP tramite l'estensione SAP per Azure, vedere Configurare il proxy.
Configurare l'estensione VM di Azure per SAP
Per assicurarsi che SAP supporti l'ambiente, configurare l'estensione Azure per SAP come descritto in Configurare l'estensione Azure per SAP.
Attività dettagliate per la distribuzione del software SAP
Questa sezione contiene i passaggi dettagliati per eseguire attività specifiche durante il processo di configurazione e distribuzione.
Aggiungere una VM a un dominio locale (solo per Windows)
Se si distribuiscono macchine virtuali SAP in uno scenario cross-premise, in cui Active Directory locale e DNS vengono estesi in Azure, è previsto che le macchine virtuali stiano aggiungendo un dominio locale. La procedura dettagliata eseguita per aggiungere una VM a un dominio locale e il software necessario per fare parte di un dominio locale variano a seconda del cliente. In genere, per aggiungere una VM a un dominio locale, è necessario installare altro software, ad esempio software antimalware e software per il backup o il monitoraggio.
In questo scenario, è anche necessario verificare che, se vengono forzate impostazioni proxy Internet quando una VM viene aggiunta a un dominio nell'ambiente in uso, l'account di sistema locale di Windows (S-1-5-18) nella VM guest abbia le stesse impostazioni proxy. L'opzione più semplice consiste nel forzare il proxy usando i Criteri di gruppo di un dominio che si applicano ai sistemi nel dominio.
Scaricare, installare e abilitare l'agente di macchine virtuali di Azure
Per le macchine virtuali distribuite da un'immagine del sistema operativo non generalizzata (ad esempio, un'immagine che non ha origine nello strumento Preparazione sistema Windows o sysprep), è necessario scaricare, installare e abilitare manualmente l'agente di macchine virtuali di Azure.
Se si distribuisce una macchina virtuale da Azure Marketplace, questo passaggio non è obbligatorio. Le immagini di Azure Marketplace hanno già l'agente di macchine virtuali di Azure.
Finestre
- Scaricare l'agente di macchine virtuali di Azure:
- Scaricare il pacchetto di installazione dell'agente di macchine virtuali di Azure.
- Archiviare il pacchetto MSI dell'agente di macchine virtuali in locale in un personal computer o in un server.
- Installare l'agente di macchine virtuali di Azure:
- Connettersi alla VM di Azure distribuita usando Remote Desktop Protocol (RDP).
- Aprire una finestra di Esplora risorse nella macchina virtuale e quindi selezionare la directory di destinazione per il file MSI dell'agente di macchine virtuali.
- Trascinare il file MSI di installazione dell'agente di macchine virtuali di Azure dal server/computer locale alla directory di destinazione dell'agente di macchine virtuali nella VM.
- Fare doppio clic sul file MSI nella macchina virtuale.
- Per le macchine virtuali aggiunte a domini locali, verificare che le eventuali impostazioni di proxy Internet si applichino anche all'account di sistema locale di Windows (S-1-5-18) nella macchina virtuale, come descritto in Configurare il proxy. L'agente di macchine virtuali viene eseguito in questo contesto e deve potersi connettere ad Azure.
Non è necessario l'intervento dell'utente per aggiornare l'agente di macchine virtuali di Azure. L'agente di macchine virtuali viene aggiornato automaticamente e non richiede un riavvio della macchina virtuale.
Linux
Usare i comandi seguenti per installare l'agente di macchine virtuali per Linux:
SUSE Linux Enterprise Server (SLES)
sudo zypper install WALinuxAgentRed Hat Enterprise Linux (RHEL) o Oracle Linux
sudo yum install WALinuxAgent
Se l'agente è già installato, per aggiornare l'Agente Linux di Azure, eseguire i passaggi descritti in Aggiornare l'agente Linux di Azure in una macchina virtuale alla versione più recente da GitHub.
Configurare il proxy
I passaggi eseguiti per configurare il proxy in Windows sono diversi da quelli necessari per configurare il proxy in Linux.
Finestre
Le impostazioni proxy devono essere configurate correttamente perché l'account di sistema locale possa accedere a Internet. Se le impostazioni proxy non sono impostate da Criteri di gruppo, è possibile configurare le impostazioni per l'account di sistema locale.
- Fare clic sul pulsante Start, immettere gpedit.msc e quindi premere INVIO.
- Selezionare Configurazione computer>Modelli amministrativi>Componenti di Windows>Internet Explorer. Verificare che l'impostazione Basa impostazioni proxy sul computer (non sull'utente) sia disabilitata o non configurata.
- Nel Pannello di controllo andare a Centro connessioni di rete e condivisione>Opzioni Internet.
- Nella scheda Connessioni selezionare il pulsante Impostazioni LAN.
- Deselezionare la casella di controllo Rileva automaticamente impostazioni.
- Selezionare la casella di controllo Usa un server di proxy per la rete LAN e quindi immettere porta e indirizzo del proxy.
- Selezionare il pulsante Advanced (Avanzate).
- Nella casella Eccezioni immettere l'indirizzo IP 168.63.129.16. Seleziona OK.
Linux
Configurare il proxy corretto nel file di configurazione dell'agente guest di Microsoft Azure, che si trova in \etc\waagent.conf.
Imposta i parametri seguenti:
Host proxy HTTP. Impostarlo, ad esempio, su proxy.corp.local.
HttpProxy.Host=<proxy host>Porta proxy HTTP. Impostarla, ad esempio, su 80.
HttpProxy.Port=<port of the proxy host>Riavviare l'agente.
sudo service waagent restart
Se si vogliono usare i repository di Azure, assicurarsi che il traffico verso questi repository non attraversi la intranet locale. Se sono state create route definite dall'utente per abilitare il tunneling forzato, verificare di aggiungere una route che indirizza il traffico verso i repository direttamente in Internet e non tramite la connessione VPN da sito a sito.
Anche l'estensione macchina virtuale per SAP deve essere in grado di accedere a Internet. Assicurarsi di installare la nuova estensione vm per SAP e seguire la procedura descritta in Configurare l'estensione macchina virtuale di Azure per le soluzioni SAP con l'interfaccia della riga di comando di Azure nella guida all'installazione dell'estensione vm per SAP per configurare il proxy.
SLES
È anche necessario aggiungere route per gli indirizzi IP elencati in \etc\regionserverclnt.cfg. La figura seguente mostra un esempio:
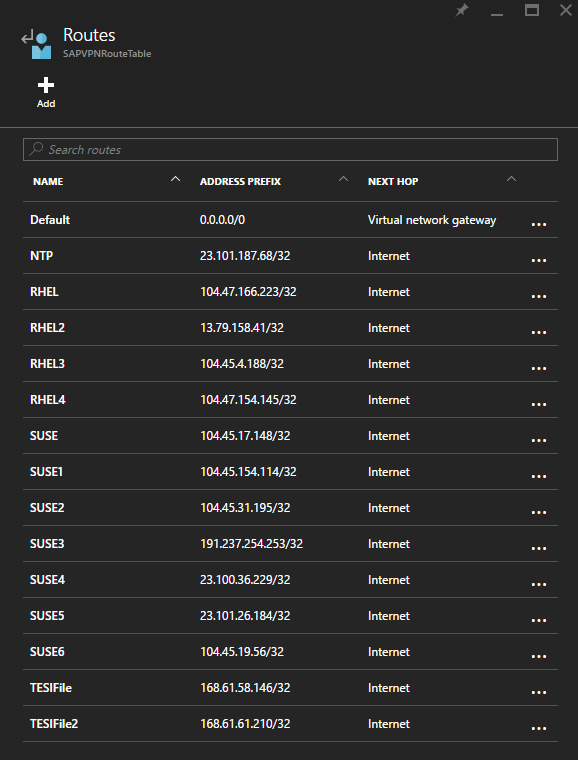
RHEL
È anche necessario aggiungere route per gli indirizzi IP degli host elencati in \etc\yum.repos.d\rhui-load-balancers. Per un esempio, vedere la figura precedente.
Oracle Linux
Non esistono repository per Oracle Linux in Azure. È necessario configurare repository personali per Oracle Linux o usare repository pubblici.
Per altre informazioni sulle route definite dall'utente, vedere Route definite dall'utente e inoltro IP.
Estensione di Azure per SAP
Nota
Informativa generale sul supporto:
Il supporto per l'estensione di Azure per SAP viene fornito tramite canali di supporto SAP. Se è necessaria assistenza con l'estensione di Azure per SAP, aprire un caso di supporto con il supporto SAP.
Dopo avere preparato la VM come descritto in Scenari di distribuzione di VM per SAP in Azure, l'agente di macchine virtuali di Azure è installato nella macchina virtuale. Il passaggio successivo consiste nel distribuire l'estensione Azure per SAP, disponibile nel repository di estensioni Azure nei data center di Azure globali. Per altre informazioni, vedere Configurare l'estensione di Azure per SAP.
Passaggi successivi
Informazioni sull'aggiornamento sul posto di RHEL per SAP