Usare Jupyter Notebook in un'area di lavoro di Azure Quantum
Informazioni su come eseguire Q# o codice Python in un notebook jupyter in un'area di lavoro di Azure Quantum. Jupyter Notebook è un documento che contiene sia testo rtf che codice e può essere eseguito nel browser.
Prerequisiti
Per usare Jupyter Notebook in un'area di lavoro di Azure Quantum, sono necessari i prerequisiti seguenti.
- Un account Azure con una sottoscrizione attiva. Se non si ha un account Azure, registrarsi gratuitamente e iscriversi per ottenere una sottoscrizione con pagamento in base al consumo.
- Un'area di lavoro di Azure Quantum. Vedere Creare un'area di lavoro di Azure Quantum.
Ottenere un notebook di esempio
Per iniziare, è possibile usare un notebook di esempio dalla raccolta di esempi.
Selezionare l'area di lavoro di Azure Quantum nel portale di Azure.
Selezionare Notebook.
Selezionare Sample gallery (Raccolta di esempi).
Selezionare l'esempio da usare e selezionare Copia nei notebook personali.
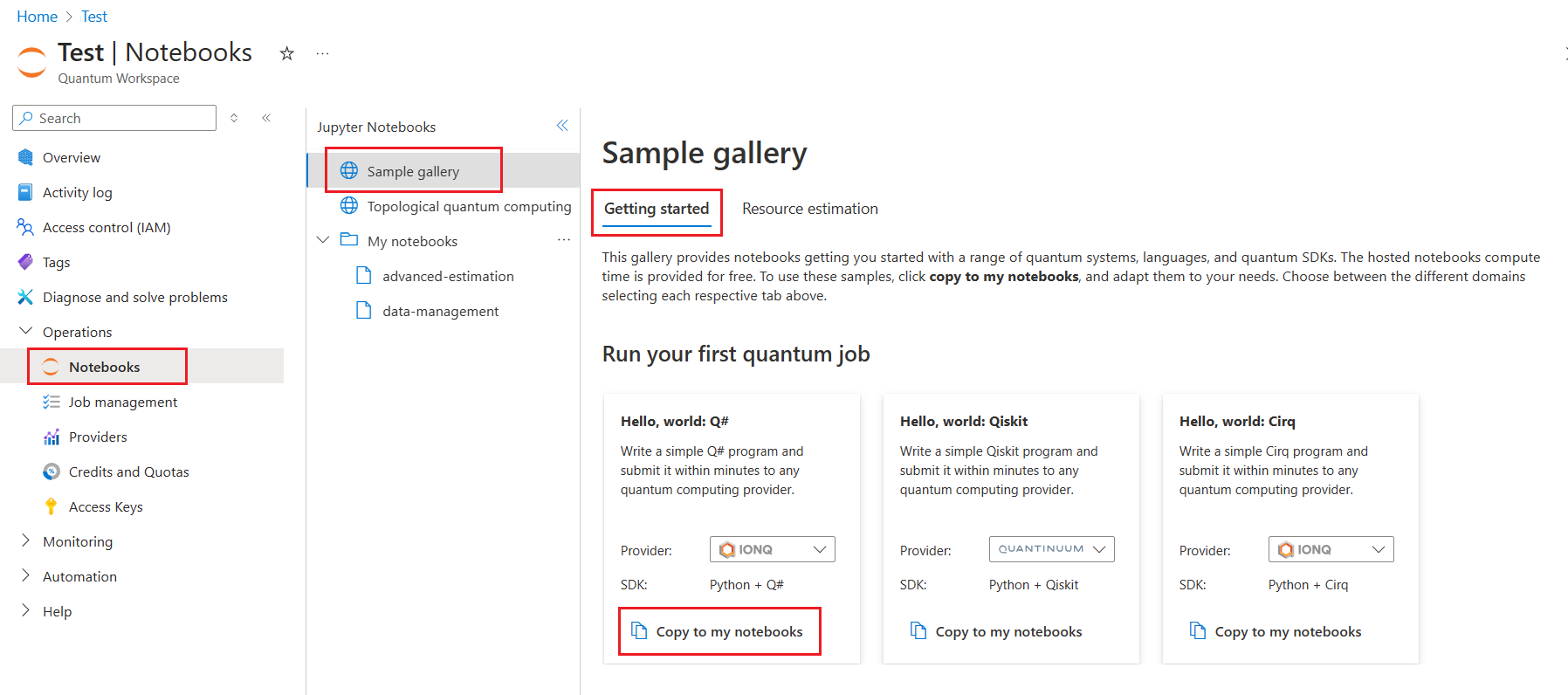
Il notebook di esempio è disponibile in I miei notebook ed è ora possibile eseguire il notebook.
Eseguire un notebook
Per eseguire Q# o codice Python in un jupyter Notebook, seguire questa procedura.
Selezionare l'area di lavoro di Azure Quantum nel portale di Azure.
Selezionare Notebook.
Selezionare il notebook in I miei notebook.
Selezionare la cella da eseguire e selezionare l'icona di esecuzione per eseguire il codice nella cella oppure selezionare Esegui tutto per eseguire tutte le celle del notebook.
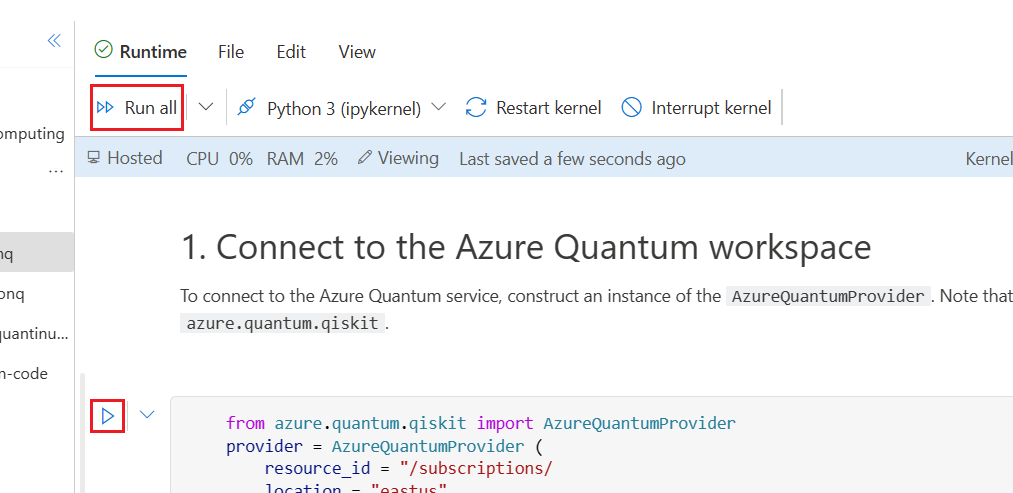
Creare un nuovo notebook
Seguire questa procedura per creare un nuovo jupyter Notebook usando Q# o Python.
Nota
I notebook di Jupyter non visualizzano i risultati del programma per impostazione predefinita, quindi è necessario usare l'istruzione Message . Per altre informazioni, vedere Struttura di un Q# programma.
Selezionare l'area di lavoro di Azure Quantum nel portale di Azure.
Selezionare Notebook.
Selezionare I miei notebook e quindi Aggiungi nuovo
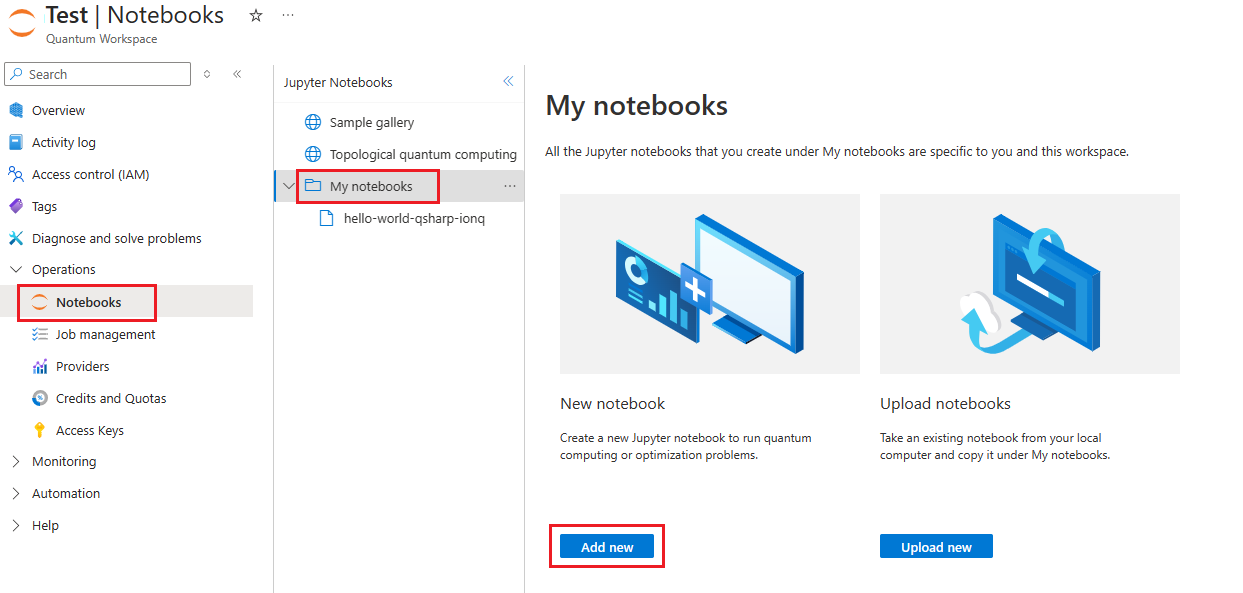
Digitare un nome file e selezionare Crea file.
La prima cella del notebook viene popolata automaticamente con la stringa di connessione nell'area di lavoro di Azure Quantum.
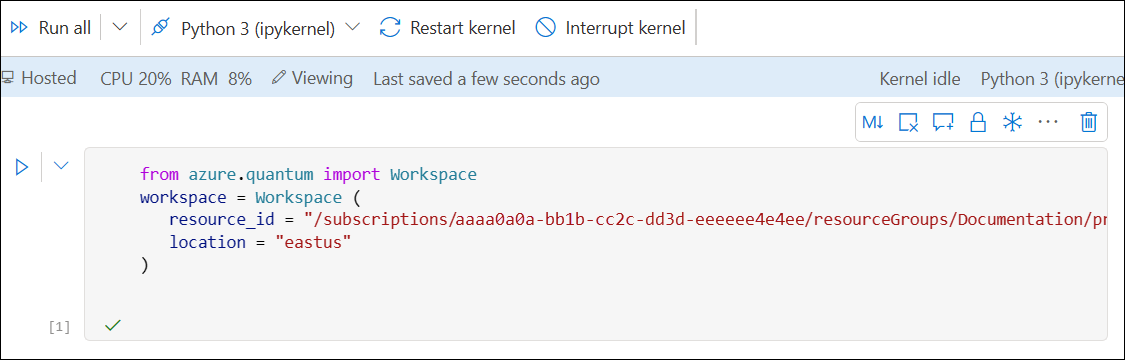
Selezionare + Codice o + Markdown per aggiungere un codice o una cella di testo di markdown.
Suggerimento
Un notebook viene salvato automaticamente ogni 30 secondi. È anche possibile salvarli manualmente premendo CTRL+S.
Caricare notebook
È possibile caricare uno o più notebook jupyter esistenti in un'area di lavoro di Azure Quantum.
Attenzione
È consigliabile caricare ed eseguire Jupyter Notebook solo da origini attendibili e installare solo pacchetti da origini attendibili. Sebbene i notebook in Azure Quantum proteggano l'utente tramite la sandbox degli output, Jupyter Notebook è progettato per l'esecuzione arbitraria del codice, quindi vi sono rischi intrinseci per il caricamento o l'esecuzione di notebook da un'origine non attendibile.
Selezionare l'area di lavoro di Azure Quantum nel portale di Azure.
Selezionare Notebook.
Selezionare I miei notebook.
Selezionare Carica ora.
Trascinare e rilasciare i file del notebook oppure selezionare Sfoglia elenco file e selezionare i file del notebook da caricare.
Se si desidera sovrascrivere file già esistenti, selezionare Overwrite if already exists (Sovrascrivi se esiste già).
Selezionare Upload files (Carica file).
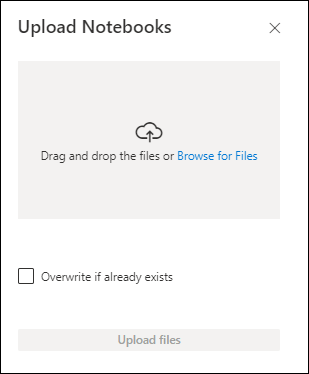
Dopo aver caricato i notebook, è possibile trovarli in I miei notebook.
Nota
Se si carica un notebook salvato da un'altra area di lavoro di Azure Quantum, potrebbe essere necessario aggiornare le informazioni di connessione, ad esempio Sottoscrizione, Gruppo di risorse, nome dell'area di lavoro, Posizione o ID risorsa, prima di eseguire il notebook.
Gestire i notebook
È possibile rinominare, eliminare, duplicare e scaricare i notebook esistenti.
Selezionare l'area di lavoro di Azure Quantum nel portale di Azure.
Selezionare Notebook.
Selezionare il notebook in Notebook personali
Fare clic sul riquadro di contesto, ovvero i tre puntini a destra del nome del notebook.
Selezionare Rinomina notebook, Elimina notebook, Duplica notebook o Scarica notebook.
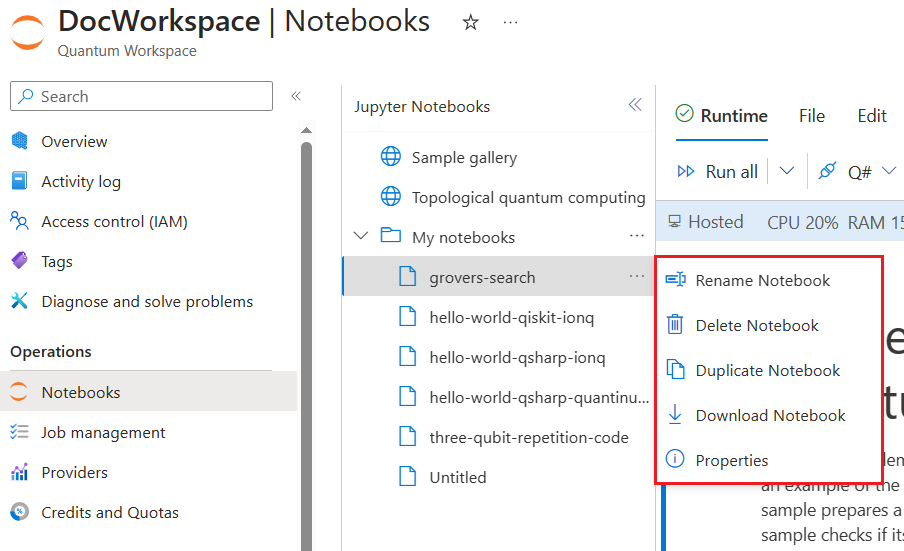
Isolamento
I notebook Jupyter in aree di lavoro di Azure Quantum sono isolati dai notebook di altri utenti.
- L'istanza di Jupyter Notebook è ospitata da Azure Quantum con isolamento a livello di hypervisor dalle istanze di altri utenti.
- I notebook vengono archiviati nell'account di archiviazione collegato nella sottoscrizione.
- Un'istanza di Jupyter Notebook ha come ambito una combinazione di utenti e un'area di lavoro specifica. Se si visita un'altra area di lavoro, si otterrà un'istanza di Jupyter Notebook diversa. Se un altro utente visita la stessa area di lavoro, otterrà un'istanza di Jupyter Notebook diversa da quella dell'utente.
- L'ambito dei notebook è quello dell'utente e di un'area di lavoro specifica. Se si visita un'altra area di lavoro, gli stessi notebook non verranno visualizzati in Notebook personali. Se un altro utente visita l'area di lavoro, non visualizzerà i notebook.
Archiviazione di notebook
I notebook di Jupyter vengono archiviati in un account Archiviazione di Azure collegato all'area di lavoro di Azure Quantum.
Nota
Quando viene creata un'area di lavoro di Azure Quantum, la condivisione di risorse tra le origini (CORS) è abilitata nell'account Archiviazione di Azure collegato. Questa operazione è necessaria per l'uso di Jupyter Notebook nel portale. Se non si prevede di usare Jupyter Notebook nel portale e non si vuole abilitare CORS per l'account Archiviazione di Azure, è possibile modificare direttamente l'account di archiviazione per rimuovere la regola CORS. Nelle proprietà dell'account di archiviazione, in Impostazioni selezionare Condivisione risorse (CORS) e rimuovere la regola in Servizio file. Tenere presente che se si apre di nuovo il pannello Notebook nell'area di lavoro, la regola verrà ricreata automaticamente.
Limiti
Di seguito sono riportate alcune limitazioni per Jupyter Notebook in un'area di lavoro di Azure Quantum.
- Poiché è gratuita, l'istanza di Jupyter Notebook sarà fino a un massimo di 12 ore (dopo tale periodo, l'istanza verrà eliminata o ricreata e sarà necessario reinstallare eventuali pacchetti personalizzati).
- Azure Quantum potrebbe dover eliminare l'istanza di Jupyter Notebook per applicare patch di sicurezza o implementare modifiche di emergenza. Quando possibile, il flusso di lavoro non verrà interrotto.
- Nelle istanze di notebook sono preallocati 2 vCPU e 4 GB di memoria.
- I kernel inattivi vengono terminati dopo 30 minuti. Dopo tale periodo, sarà necessario eseguire di nuovo le celle.
- La posizione dell'account di archiviazione e dell'area di lavoro influirà sulle prestazioni di Jupyter Notebook in un'area di lavoro di Azure Quantum. Quando possibile, provare a creare l'account di archiviazione e l'area di lavoro in un'area vicina a quella d'uso dei notebook.
- Non possono essere aperti più di 10 notebook contemporaneamente in un'area per ogni sottoscrizione. Per aprire più di 10 notebook contemporaneamente, è necessario distribuire le aree di lavoro in più aree.
- Un singolo utente può aprire non più di cinque notebook contemporaneamente in un'area per ogni sottoscrizione.