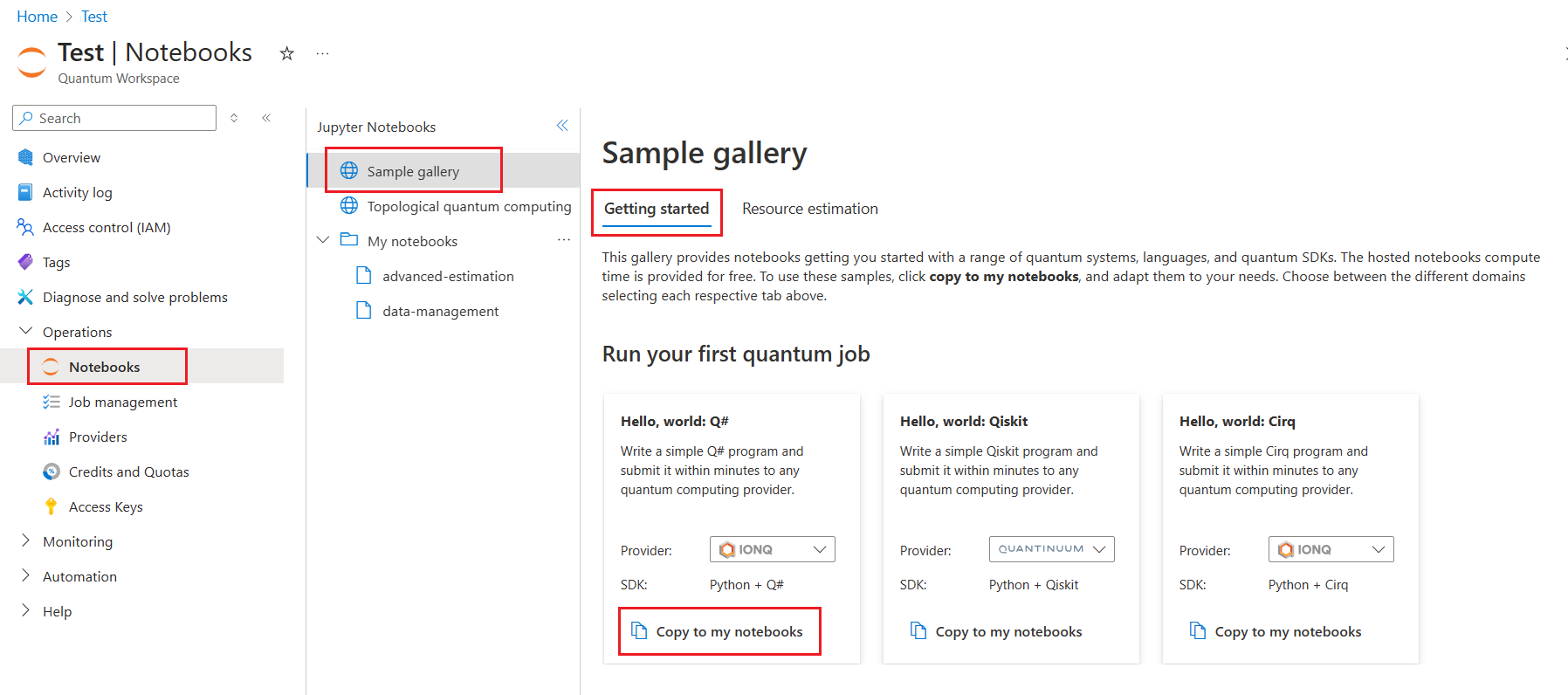Introduzione a Q# e ai notebook di Azure Quantum
Importante
Non sarà più possibile usare Crediti Azure Quantum dopo il 1° giugno 2025. Se si dispone di un saldo rimanente di Crediti Azure Quantum, assicurarsi di riscattarli prima di questa data.
Informazioni su come eseguire Q# il codice in jupyter Notebook nel portale di Azure Quantum . Jupyter Notebook è un documento che contiene sia testo rtf che codice e può essere eseguito nel browser usando Q# e codice Python. I notebook possono essere creati direttamente nel portale di Azure Quantum e offrono funzionalità come le informazioni di connessione precaricata e un ambiente di sviluppo Preconfigurato Q# e Python.
In questo articolo verrà eseguito un notebook di esempio nel portale di Azure che esegue un semplice generatore di numeri casuali quantistici scritto in Q# e Python.
Per altre informazioni sull'uso di Jupyter Notebook con il servizio Azure Quantum, vedere Usare Jupyter Notebook in un'area di lavoro di Azure Quantum.
Prerequisiti
Prima di iniziare, sono necessari i prerequisiti seguenti per usare Jupyter Notebook in un'area di lavoro di Azure Quantum.
- Un account Azure con una sottoscrizione attiva. Se non si ha un account Azure, registrarsi gratuitamente e iscriversi per ottenere una sottoscrizione con pagamento in base al consumo.
- Un'area di lavoro di Azure Quantum. Vedere Creare un'area di lavoro di Azure Quantum.
Copiare un notebook di esempio
Per iniziare, copiare un notebook di esempio dalla raccolta di notebook.
Accedere al portale di Azure e selezionare l'area di lavoro di Azure Quantum.
Selezionare Notebook.
Nella raccolta di esempi individuare il riquadro Hello, world: Q# notebook, selezionare il provider IonQ, Quantinuum o Rigetti (il codice di esempio è identico) e selezionare Copia nei notebook personali.
Il notebook di esempio è disponibile in I miei notebook ed è ora possibile eseguire il notebook.
Eseguire il notebook
Per eseguire il notebook di esempio, seguire questa procedura per il provider selezionato.
Nota
I notebook di Jupyter non visualizzano i risultati del programma per impostazione predefinita, quindi è necessario usare l'istruzione Message . Per altre informazioni, vedere Struttura di un Q# programma.
In I miei notebook, selezionare il notebook hello-world-qsharp-ionq.
Per eseguire il programma completo dall'alto in basso, selezionare Esegui tutto.
Per scorrere l'esempio ed eseguire ogni cella singolarmente dall'alto verso il basso, selezionare la cella da eseguire e quindi selezionare l'icona di esecuzione.
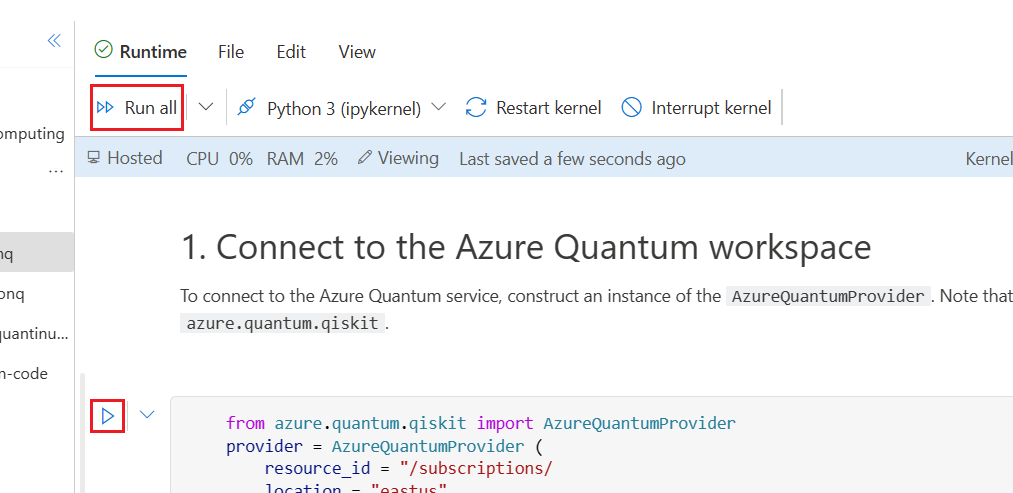
Esecuzione del programma in IonQ
Il programma hello world esegue un semplice generatore quantistico di numeri casuali e visualizza un istogramma dei risultati.
Ci sono alcuni aspetti da considerare:
- Prima cella: precarica le informazioni sulla sottoscrizione per connettersi al servizio Azure Quantum.
- Seconda cella: recupera i computer quantistici e i simulatori disponibili targets nell'area di lavoro.
-
Terza cella: importa il
qsharppacchetto e imposta il profilo di base per il compilatore. -
4a cella: codice Q# che definisce il programma. Si noti il
%%qsharpcomando magic che consente di immettere Q# il codice direttamente nella cella del notebook Python. - 5a cella: compila l'operazione qsharp usando il profilo di base da inviare ad Azure Quantum.
- 6 e 7 celle: imposta , targetinvia il processo e traccia e visualizza il risultato. I risultati devono essere suddivisi approssimativamente tra 0 e 1.
Nota
Se si verificano domande o si verificano problemi con Azure Quantum, è possibile contattare AzureQuantumInfo@microsoft.com.