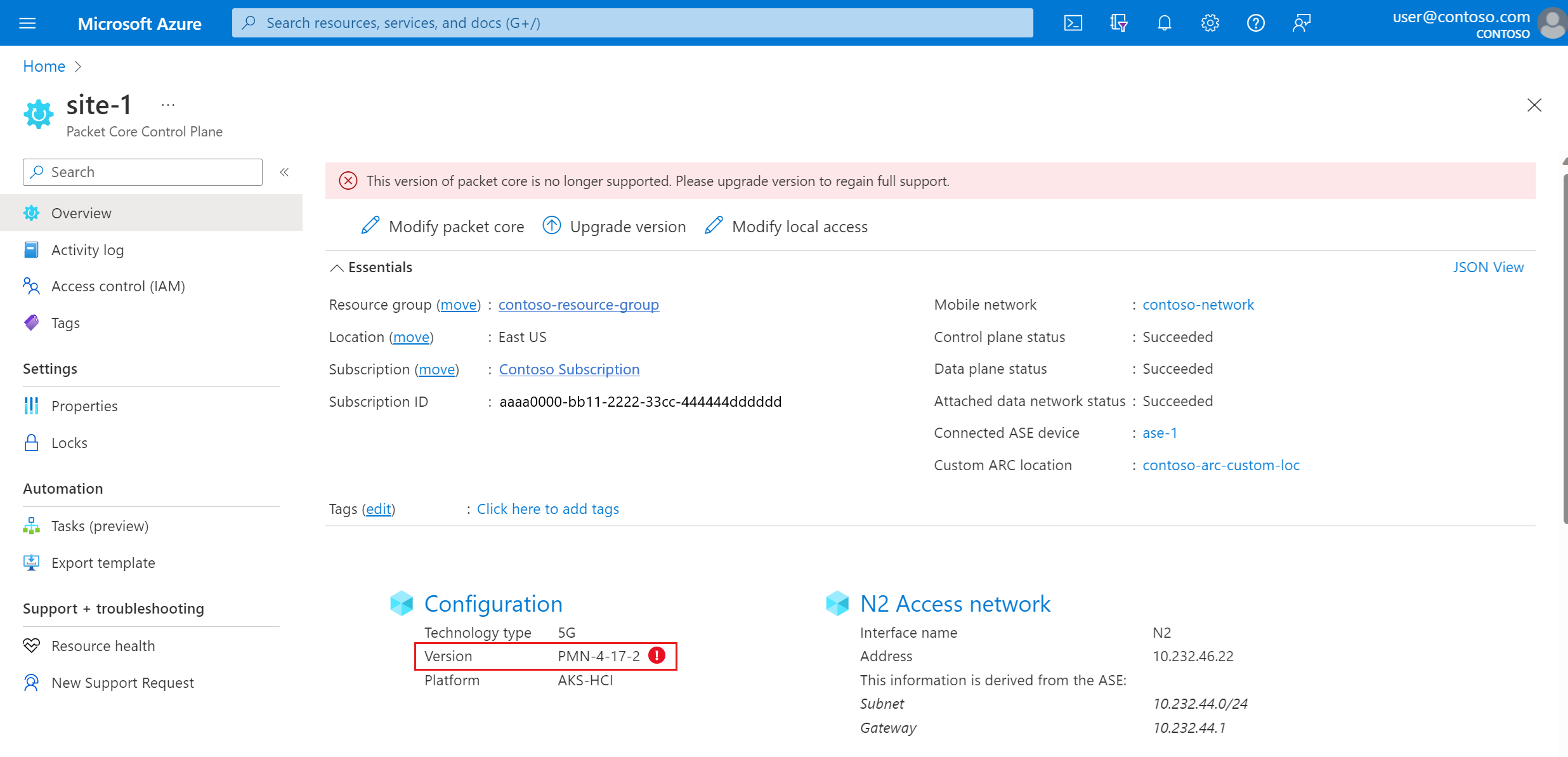Aggiornare l'istanza di Packet Core in un sito - Portale di Azure
Ogni sito Private 5G Core di Azure contiene un'istanza di Packet Core, che è un'implementazione nativa del cloud del 5G Next Generation Core (5G NGC o 5GC) definito dagli standard 3GPP. Sarà necessario aggiornare periodicamente le istanze di Packet Core per ottenere l'accesso alle funzionalità di Private 5G Core di Azure più recenti e mantenere il supporto per la rete mobile privata. In questa guida pratica si apprenderà come aggiornare un'istanza di Packet Core usando il portale di Azure.
Se la distribuzione contiene più siti, è consigliabile aggiornare prima il Packet Core in un singolo sito e assicurarsi che l'aggiornamento venga completato prima di aggiornare i Packet Core nei siti rimanenti.
Prerequisiti
- È necessario disporre di un Packet Core in esecuzione. Per informazioni dettagliate su come verificare questo problema, vedere Verificare che il Packet Core sia in esecuzione.
- Assicurarsi di poter accedere al portale di Azure usando un account con accesso alla sottoscrizione attiva utilizzato per creare la rete mobile privata. Questo account deve avere il ruolo predefinito Collaboratore o Proprietario nell'ambito della sottoscrizione.
- Se si usa Microsoft Entra ID per autenticare l'accesso agli strumenti di monitoraggio locali, assicurarsi che il computer locale disponga dell'accesso kubectl di base al cluster Kubernetes abilitato per Azure Arc. Questo richiede un file kubeconfig di base, che è possibile ottenere seguendo l'accesso dello spazio dei nomi Core.
Visualizzare la versione corrente di Packet Core
Per verificare quale versione è attualmente in esecuzione nell'istanza di Packet Core e se è disponibile una versione più recente:
Accedere al portale di Azure.
Cercare e selezionare la risorsa Rete mobile che rappresenta la rete mobile privata.
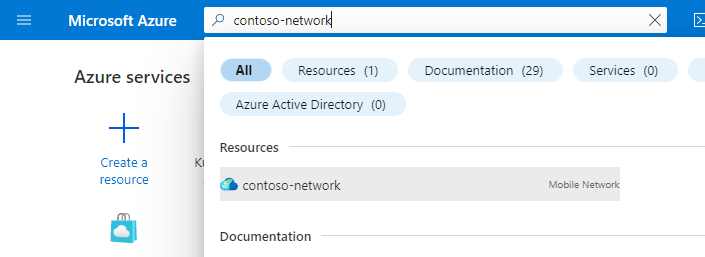
Nel menu Risorsa selezionare Siti.
Selezionare il sito contenente l'istanza di Packet Core a cui si è interessati.
Nell'intestazione Funzione di rete selezionare il nome della risorsa Piano di controllo di Packet Core visualizzata accanto a Packet Core.
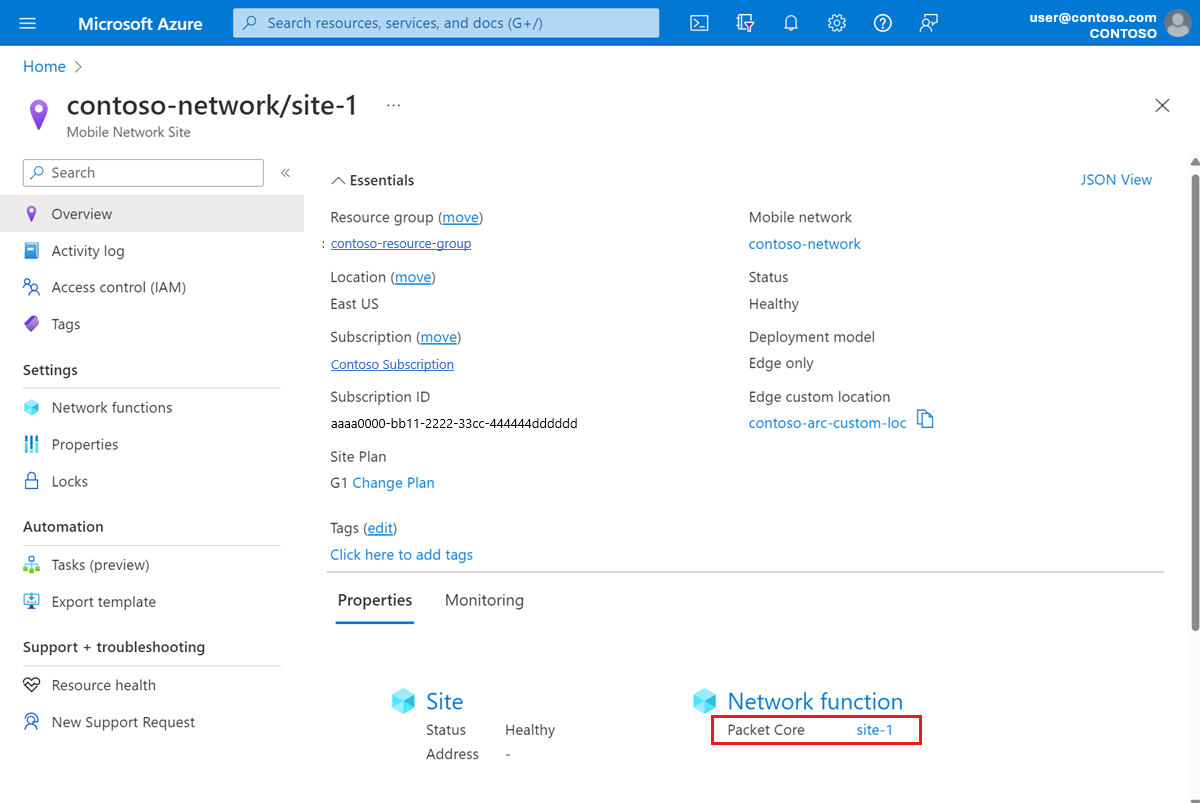
Controllare il campo Versione sotto l'intestazione Configurazione per visualizzare la versione software corrente. Se viene visualizzato un avviso relativo all'esecuzione di una versione non supportata, è consigliabile aggiornare l'istanza di Packet Core a una versione attualmente supportata da Microsoft.
Pianificare l'aggiornamento
Il servizio non sarà disponibile durante il periodo di aggiornamento. È consigliabile aggiornare l'istanza di Packet Core durante una finestra di manutenzione per ridurre al minimo l'impatto dell'aggiornamento sul servizio.
Quando si pianifica l'aggiornamento, assicurarsi di consentire tempo sufficiente per un aggiornamento e un possibile rollback in caso di problemi. Il completamento di un aggiornamento e del rollback del Packet Core può richiedere fino a due ore.
Si considerino anche i punti seguenti per i passaggi di pre- e post-aggiornamento che potrebbe essere necessario pianificare durante la definizione della finestra di manutenzione:
- Vedere le note sulla versione di Packet Core per la versione del Packet Core che si sta aggiornando e se è supportata dalla versione in cui è in esecuzione Azure Stack Edge (ASE).
- Se la versione ASE non è compatibile con la versione del Packet Core che si sta aggiornando, è prima necessario aggiornare l'ASE. Per la versione più recente disponibile ASE, vedere Aggiornare la GPU di Azure Stack Edge Pro.
- Se si sta eseguendo una versione di Packet Core supportata dalla versione ASE che si sta aggiornando, è possibile aggiornare l'ASE e il Packet Core in modo indipendente.
- Se si sta eseguendo una versione di Packet Core non supportata dalla versione ASE che si sta aggiornando, è possibile che il Packet Core non funzioni normalmente con la nuova versione ASE. In questo caso, è consigliabile pianificare una finestra di manutenzione che consente di aggiornare sia l'ASE che il Packet Core. Per informazioni sul tempo necessario per eseguire l'aggiornamento ASE, vedere Aggiornare la GPU di Azure Stack Edge Pro.
- Preparare un piano di test con tutti i passaggi da seguire per convalidare la distribuzione dopo l'aggiornamento. Il piano deve includere il test di alcuni dispositivi e sessioni registrati e verrà eseguito come parte di Verificare l'aggiornamento.
- Vedere Ripristinare le informazioni sulla distribuzione di cui è stato eseguito il backup e Verificare l'aggiornamento per i passaggi successivi all'aggiornamento che è necessario seguire per assicurarsi che la distribuzione sia completamente operativa. Assicurarsi che il piano di aggiornamento consenta tempo sufficiente per questi passaggi.
Verificare che il Packet Core sia in esecuzione
Usare Integrità risorse di Azure per verificare che l'istanza di Packet Core sia integra.
- Andare alla risorsa Piano di controllo di Packet Core come descritto in Visualizzare la versione corrente di Packet Core.
- Selezionare Integrità risorse nella sezione Guida a sinistra.
- Verificare che la risorsa sia integra e che non siano presenti avvisi imprevisti.
- Se sono presenti avvisi imprevisti, seguire i passaggi consigliati elencati per ripristinare il sistema.
- Per altre informazioni sull'integrità e sui tipi di stato eventualmente visualizzati, vedere Panoramica di Integrità risorse.
Usare le metriche della piattaforma di Monitoraggio di Azure o i dashboard di Packet Core per verificare che l'istanza di Packet Core funzioni normalmente.
Aggiornare l'istanza di Packet Core
Eseguire il backup delle informazioni sulla distribuzione
L'elenco seguente contiene i dati che andranno persi durante un aggiornamento di Packet Core. Eseguire il backup di tutte le informazioni che si desidera conservare; dopo l'aggiornamento, è possibile usare queste informazioni per riconfigurare l'istanza di Packet Core.
- A seconda del metodo di autenticazione durante l'accesso ai dashboard di traccia distribuita e pacchetti:
- Se si usa Microsoft Entra ID, salvare una copia del file YAML dell'oggetto segreto Kubernetes creato in Crea oggetti segreti Kubernetes.
- Se si usano nomi utente e password locali e si vuole continuare a usare le stesse credenziali, salvare una copia delle password correnti in un percorso sicuro.
- Tutte le tracce vengono eliminate durante l'aggiornamento e non è possibile recuperarle. Se si desidera conservare le tracce, esportarle e salvarle in modo sicuro prima di continuare.
- Tutte le personalizzazioni apportate ai dashboard di Packet Core non verranno trasferite all'aggiornamento. Per salvare una copia di backup dei dashboard, vedere Esportazione di un dashboard nella documentazione di Grafana.
- La maggior parte delle UE eseguirà automaticamente la registrazione e la ri-registrazione di tutte le sessioni al termine dell'aggiornamento. Se sono presenti dispositivi speciali che richiedono operazioni manuali per il ripristino da un'interruzione di Packet Core, creare un elenco di queste UE e dei relativi passaggi di ripristino.
Aggiornare l'ASE
Se in Pianificare l'aggiornamento si è determinato che è necessario aggiornare l'ASE, seguire la procedura descritta in Aggiornare la GPU di Azure Stack Edge Pro.
Aggiornare il Packet Core
Andare alla risorsa Piano di controllo di Packet Core che si vuole aggiornare come descritto in Visualizzare la versione principale di Packet Core.
Selezionare Aggiorna versione.
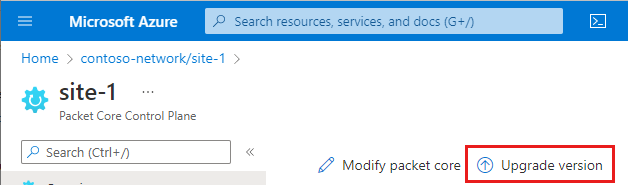
Nell'elenco Nuova versione selezionare la versione di Packet Core a cui si vuole eseguire l'aggiornamento.
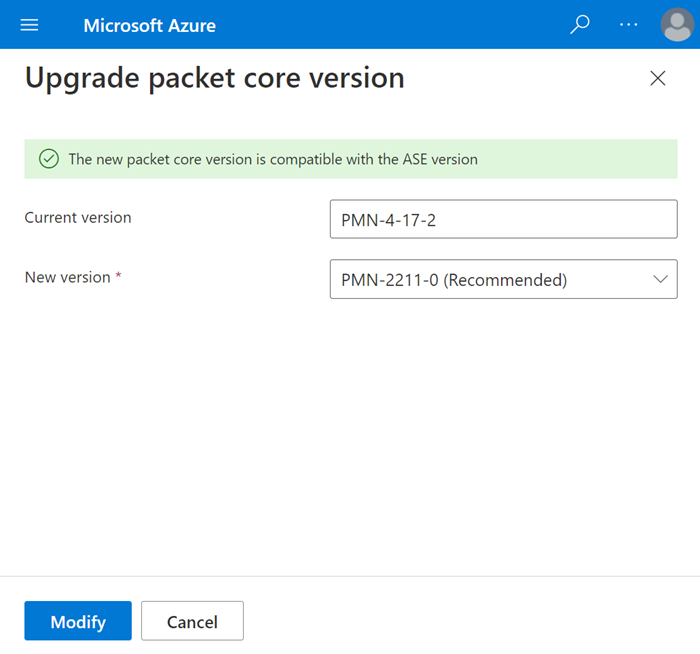
Nota
Se viene visualizzato un avviso relativo a un'incompatibilità tra la versione di Packet Core selezionata e la versione corrente di Azure Stack Edge, è prima necessario aggiornare l'ASE. Selezionare Aggiorna ASE dal prompt degli avvisi e seguire le istruzioni in Aggiornare la GPU di Azure Stack Edge Pro. Dopo aver completato l'aggiornamento ASE, tornare all'inizio di questo passaggio per aggiornare il Packet Core.
Selezionare Modifica.
Azure ridistribuirà ora l'istanza di Packet Core nella nuova versione del software. Al termine della distribuzione, il portale di Azure visualizzerà la schermata di conferma seguente.
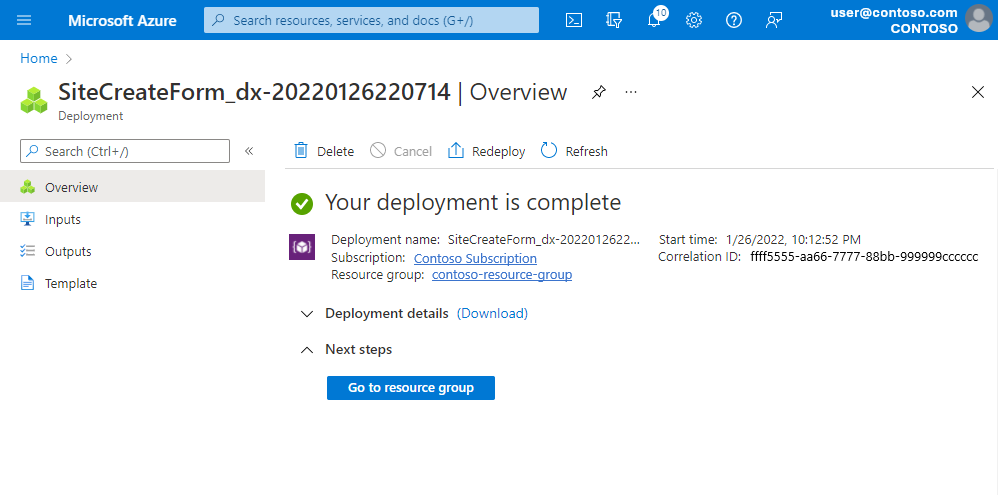
Ripristinare le informazioni di distribuzione di cui è stato eseguito il backup
Riconfigurare la distribuzione usando le informazioni raccolte in Eseguire il backup delle informazioni sulla distribuzione.
A seconda del metodo di autenticazione durante l'accesso ai dashboard di traccia distribuita e pacchetti:
- Se si usa Microsoft Entra ID, verificare che sia possibile accedere ai dashboard della traccia distribuita e di Packet Core usando Microsoft Entra ID. Se non è possibile accedere a nessuno di essi, riapplicare l'oggetto segreto per la traccia distribuita e i dashboard di Packet Core.
- Se si usano nomi utente e password locali, seguire Accedere alla GUI Web di traccia distribuita e Accedere ai dashboard di Packet Core per ripristinare l'accesso agli strumenti di monitoraggio locali.
Se è stato eseguito il backup di un dashboard di Packet Core, seguire Importare un dashboard nella documentazione di Grafana per ripristinarlo.
Se sono presenti UE che richiedono operazioni manuali per il ripristino da un'interruzione di Packet Core, seguire i passaggi di ripristino.
Verificare l'aggiornamento
Al termine dell'aggiornamento, verificare se la distribuzione funziona normalmente.
- Andare alla risorsa Piano di controllo di Packet Core come descritto in Visualizzare la versione corrente di Packet Core. Verificare il campo Versione sotto l'intestazione Configurazione per verificare che sia visualizzata la nuova versione del software.
- Seguire la procedura descritta in Verificare che il Packet Core sia in esecuzione per accertarsi che l'aggiornamento sia stato completato e che il Packet Core sia in esecuzione correttamente.
- Eseguire il piano di test preparato in Pianificare l'aggiornamento.
Rollback
Se si sono verificati problemi dopo l'aggiornamento, è possibile eseguire il rollback dell'istanza di Packet Core alla versione precedentemente in esecuzione.
Se una delle opzioni di configurazione impostate mentre l'istanza di Packet Core stava eseguendo una versione più recente non è supportata nella versione a cui si vuole eseguire il rollback, è necessario ripristinare la configurazione precedente prima di poter eseguire un rollback. Controllare le note sulla versione di Packet Core per informazioni su quando sono state introdotte nuove funzionalità.
Assicurarsi di disporre di un backup delle informazioni di distribuzione. Se è necessario eseguire di nuovo il backup, seguire le Eseguire il backup delle informazioni sulla distribuzione.
Andare alla risorsa Piano di controllo di Packet Core che si vuole eseguire il rollback come descritto in Visualizzare la versione di Packet corrente.
Selezionare Versione di rollback.
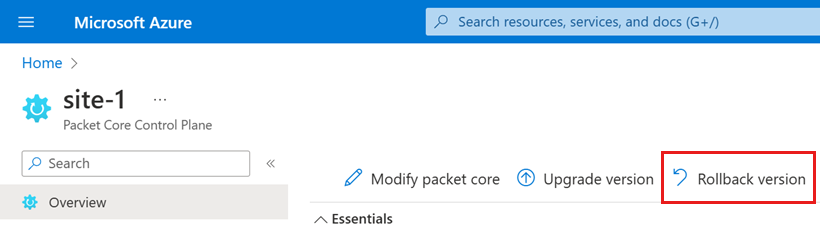
Nella schermata Esegui rollback di Packet Core a destra nel campo Conferma rollback digitare sì.

Selezionare Esegui rollback di Packet Core.
Azure ridistribuirà ora l'istanza di Packet Core nella versione precedente del software. È possibile controllare lo stato più recente del rollback esaminando il campo Stato di installazione di Packet Core. La pagina di panoramica della risorsa Piano di controllo di Packet Core verrà aggiornata ogni 20 secondi ed è possibile selezionare Aggiorna per attivare un aggiornamento manuale. Il campo Stato installazione di Packet Core verrà visualizzato come RollingBack durante il rollback e passerà a Installato al termine del processo.
Seguire la procedura descritta in Ripristinare le informazioni di distribuzione di cui è stato eseguito il backup per riconfigurare la distribuzione.
Seguire la procedura descritta in Verificare l'aggiornamento per verificare se il rollback è riuscito.
Passaggi successivi
È stato completato l'aggiornamento dell'istanza di Packet Core.
- Se la distribuzione contiene più siti, aggiornare l'istanza di Packet Core in un altro sito.
- Usare le metriche della piattaforma di Monitoraggio di Azure o i dashboard di Packet Core per monitorare la distribuzione.