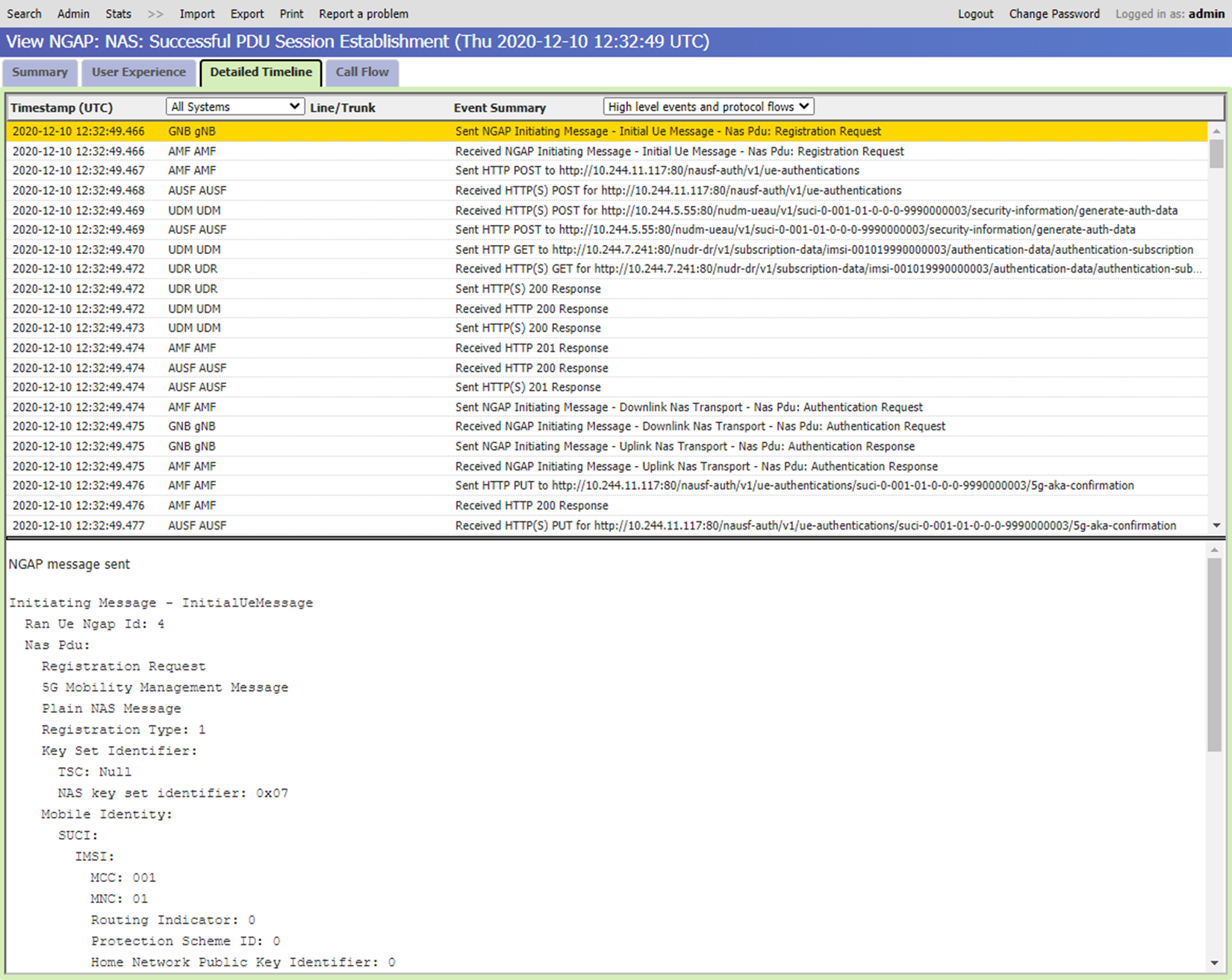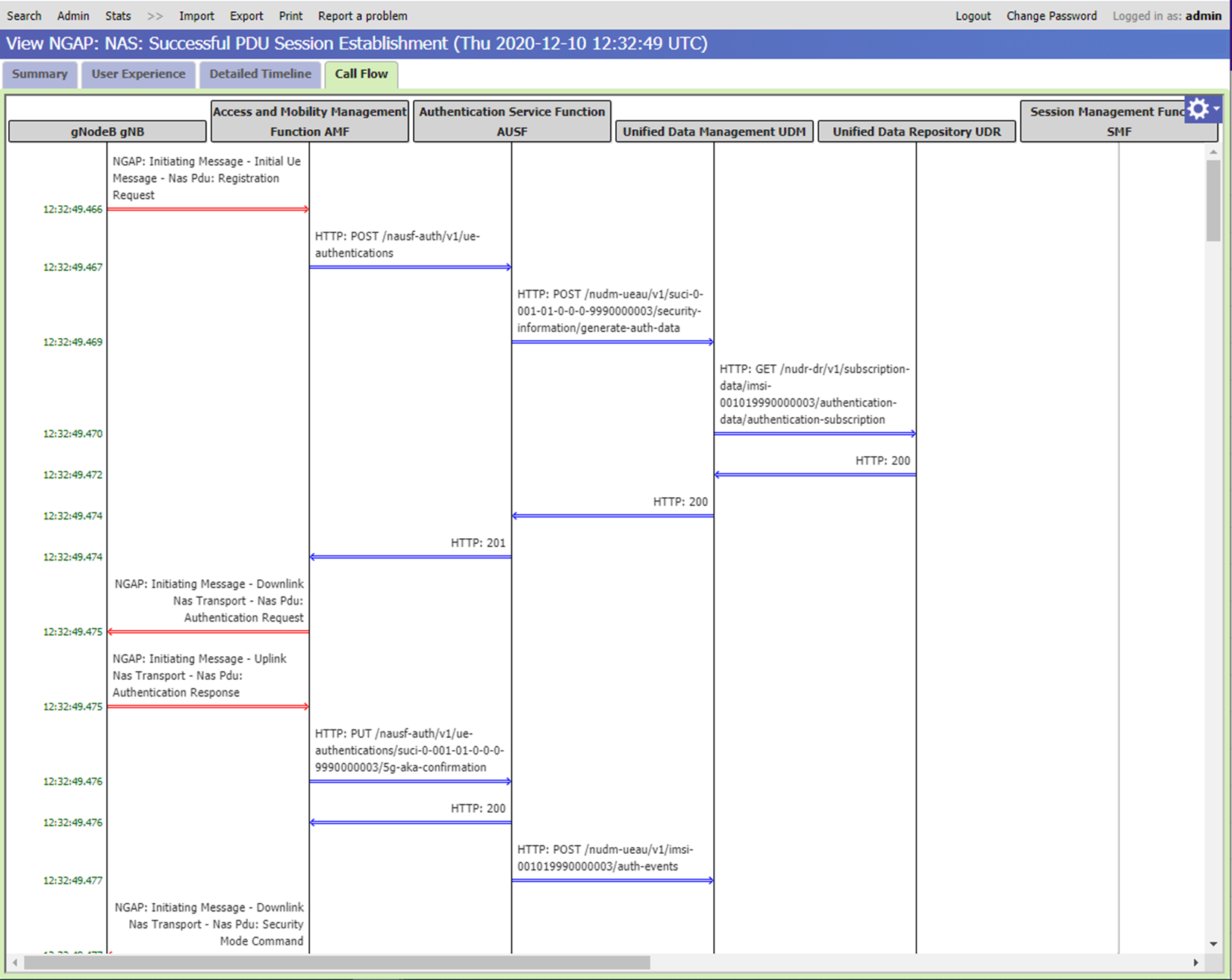Traccia distribuita
Azure Private 5G Core offre un'interfaccia utente grafica Web di traccia distribuita, che è possibile usare per raccogliere tracce dettagliate per segnalare i flussi che coinvolgono istanze di core del pacchetto. È possibile usare le tracce per diagnosticare molti problemi comuni di configurazione, rete e interoperabilità che interessano il servizio utente.
Accedere all'interfaccia utente grafica Web di traccia distribuita
Suggerimento
Quando si accede, se nel browser viene visualizzato un avviso che indica che la connessione non è sicura, è possibile usare un certificato autofirmato per attestare l'accesso agli strumenti di monitoraggio locali. È consigliabile seguire Modificare la configurazione dell'accesso locale in un sito per configurare un certificato HTTPS personalizzato firmato da un'autorità di certificazione nota e attendibile a livello globale.
Microsoft Entra ID
Per accedere all'interfaccia utente grafica Web di traccia distribuita se è stata abilitata l'autenticazione di Microsoft Entra:
- Nel browser immettere https://< domain>/sas di monitoraggio locale, dove <il dominio> di monitoraggio locale è il nome di dominio per gli strumenti di monitoraggio locale configurati in Configurare il nome del sistema di dominio (DNS) per l'INDIRIZZO IP di monitoraggio locale.
- Seguire le istruzioni per accedere con le credenziali dell'account.
Nome utente e password locali
Per accedere all'interfaccia utente web di traccia distribuita, se è stata abilitata l'autenticazione con nome utente e password locali:
Nel browser immettere https://< IP>/sas di monitoraggio locale, dove <l'indirizzo IP> di monitoraggio locale è l'indirizzo IP per l'accesso agli strumenti di monitoraggio locali configurati in Rete di gestione.
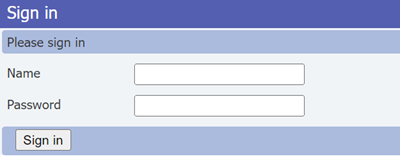
Accedere usando le credenziali.
Se si accede all'interfaccia utente grafica Web di traccia distribuita per la prima volta dopo l'installazione o l'aggiornamento dell'istanza di base del pacchetto, è necessario compilare i campi con il nome utente e la password predefiniti. Successivamente, seguire le istruzioni per configurare una nuova password che verrà usata al successivo accesso.
- Nome: admin
- Password: packetCoreAdmin
Dopo aver eseguito l'accesso all'interfaccia utente grafica Web di traccia distribuita, è possibile usare il menu di primo livello per disconnettersi o modificare le credenziali. Selezionare Disconnessione per terminare la sessione corrente e Modificare la password per aggiornare la password.
Cercare informazioni specifiche
L'interfaccia utente grafica Web di traccia distribuita fornisce due schede di ricerca che consentono di cercare la diagnostica.
Se non è possibile visualizzare l'intestazione Cerca , selezionare il pulsante Cerca nel menu di primo livello.
SUPI : consente di cercare attività che coinvolgono un determinato sottoscrittore usando l'identificatore permanente della sottoscrizione (SUPI) o, nelle reti 4G, l'identità del sottoscrittore mobile internazionale (IMSI). Questa scheda include anche un pannello Errori , che consente di filtrare i risultati in base alla condizione di errore. Per cercare attività per un determinato sottoscrittore, immettere tutte le cifre iniziali del SUPI o IMSI del sottoscrittore nella casella di testo nel pannello di ricerca SUPI.
Errori : consente di cercare occorrenze di condizioni di errore in tutti i sottoscrittori. Per cercare occorrenze di condizioni di errore in tutti i sottoscrittori, selezionare la scheda Errori e quindi usare i menu a discesa nel pannello Degli errori per selezionare una categoria di errore e, facoltativamente, un errore specifico.
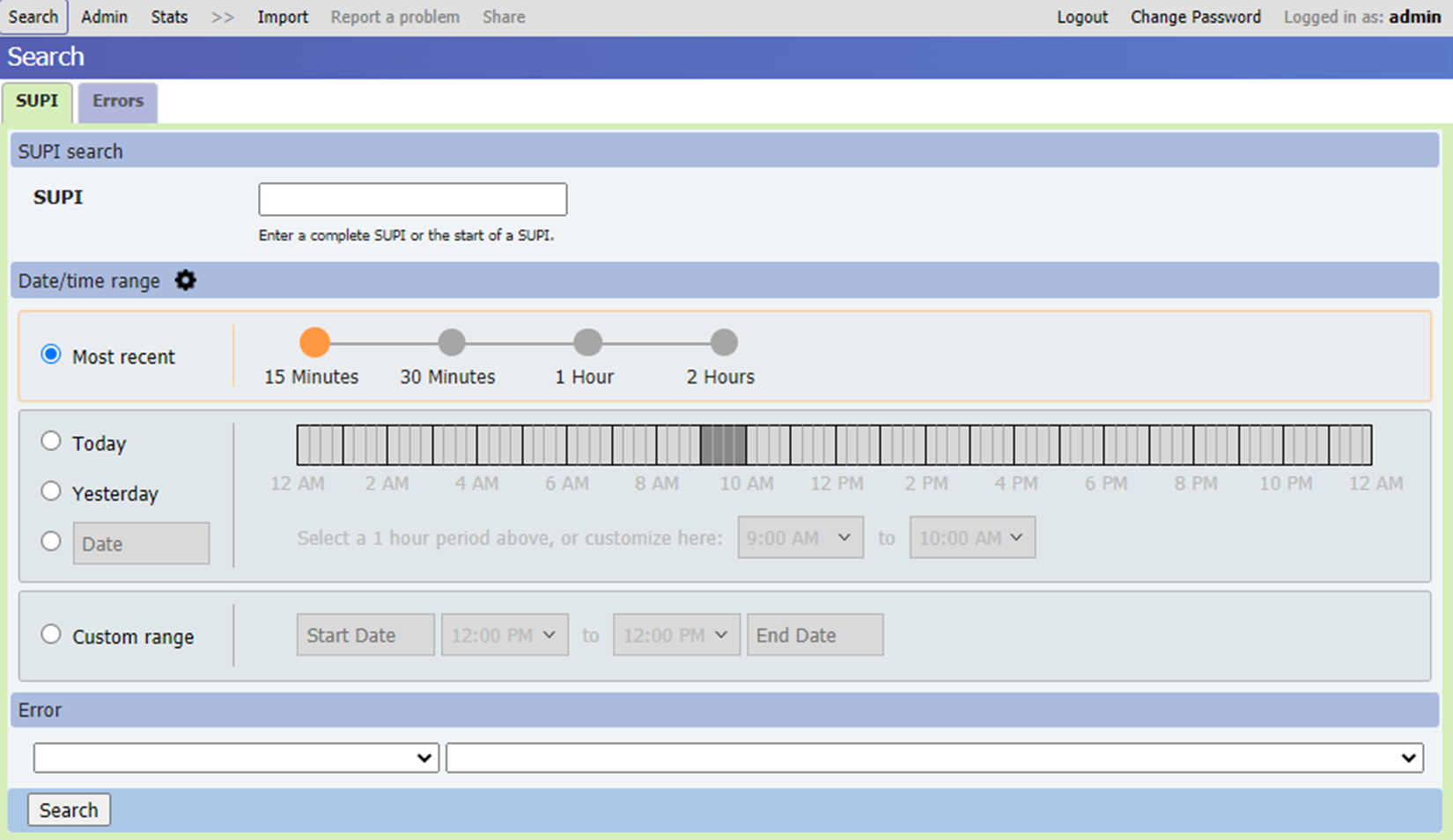
Entrambe le schede forniscono anche un pannello Intervallo di date/ora che consente di specificare un intervallo di tempo personalizzato in cui cercare i dati di diagnostica. È possibile specificare questo intervallo di tempo in diversi modi.
- Selezionare Più recente e scegliere un'opzione per cercare i record negli ultimi 15 minuti, 30 minuti, 1 ora o 2 ore.
- Selezionare Oggi, Ieri o una data specifica, quindi selezionare un intervallo di ore sulla data specificata selezionando la barra multifunzione.
- Selezionare Intervallo personalizzato, quindi specificare le date e le ore per l'inizio e la fine del periodo di ricerca. Gli intervalli personalizzati consentono di specificare un periodo di ricerca che si estende su giorni consecutivi.
Gli intervalli di ricerca lunghi generano ricerche più lente, quindi è consigliabile mantenere l'intervallo di ricerca su un'ora o meno, se possibile.
Suggerimento
È possibile selezionare l'icona a forma di ingranaggio accanto all'intestazione Data /ora per personalizzare il formato di data e ora, il periodo di ricerca predefinito e il fuso orario in base alle preferenze.
Dopo aver immesso i parametri di ricerca scelti, selezionare Cerca. L'immagine seguente mostra un esempio dei risultati restituiti per una ricerca in un particolare SUPI.
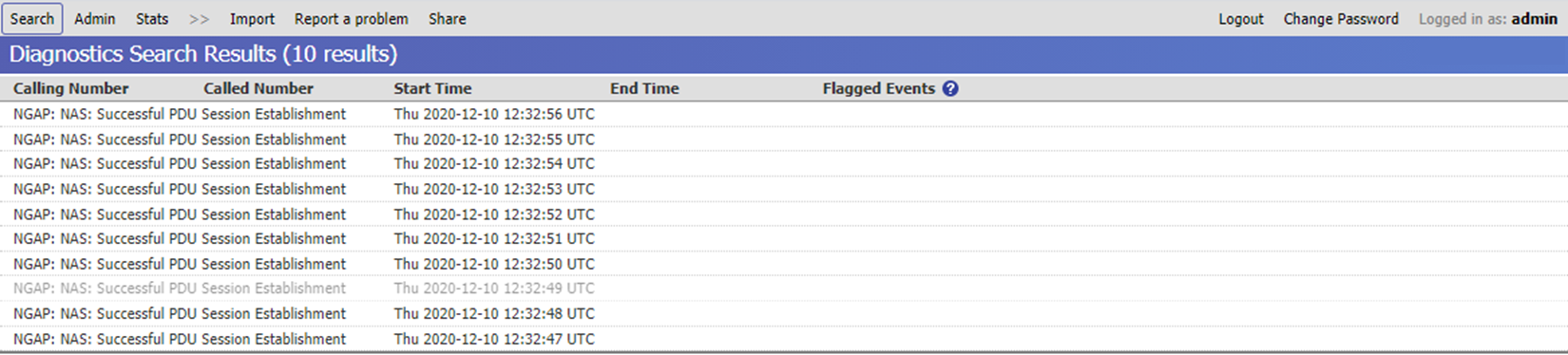
È possibile selezionare una voce nei risultati della ricerca per visualizzare informazioni dettagliate per il flusso di chiamata o l'errore.
Visualizzare i dettagli di diagnostica
Quando si seleziona un risultato specifico, nella visualizzazione vengono visualizzate le schede seguenti contenenti diverse categorie di informazioni.
Nota
Oltre alle schede descritte di seguito, l'interfaccia utente grafica Web di traccia distribuita include anche una scheda Esperienza utente. Questa scheda non viene usata da Azure Private 5G Core e non visualizzerà alcuna informazione.
Vista Riepilogo
Nella visualizzazione Riepilogo viene visualizzata una descrizione del flusso o dell'errore.

Visualizzazione sequenza temporale dettagliata
La visualizzazione Sequenza temporale dettagliata mostra la sequenza di operazioni ed eventi che si sono verificati durante il flusso o l'errore.
Ogni voce nell'elenco mostra informazioni di riepilogo per un evento specifico che si è verificato durante il flusso o l'errore. Ogni voce include la data e l'ora in cui si è verificato l'evento e il nome del componente in cui si è verificato. Quando si seleziona una voce specifica in questo elenco, il pannello nella parte inferiore della schermata fornisce maggiori dettagli sull'evento selezionato.
L'elenco a discesa Eventi da visualizzare consente di controllare il livello di eventi inclusi nell'elenco. È possibile scegliere tra i livelli seguenti:
- Eventi di alto livello: il livello di dettaglio più basso, con un riepilogo di una riga di ogni evento.
- Eventi di alto livello e flussi di protocollo: include le stesse informazioni degli eventi di alto livello, ma aggiunge i dettagli del contenuto dei messaggi del protocollo di rete coinvolti in ogni fase.
- Eventi dettagliati: include i messaggi del protocollo di rete e dettagli più dettagliati degli eventi.
- Eventi a livello di progettazione: fornisce un elenco dettagliato di eventi interni, in genere per l'uso da parte del personale Microsoft.
Visualizzazione Flusso di chiamata
La visualizzazione Flusso di chiamata mostra la sequenza di messaggi che passano tra i componenti durante il corso del flusso o dell'errore.
Le linee verticali nel diagramma mostrano i componenti di rete coinvolti nel flusso.
- Le linee nere indicano funzioni di rete di base del pacchetto che hanno registrato l'invio o la ricezione di messaggi per questo flusso.
- Le righe grigie indicano altri componenti che non registrano messaggi.
È possibile personalizzare la visualizzazione mostrando o nascondendo singole colonne e assegnando loro nomi visualizzati più descrittivi. Per visualizzare queste opzioni, selezionare il nome della colonna corrente e quindi selezionare il + segno (più) visualizzato a destra di esso per aprire un menu a discesa. Inoltre, è possibile selezionare più colonne tenendo premuto CTRL mentre si seleziona ogni colonna; il + segno (più) rimane accanto alla colonna più recente selezionata.
- L'opzione Rimuovi questa colonna nasconde la colonna attualmente selezionata dalla visualizzazione.
- L'opzione Rimuovi altre colonne nasconde tutte le colonne che non includono messaggi che passano verso o dalla colonna selezionata.
- L'opzione Raggruppa colonne consente di combinare più colonne in una singola colonna.
- L'opzione Separa colonne consente di ripristinare l'opzione Raggruppa colonne.
- L'opzione Mostra messaggi all'interno del gruppo mostra tutti i messaggi tra i membri del gruppo come frecce che ritraspongono se stessi alla colonna di origine.
- L'opzione Imposta annotazione consente di immettere un nuovo nome visualizzato per la colonna.
È possibile ripristinare le opzioni di visualizzazione predefinite usando il menu Opzioni . È possibile accedere a questo menu selezionando la rotellina a forma di ingranaggio bianco su uno sfondo blu nell'angolo superiore destro della finestra di visualizzazione. Puoi effettuare le seguenti azioni:
- Scegliere Colori, stili e annotazioni:> ripristina l'impostazione predefinita per cancellare i nomi visualizzati personalizzati.
- Scegliere Visibilità :> mostra tutto per ripristinare le colonne che sono state nascoste in precedenza dalla visualizzazione.
- Scegliere Raggruppamento colonne :> separa tutto per separare le colonne raggruppate in precedenza.
Una linea orizzontale nel diagramma mostra ogni singolo messaggio di segnalazione che scorre tra due componenti di rete. Una freccia indica la direzione del flusso dall'invio al componente ricevente.
- Una riga doppia indica che il messaggio è stato registrato sia dai componenti di invio che da quello ricevente.
- Una singola riga indica che il messaggio è stato registrato solo da uno di questi componenti, perché l'altro componente non registra i messaggi.
- Una riga che è mezza doppia e mezza singola, con un simbolo X in corrispondenza del punto intermedio, indica uno dei seguenti:
- Il messaggio dovrebbe essere stato registrato da entrambi i componenti, ma è stato registrato solo da uno di essi. Ad esempio, ciò si verifica se un messaggio viene registrato dal componente di invio, ma viene quindi perso in transito e non raggiunge mai il componente ricevente.
- Il messaggio è stato incrociato con un altro messaggio nel diagramma durante il transito e quindi è stato ricevuto in ordine non corretto.
- I messaggi sono stati registrati nell'ordine errato. Questo non indica un problema con la distribuzione; può verificarsi a causa della latenza di rete nelle comunicazioni.
- Un messaggio ritrasmesso viene visualizzato come riga separata per ogni ritrasmissione.
- Una riga ciclizzata che torna alla stessa colonna indica un messaggio tra i membri del gruppo.
Diversi colori e stili di linea (tratteggiati, tratteggiati e così via) per le linee orizzontali vengono utilizzati per distinguere tra diverse gambe di chiamata.
I messaggi vengono visualizzati nel diagramma, nell'ordine in cui si sono verificati. Un'interruzione dell'asse su tutte le linee verticali nel diagramma tra due messaggi consecutivi indica un intervallo di 10 secondi o più che si è verificato tra questi due messaggi.
Se il diagramma di flusso delle chiamate è troppo grande per adattarsi alla finestra del browser, è possibile usare le barre di scorrimento verticali e orizzontali per spostarsi intorno alla visualizzazione.
Visualizzare le informazioni della Guida
Per visualizzare le informazioni della Guida, selezionare il simbolo Opzioni nell'angolo in alto a destra e scegliere Guida. Le informazioni della Guida vengono visualizzate in un pannello nella parte inferiore della visualizzazione. Per nascondere questo pannello, selezionare il simbolo X nell'angolo superiore destro del pannello.