Guida introduttiva: collegamento a un account New Relic esistente
In questa guida introduttiva, si apprenderà a collegare una sottoscrizione di Azure a un account New Relic esistente. È quindi possibile monitorare la sottoscrizione di Azure collegato e le risorse in tale sottoscrizione usando l'account New Relic.
Nota
È possibile collegare gli account New Relic precedentemente creati usando il servizio New Relic nativo di Azure.
Quando si usa il servizio New Relic nativo di Azure nel portale di Azure per il collegamento, e sia l'organizzazione che l'account su New Relic sono stati creati tramite il servizio New Relic nativo di Azure, la fatturazione e il monitoraggio delle seguenti entità sono tracciati nel portale.
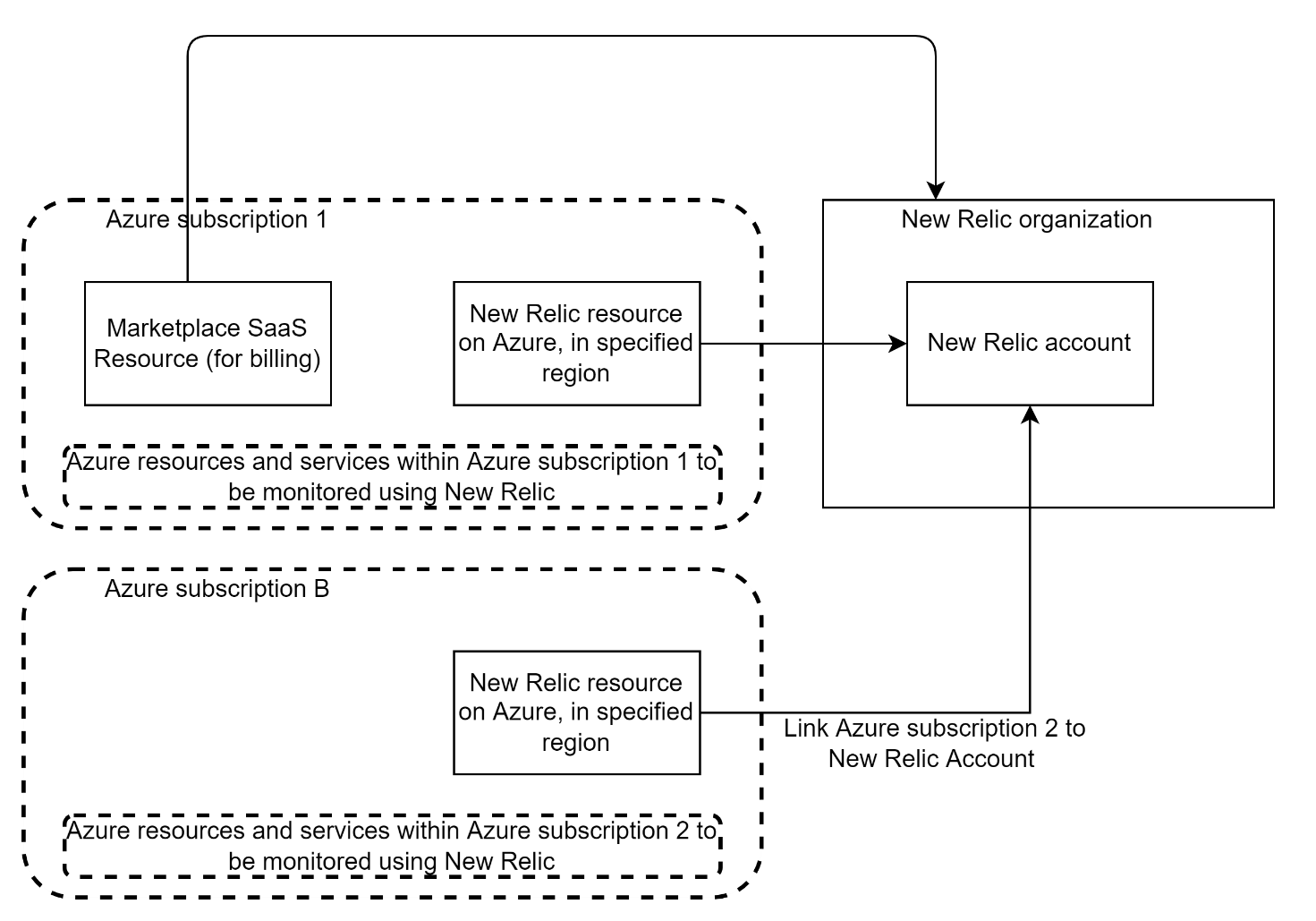
- Risorsa New Relic in Azure: usando la risorsa New Relic, è possibile gestire l'account New Relic in Azure. La risorsa viene creata nella sottoscrizione Azure e nel gruppo di risorse selezionato durante il processo di collegamento.
- Account New Relic: Quando si sceglie di collegare un account esistente del software come un servizio (SaaS) di New Relic, viene creata una risorsa New Relic su Azure.
- Organizzazione New Relic: l'organizzazione New Relic su New Relic come un servizio (SaaS) è usata per la gestione degli utenti e la fatturazione.
- Risorsa SaaS del Marketplace di Azure: la risorsa SaaS è usata per la fatturazione. La risorsa SaaS si trova in genere in un'ulteriore sottoscrizione di Azure rispetto a quella in cui è stato creato l'account New Relic.
Nota
La risorsa SaaS del Marketplace di Azure viene configurata solo se l'organizzazione New Relic è stata creata usando il servizio New Relic nativo di Azure. Se l'organizzazione New Relic è stata creata direttamente dal portale di New Relic, la risorsa SaaS del Marketplace di Azure non sarà presente e la fatturazione sarà gestita direttamente da New Relic.
Trovare un'offerta
Usare il portale di Azure per trovare il servizio New Relic nativo di Azure. Aprire il portale di Azure e accedere.
Se è stato visitato il Marketplace di Azure in una sessione recente, selezionare l'icona dalle opzioni disponibili. In alternativa, cercare marketplace e quindi selezionare il risultato Marketplace sotto Servizi.
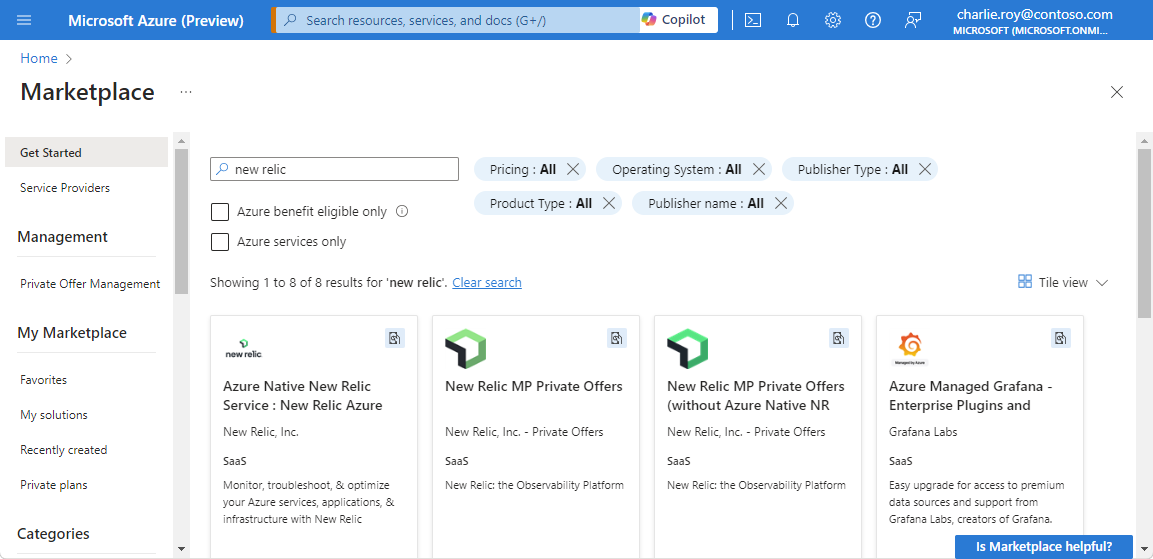
In Marketplace di Azure, cercare new relic.
Una volta trovato il servizio New Relic nativo di Azure nel riquadro di lavoro, selezionare Eseguire la sottoscrizione.
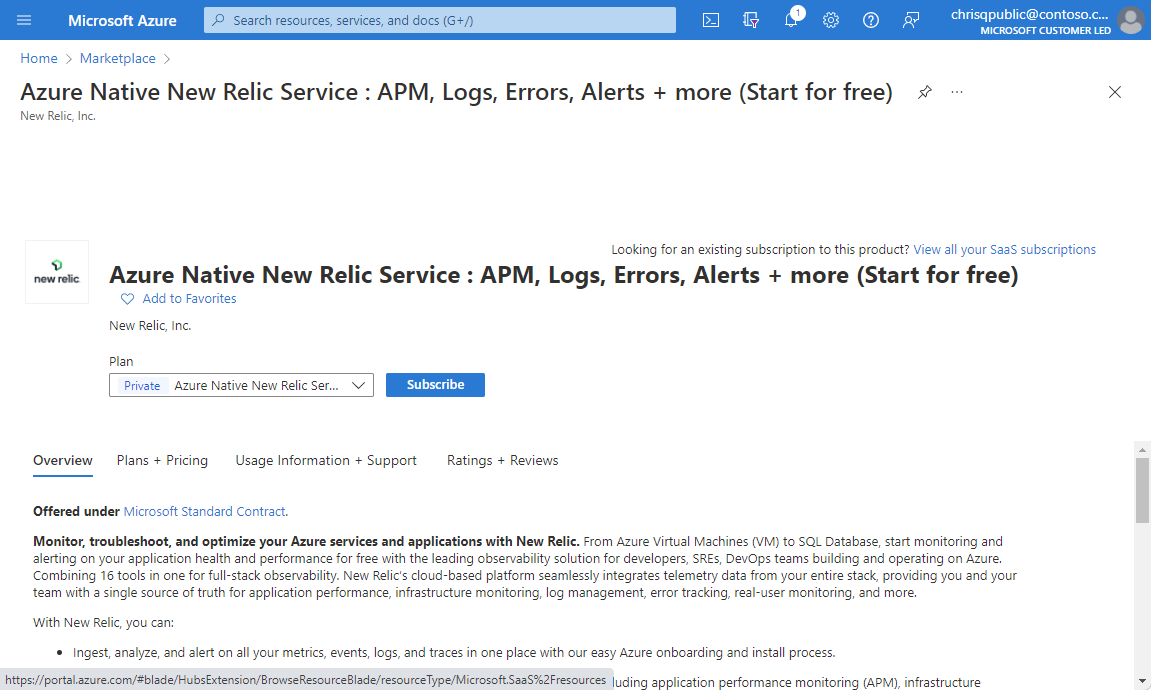
Collegamento a un account New Relic esistente
Quando si crea una risorsa New Relic, si hanno due opzioni. Una crea un account New Relic, mentre l'altra collega una sottoscrizione Azure a un account New Relic esistente. Al completamento di questo processo, si crea una risorsa New Relic in Azure che si collega a un account New Relic esistente.
Per questo esempio, usare l'opzione Collega una risorsa New Relic esistente e selezionare Crea.
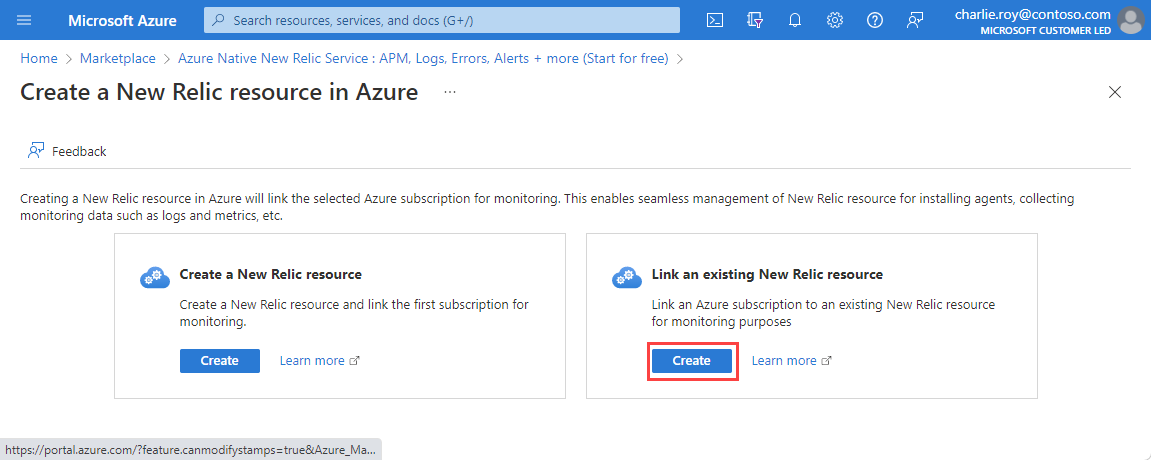
Viene visualizzato un modulo per creare la risorsa New Relic nella scheda Informazioni di base. Selezionare un account esistente in Account New Relic.
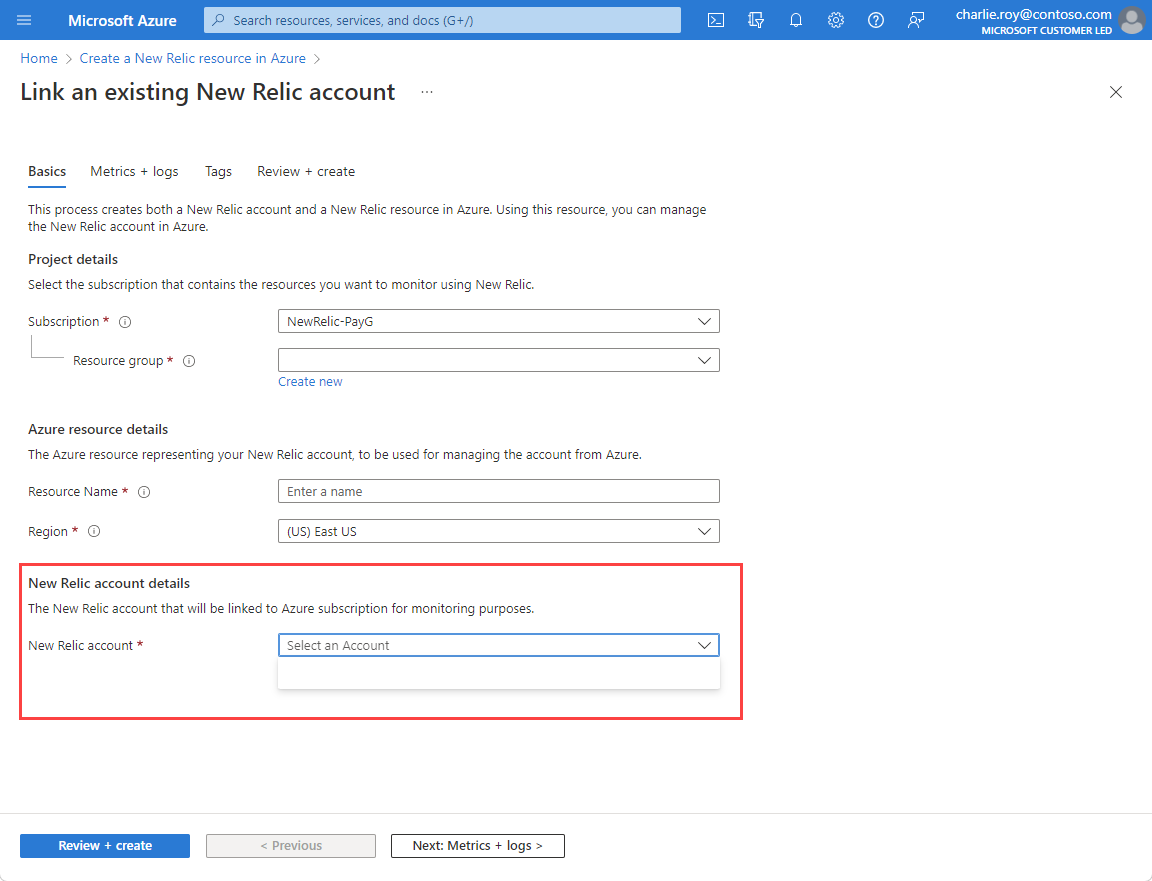
Specificare i valori seguenti:
Proprietà Descrizione Abbonamento Selezionare la sottoscrizione Azure che si vuole usare per creare la risorsa New Relic. Questa sottoscrizione è collegata all'account New Relic per scopi di monitoraggio. Gruppo di risorse Specificare se si vuole creare un nuovo gruppo di risorse o usarne uno esistente. Un gruppo di risorse è un contenitore con risorse correlate per una soluzione di Azure. Nome risorsa Specificare un nome per la risorsa New Relic. Area Selezionare l’area di Azure in cui deve essere creata la risorsa New Relic. Account New Relic Il portale di Azure visualizza un elenco di account esistenti che possono essere collegati. Selezionare l'account desiderato tra le opzioni disponibili. Dopo aver selezionato un account da New Relic, i dettagli di fatturazione di New Relic vengono visualizzati per riferimento. L'utente che esegue l'azione di collegamento deve disporre delle autorizzazioni di amministratore sull'account New Relic che viene collegato.
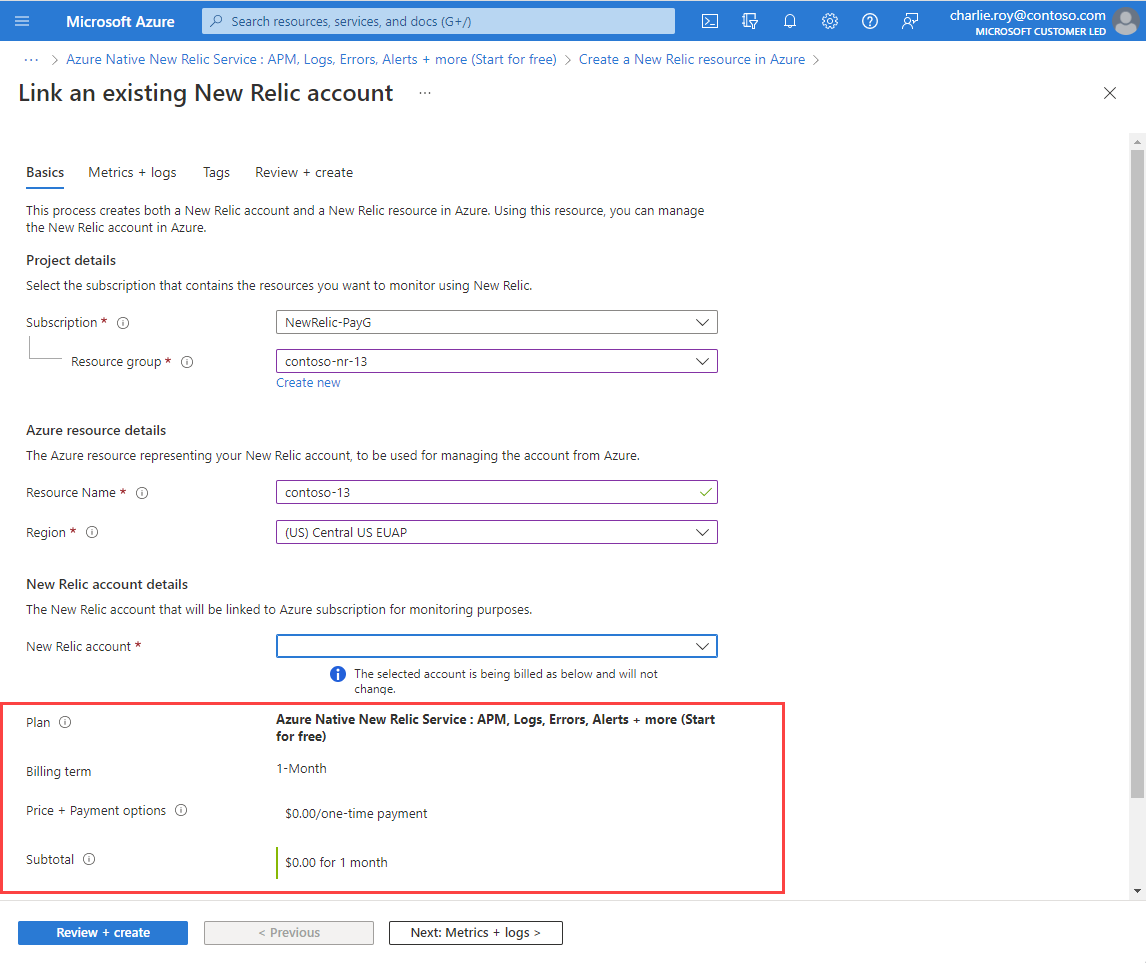
Se l'account New Relic selezionato ha un'organizzazione New Relic padre che è stata creata dal portale di New Relic, la fatturazione è gestita da New Relic e continua a essere gestita da New Relic.
Nota
Il collegamento richiede:
- L'account e la risorsa New Relic devono trovarsi nella stessa area di Azure
- L'utente che collega l'account e la risorsa devono disporre delle autorizzazioni di amministratore sull'account New Relic che viene collegato
Se l'account a cui si vuole collegarsi non appare nell'elenco a discesa, verificare che queste condizioni siano soddisfatte.
Selezionare Avanti.
Configurare metriche e log
Il passaggio successivo è configurare metriche e log nella scheda Metriche + Log. Quando si collega un account New Relic esistente, è possibile impostare l'inoltro automatico dei log per due tipi di log:
Invia i log delle attività di sottoscrizione: questi log delle attività di sottoscrizione forniscono informazioni dettagliate sulle operazioni sulle risorse sul pannello di controllo. I log includono anche aggiornamenti sugli eventi di Integrità dei servizi.
Usare il log attività per determinare cosa, chi e quando per qualsiasi operazione di scrittura (
PUT,POST,DELETE). Per ogni sottoscrizione di Azure è disponibile un singolo log attività.Log delle risorse di Azure: questi log delle risorse di Azure forniscono informazioni dettagliate sulle operazioni eseguite su una risorsa Azure sul piano dati. Ad esempio, ottenere un segreto da un Key Vault è un'operazione del piano dati. Effettuare una richiesta a un database è anch'essa un'operazione del piano dati. Il contenuto dei log di risorse varia in base al servizio di Azure e al tipo di risorsa.
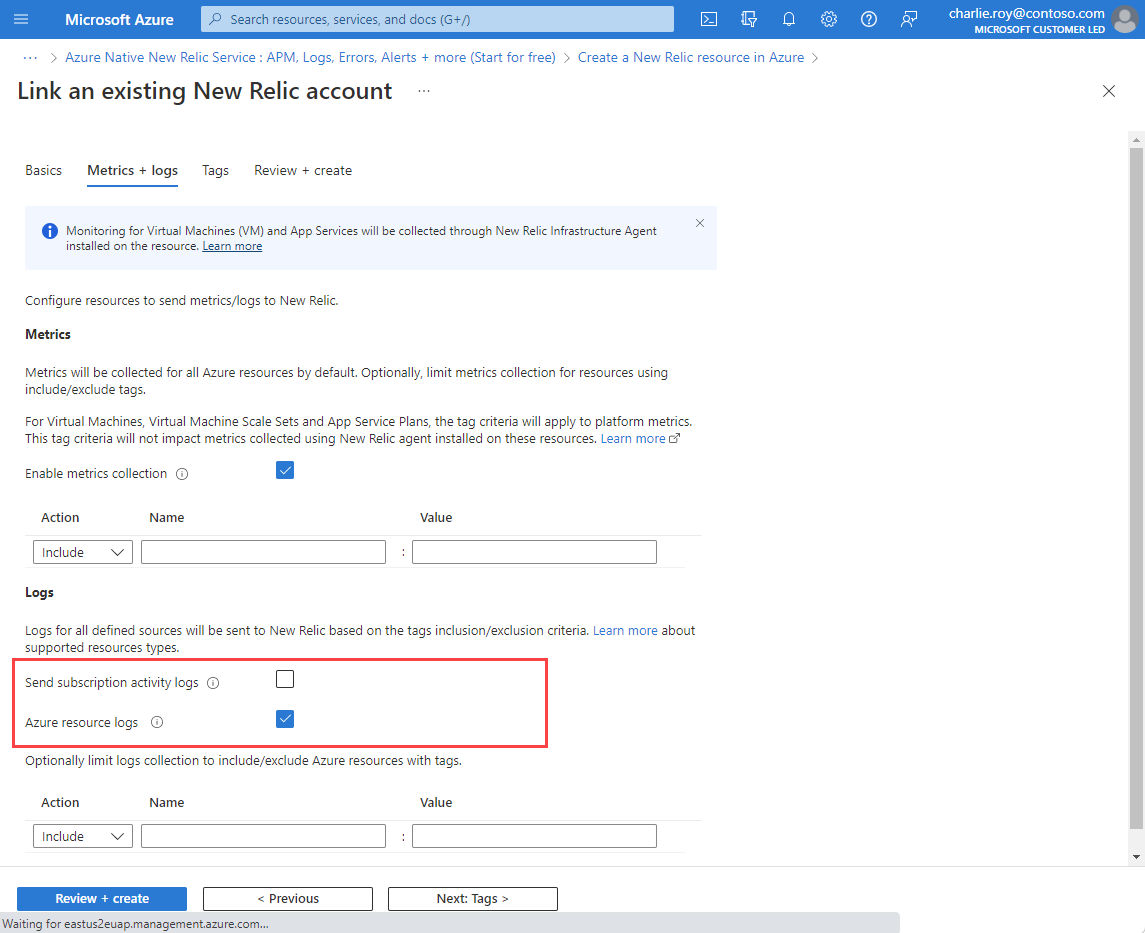
Per inviare i log delle risorse Azure a New Relic, selezionare Invia i log delle risorse di Azure per tutte le risorse definite. I tipi di log delle risorse di Azure sono elencati in Categorie di log delle risorse di Monitoraggio di Azure.
Quando la casella di controllo per i log delle risorse di Azure è selezionata, per impostazione predefinita i log vengono inoltrati per tutte le risorse per impostazione predefinita. Per filtrare il set di risorse di Azure che inviano log a New Relic, usare le regole di inclusione ed esclusione e impostare i tag delle risorse di Azure:
- Tutte le risorse di Azure con i tag definiti nelle regole di inclusione inviano log a New Relic.
- Tutte le risorse di Azure con tag definiti nelle regole di esclusione non inviano log a New Relic.
- Se si verifica un conflitto tra le regole di inclusione ed esclusione, viene applicata la regola di esclusione.
Azure addebita dei costi per i log inviati a New Relic. Per altre informazioni, vedere prezzi dei log della piattaforma inviati ai partner di Azure Marketplace.
Nota
È possibile raccogliere metriche per le macchine virtuali e i servizi delle app installando l'agente New Relic dopo aver creato la risorsa New Relic e collegato un account New Relic esistente. ``
Al termine della configurazione delle metriche e dei log, selezionare Avanti.
Aggiungere i tag
Nella scheda Tag, è possibile aggiungere tag per la risorsa New Relic. Fornire coppie nome/valore per i tag da applicare alla risorsa New Relic.

Una volta aggiunti i tag, selezionare Avanti.
Rivedi e crea
Nella scheda Rivedi e crea rivedere le selezioni e le condizioni per l'utilizzo.
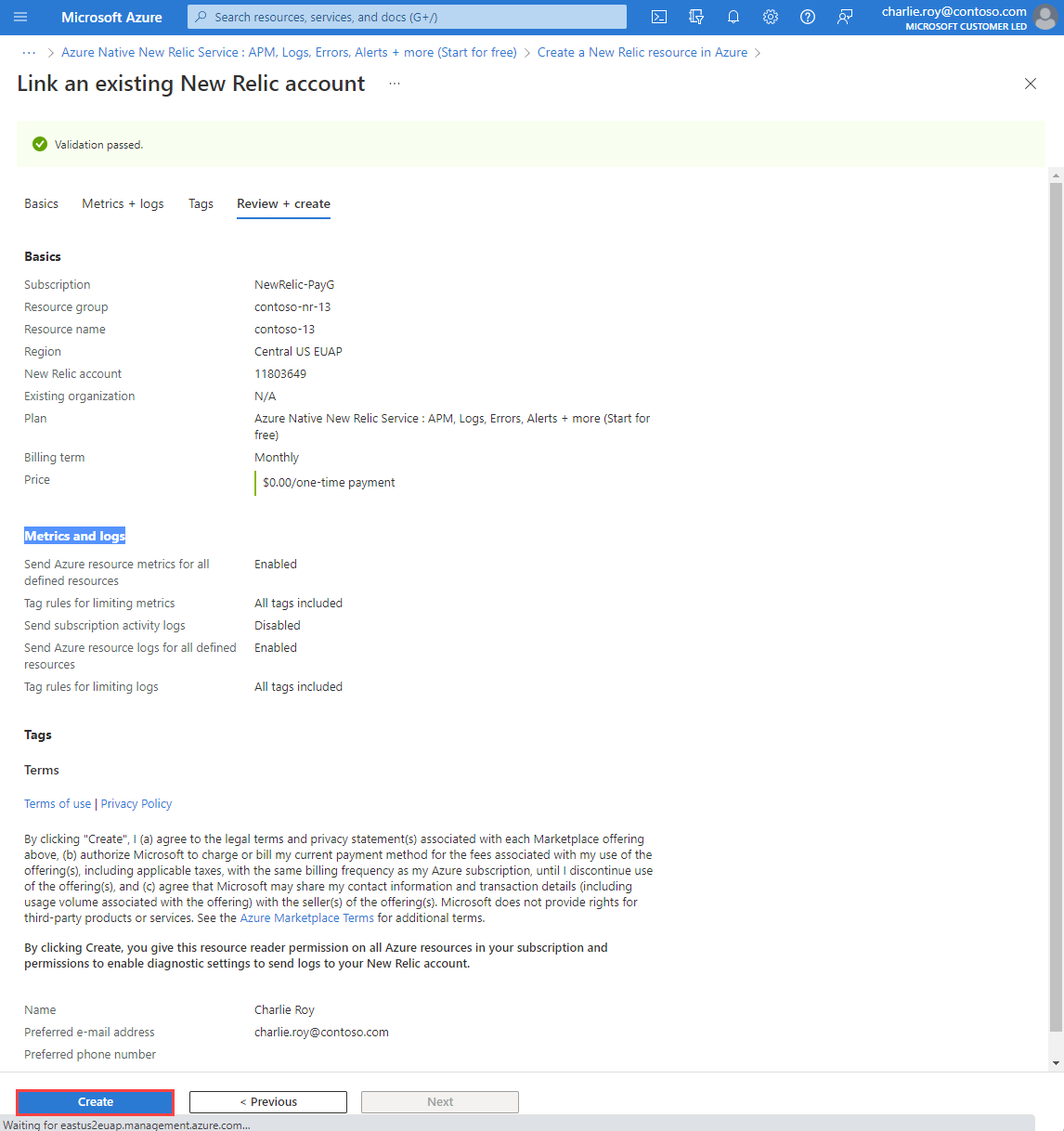
Al termine della convalida, selezionare Crea. Azure distribuisce la risorsa New Relic. Al termine del processo, selezionare Vai alla risorsa per visualizzare la risorsa New Relic.
Passaggi successivi
Attività iniziali con il servizio New Relic nativo di Azure in