Gestire il servizio New Relic nativo di Azure
Questo articolo descrive come gestire le impostazioni per Azure Native New Relic Service.
Panoramica delle risorse
Iniziare accedendo al portale di Azure.
Nel riquadro di lavoro in Esplora selezionare Tutte le risorse.
Scegliere la risorsa dal menu Risorsa .
La risorsa viene visualizzata nel riquadro di lavoro con panoramica aperta per impostazione predefinita.
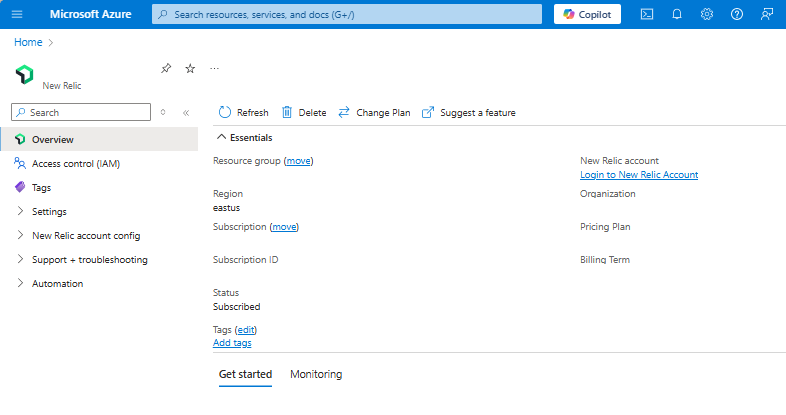
I dettagli di Informazioni di base includono:
- Gruppo di risorse
- Paese
- Abbonamento
- Tag
- Account New Relic
- Organizzazione New Relic
- Status
- Piano tariffario
- Periodo di fatturazione
Per gestire la risorsa, selezionare i collegamenti accanto ai dettagli corrispondenti.
Sotto le informazioni di base, è possibile passare ad altri dettagli sulla risorsa selezionando una scheda.
- La scheda Attività iniziali fornisce collegamenti diretti a dashboard, log e avvisi di New Relic.
- La scheda Monitoraggio fornisce un riepilogo delle risorse che inviano log e metriche a New Relic.
Scheda Monitoring (Monitoraggio)
Se si seleziona Monitoraggio, il riquadro visualizzato include una tabella con informazioni sulle risorse di Azure che inviano log e metriche a New Relic.
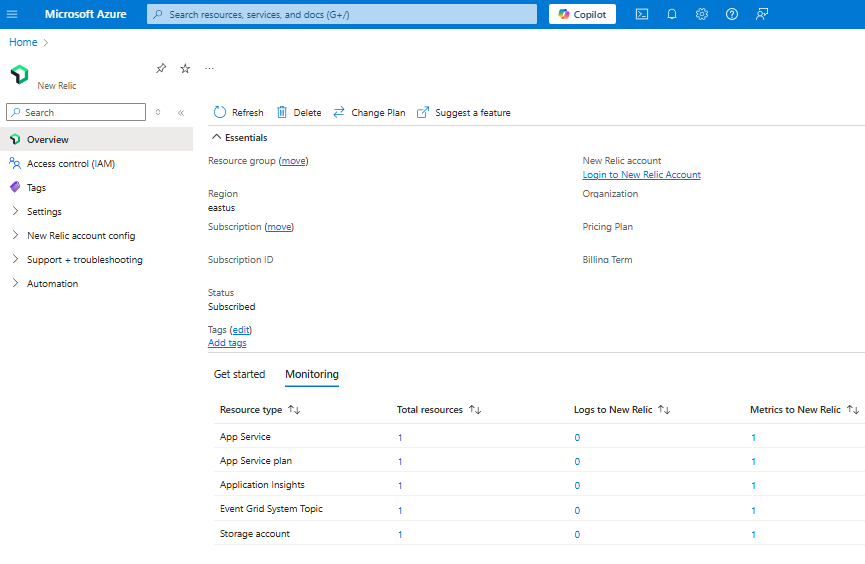
Le colonne nella tabella indicano informazioni importanti per la risorsa:
| Proprietà | Descrizione |
|---|---|
| Tipo di risorsa | Tipo di risorsa di Azure |
| Risorse totali | Conteggio di tutte le risorse per il tipo di risorsa |
| Accedere a New Relic | Numero di log per il tipo di risorsa |
| Dalle metriche a New Relic | Numero di risorse che inviano metriche a New Relic tramite l'integrazione |
Riconfigurare le regole per metriche e log
Per modificare le regole di configurazione per le metriche e i log, selezionare Metriche e log di configurazione>dell'account New Relic dal menu Servizio.
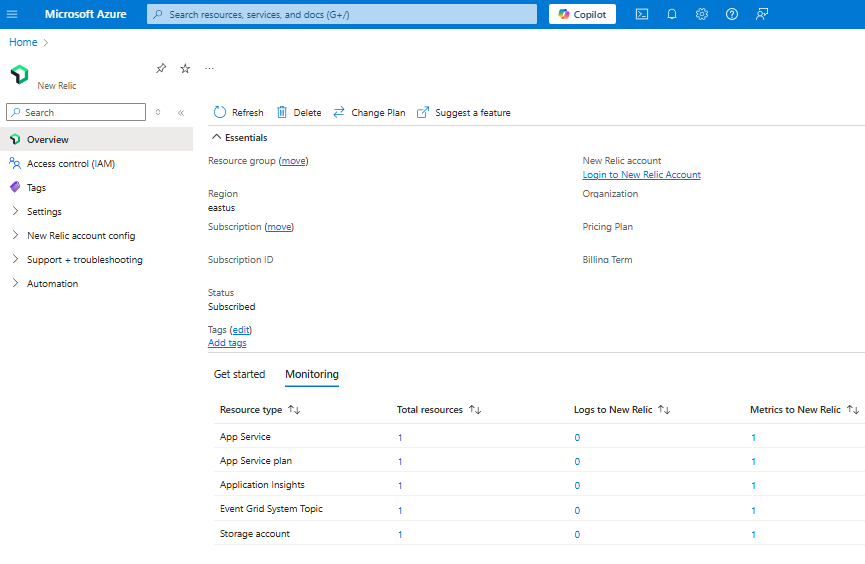
Visualizzare le risorse monitorate
Per visualizzare l'elenco delle risorse che inviano metriche e log a New Relic, selezionare New Relic account config>Monitored resources (Configurazione account New Relic) Dal menu Servizio.
È possibile filtrare l'elenco delle risorse in base al tipo di risorsa, al nome del gruppo di risorse, all'area e al fatto che la risorsa invii metriche e log.
La colonna Log a New Relic indica se la risorsa invia i log a New Relic.
Monitorare più sottoscrizioni
È ora possibile monitorare tutte le sottoscrizioni tramite una singola risorsa New Relic usando Sottoscrizioni monitorate. Non è necessario configurare una risorsa New Relic in ogni sottoscrizione che si intende monitorare. Monitorare invece più sottoscrizioni collegandole a una singola risorsa New Relic associata a un'organizzazione New Relic per visualizzare tutte le risorse tra più sottoscrizioni da un singolo riquadro.
Per monitorare più sottoscrizioni:
Selezionare New Relic account config>Monitored Subscriptions (Sottoscrizioni monitorate) dal menu Servizio.
Selezionare Aggiungi sottoscrizioni.
Nel riquadro di lavoro viene visualizzato un elenco di sottoscrizioni.
Suggerimento
Se la sottoscrizione che si vuole monitorare include una risorsa già collegata alla stessa organizzazione new relic, è consigliabile eliminarla per evitare la spedizione di dati duplicati, che comporta addebiti duplicati.
Selezionare le sottoscrizioni da monitorare tramite la risorsa New Relic e selezionare il pulsante Aggiungi .
Se l'elenco non viene aggiornato automaticamente, selezionare Aggiorna. Quando la sottoscrizione viene aggiunta correttamente, viene visualizzato lo stato aggiornato Attivo. Se non viene aggiunta una sottoscrizione, Stato monitoraggio mostra Non riuscito.
Il set di regole di tag per le metriche e i log definiti per la risorsa New Relic si applica a tutte le sottoscrizioni aggiunte per il monitoraggio. L'impostazione di regole di tag separate per sottoscrizioni diverse non è supportata. Le impostazioni di diagnostica vengono aggiunte automaticamente alle risorse nelle sottoscrizioni aggiunte che corrispondono alle regole di tag definite per la risorsa New Relic.
Se sono presenti risorse New Relic esistenti collegate all'account per il monitoraggio, la duplicazione dei log può comportare addebiti aggiuntivi. Per evitare addebiti duplicati, eliminare le risorse New Relic ridondanti già collegate all'account. È consigliabile consolidare le sottoscrizioni nella stessa risorsa New Relic, dove possibile.
Le regole e i log dei tag definiti per la risorsa New Relic si applicano a tutte le sottoscrizioni selezionate per il monitoraggio.
Risorse New Relic connesse
Per visualizzare e gestire tutte le risorse di New Relic, selezionare New Relic account config>Connected New Relic Resources (Risorse new relic connesse) dal menu Servizio.
Nota
Il ruolo di Azure deve essere impostato su Proprietario o Collaboratore per la sottoscrizione per gestire queste risorse.
Agenti New Relic
Per informazioni sugli agenti di New Relic, vedere la documentazione di New Relic.
Monitorare le macchine virtuali con l'agente New Relic
Per monitorare le macchine virtuali usando l'agente New Relic:
Selezionare Configurazione account> New Relic Macchine virtuali dal menu Servizio.
Nel riquadro di lavoro viene visualizzato un elenco di tutte le macchine virtuali nella sottoscrizione.
Per ogni macchina virtuale, sono visualizzate le informazioni seguenti:
| Proprietà | Descrizione |
|---|---|
| Nome macchina virtuale | Nome della macchina virtuale. |
| Stato della risorsa | Indica se la macchina virtuale è arrestata o in esecuzione. |
| Stato dell'agente | Indica se l'agente New Relic è in esecuzione nella macchina virtuale. |
| Versione agente | Numero di versione dell'agente New Relic. |
Importante
- L'agente New Relic può essere installato solo nelle macchine virtuali in esecuzione. Se la macchina virtuale viene arrestata, l'installazione dell'agente New Relic viene disabilitata.
- Se una macchina virtuale mostra che è installato un agente ma l'opzione Disinstalla estensione è disabilitata, l'agente è stato configurato tramite una risorsa New Relic diversa nella stessa sottoscrizione di Azure. Per apportare modifiche, passare all'altra risorsa New Relic nella sottoscrizione di Azure.
Monitorare set di scalabilità di macchine virtuali con l'agente New Relic
Per monitorare set di scalabilità di macchine virtuali usando New Relic Agent:
Selezionare Configurazione account> New Relic set di scalabilità di macchine virtuali dal menu Servizio.
Nel riquadro di lavoro viene visualizzato un elenco di tutti i set di scalabilità di macchine virtuali nella sottoscrizione.
Nota
Nei criteri di aggiornamento manuale, le istanze preesistenti non ricevono automaticamente l'estensione. Lo stato dell'agente viene visualizzato come Parzialmente installato. Aggiornare le istanze installando manualmente un agente New Relic per ogni macchina virtuale preesistente.
Nota
Il dashboard di installazione dell'agente supporterà i criteri di aggiornamento automatico e in sequenza per la modalità di orchestrazione Flex nella versione successiva quando sarà disponibile un supporto simile dalle risorse Flex dei set di scalabilità di macchine virtuali.
Monitorare servizio app usando l'agente New Relic
Per monitorare servizio app usando New Relic Agent:
- Selezionare Configurazione account> New Relic servizio app s dal menu Servizio.
Per ogni servizio app, sono visualizzate le informazioni seguenti:
| Proprietà | Descrizione |
|---|---|
| Nome risorsa | Nome del servizio app. |
| Stato della risorsa | Indica se il servizio app è in esecuzione o arrestato. |
| Piano di servizio app | Piano configurato per il servizio app. |
| Stato dell'agente | Stato dell'agente. |
Importante
- servizio app estensioni supportate solo per i servizi app in esecuzione nei sistemi operativi Windows.
- servizio app che usano sistemi operativi Linux non vengono visualizzati.
- È possibile gestire solo servizio app Web. Le app per le funzioni non sono attualmente supportate.
Installare un agente New Relic
È possibile installare gli agenti New Relic nella macchina virtuale, nel set di scalabilità di macchine virtuali o servizio app come estensione selezionando installa la barra dei comandi Dell'estensione nel riquadro di lavoro.
Modificare il piano di fatturazione
Se si vuole modificare il piano di fatturazione, seguire questa procedura:
Nella barra dei comandi del riquadro di lavoro selezionare Cambia piano.
Il portale recupera tutti i piani disponibili.
Scegliere il piano appropriato e selezionare Cambia piano.
Eliminare una risorsa New Relic
Se si usa la risorsa e si vuole eliminarla, seguire questa procedura:
Nella barra dei comandi del riquadro di lavoro selezionare Elimina.
Nella barra laterale viene visualizzato il riquadro Elimina risorsa .
Digitare il nome della risorsa nel campo Conferma eliminazione .
Scegliere un motivo per l'eliminazione della risorsa.
Selezionare Elimina.
Una volta eliminata la risorsa, tutta la fatturazione tramite Azure Marketplace si arresta per tale risorsa.
Nota
Se sono presenti altre risorse di New Relic collegate all'account New Relic, la fatturazione per tali altre risorse continua tramite Azure Marketplace.