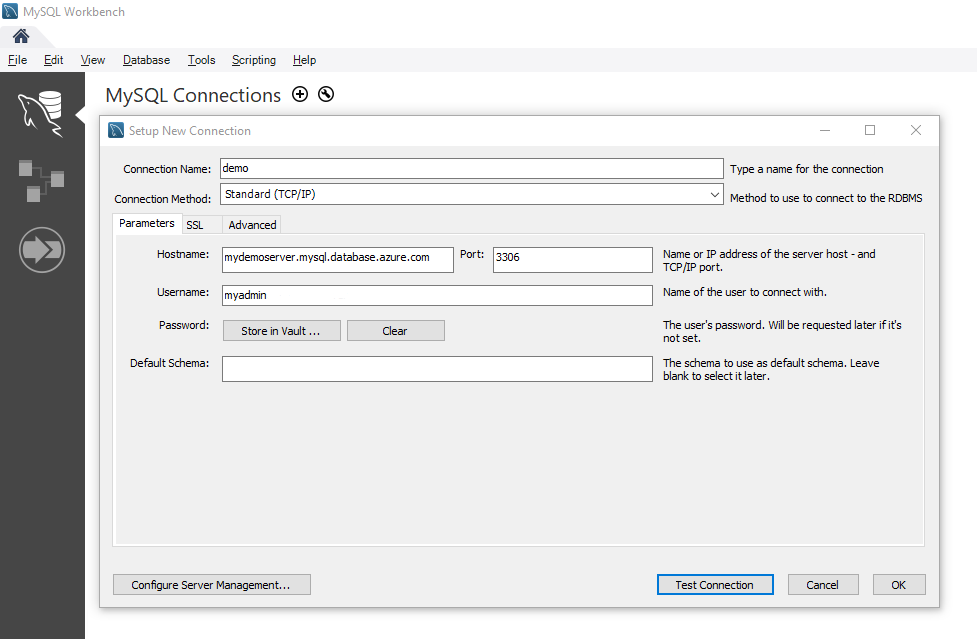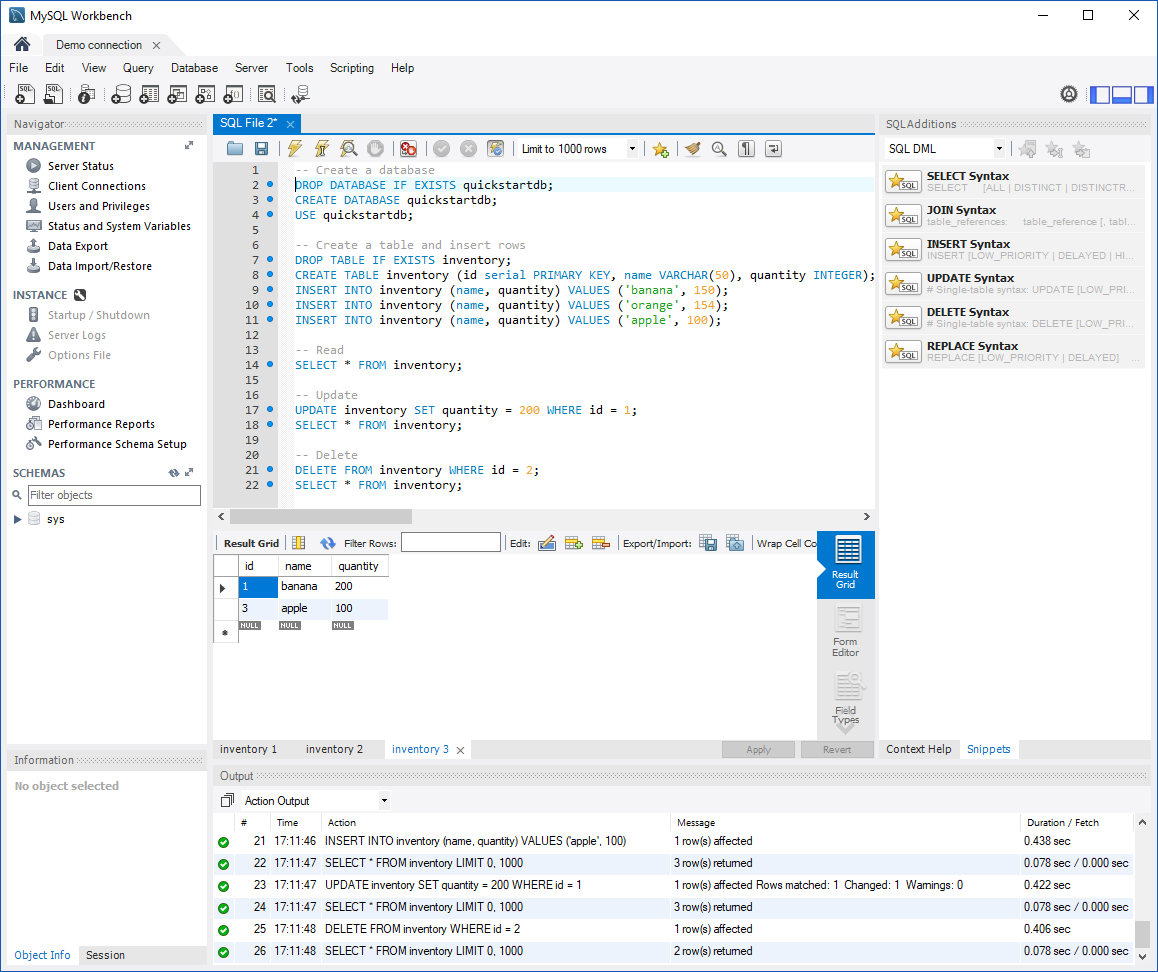Usare MySQL Workbench con Database di Azure per MySQL - Server flessibile
Questa guida introduttiva illustra come connettersi a un'istanza del server flessibile di Database di Azure per MySQL usando l'applicazione MySQL Workbench.
Prerequisiti
Questa guida introduttiva usa le risorse create in una delle guide seguenti come punto di partenza:
- Guida introduttiva: Creare un'istanza di Database di Azure per MySQL con il portale di Azure
- Guida introduttiva: Creare un'istanza di Database di Azure per MySQL - Server flessibile usando l'interfaccia della riga di comando di Azure
Preparare la workstation client
- Se il server flessibile è stato creato con l'opzione per l'accesso privato (integrazione rete virtuale), sarà necessario connettersi al server da una risorsa all'interno della stessa rete virtuale usata dal server. È possibile creare una macchina virtuale e aggiungerla alla rete virtuale creata con il server flessibile. Vedere Creare e gestire reti virtuali per Database di Azure per MySQL - Server flessibile tramite l'interfaccia della riga di comando di Azure.
- Se il server flessibile è stato creato con l'opzione Accesso pubblico (indirizzi IP consentiti), è possibile aggiungere il proprio indirizzo IP locale all'elenco di regole del firewall nel server. Vedere Gestire le regole del firewall per Database di Azure per MySQL - Server flessibile tramite l'interfaccia della riga di comando di Azure.
- Scaricare e installare MySQL Workbench nel computer dal sito Web di MySQL.
Ottenere informazioni di connessione
Ottenere le informazioni di connessione necessarie per connettersi al server flessibile. Sono necessari il nome del server completo e le credenziali di accesso.
- Accedere al portale di Azure.
- Dal menu a sinistra nel portale di Azure scegliere Tutte le risorse e quindi cercare il server creato, ad esempio mydemoserver.
- Selezionare il nome del server.
- Nel pannello Panoramica del server prendere nota dei valori riportati in Nome server e Nome di accesso dell'amministratore server. Se si dimentica la password, in questo pannello è anche possibile reimpostarla.
Connettersi al server con MySQL Workbench
Per connettersi al server flessibile di Database di Azure per MySQL tramite MySQL Workbench:
Avviare l'applicazione MySQL Workbench nel computer.
Nella finestra di dialogo Setup New Connection (Configura nuova connessione) immettere le informazioni seguenti nella scheda Parameters (Parametri):
Parametri Valore consigliato Descrizione campo Nome connessione Demo Connection Specificare un'etichetta per la connessione. Connection Method (Metodo di connessione) Standard (TCP/IP) Standard (TCP/IP) è sufficiente. Hostname (Nome host) nome del server Specificare il valore del nome del server usato in precedenza al momento della creazione del database di Azure per MySQL. Il server di esempio visualizzato è mydemoserver.mysql.database.azure.com. Usare il nome di dominio completo *(.mysql.database.azure.com) come illustrato nell'esempio. Se non si ricorda il nome del server, seguire la procedura illustrata nella sezione precedente per ottenere le informazioni di connessione. Porta 3306 Usare sempre la porta 3306 per la connessione al database di Azure per MySQL. Username nome di accesso amministratore server Digitare il nome utente di accesso amministratore server specificato in precedenza al momento della creazione del database di Azure per MySQL. Il nome utente dell'esempio è myadmin. Se non si ricorda il nome utente, seguire la procedura illustrata nella sezione precedente per ottenere le informazioni di connessione. Password password Selezionare il pulsante Archivia nell'insieme di credenziali... per salvare la password. Selezionare Testare connessione per verificare che tutti i parametri siano configurati correttamente.
Selezionare OK per salvare la connessione.
Nell'elenco delle connessioni MySQL selezionare il riquadro corrispondente al server, quindi attendere che venga stabilita la connessione.
Verrà visualizzata una nuova scheda SQL con un editor vuoto in cui è possibile digitare le query.
Nota
La connessione crittografata con TLS 1.2 è necessaria e applicata all'istanza del server flessibile Database di Azure per MySQL. Anche se in genere non sono necessarie configurazioni aggiuntive con certificati TLS/SSL per la connessione di MySQL Workbench al server, è consigliabile associare la certificazione TLS/SSL della CA a MySQL Workbench. Per altre informazioni, vedere Connettersi tramite TLS/SSL
Creare una tabella e inserire, leggere, aggiornare ed eliminare dati
Copiare e incollare il codice SQL di esempio in una scheda SQL vuota per illustrare alcuni dati di esempio.
Il codice crea un database vuoto denominato quickstartdb, quindi crea una tabella di esempio denominata inventory. Inserisce alcune righe e quindi le legge. Modifica i dati con un'istruzione update e legge nuovamente le righe. Infine, elimina una riga e quindi legge nuovamente le righe.
-- Create a database -- DROP DATABASE IF EXISTS quickstartdb; CREATE DATABASE quickstartdb; USE quickstartdb; -- Create a table and insert rows DROP TABLE IF EXISTS inventory; CREATE TABLE inventory (id serial PRIMARY KEY, name VARCHAR(50), quantity INTEGER); INSERT INTO inventory (name, quantity) VALUES ('banana', 150); INSERT INTO inventory (name, quantity) VALUES ('orange', 154); INSERT INTO inventory (name, quantity) VALUES ('apple', 100); -- Read SELECT * FROM inventory; -- Update UPDATE inventory SET quantity = 200 WHERE id = 1; SELECT * FROM inventory; -- Delete DELETE FROM inventory WHERE id = 2; SELECT * FROM inventory;Lo screenshot mostra un esempio di codice SQL in MySQL Workbench e l'output dopo l'esecuzione.
Per eseguire l'esempio di codice SQL, selezionare l'icona saetta nella barra degli strumenti della scheda File SQL.
Si notino i tre risultati a schede nella sezione Griglia risultati nella parte centrale della pagina.
Si noti l'elenco Output nella parte inferiore della pagina. Viene visualizzato lo stato di ogni comando.
A questo punto è stata effettuata la connessione al server flessibile di Database di Azure per MySQL tramite MySQL Workbench ed è stata eseguita una query sui dati con il linguaggio SQL.
Contenuto correlato
- Connettersi al server flessibile di Database di Azure per MySQL con connessioni crittografate
- Concetti di connettività e rete per Database di Azure per MySQL - Server flessibile
- Gestire le regole del firewall per Database di Azure per MySQL - Server flessibile usando il portale di Azure
- Creare e gestire reti virtuali per Database di Azure per MySQL - Server flessibile usando il portale di Azure