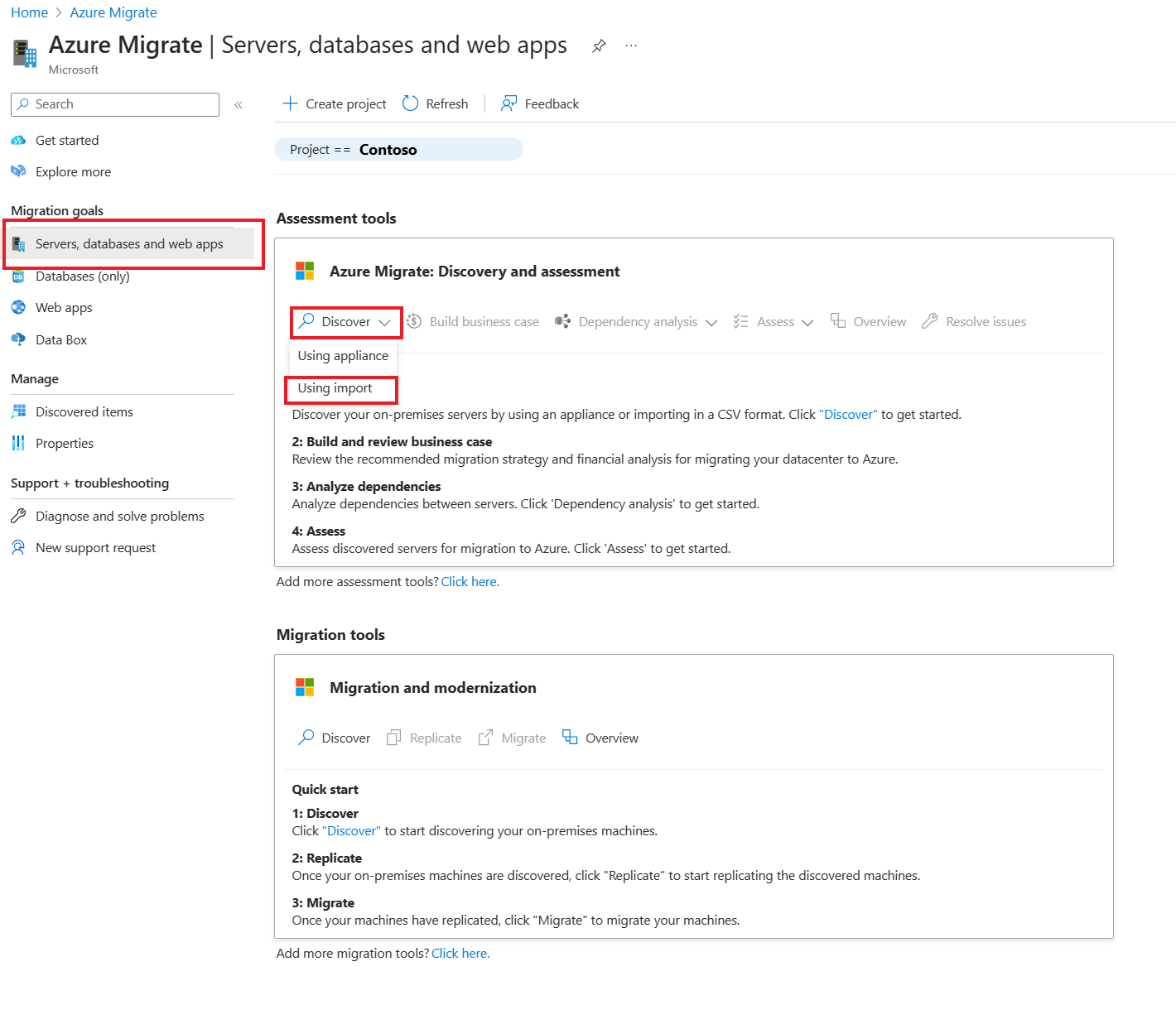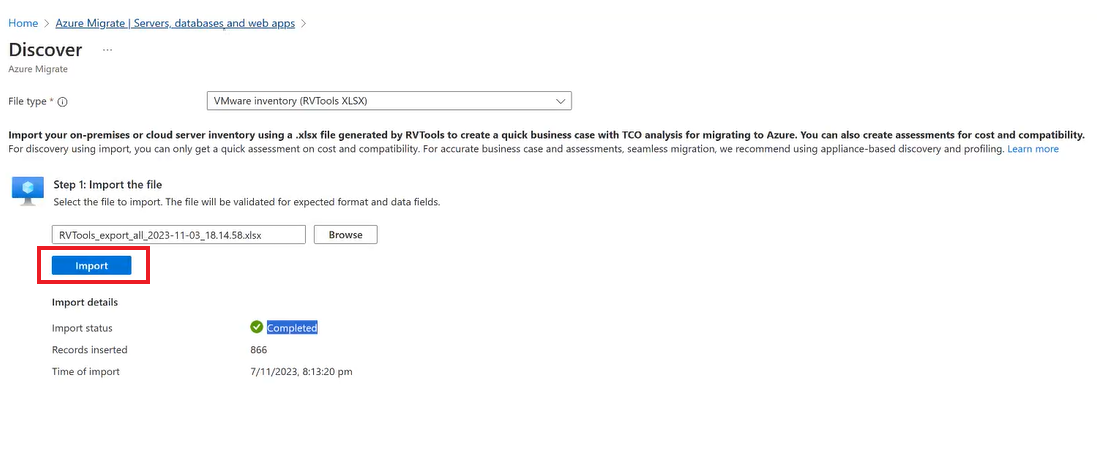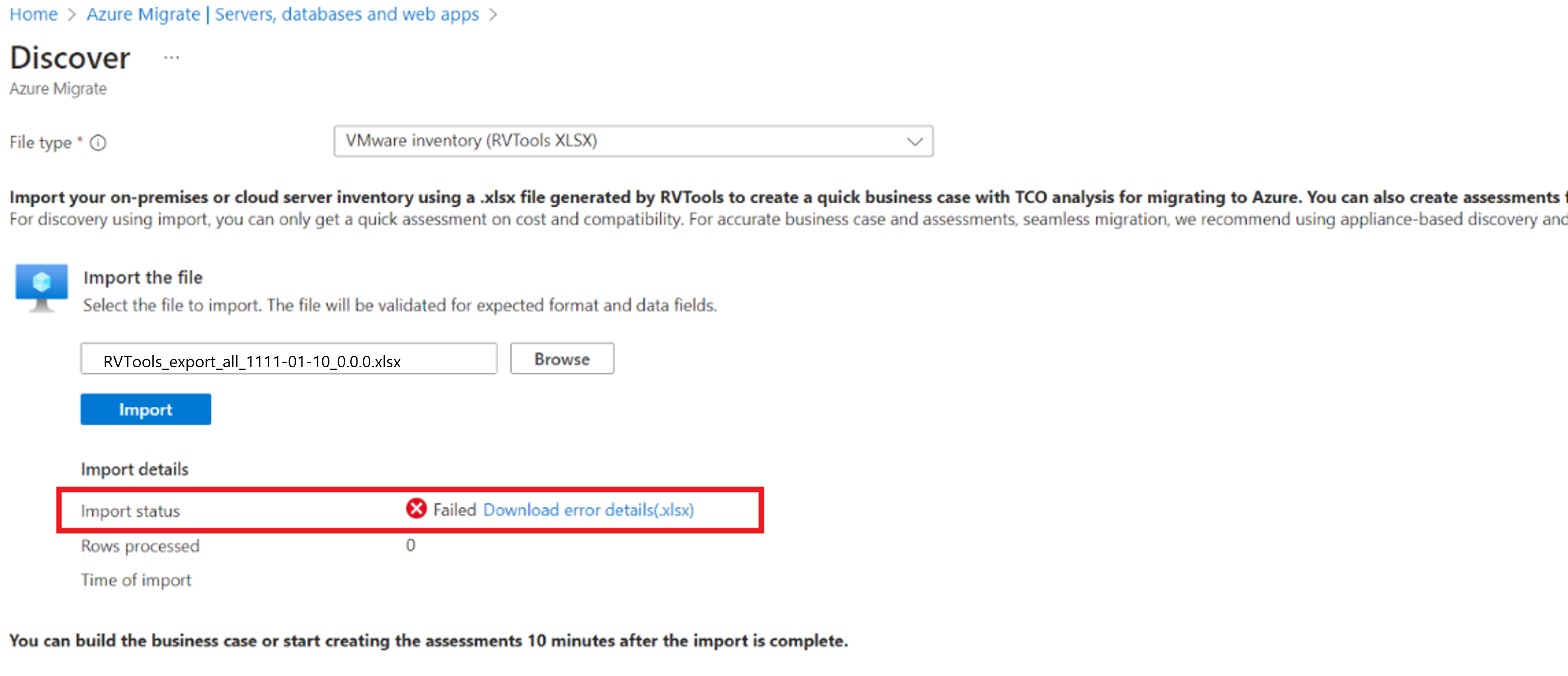Importare server in esecuzione in un ambiente VMware con RVTools XLSX (anteprima)
Il percorso di migrazione ad Azure prevede l'individuazione dei carichi di lavoro e dell'inventario locale.
Questa esercitazione illustra come individuare i server in esecuzione nell'ambiente VMware usando RVTools XLSX (anteprima). Quando si usa questo strumento, è possibile controllare i dati condivisi nel file e non è necessario configurare l'appliance di Azure Migrate per individuare i server. Altre informazioni.
Nota
Questa documentazione dello scenario di migrazione end-to-end di VMware è attualmente disponibile in anteprima. Per altre informazioni sull'uso di Azure Migrate, vedere la documentazione del prodotto Azure Migrate.
In questa esercitazione apprenderai a:
- Preparare un account Azure.
- Configurare un progetto di Azure Migrate.
- Importare il file XLSX RVTools.
Nota
Le esercitazioni illustrano il percorso più rapido per provare uno scenario. Dove possibile, utilizzano le opzioni predefinite.
Se non si ha una sottoscrizione di Azure, creare un account gratuito prima di iniziare.
Prerequisiti
Prima di iniziare questa esercitazione, assicurarsi di disporre dei prerequisiti seguenti:
- Meno di 20.000 server in un singolo file XLSX di RVTools.
- Il formato del file deve essere XLSX.
- La riservatezza dei file è impostata su Protezione generale o file è impostata su Qualsiasi utente.
- I nomi del sistema operativo specificati nel file XLSX (anteprima) di RVTools contengono e corrispondono ai nomi supportati.
- Il file XLSX deve contenere i fogli vInfo, vPartition e vMemory. Le colonne in questi fogli sono le seguenti:
- vInfo - VM, Powerstate, CPU, Memoria, MiB con provisioning, In uso MiB, sistema operativo in base al file di configurazione, UUID della macchina virtuale.
- vPartition - VM, VM UUID, Capacity MiB, Consumed MiB.
- vMemory - VM, UUID vm, Size MiB, Reservation.
Nota
Il numero di dischi che verranno visualizzati nei computer individuati e valutati sarà uno. Tuttavia, la capacità di archiviazione totale configurata e usata viene considerata dall'importazione del file RVTools.
Preparare un account utente Azure
Per creare un progetto e registrare l'appliance di Azure Migrate, è necessario disporre di un account utente di Azure con le autorizzazioni seguenti:
- Autorizzazioni di collaboratore o proprietario nella sottoscrizione di Azure. Completare la procedura per impostare le autorizzazioni collaboratore o proprietario nella sottoscrizione di Azure
- Autorizzazioni per registrare le app Microsoft Entra.
- Autorizzazione di proprietario o collaboratore e amministratore accesso utenti a livello di sottoscrizione per creare un'istanza di Azure Key Vault, usata durante la migrazione del server senza agente.
Configurare un progetto di Azure Migrate
Seguire le istruzioni su come configurare un progetto di Azure Migrate.
Nota
L'importazione con RVTools non è supportata per i progetti di migrazione configurati con endpoint privati.
Importare i server usando il file XLSX RVTools (anteprima)
Per importare i server usando il file XLSX (anteprima) di RVTools, seguire questa procedura:
Accedere al portale di Azure e passare ad Azure Migrate.
Selezionare Server, database e app Web.
Nella pagina Server, database e app Web, in Strumenti di valutazione selezionare Individua e quindi selezionare Uso dell'importazione.
Nella pagina Individua selezionare Inventario VMware (RVTools XLSX) in Tipo di file.
Nella sezione Passaggio 1: Importare il file, selezionare il file XLSX RVTools e quindi selezionare Importa.
È consigliabile non chiudere la scheda del browser o tentare di eseguire di nuovo l'importazione mentre l'importazione corrente è in corso. Lo stato dell'importazione fornisce informazioni sugli elementi seguenti:
Se sono presenti avvisi nello stato, è possibile correggerli o continuare senza risolverli.
Per una maggiore accuratezza della valutazione, migliorare le informazioni sul server come suggerito negli avvisi.
Se lo stato dell'importazione viene visualizzato come Non riuscito, è necessario correggere gli errori per continuare con l'importazione.
Per visualizzare e correggere gli errori, seguire questa procedura:
- Selezionare Download error details (Scarica dettagli errore). File XLSX . Questa operazione scarica XLSX con avvisi inclusi.
- Esaminare e risolvere gli errori se necessario.
- Caricare di nuovo il file modificato.
Quando lo stato di importazione è contrassegnato come Completato, implica che le informazioni sul server vengano importate correttamente.
Aggiornare le informazioni sul server
Per aggiornare le informazioni per un server, seguire questa procedura:
- Nei dettagli dell'errore di download. File XLSX , aggiornare le righe.
- Per reimportare i dati, seguire i passaggi da 1 a 5 nell'importazione usando il file XLSX RVTools (anteprima).
Nota
Attualmente, l'eliminazione dei server non è supportata dopo l'importazione nel progetto.
Verificare i server in portale di Azure
Per verificare che i server vengano visualizzati nel portale di Azure dopo l'importazione, seguire questa procedura:
- Passare al dashboard di Azure Migrate.
- In Azure Migrate | Nella sezione Server, database e app > Web, nella sezione Individuazione e valutazione di Azure Migrate selezionare l'icona che visualizza il conteggio per i server individuati.
- Selezionare la scheda Basati sull'importazione.
Passaggi successivi
- Informazioni sui principali vantaggi e limitazioni dell'uso di RVTools.XLSX.