Esercitazione: Creare un caso aziendale o valutare i server usando un file CSV importato
Il percorso di migrazione ad Azure prevede l'individuazione dei carichi di lavoro e dell'inventario locale.
Questa esercitazione illustra come creare un caso aziendale o valutare i computer locali con lo strumento di individuazione e valutazione di Azure Migrate, usando un file con valori delimitati da virgole (CSV) importati.
Se si usa un file CSV, non è necessario configurare l'appliance di Azure Migrate per individuare i server. È possibile controllare i dati condivisi nel file e buona parte dei dati è facoltativa. Questo metodo è utile se:
- Si vuole creare un caso aziendale rapido e iniziale o una valutazione prima di distribuire l'appliance.
- Non è possibile distribuire l'appliance di Azure Migrate nell'organizzazione.
- Non è possibile condividere le credenziali che consentono l'accesso ai server locali.
- I vincoli di sicurezza impediscono la raccolta e l'invio di dati raccolti dall'appliance ad Azure.
Nota
Non è possibile eseguire la migrazione di server importati usando un file CSV.
In questa esercitazione apprenderai a:
- Configura un account Azure
- Configurare un progetto di Azure Migrate
- Preparare un file CSV
- Importazione del file
- Valutazione server
Nota
Le esercitazioni illustrano il percorso più rapido per provare uno scenario e, laddove possibile, prevedono l'uso delle opzioni predefinite.
Se non si ha una sottoscrizione di Azure, creare un account gratuito prima di iniziare.
Prerequisiti
- È possibile aggiungere fino a 20.000 server in un unico file CSV e in un progetto di Azure Migrate.
- I nomi del sistema operativo specificati nel CSV devono corrispondere o contenere i nomi supportati.
Preparare un account utente Azure
Per creare un progetto di Azure Migrate, è necessario un account con:
- Autorizzazioni di collaboratore o proprietario per una sottoscrizione di Azure.
- Autorizzazioni per registrare le app Microsoft Entra.
Se è appena stato creato un account Azure gratuito, si è proprietari della propria sottoscrizione. Se non si ha il ruolo di proprietario della sottoscrizione, collaborare con il proprietario per assegnare le autorizzazioni nel modo seguente:
Nel portale di Azure cercare "sottoscrizioni" e in Servizi selezionare Sottoscrizioni.
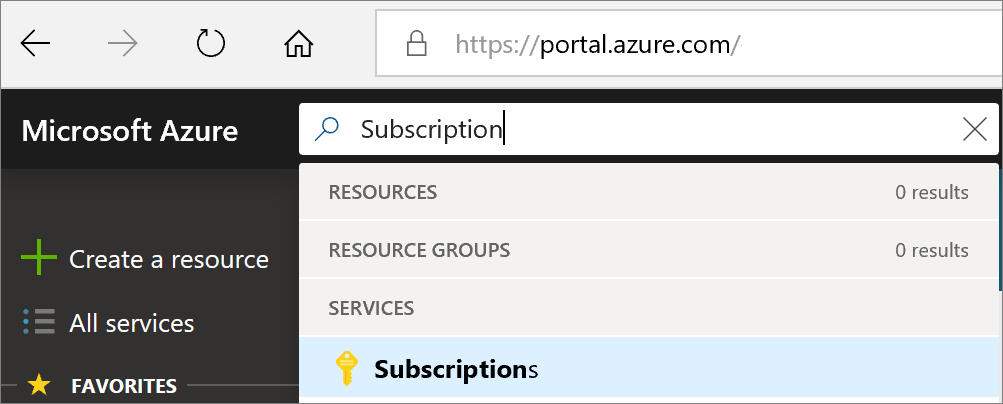
Nella pagina Sottoscrizioni selezionare la sottoscrizione in cui creare un progetto di Azure Migrate.
Seleziona Controllo di accesso (IAM).
Selezionare Aggiungi>Aggiungi assegnazione di ruolo per aprire la pagina Aggiungi assegnazione di ruolo.
Assegnare il ruolo seguente. Per la procedura dettagliata, vedere Assegnare ruoli di Azure usando il portale di Azure.
Impostazione Valore Ruolo Collaboratore o proprietario Assegna accesso a User Membri azmigrateuser 
Nel portale cercare gli utenti e in Servizi selezionare Utenti.
In Impostazioni utenteverificare che gli utenti di Microsoft Entra possano registrare le applicazioni (impostate su Sì per impostazione predefinita).
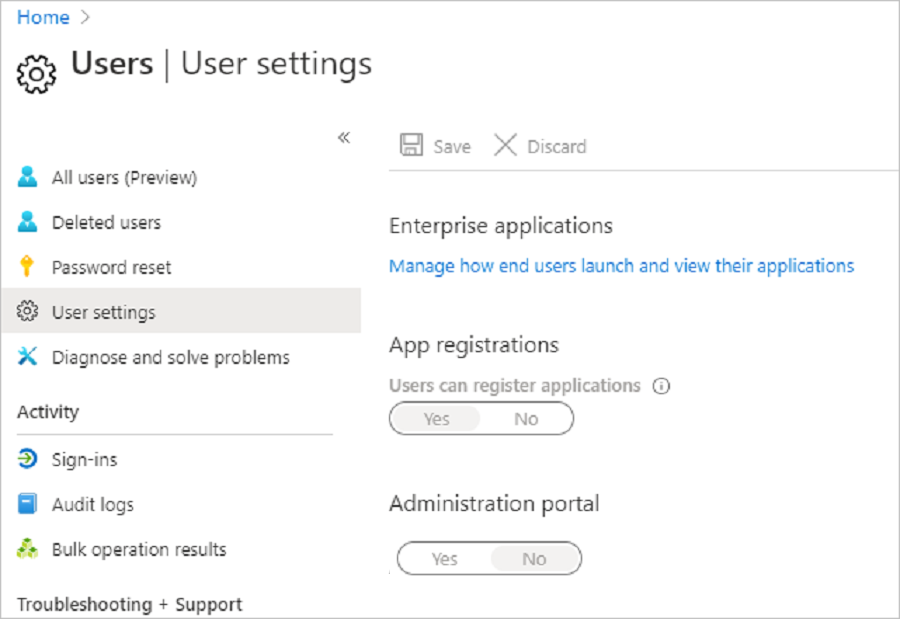
Configurare un progetto
Configurare un nuovo progetto di Azure Migrate se non esiste già.
Nel portale di Azure >Tutti i servizi cercare Azure Migrate.
In Servizi selezionare Azure Migrate.
In Attività iniziali, selezionare Crea progetto.
In Crea progetto selezionare il gruppo di risorse e la sottoscrizione di Azure. Creare un gruppo di risorse, se non è presente.
In Dettagli del progetto specificare il nome del progetto e l'area geografica in cui lo si vuole creare. Esaminare le aree geografiche supportate per i cloud pubblico e per enti pubblici.
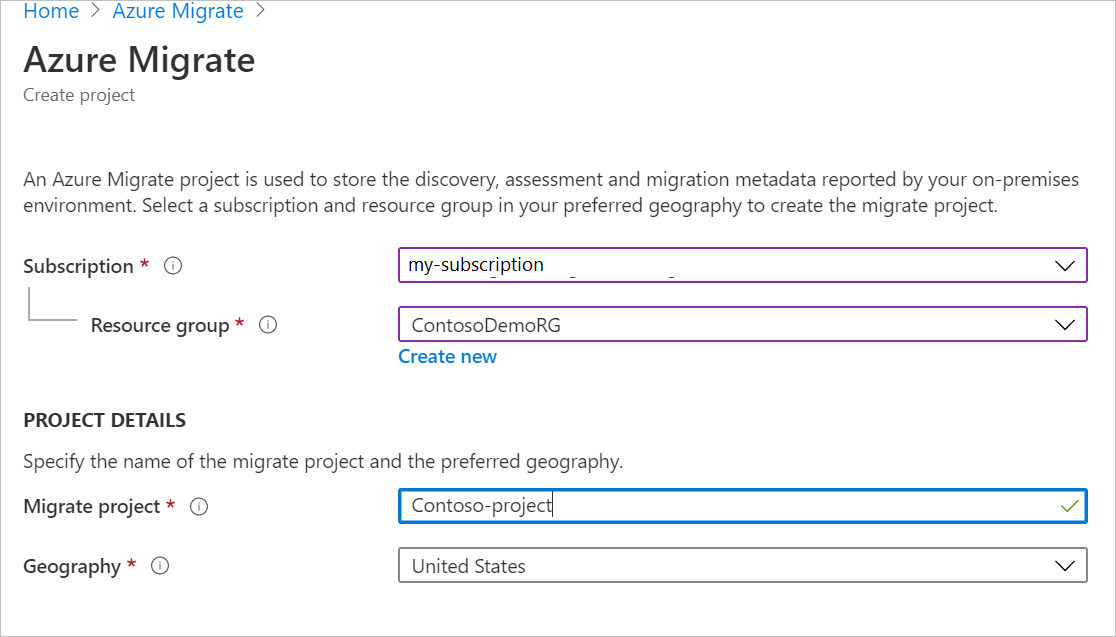
Nota
- Usare la sezione di configurazione Avanzata per creare un progetto di Azure Migrate con connettività dell'endpoint privato. Altre informazioni.
- Assicurarsi di consentire l'accesso di rete alla rete virtuale di Azure (selezionato durante la creazione del progetto con connettività dell'endpoint privato) dall'indirizzo IP del computer da cui si sceglie di caricare il file CSV.
Seleziona Crea.
Attendere alcuni minuti durante la distribuzione del progetto di Azure Migrate.
Lo strumento Azure Migrate: Individuazione e valutazione viene aggiunto per impostazione predefinita al nuovo progetto.
Preparare il CSV
Scaricare il modello CSV e aggiungervi le informazioni sul server.
Scarica il modello
In Server, database e app>Web Azure Migrate: individuazione e valutazione selezionare Individua.
In Individua macchine virtualiselezionare Importa tramite file CSV.
Selezionare Scarica per scaricare il modello CSV. In alternativa, è possibile scaricarlo direttamente.
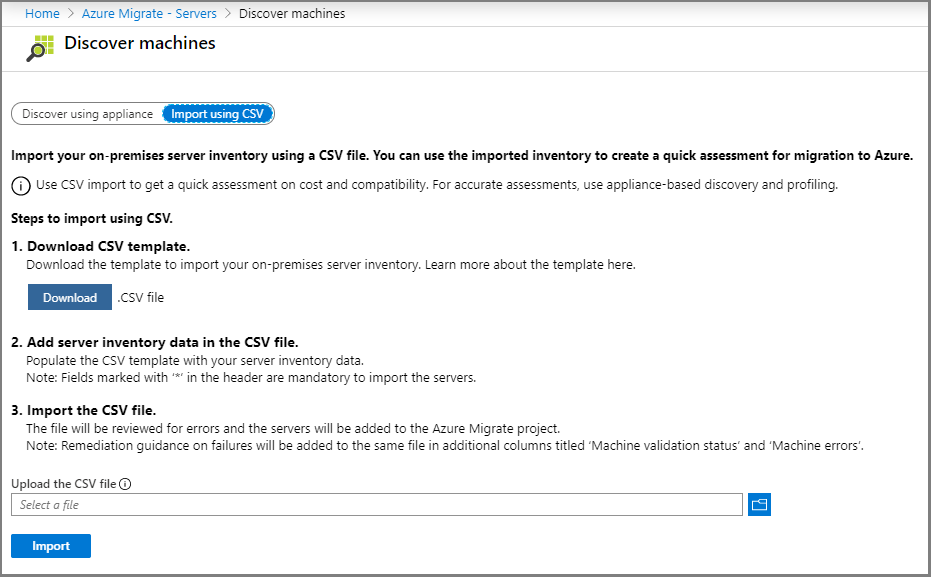
Aggiungere informazioni sul server
Raccogliere i dati sul server e aggiungerli al file CSV.
- Per raccogliere dati, è possibile esportarli dagli strumenti usati per la gestione di server locali, ad esempio VMware vSphere o il database di gestione della configurazione (CMDB).
- Per esaminare i dati di esempio, scaricare il file di esempio.
Nella tabella seguente vengono riepilogati i campi del file da compilare:
| Nome del campo | Obbligatorio | Dettagli |
|---|---|---|
| Nome server | Sì | È consigliabile specificare il nome di dominio completo (FQDN). |
| Indirizzo IP | No | Indirizzo del server. |
| Core | Sì | Numero di core del processore allocati al server. |
| Memory | Sì | RAM totale, in MB, allocata al server. |
| Nome sistema operativo | Sì | Sistema operativo server. I nomi dei sistemi operativi che corrispondono o che contengono i nomi in questo elenco sono riconosciuti dalla valutazione. |
| Versione sistema operativo | No | Versione del sistema operativo server. |
| Architettura del sistema operativo | No | Architettura del sistema operativo server I valori validi sono: x64, x86, amd64, 32 bit o 64 bit |
| Tipo di server | No | Tipo di server I valori validi sono: Virtuale, Fisico |
| Hypervisor | No | Se il tipo di server è Virtuale, specificare il nome dell'hypervisor I valori validi sono: VMware, Hyper-V |
| Numero di dischi | No | Non necessario se sono presenti i dettagli dei singoli dischi. |
| Archiviazione in uso (in GB) | No | È possibile aggiungere la quantità di spazio di archiviazione in uso per ogni server. Questo campo verrà usato solo nella logica di dimensionamento della soluzione Azure VMware. |
| Dimensioni disco 1 | No | Dimensioni massime del disco, in GB. È possibile aggiungere dettagli per altri dischi tramiteaggiunta di colonne nel modello. È possibile aggiungere fino a venti dischi. |
| Operazioni di lettura disco 1 | No | Operazioni di lettura da disco al secondo. |
| Operazioni di scrittura disco 1 | No | Operazioni di scrittura su disco al secondo. |
| Velocità effettiva lettura da disco 1 | No | Dati letti dal disco al secondo, in MB al secondo. |
| Velocità effettiva scrittura da disco 1 | No | Dati scritti sul disco al secondo, in MB al secondo. |
| Percentuale utilizzo CPU | No | Percentuale di CPU usata. |
| Percentuale utilizzo memoria | No | Percentuale di RAM usata. |
| Totale operazioni di lettura dischi | No | Operazioni di lettura da disco al secondo. |
| Totale operazioni di scrittura dischi | No | Operazioni di scrittura su disco al secondo. |
| Totale velocità effettiva lettura da dischi | No | Dati letti dal disco, in MB al secondo. |
| Totale velocità effettiva scrittura da dischi | No | Dati scritti sul disco, in MB al secondo. |
| Velocità effettiva della rete in ingresso | No | Dati ricevuti dal server, in MB al secondo. |
| Velocità effettiva della rete in uscita | No | Dati trasmessi dal server, in MB al secondo. |
| Tipo di firmware | No | Firmware del server. I valori possono essere "BIOS" o "UEFI". |
| No | Indirizzo MAC server. |
Aggiungere sistemi operativi
La valutazione riconosce i nomi specifici del sistema operativo. Qualsiasi nome del sistema operativo specificato deve corrispondere a una delle stringhe incluse nell'elenco di nomi supportati.
Aggiungere più dischi
Il modello fornisce campi predefiniti per il primo disco. È possibile aggiungere colonne simili per un totale di venti dischi.
Ad esempio, per specificare tutti i campi per un secondo disco, aggiungere queste colonne:
- Dimensioni disco 2
- Operazioni di lettura disco 2
- Operazioni di scrittura disco 2
- Velocità effettiva lettura disco 2
- Velocità effettiva scrittura disco 2
Importare le informazioni sul server
Dopo aver aggiunto informazioni al modello CSV, importare il file CSV.
- In Server, database e app>Web Azure Migrate: individuazione e valutazione selezionare Individua.
- In Individua macchine virtuali selezionare Importa tramite file CSV
- Caricare il file .csv e selezionare Importa.
- Viene visualizzato lo stato dell'importazione.
- Se nello stato vengono visualizzati avvisi, è possibile correggerli o continuare senza risolverli.
- Per una maggiore accuratezza della valutazione, migliorare le informazioni sul server come suggerito negli avvisi.
- Per visualizzare e correggere gli avvisi, selezionare Download warning details .CSV (Scarica i dettagli degli avvisi in formato CSV). Questa operazione scarica il file CSV con gli avvisi inclusi. Esaminare gli avvisi e correggere i problemi se necessario.
- Se vengono visualizzati errori per cui lo stato dell'importazione è Non riuscito, è necessario correggerli prima di continuare:
- Scaricare il file CSV, che ora include i dettagli degli errori.
- Esaminare e risolvere gli errori se necessario.
- Caricare di nuovo il file modificato.
- Quando lo stato dell'importazione è Completato, vengono importate le informazioni sul server. Aggiornare se il processo di importazione sembra essere incompleto.
Aggiornare le informazioni sul server
È possibile aggiornare le informazioni su un server importando nuovamente i dati per il server con lo stesso Nome del server. Non è possibile modificare il campo Nome del server. L'eliminazione di server è attualmente supportata.
Verificare i server nel portale
Per verificare se i server vengono visualizzati nel portale di Azure dopo l'individuazione:
- Aprire il dashboard di Azure Migrate.
- Nella pagina Azure Migrate - Server>Azure Migrate: Individuazione e valutazione, selezionare l'icona che visualizza il conteggio per i server individuati.
- Selezionare la scheda Basati sull'importazione.
Nomi dei sistemi operativi supportati
I nomi del sistema operativo specificati nel file CSV devono corrispondere o contenere i nomi di questo elenco. In caso contrario, non sarà possibile valutarli.
| A-H | I-R | S-T | U-Z |
|---|---|---|---|
| Asianux 3 Asianux 4 Asianux 5 CoreOS Linux Debian GNU/Linux 4 Debian GNU/Linux 5 Debian GNU/Linux 6 Debian GNU/Linux 7 Debian GNU/Linux 8 Debian GNU/Linux 9 Debian GNU/Linux 10 Debian GNU/Linux 11 FreeBSD |
IBM OS/2 macOS X 10 MS-DOS Novell NetWare 5 Novell NetWare 6 Oracle Linux Oracle Linux 4/5 Oracle Linux 6 Oracle Linux 7.7-CI/7.7 Oracle Linux 8 Oracle Linux 9 Oracle Solaris 10 Oracle Solaris 11 Red Hat Enterprise Linux 2 Red Hat Enterprise Linux 3 Red Hat Enterprise Linux 4 Red Hat Enterprise Linux 5 Red Hat Enterprise Linux 6 Red Hat Enterprise Linux 7 Red Hat Enterprise Linux 8 Red Hat Enterprise Linux 9 Red Hat Fedora |
SCO OpenServer 5 SCO OpenServer 6 SCO UnixWare 7 Serenity Systems eComStation Serenity Systems eComStation 1 Serenity Systems eComStation 2 Sun Microsystems Solaris 8 Sun Microsystems Solaris 9 SUSE Linux Enterprise 10 SUSE Linux Enterprise 11 SUSE Linux Enterprise 12 SUSE Linux Enterprise 8/9 SUSE Linux Enterprise 15 SUSE openSUSE |
Ubuntu Linux VMware ESXi 4 VMware ESXi 5 VMware ESXi 6 Windows 10 Windows 2000 Windows 3 Windows 7 Windows 8 Windows 95 Windows 98 Windows NT Windows Server (R) 2008 Windows Server 2003 Windows Server 2008 Windows Server 2008 R2 Windows Server 2012 Windows Server 2012 R2 Windows Server 2016 Windows Server 2019 Windows Server Threshold Windows Vista Windows Web Server 2008 R2 Windows XP Professional |
Considerazioni sul caso aziendale
- Se si importano server usando un file CSV e si crea un business case:
- La durata della cronologia delle prestazioni nelle impostazioni di Azure non sarà applicabile
- I server in cui non vengono specificati dati sulle prestazioni verranno classificati come sconosciuti nel grafico delle informazioni dettagliate sull'utilizzo dei casi aziendali e verranno ridimensionati così come sono senza diritti per i costi di Azure
- I server in cui il tipo di server e la virtualizzazione non vengono specificati verranno classificati come Non applicabili nella distribuzione di virtualizzazione e non verrà aggiunto alcun costo software di virtualizzazione nel costo locale.
Nota
Per ottenere stime accurate del business case arc, immettere il nome del server, i core, la memoria (in MB) e il nome del sistema operativo nelle rispettive colonne del file CSV.
Considerazioni sulla valutazione
- Se si importano server usando un file CSV e creando una valutazione con criteri di ridimensionamento come "basati sulle prestazioni":
- Per la valutazione delle macchine virtuali di Azure, i valori delle prestazioni specificati (utilizzo CPU, utilizzo della memoria, operazioni di I/O al secondo del disco e velocità effettiva) vengono usati se si sceglie il dimensionamento basato sulle prestazioni. Non sarà possibile fornire informazioni sulla cronologia delle prestazioni e sul percentile.
- Per la valutazione della soluzione Azure VMware, i valori delle prestazioni specificati (utilizzo CPU, utilizzo della memoria, archiviazione in uso (GB) vengono usati se si sceglie il dimensionamento basato sulle prestazioni. Non sarà possibile fornire informazioni sulla cronologia delle prestazioni e sul percentile.
- Per ottenere un'idoneità/preparazione accurata del sistema operativo nella macchina virtuale di Azure e nella valutazione della soluzione Azure VMware, immettere la versione e l'architettura del sistema operativo nelle rispettive colonne.
Passaggi successivi
In questa esercitazione:
- È stato creato un progetto di Azure Migrate.
- Sono stati individuati i server usando un file CSV importato. A questo creare un rapido caso aziendale o eseguire una valutazione per migrazione alle macchine virtuali di Azure.