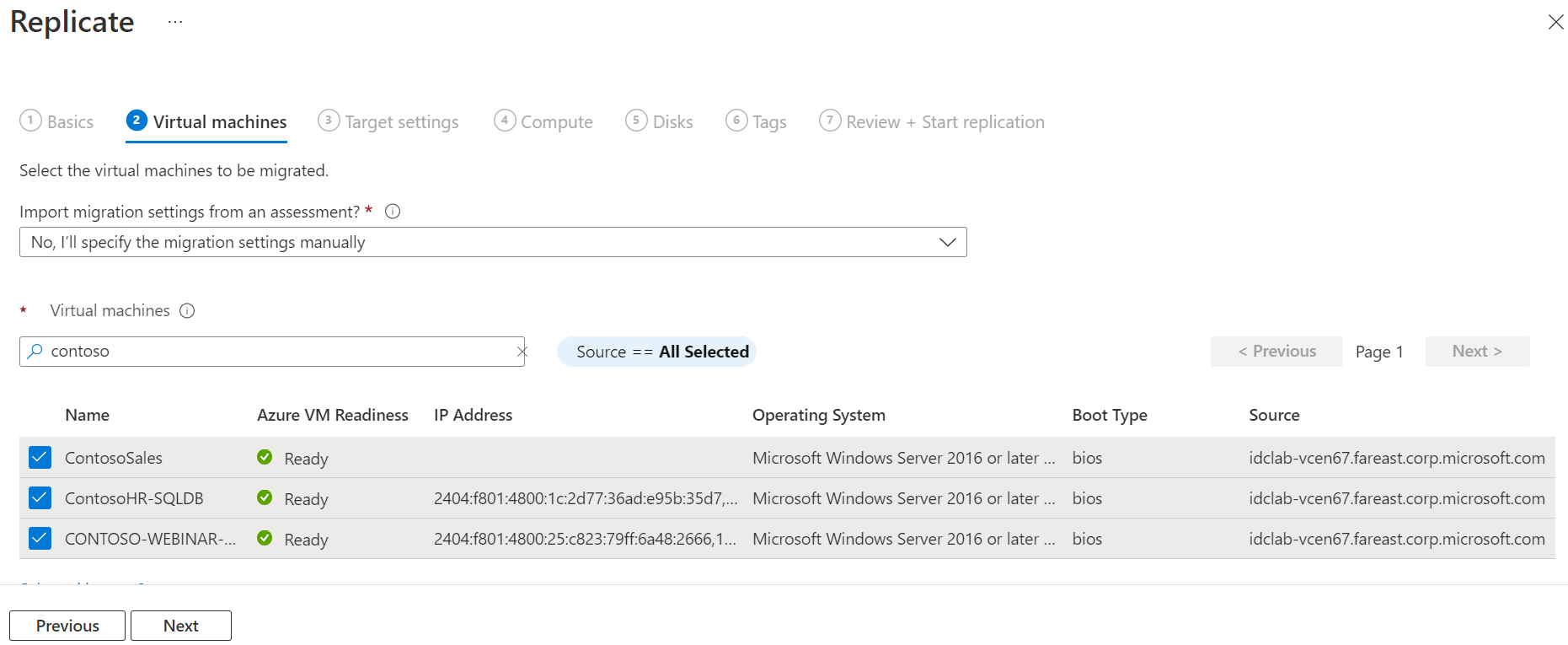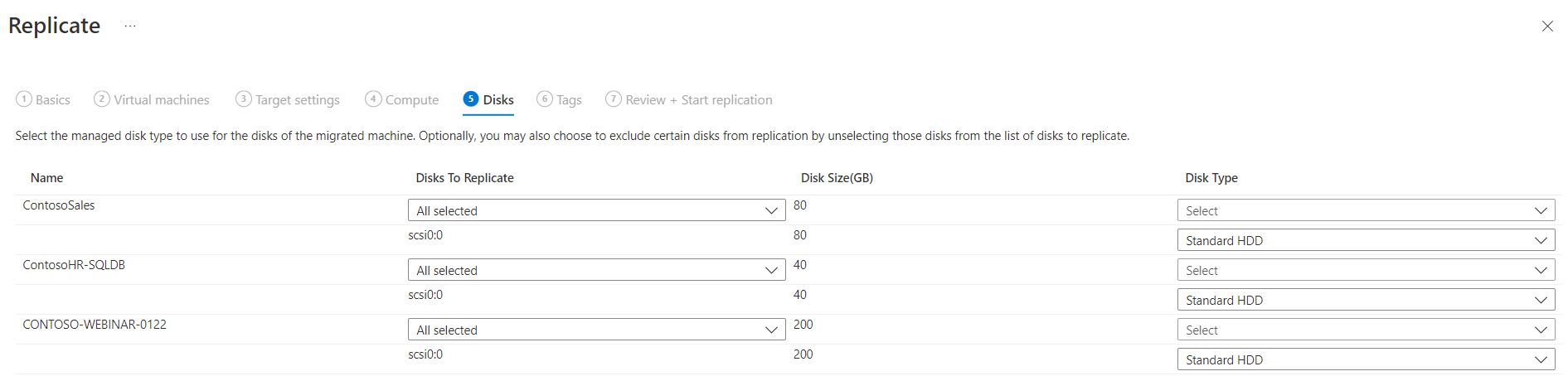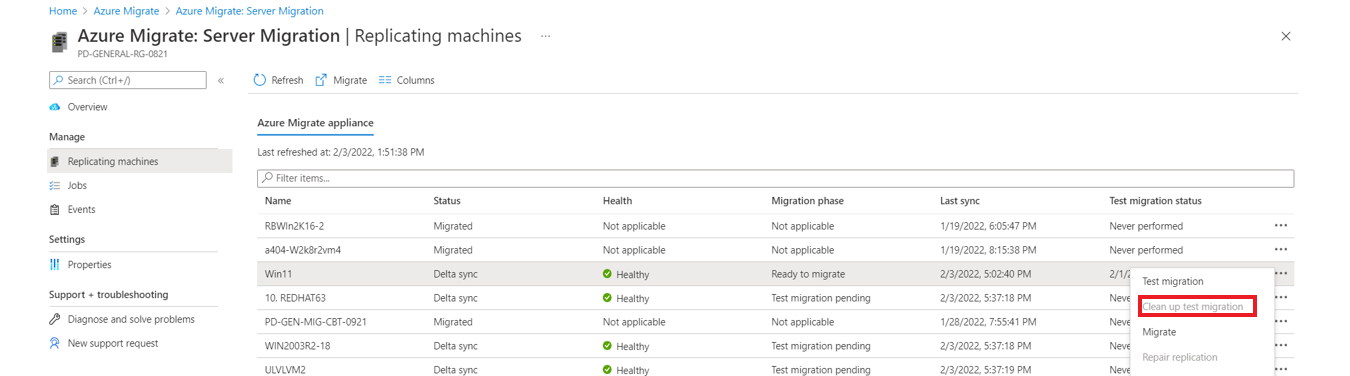Individuare e valutare le VM AWS (Amazon Web Services) ed eseguirne la migrazione ad Azure
Questa esercitazione illustra come individuare, valutare ed eseguire la migrazione di macchine virtuali Amazon Web Services (AWS) alle macchine virtuali di Azure usando Azure Migrate: Valutazione server e lo strumento di migrazione e modernizzazione.
Nota
Per eseguire la migrazione di macchine virtuali AWS ad Azure, è necessario considerarle come server fisici.
In questa esercitazione apprenderai a:
- Verificare i prerequisiti per la migrazione.
- Preparare le risorse di Azure con lo strumento di migrazione e modernizzazione. Configurare le autorizzazioni per consentire all'account e alle risorse di Azure di interagire con Azure Migrate e Modernize.
- Preparare le istanze di AWS Elastic Compute Cloud (EC2) per la migrazione.
- Aggiungere lo strumento Migrazione e modernizzazione nell'hub di Azure Migrate e Modernize.
- Configurare l'appliance di replica e distribuire il server di configurazione.
- Installare il servizio di mobilità nelle VM AWS di cui eseguire la migrazione.
- Abilita la replica per le macchine virtuali.
- Rilevare e monitorare lo stato della replica.
- Eseguire una migrazione di test per verificare che tutti gli elementi funzionino come previsto.
- Eseguire una migrazione completa ad Azure.
Se non si ha una sottoscrizione di Azure, creare un account gratuito prima di iniziare.
Importante
Sebbene sia lunga, questa esercitazione rappresenta il processo consigliato per la migrazione di macchine virtuali AWS alle macchine virtuali di Azure tramite Azure Migrate. Anche se metodi alternativi come l'uso di Image Builder di Azure possono funzionare in teoria, esistono numerosi problemi di compatibilità che possono verificarsi.
Questa esercitazione offre una panoramica completa del processo e risolve la compatibilità, le configurazioni supportate, i test per garantire l'avvio corretto della macchina virtuale e le domande frequenti.
Individuazione e valutazione
Prima di procedere con la migrazione ad Azure, è consigliabile eseguire un'individuazione delle macchine virtuali e una valutazione della migrazione. Questa valutazione consente di ridimensionare correttamente le VM AWS per la migrazione ad Azure e stimare i potenziali costi di esecuzione di Azure.
Per configurare una valutazione:
Seguire questa esercitazione per configurare Azure e preparare le VM AWS per la valutazione. Tenere presente quanto segue:
- Azure Migrate e Modernize usano l'autenticazione delle password per individuare le istanze di AWS. Le istanze di AWS non supportano l'autenticazione della password per impostazione predefinita. Prima di poter individuare un’istanza, è necessario abilitare l'autenticazione della password.
- Per i computer Windows consentire la porta 5985 (HTTP) di WinRM Questa porta consente chiamate WMI remote.
- Per i computer Linux:
- Accedere a ogni computer Linux.
- Aprire il file sshd_config:
vi /etc/ssh/sshd_config. - Nel file individuare la riga
PasswordAuthenticatione modificare il valore inyes. - Salvare il file e chiuderlo. Riavviare il servizio ssh.
- Se si usa un utente root per individuare le macchine virtuali Linux, assicurarsi che l'accesso root sia consentito nelle macchine virtuali.
- Accedere a ogni computer Linux.
- Aprire il file sshd_config:
vi /etc/ssh/sshd_config. - Nel file individuare la riga
PermitRootLogine modificare il valore inyes. - Salvare il file e chiuderlo. Riavviare il servizio ssh.
- Azure Migrate e Modernize usano l'autenticazione delle password per individuare le istanze di AWS. Le istanze di AWS non supportano l'autenticazione della password per impostazione predefinita. Prima di poter individuare un’istanza, è necessario abilitare l'autenticazione della password.
Quindi, seguire questa esercitazione per configurare un progetto e un'appliance di Azure Migrate per l'individuazione e la valutazione delle macchine virtuali AWS.
Sebbene sia consigliabile provare a eseguire una valutazione, non è un passaggio obbligatorio per poter eseguire la migrazione delle macchine virtuali.
Prerequisiti
- Assicurarsi che le macchine virtuali AWS di cui si vuole eseguire la migrazione eseguano una versione del sistema operativo supportata. Le VM AWS sono trattate come computer fisici per la migrazione. Verificare le versioni del sistema operativo e del kernel supportate per il flusso di lavoro di migrazione dei server fisici. È possibile usare comandi standard come
hostnamectlouname -aper controllare le versioni del sistema operativo e del kernel per le macchine virtuali Linux. È consigliabile eseguire una migrazione di test (failover di test) per verificare se la VM funziona come previsto prima di procedere con la migrazione. - Assicurarsi che le VM AWS siano conformi alle configurazioni supportate per la migrazione ad Azure.
- Verificare che le VM AWS replicate in Azure siano conformi ai requisiti delle macchine virtuali di Azure.
- Prima di eseguire la migrazione delle macchine virtuali ad Azure, è necessario apportarvi alcune modifiche:
- Per alcuni sistemi operativi, Azure Migrate and Modernize apporta automaticamente queste modifiche.
- È importante apportare queste modifiche prima di avviare la migrazione. Se si esegue la migrazione della VM prima di apportare la modifica, la VM potrebbe non avviarsi in Azure. Esaminare le modifiche che è necessario apportare in Windows e Linux.
Preparare le risorse di Azure per la migrazione
Preparare Azure per la migrazione con lo strumento Migrazione e modernizzazione.
| Attività | Dettagli |
|---|---|
| Creare un progetto di Azure Migrate | Per creare un nuovo progetto, l'account Azure deve avere autorizzazioni di Collaboratore o Proprietario. |
| Verificare le autorizzazioni per l'account Azure | L'account Azure necessita delle autorizzazioni per creare una macchina virtuale ed eseguire la scrittura su un disco gestito di Azure. |
Assegnare le autorizzazioni per creare un progetto
- Nel portale di Azure aprire la sottoscrizione e selezionare Controllo di accesso (IAM).
- In Verifica l'accesso trovare l'account pertinente e selezionarlo per visualizzare le autorizzazioni.
- È necessario avere le autorizzazioni di Collaboratore o Proprietario.
- Se è appena stato creato un account Azure gratuito, si è proprietari della propria sottoscrizione.
- Se non si ha il ruolo di proprietario della sottoscrizione, collaborare con il proprietario per assegnare il ruolo.
Assegnare le autorizzazioni all'account Azure
Assegnare il ruolo Collaboratore macchina virtuale all'account Azure. Questo ruolo fornisce le autorizzazioni per:
- Creare una macchina virtuale nel gruppo di risorse selezionato.
- Creare una macchina virtuale nella rete virtuale selezionata.
- Scrivere in un disco gestito di Azure.
Creare una rete di Azure
Configurare una rete virtuale di Azure. Quando si esegue la replica in Azure, le macchine virtuali di Azure vengono create e aggiunte alla rete virtuale di Azure specificata durante la configurazione della migrazione.
Preparare le istanze di AWS per la migrazione
Per preparare la migrazione da AWS ad Azure, è necessario preparare e distribuire un'appliance di replica per la migrazione.
Preparare un computer per l'appliance di replica
Lo strumento Migrazione e modernizzazione usa un'appliance di replica per replicare le macchine virtuali in Azure. L'appliance di replica esegue i componenti seguenti.
- Server di configurazione: Il server di configurazione coordina le comunicazioni tra l'ambiente AWS e Azure e gestisce la replica dei dati.
- Server di elaborazione: il server di elaborazione funge da gateway di replica. Riceve i dati di replica e li ottimizza attraverso la memorizzazione nella cache, la compressione e la crittografia. Invia quindi i dati a un account di archiviazione della cache in Azure.
Per preparare la distribuzione dell'appliance:
Configurare una VM EC2 separata per ospitare l'appliance di replica. L'istanza deve eseguire Windows Server 2012 R2 o Windows Server 2016. Verificare i requisiti hardware, software e di rete per l'appliance.
L'appliance non deve essere installata in una macchina virtuale di origine che si vuole replicare o nell'appliance di individuazione e valutazione di Azure Migrate eventualmente installata in precedenza. Deve essere distribuita in una VM diversa.
Le VM AWS di origine di cui eseguire la migrazione devono comunicare in rete con l'appliance di replica. Configurare le regole del gruppo di sicurezza necessarie per abilitare questa funzionalità. È consigliabile distribuire l'appliance di replica nello stesso cloud privato virtuale (VPC) delle macchine virtuali di origine di cui eseguire la migrazione. Se l'appliance di replica deve trovarsi in una rete privata virtuale diversa, le due reti devono essere connesse tramite peering.
Le VM AWS di origine comunicano con l'appliance di replica sulle porte HTTPS 443 (orchestrazione del canale di controllo) e TCP 9443 (trasporto dati) in ingresso per la gestione della replica e il trasferimento dei dati di replica. L'appliance di replica a sua volta orchestra e invia i dati di replica ad Azure sulla porta HTTPS 443 in uscita. Per configurare queste regole, modificare le regole in ingresso e in uscita del gruppo di sicurezza con le porte e le informazioni sull'indirizzo IP di origine appropriate.
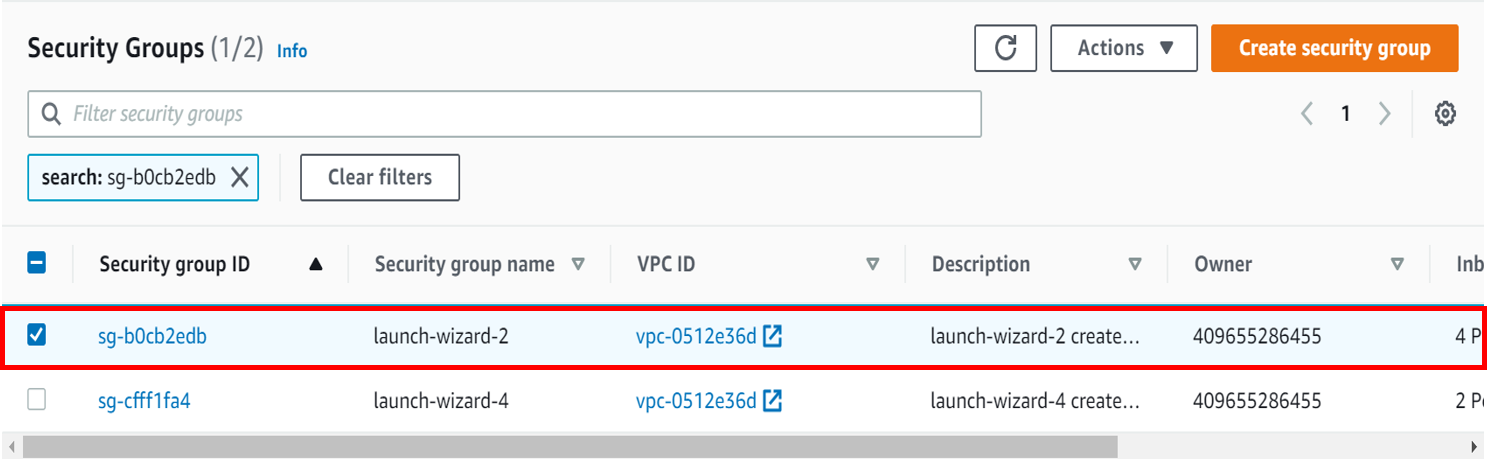
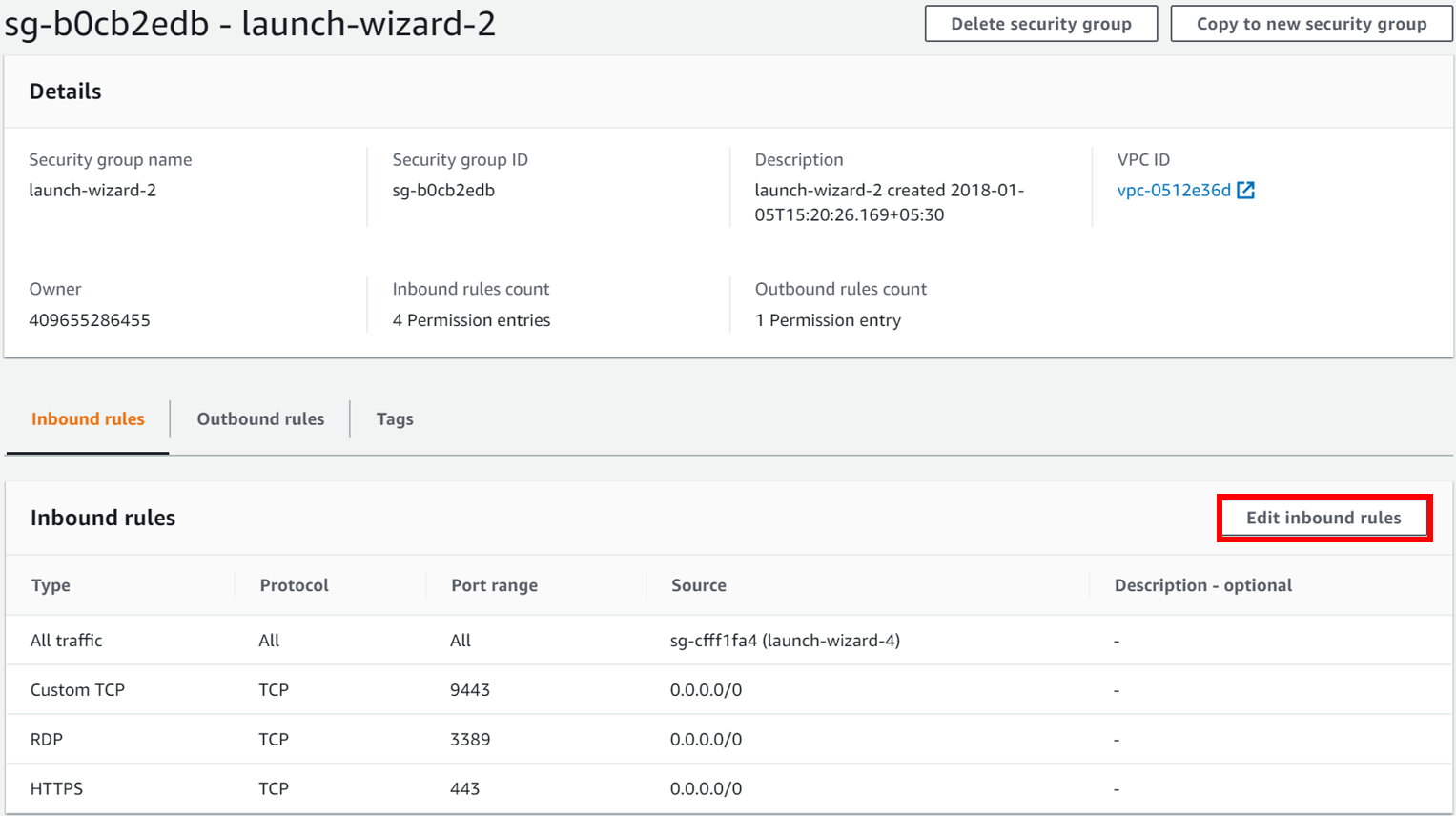
L'appliance di replica usa MySQL. Esaminare le opzioni per l'installazione di MySQL nell'appliance.
Esaminare gli URL di Azure necessari all'appliance di replica per accedere ai cloud pubblico e per enti pubblici.
Configurare l'appliance di replica
La prima fase del processo di migrazione è la configurazione dell'appliance di replica. Per configurare l'appliance per la migrazione delle VM AWS, è necessario scaricare il file del programma di installazione per l'appliance e quindi eseguirlo nella VM preparata.
Scaricare il programma di installazione dell'appliance di replica
Nel progetto Azure Migrate selezionare Server, database e app>Web Migrazione e modernizzazione>Individua.
In Individua macchine virtuali>I computer sono virtualizzati? selezionare Non virtualizzato/Altro.
In Area di destinazione selezionare l'area di Azure in cui eseguire la migrazione delle macchine virtuali.
Selezionare Confermare che l'area di destinazione della migrazione è <nome area>.
Selezionare Crea risorse. Questo passaggio crea un insieme di credenziali di Azure Site Recovery in background.
- Se è già stata configurata la migrazione con lo strumento Migrazione e modernizzazione, l'opzione della destinazione non può essere configurata, perché le risorse sono state configurate in precedenza.
- Dopo aver selezionato questo pulsante non è più possibile cambiare l'area di destinazione di questo progetto.
- Per eseguire la migrazione delle VM in un'area diversa, è necessario creare un progetto di Azure Migrate nuovo o diverso.
Nota
Se è stato selezionato l'endpoint privato come metodo di connettività per il progetto di Azure Migrate al momento della creazione, l'insieme di credenziali di Servizi di ripristino è anche configurato per la connettività dell'endpoint privato. Assicurarsi che gli endpoint privati siano raggiungibili dall'appliance di replica. Altre informazioni.
In Installare una nuova appliance di replica o aumentare le prestazioni della configurazione esistente? selezionare Installare un'appliance di replica.
In Scaricare e installare il software dell'appliance di replica scaricare il programma di installazione dell'appliance e la chiave di registrazione. La chiave è necessaria per registrare l'appliance. La chiave è valida per cinque giorni dal momento in cui viene scaricata.
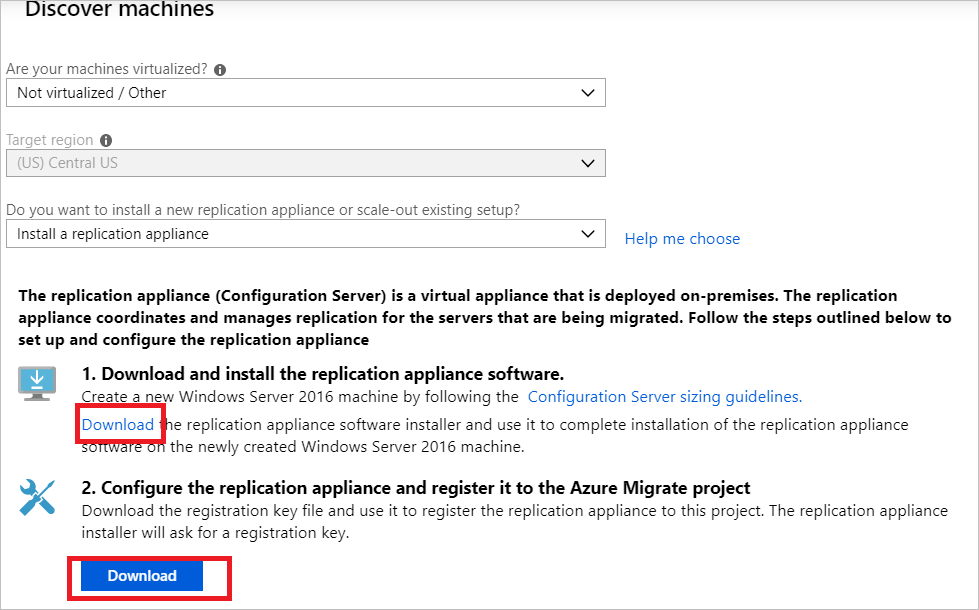
Copiare il file di installazione dell'appliance e il file della chiave nella VM AWS con Windows Server 2016 o Windows Server 2012 creata per l'appliance di replica.
Eseguire il file di installazione dell'appliance di replica, come descritto nella procedura seguente.
- In Before you begin (Prima di iniziare) selezionare Install the configuration server and process server (Installare il server di configurazione e il server di elaborazione). Quindi seleziona Avanti.
- In Third-Party Software License (Licenza software di terze parti) selezionare I accept the third-party license agreement (Accetto il contratto di licenza di terze parti), Quindi seleziona Avanti.
- In Registrazione fare clic su Sfoglia e passare al percorso in cui si trova il file della chiave di registrazione dell'insieme di credenziali. Selezionare Avanti.
- In Impostazioni Internet selezionare Connetti direttamente ad Azure Site Recovery senza server proxy, Quindi seleziona Avanti.
- Nella pagina Controllo dei prerequisiti vengono eseguiti i controlli di diversi elementi. Al termine, fare clic su Avanti.
- In Configurazione di MySQL specificare una password per il database MySQL. Quindi seleziona Avanti.
- In Dettagli ambiente selezionare No. Non è necessario proteggere le VM. Quindi seleziona Avanti.
- In Percorso di installazione selezionare Avanti per accettare il valore predefinito.
- In Selezione rete selezionare Avanti per accettare il valore predefinito.
- In Riepilogo selezionare Installa.
- Stato dell'installazione visualizza informazioni sullo stato del processo di installazione. Al termine, selezionare Fine. Viene visualizzata una finestra di messaggio per il riavvio. Seleziona OK.
- Viene poi visualizzata una finestra con un messaggio sulla passphrase di connessione al server di configurazione. Copiare la passphrase negli Appunti e salvarla in un file di testo temporaneo nelle VM di origine. Serve in un secondo momento, durante il processo di installazione del servizio di mobilità.
Al termine dell'installazione, la configurazione guidata dell'appliance viene avviata automaticamente. È anche possibile avviare la procedura guidata manualmente usando il collegamento
cspsconfigtoolcreato sul desktop dell'appliance. In questa esercitazione viene installato manualmente il servizio Mobility nelle macchine virtuali di origine da replicare. Per continuare, è necessario creare un account fittizio in questo passaggio. Per la creazione dell'account fittizio, usare "guest" come nome descrittivo, "username" come nome utente e "password" come password per l'account. Usare questo account fittizio verrà usato nella fase Abilitazione replica.Una volta completata l'installazione e dopo il riavvio dell'appliance, in Individua macchine virtuali selezionare la nuova appliance in Selezionare il server di configurazione e selezionare Finalize registration (Finalizza registrazione). Nella fase Finalizza registrazione vengono eseguite un paio di attività finali per preparare l'appliance di replica.

Installare l'agente del servizio Mobility
Prima di poter avviare la replica, è necessario che un agente del servizio Mobility sia preinstallato nelle macchine virtuali AWS di origine. L'approccio scelto per installare l'agente del servizio Mobility può dipendere dalle preferenze e dagli strumenti esistenti dell'organizzazione. Il metodo di installazione "push" predefinito di Site Recovery non è attualmente supportato. È consigliabile prendere in considerazione gli approcci seguenti:
- AWS System Manager
- System Center Configuration Manager
- Azure Arc per server ed estensioni script personalizzate
- Installare l'agente del servizio Mobility per Windows
- Installare l'agente del servizio Mobility per Linux
Estrarre il contenuto del tarball del programma di installazione in una cartella locale della VM AWS, ad esempio /tmp/MobSvcInstaller, come indicato di seguito:
mkdir /tmp/MobSvcInstaller tar -C /tmp/MobSvcInstaller -xvf <Installer tarball> cd /tmp/MobSvcInstallerEseguire lo script del programma di installazione:
sudo ./install -r MS -v VmWare -q -c CSLegacyRegistrare l'agente con l'appliance di replica:
/usr/local/ASR/Vx/bin/UnifiedAgentConfigurator.sh -i <replication appliance IP address> -P <Passphrase File Path>
Abilitare la replica per le VM AWS
Nota
Tramite il portale è possibile aggiungere fino a 10 VM contemporaneamente per la replica. Per replicare più VM contemporaneamente, è possibile aggiungerle in batch di 10.
Nel progetto Azure Migrate selezionare Server, database e app>Web Migrazione e modernizzazione> Replica.
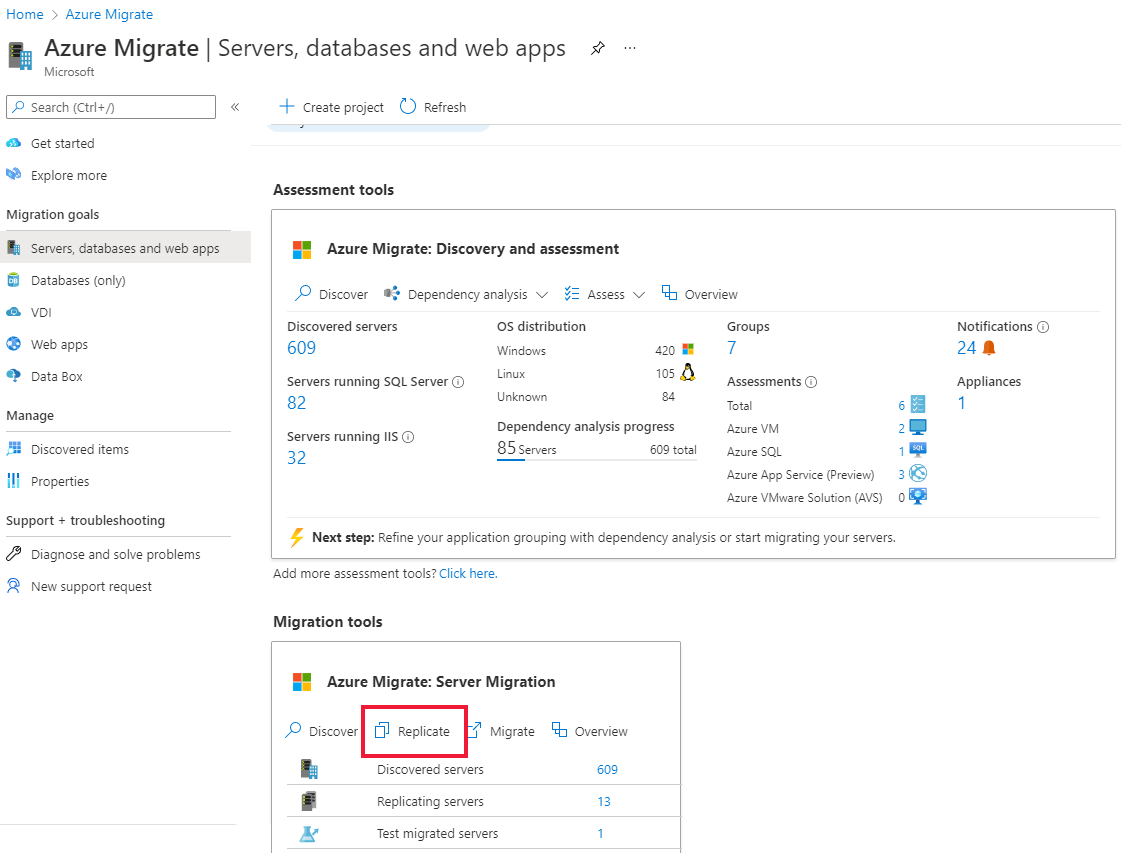
In Replica, >Impostazioni origine >I computer sono virtualizzati? selezionare Non virtualizzato/Altro.
In Appliance locale selezionare il nome dell'appliance di Azure Migrate configurata.
In Server di elaborazione selezionare il nome dell'appliance di replica.
In Credenziali guestselezionare l'account fittizio creato in precedenza durante la configurazione del programma di installazione della replica per installare manualmente il servizio Mobility. L'installazione push non è supportata. Selezionare quindi Avanti: Macchine virtuali.
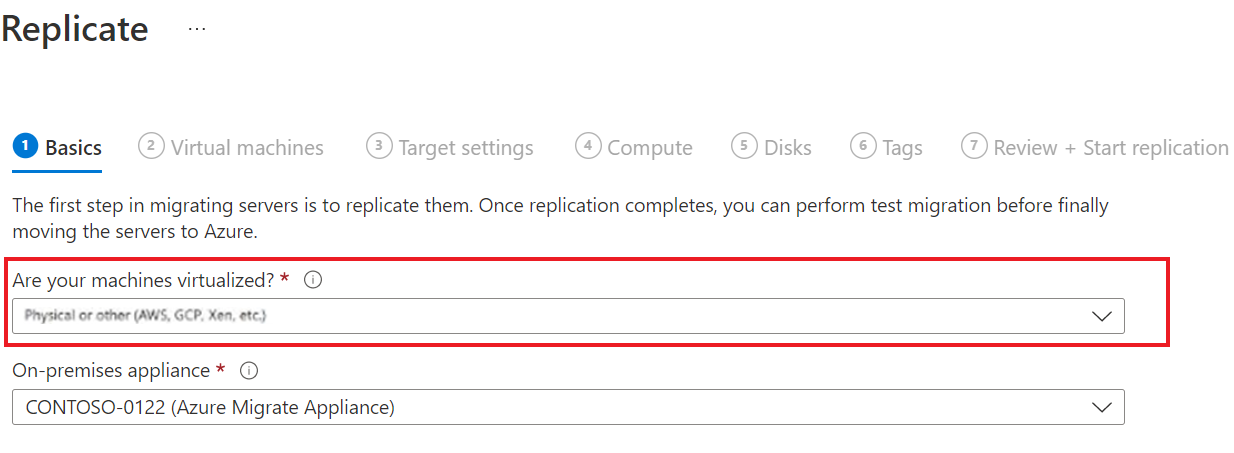
In Macchine virtuali, in Importare le impostazioni di migrazione da una valutazione?, lasciare l'impostazione predefinita No, specificherò le impostazioni di migrazione manualmente.
Selezionare ogni macchina virtuale di cui si vuole eseguire la migrazione. Selezionare quindi Avanti: Impostazioni di destinazione.
In Impostazioni di destinazione selezionare la sottoscrizione e l'area di destinazione della migrazione. Specificare il gruppo di risorse in cui si troveranno le macchine virtuali di Azure dopo la migrazione.
In Rete virtuale selezionare la subnet/rete virtuale di Azure a cui verranno aggiunte le VM di Azure dopo la migrazione.
In Account di archiviazione della cache mantenere l'opzione predefinita per usare l'account di archiviazione della cache creato automaticamente per il progetto. Usare l'elenco a discesa se si vuole specificare un account di archiviazione diverso da usare come account di archiviazione della cache per la replica.
Nota
- Se è stato selezionato un endpoint privato come metodo di connettività per il progetto Azure Migrate, concedere all'insieme di credenziali di Servizi di ripristino l'accesso all'account di archiviazione della cache. Altre informazioni.
- Per eseguire la replica usando Azure ExpressRoute con peering privato, creare un endpoint privato per l'account di archiviazione della cache. Altre informazioni.
In Opzioni di disponibilità selezionare:
- Zona di disponibilità: aggiunge la macchina migrata a una zona di disponibilità specifica nell'area. Usare questa opzione per distribuire i server che formano un livello applicazione a più nodi tra zone di disponibilità. Se si seleziona questa opzione, sarà necessario specificare la zona di disponibilità da usare per ogni macchina selezionata nella scheda Calcolo. Questa opzione è disponibile solo se l'area di destinazione selezionata per la migrazione supporta le zone di disponibilità.
- Set di disponibilità: include la macchina migrata in un set di disponibilità. Per usare questa opzione, il gruppo di risorse di destinazione selezionato deve avere uno o più set di disponibilità.
- La ridondanza dell'infrastruttura non è richiesta: selezionare questa opzione se non è necessaria una di queste configurazioni di disponibilità per le macchine virtuali migrate.
In Tipo di crittografia dischi selezionare:
- Crittografia dati inattivi con chiave gestita dal piattaforma.
- Crittografia dati inattivi con chiave gestita dal cliente.
- Doppia crittografia con chiavi gestite dalla piattaforma e chiavi gestite dal cliente.
Nota
Per replicare le macchine virtuali con chiavi gestite dal cliente, è necessario creare un set di crittografia dischi nel gruppo di risorse di destinazione. Un oggetto set di crittografia dischi esegue il mapping dei dischi gestiti a un'istanza di Azure Key Vault contenente la chiave gestita dal cliente da usare per la crittografia lato server.
In Vantaggio Azure Hybrid:
- Selezionare No se non si vuole applicare Vantaggio Azure Hybrid. Quindi seleziona Avanti.
- Selezionare Sì se si hanno computer Windows Server con copertura Software Assurance o sottoscrizioni di Windows Server attive e si vuole applicare il vantaggio alle VM di cui si sta eseguendo la migrazione. Quindi seleziona Avanti.
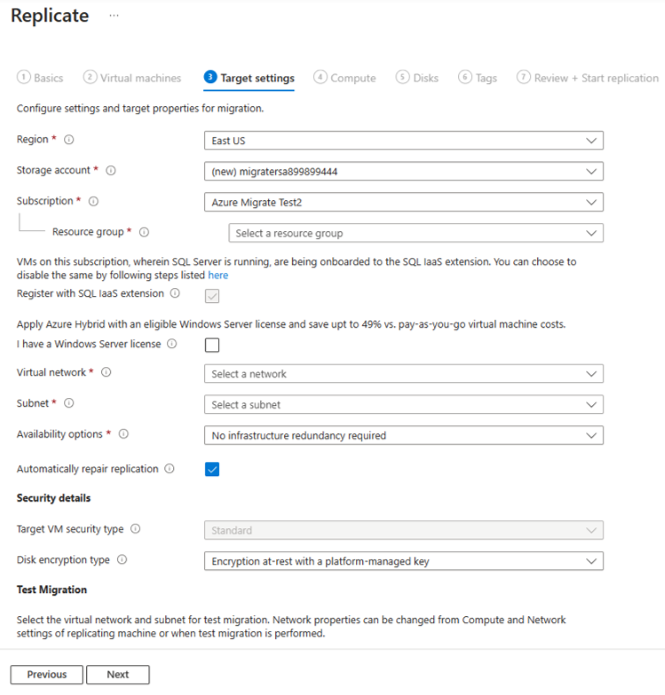
In Calcolo controllare il nome della macchina virtuale, le dimensioni, il tipo di disco del sistema operativo e la configurazione della disponibilità, se selezionata nel passaggio precedente. Le VM devono essere conformi ai requisiti di Azure.
- Dimensioni macchina virtuale: se si usano le raccomandazioni della valutazione, l'elenco a discesa Dimensioni macchina virtuale mostra le dimensioni consigliate. In caso contrario, Azure Migrate and Modernize seleziona le dimensioni più simili nella sottoscrizione di Azure. In alternativa, selezionare manualmente le dimensioni in Dimensioni macchina virtuale di Azure.
- Disco sistema operativo: specificare il disco del sistema operativo (di avvio) per la VM. È il disco che contiene il bootloader e il programma di installazione del sistema operativo.
- Zona di disponibilità: specificare la zona di disponibilità da usare.
- Set di disponibilità: specificare il set di disponibilità da usare.
In Dischi specificare se i dischi delle VM devono essere replicati in Azure e selezionare il tipo di disco in Azure (dischi gestiti Premium o SSD/HDD Standard). Quindi seleziona Avanti.
- È possibile escludere dischi dalla replica.
- I dischi esclusi non saranno presenti nella macchina virtuale di Azure dopo la migrazione.
In Tagscegliere di aggiungere tag alle macchine virtuali, ai dischi e alle schede di interfaccia di rete.
In Rivedi e avvia replica verificare le impostazioni e selezionare Replica per avviare la replica iniziale dei server.
Nota
Per aggiornare le impostazioni di replica in qualsiasi momento prima dell'avvio della replica, selezionare Gestisci>Replica delle macchine virtuali. Le impostazioni non possono essere modificate dopo l'avvio della replica.
Rilevare e monitorare lo stato della replica
- Quando si fa clic su Replica viene avviato un processo Avvia replica.
- Al termine del processo, viene avviata la replica iniziale delle VM in Azure.
- Al termine della replica iniziale, viene avviata la replica differenziale. Le modifiche incrementali ai dischi delle VM AWS vengono replicate periodicamente nei dischi di replica in Azure.
È possibile tenere traccia dello stato del processo nelle notifiche del portale.
È possibile monitorare lo stato della replica selezionando Replica server in Migrazione e modernizzazione.
Eseguire una migrazione di test
All'avvio della replica differenziale, è possibile eseguire una migrazione di test per le macchine virtuali prima di eseguire una migrazione completa ad Azure. È consigliabile eseguire la migrazione dei test. Consente di individuare eventuali problemi potenziali e risolverli prima di procedere con la migrazione effettiva. È consigliabile eseguire questo passaggio almeno una volta per ogni macchina virtuale prima di eseguirne la migrazione.
- L'esecuzione del test consente di verificare che la migrazione funzioni nel modo previsto senza alcun impatto sulle VM AWS, che rimangono operative, e che la replica continui.
- La migrazione di test simula la migrazione creando una macchina virtuale di Azure usando i dati replicati. Il test esegue in genere la migrazione a una rete virtuale non di produzione nella sottoscrizione di Azure.
- È possibile usare la VM di Azure di test replicata per convalidare la migrazione, eseguire test delle app e risolvere eventuali problemi prima della migrazione completa.
Per eseguire una migrazione di test:
In Server, database e app>Web Migrazione e modernizzazione>Testare i server migrati.
Fare clic con il pulsante destro del mouse sulla macchina virtuale da testare e selezionare Migrazione di test.
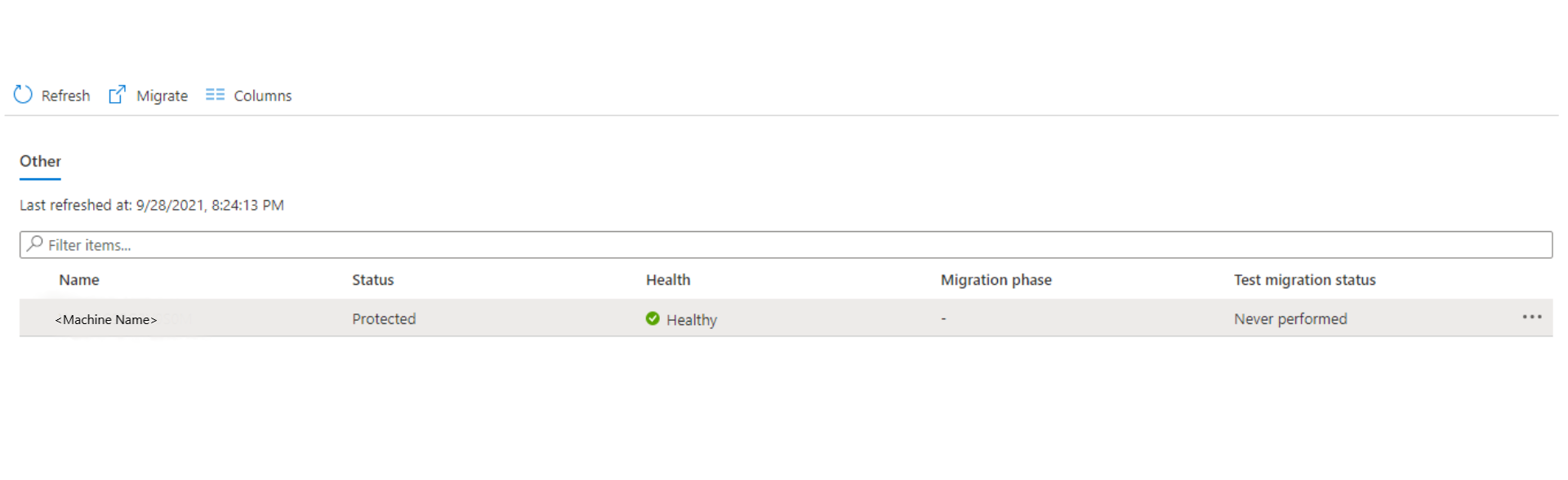
In Migrazione di test selezionare la rete virtuale di Azure in cui verrà inserita la VM di Azure dopo la migrazione. È consigliabile usare una rete virtuale non di produzione.
Verrà avviato il processo Migrazione di test. Monitorare il processo nelle notifiche del portale.
Al termine della migrazione, visualizzare la VM di Azure di cui è stata eseguita la migrazione in Macchine virtuali nel portale di Azure. Il nome della macchina virtuale ha il suffisso -Test.
Al termine del test, fare clic con il pulsante destro del mouse sulla macchina virtuale di Azure in Replica delle macchine virtuali e scegliere Pulisci migrazione di test.
Nota
A questo punto è possibile registrare i server che eseguono SQL Server con il provider di risorse macchina virtuale SQL per sfruttare l'applicazione automatica delle patch, il backup automatizzato e la gestione semplificata delle licenze usando l'estensione agente IaaS SQL.
- Selezionare Gestisci>Server in fase di replica>Macchina virtuale contenente il server SQL>Calcolo e rete e selezionare sì per procedere alla registrazione con il provider di risorse macchina virtuale SQL.
- Selezionare Vantaggio Azure Hybrid per SQL Server se si dispone di istanze di SQL Server con copertura Software Assurance o sottoscrizioni di Windows Server attive e si vuole applicare il vantaggio alle macchine virtuali in fase di migrazione.
Eseguire la migrazione delle VM AWS
Dopo aver verificato che la migrazione di test funzioni nel modo previsto, è possibile procedere con la migrazione delle VM AWS.
Nel progetto Azure Migrate selezionare Server, database e app>Web Migrazione e modernizzazione>Dei server di replica.
In Replica delle macchine virtuali fare clic con il pulsante destro del mouse sulla macchina virtuale e scegliere Esegui migrazione.
In Esegui la migrazione>Spegnere le macchine virtuali ed eseguire una migrazione pianificata senza perdita di dati selezionare Sì>OK.
Nota
L'arresto automatico non è supportato durante la migrazione di macchine virtuali AWS.
Verrà avviato un processo di migrazione per la VM. È possibile visualizzare lo stato del processo selezionando l'icona a forma di campana di notifica in alto a destra nella pagina del portale. È anche possibile passare alla pagina Processi dello strumento migrazione e modernizzazione. Selezionare Panoramica nel riquadro degli strumenti e selezionare Processi dal menu a sinistra.
Al termine del processo, è possibile visualizzare e gestire la VM dalla pagina Macchine virtuali.
Completare la migrazione
- Al termine della migrazione fare clic con il pulsante destro del mouse sulla macchina virtuale e scegliere Arresta migrazione. Questa azione:
- La replica per la VM AWS viene arrestata.
- Rimuove la macchina virtuale AWS dal numero di Server in fase di replica nello strumento Migrazione e modernizzazione.
- Esegue la pulizia delle informazioni sullo stato di replica per la macchina virtuale.
- Verificare e risolvere eventuali problemi di attivazione di Windows nella macchina virtuale di Azure.
- Apportare nell'app le eventuali modifiche post-migrazione necessarie, come l'aggiornamento di nomi host, di stringhe di connessione del database e delle configurazioni dei server Web.
- Eseguire i test di accettazione della migrazione e dell'applicazione finale sull'applicazione migrata ora in esecuzione in Azure.
- Trasferire il traffico all'istanza della VM di Azure di cui è stata eseguita la migrazione.
- Aggiornare la documentazione interna con la nuova posizione e il nuovo indirizzo IP delle macchine virtuali di Azure.
Procedure consigliate dopo la migrazione
- Per una maggiore resilienza:
- Proteggere i dati eseguendo il backup delle macchine virtuali di Azure con Backup di Azure. Altre informazioni.
- Mantenere i carichi di lavoro in esecuzione e sempre disponibili eseguendo la replica delle macchine virtuali di Azure in un'area secondaria con Site Recovery. Altre informazioni.
- Per una maggiore sicurezza:
- Bloccare e limitare l'accesso del traffico in ingresso con la funzionalità di amministrazione JIT di Microsoft Defender per il cloud.
- Gestire gli aggiornamenti nelle macchine virtuali Windows e Linux con Gestore aggiornamenti di Azure.
- Limitare il traffico di rete verso gli endpoint di gestione con la funzionalità Gruppi di sicurezza di rete.
- Distribuire Crittografia dischi di Azure per garantire la sicurezza dei dischi e proteggere i dati da furti e accessi non autorizzati.
- Vedere altre informazioni su come proteggere le risorse IaaS e su Microsoft Defender per il cloud.
- Per il monitoraggio e la gestione:
- Valutare la possibilità di distribuire Gestione dei costi di Azure per monitorare l'utilizzo delle risorse e la spesa.
Risoluzione dei problemi e suggerimenti
Domanda: La VM AWS non è presente nell'elenco dei server individuati per la migrazione.
Risposta: Verificare se l'appliance di replica soddisfa i requisiti. Assicurarsi che l'agente di mobilità sia installato nella VM di origine di cui eseguire la migrazione e che sia registrato con il server di configurazione. Controllare l'impostazione di rete e le regole del firewall per abilitare un percorso di rete tra l'appliance di replica e le VM AWS di origine.
Domanda: Come si stabilisce se la migrazione della VM è riuscita?
Risposta: Al termine della migrazione, è possibile visualizzare e gestire la VM dalla pagina Macchine virtuali. Connettersi alla VM di cui è stata eseguita la migrazione per verificare.
Domanda: Non è possibile importare VM per la migrazione dai risultati della valutazione del server creati in precedenza.
Risposta: Attualmente non è supportata l'importazione di valutazioni per questo flusso di lavoro. Come soluzione alternativa, è possibile esportare la valutazione e quindi selezionare manualmente la raccomandazione sulla VM durante il passaggio di abilitazione della replica.
Domanda: Durante l'individuazione delle VM AWS viene visualizzato un messaggio di errore che informa che “non è stato possibile recuperare il GUID BIOS”.
Risposta: Usare sempre l'account di accesso radice per l'autenticazione e non quello di uno pseudoutente. Verificare anche i sistemi operativi supportati per le VM AWS.
Domanda: lo stato della replica non è in corso.
Risposta: Verificare se l'appliance di replica soddisfa i requisiti. Assicurarsi di aver abilitato le porte richieste sulle porte TCP 9443 e HTTPS 443 dell'appliance di replica per il trasporto dei dati. Verificare che non siano presenti versioni duplicate non aggiornate dell'appliance di replica connesse allo stesso progetto.
Domanda: Non è possibile individuare le istanze di AWS usando Azure Migrate e Modernize a causa del codice di stato HTTP 504 dal servizio di gestione remota di Windows.
Risposta: Verificare i requisiti dell'appliance di Azure Migrate e le esigenze di accesso agli URL. Controllare che nessuna impostazione proxy blocchi la registrazione dell'appliance.
Domanda: è necessario apportare modifiche prima di eseguire la migrazione delle macchine virtuali AWS ad Azure?
Risposta: Potrebbe essere necessario apportare le modifiche seguenti prima di eseguire la migrazione delle macchine virtuali EC2 in Azure:
- Se si usa cloud-init per il provisioning della macchina virtuale, è possibile disabilitare cloud-init nella macchina virtuale prima di eseguirne la replica in Azure. La procedura di provisioning eseguita da cloud-init nella macchina virtuale potrebbe essere specifica di AWS e non sarà valida dopo la migrazione ad Azure.
- Se la macchina virtuale è una macchina virtuale paravirtualizzata (PV) e non una macchina virtuale hardware, potrebbe non essere possibile eseguirla così com'è in Azure. Le macchine virtuali PV usano una sequenza di avvio personalizzata in AWS. È possibile superare questo problema disinstallando i driver PV prima di eseguire una migrazione ad Azure.
- È sempre consigliabile eseguire una migrazione di test prima della migrazione finale.
Domanda: È possibile eseguire la migrazione di macchine virtuali AWS che eseguono il sistema operativo Amazon Linux?
Risposta: Le macchine virtuali che eseguono Amazon Linux non possono essere migrate così come sono perché il sistema operativo Amazon Linux è supportato solo in AWS.
Per eseguire la migrazione dei carichi di lavoro in esecuzione in Amazon Linux, è possibile creare una macchina virtuale RHEL in Azure. È quindi possibile eseguire la migrazione del carico di lavoro in esecuzione nel computer AWS Linux usando un approccio di migrazione del carico di lavoro pertinente. A seconda del carico di lavoro, ad esempio, potrebbero essere disponibili strumenti specifici del carico di lavoro per facilitare la migrazione. Questi strumenti potrebbero essere per i database o gli strumenti di distribuzione per i server Web.
Passaggi successivi
Esaminare il percorso di migrazione cloud in Cloud Adoption Framework per Azure.