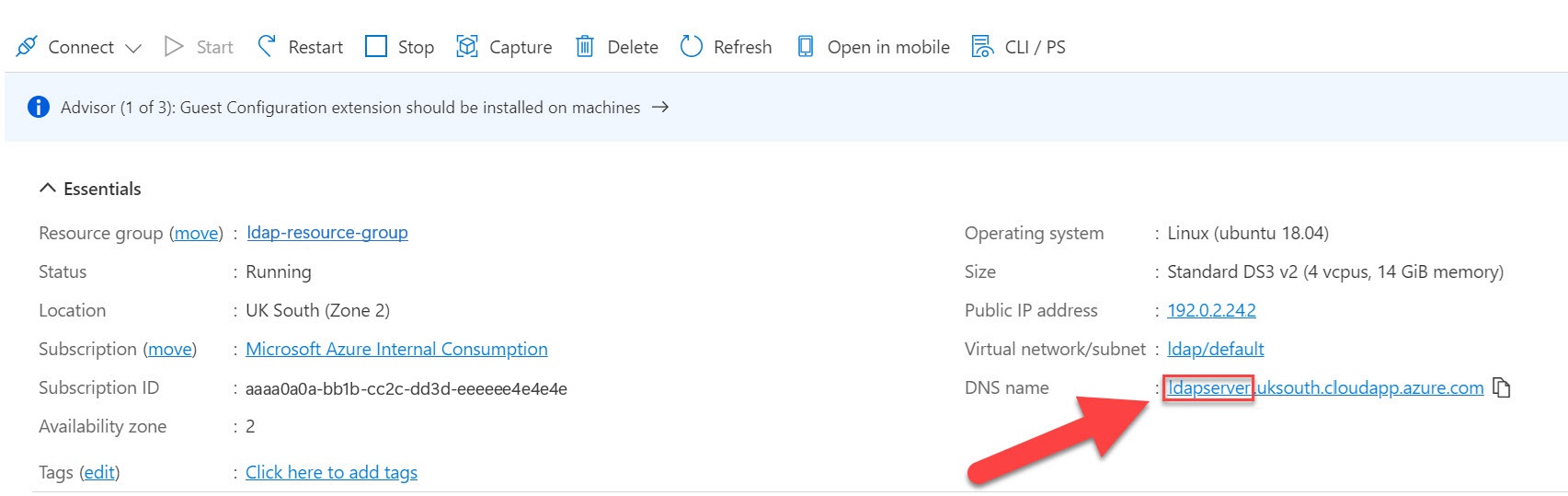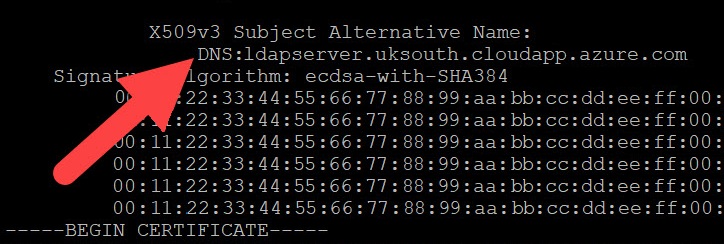Come abilitare l'autenticazione LDAP in Azure Istanza gestita per Apache Cassandra
Azure Istanza gestita per Apache Cassandra offre operazioni di distribuzione e ridimensionamento automatizzate per data center Apache Cassandra open source gestiti. Questo articolo illustra come abilitare l'autenticazione LDAP per i cluster e i data center.
Importante
L'autenticazione LDAP è in anteprima pubblica. Questa funzionalità viene messa a disposizione senza contratto di servizio e non è consigliata per i carichi di lavoro di produzione. Per altre informazioni, vedere le Condizioni supplementari per l'uso delle anteprime di Microsoft Azure.
Prerequisiti
- Se non si ha una sottoscrizione di Azure, creare un account gratuito prima di iniziare.
- Un Istanza gestita di Azure per il cluster Apache Cassandra. Esaminare come creare un Istanza gestita di Azure per il cluster Apache Cassandra dal portale di Azure.
Distribuire un server LDAP in Azure
In questa sezione verrà illustrata la creazione di un semplice server LDAP in una macchina virtuale in Azure. Se è già in esecuzione un server LDAP, è possibile ignorare questa sezione ed esaminare come abilitare l'autenticazione LDAP.
Distribuire una macchina virtuale in Azure usando Ubuntu Server 18.04 LTS. È possibile seguire le istruzioni qui.
Assegnare al server un nome DNS:
Installare Docker nella macchina virtuale. Questa esercitazione è consigliata.
Nella home directory copiare e incollare il testo seguente e premere INVIO. Questo comando creerà un file contenente un account utente LDAP di test.
mkdir ldap-user && cd ldap-user && cat >> user.ldif <<EOL dn: uid=admin,dc=example,dc=org uid: admin cn: admin sn: 3 objectClass: top objectClass: posixAccount objectClass: inetOrgPerson loginShell: /bin/bash homeDirectory: /home/admin uidNumber: 14583102 gidNumber: 14564100 userPassword: admin mail: admin@example.com gecos: admin EOLTornare alla home directory
cd ..Eseguire il comando seguente, sostituendo
<dnsname>con il nome DNS creato per il server LDAP in precedenza. Questo comando distribuirà un server LDAP con TLS abilitato in un contenitore Docker e copierà anche il file utente creato in precedenza nel contenitore.sudo docker run --hostname <dnsname>.uksouth.cloudapp.azure.com --name <dnsname> -v $(pwd)/ldap-user:/container/service/slapd/assets/test --detach osixia/openldap:1.5.0Copiare ora la cartella certificates dal contenitore (sostituire
<dnsname>con il nome DNS creato per il server LDAP):sudo docker cp <dnsname>:/container/service/slapd/assets/certs certsVerificare che il nome DNS sia corretto:
openssl x509 -in certs/ldap.crt -textCopiare il
ldap.crtfile in clouddrive nell'interfaccia della riga di comando di Azure per usarlo in un secondo momento.Aggiungere l'utente all'ldap (sostituire
<dnsname>con il nome DNS creato per il server LDAP):sudo docker container exec <dnsname> ldapadd -H ldap://<dnsname>.uksouth.cloudapp.azure.com -D "cn=admin,dc=example,dc=org" -w admin -f /container/service/slapd/assets/test/user.ldif
Abilitare l'autenticazione LDAP
Importante
Se la sezione precedente è stata ignorata perché si dispone già di un server LDAP esistente, assicurarsi che siano abilitati i certificati SSL del server. L'oggetto subject alternative name (dns name) specificato per il certificato deve corrispondere anche al dominio del server in cui è ospitato LDAP oppure l'autenticazione avrà esito negativo.
Attualmente, l'autenticazione LDAP è una funzionalità di anteprima pubblica. Eseguire il comando seguente per aggiungere l'estensione dell'interfaccia della riga di comando di Azure necessaria:
az extension add --upgrade --name cosmosdb-previewImpostare il metodo di autenticazione su "Ldap" nel cluster, sostituendo
<resource group>e<cluster name>con i valori appropriati:az managed-cassandra cluster update -g <resource group> -c <cluster name> --authentication-method "Ldap"Impostare ora le proprietà a livello di data center. Sostituire
<resource group>e<cluster name>con i valori appropriati e<dnsname>con il nome DNS creato per il server LDAP.Nota
Il comando seguente si basa sull'installazione LDAP nella sezione precedente. Se la sezione è stata ignorata perché si dispone già di un server LDAP esistente, specificare invece i valori corrispondenti per tale server. Assicurarsi di aver caricato un file di certificato come
ldap.crtnel clouddrive nell'interfaccia della riga di comando di Azure.ldap_search_base_distinguished_name='dc=example,dc=org' ldap_server_certificates='/usr/csuser/clouddrive/ldap.crt' ldap_server_hostname='<dnsname>.uksouth.cloudapp.azure.com' ldap_service_user_distinguished_name='cn=admin,dc=example,dc=org' ldap_service_user_password='admin' az managed-cassandra datacenter update -g `<resource group>` -c `<cluster name>` -d datacenter-1 --ldap-search-base-dn $ldap_search_base_distinguished_name --ldap-server-certs $ldap_server_certificates --ldap-server-hostname $ldap_server_hostname --ldap-service-user-dn $ldap_service_user_distinguished_name --ldap-svc-user-pwd $ldap_service_user_passwordAl termine di questo comando, sarà possibile usare CQLSH (vedere di seguito) o qualsiasi driver client open source apache Cassandra per connettersi al data center dell'istanza gestita con l'utente aggiunto nel passaggio precedente:
export SSL_VALIDATE=false cqlsh --debug --ssl <data-node-ip> -u <user> -p <password>