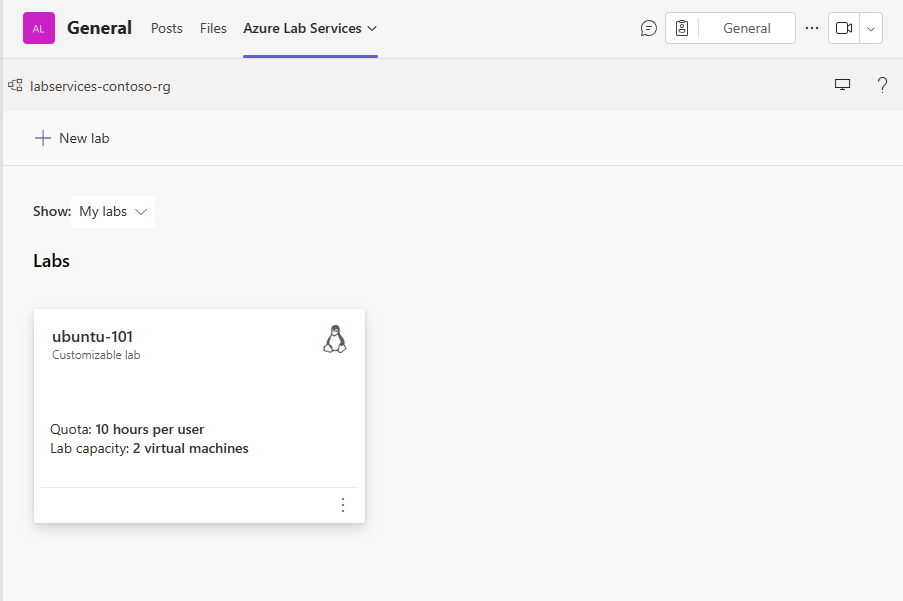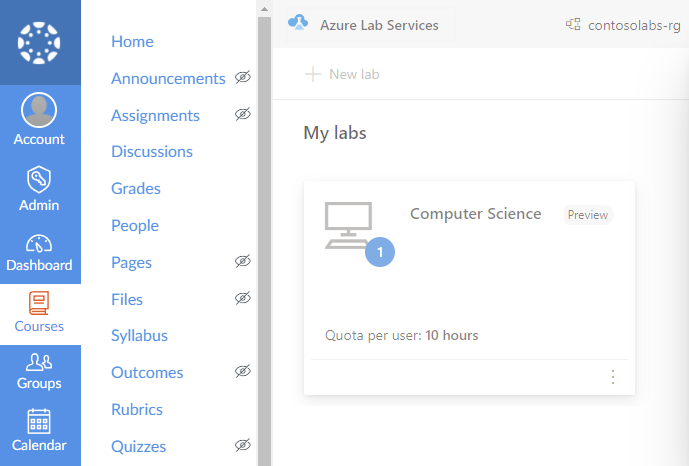Gestire i lab in Azure Lab Services
Importante
Azure Lab Services verrà ritirato il 28 giugno 2027. Per altre informazioni, vedere la guida al ritiro.
Questo articolo descrive come creare ed eliminare lab, nonché come visualizzare tutti i lab in un piano lab.
Prerequisiti
- Un account Azure con una sottoscrizione attiva. Se non si ha una sottoscrizione di Azure, creare un account gratuito prima di iniziare.
- Un account Azure con l'autorizzazione per gestire un lab con il ruolo di Controllo degli accessi in base al ruolo di Azure, ad esempio Creatore di lab, Proprietario, Collaboratore o Collaboratore Lab Services. Altre informazioni su Ruoli predefiniti di Azure Lab Services e ambiti di assegnazione.
- Un piano lab di Azure. Se non si ha ancora un piano lab, seguire i passaggi descritti in Guida introduttiva: Configurare le risorse per creare lab.
- Uno o più lab. Per creare un lab, vedere Esercitazione: Creare un lab.
Visualizzare tutti i lab
Importante
Azure Lab Services verrà ritirato il 28 giugno 2027. Per altre informazioni, vedere la guida al ritiro.
Accedere al portale di Azure Lab Services: https://labs.azure.com.
Fare clic su Accedi. Selezionare o immettere un ID utente appartenente al ruolo Creatore di lab nel piano lab e quindi immettere la password. Azure Lab Services supporta gli account aziendali e gli account Microsoft.
Se si ha il ruolo di Amministratore o di Proprietario del lab in due o più tenant di Microsoft Entra, è possibile passare da un tenant all'altro nel portale Web di Lab Services (https://labs.azure.com) selezionando il controllo in alto a destra, come illustrato nello screenshot seguente:
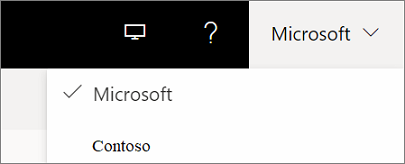
Confermare che sia possibile visualizzare tutti i lab gruppo di risorse selezionato.
Nel riquadro del lab è possibile visualizzare il numero di macchine virtuali nel lab e la quota per ogni utente.
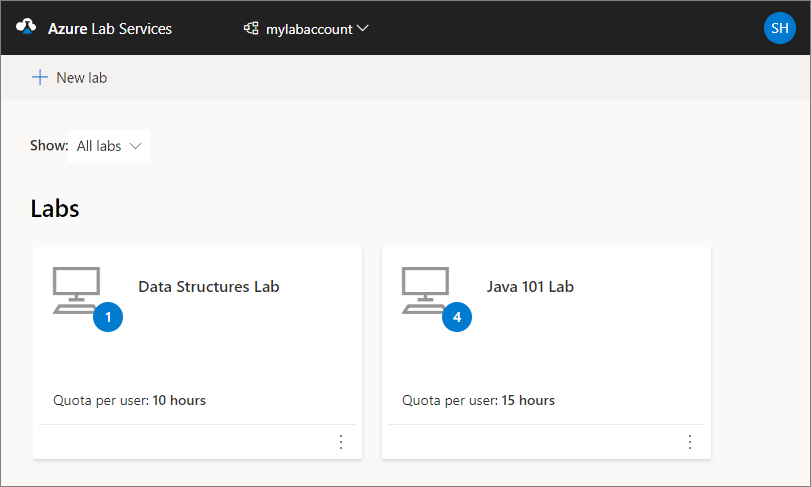
Dall'elenco a discesa nella parte superiore, selezionare un piano del lab differente. Tutti i lab del piano selezionato sono visibili.
Nota
Se è stato concesso l'accesso ma non è possibile visualizzare i lab da altre persone, è possibile selezionare Tutti i lab anziché Lab personali nel filtro Mostra.
Usare un account non aziendale come creatore di lab
È possibile accedere al sito Web di Azure Lab Services per creare e gestire lab senza un account aziendale (un account guest). In questo caso, è necessario un account Microsoft o un account di posta elettronica GitHub o non Microsoft collegato a un account Microsoft.
Usare un account di posta elettronica non Microsoft
È possibile usare account di posta elettronica non Microsoft per registrarsi e accedere a un lab. Tuttavia, la registrazione richiede prima la creazione di un account Microsoft collegato all'indirizzo e-mail non Microsoft.
Potrebbe essere già disponibile un account Microsoft collegato all'indirizzo e-mail non Microsoft. Ad esempio, gli utenti hanno già un account Microsoft se questo indirizzo e-mail è stato usato con altri prodotti o servizi Microsoft, ad esempio Office, Skype, OneDrive o Windows.
Quando si usa il collegamento di registrazione per il lab per accedere a un lab, viene richiesto l'indirizzo e-mail e la password. Se si accede con un account non Microsoft che non è collegato a un account Microsoft, si riceve il messaggio di errore seguente:
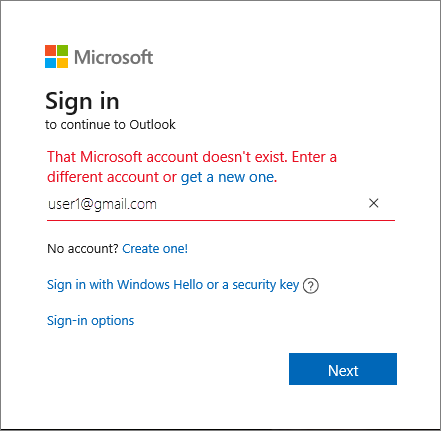
Seguire questi passaggi per iscriversi per un nuovo account Microsoft.
Usa un account GitHub
È possibile usare un account GitHub esistente per registrare e accedere a un lab. Se si ha già un account Microsoft collegato all'account GitHub, è possibile accedere e continuare il processo di registrazione del lab.
Per collegare l'account GitHub a un account Microsoft:
Selezionare il collegamento alle opzioni di accesso:
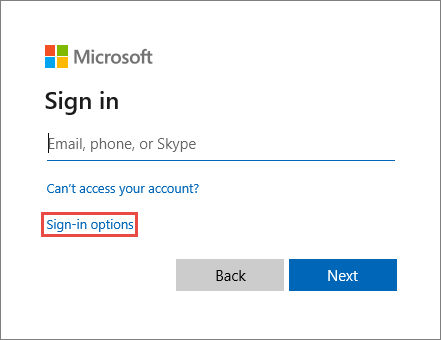
Nella finestra delle opzioni di accesso selezionare Accedi con GitHub.
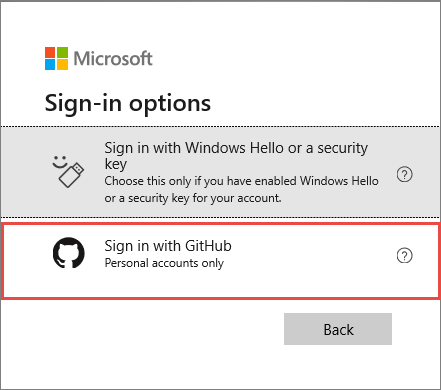
Al prompt, si crea quindi un account Microsoft collegato all'account GitHub. Il collegamento viene eseguito automaticamente quando si seleziona Avanti. Dopodiché, verranno subito eseguiti l'accesso e la connessione al lab.
Eliminare un lab
Nel riquadro del lab, selezionare l'icona con tre punti (...) nell'angolo e quindi selezionare Elimina.
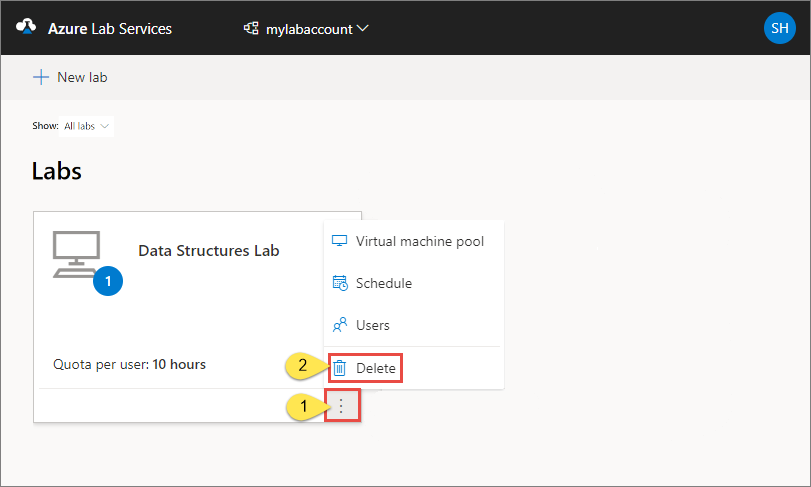
Nella finestra di dialogo Elimina lab selezionare Elimina per continuare con l'eliminazione.
Passare a un altro lab
Per passare a un altro lab, in quello corrente selezionare l'elenco a discesa di lab nella parte superiore.
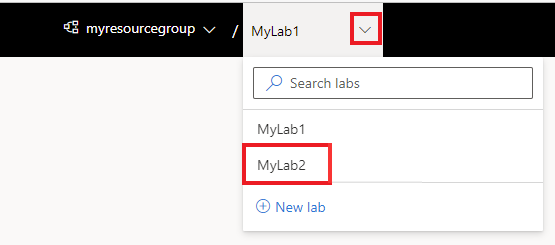
Per passare a un gruppo diverso, selezionare l'elenco a discesa a sinistra e scegliere il gruppo di risorse del piano del lab. Per passare a un account del lab diverso, selezionare l'elenco a discesa a sinistra e scegliere il nome dell'account del lab. Il portale di Azure Lab Services organizza i lab in base al gruppo di risorse o all'account lab del piano del lab, quindi in base al nome del lab.
Passaggi successivi
Fai riferimento ai seguenti articoli: