Creare e gestire un modello di lab in Azure Lab Services
Importante
Azure Lab Services verrà ritirato il 28 giugno 2027. Per altre informazioni, vedere la guida al ritiro.
Un modello di lab è un'immagine VM di base da cui vengono create tutte le macchine virtuali degli utenti del lab. È possibile usare un modello per personalizzare l'immagine VM di base per le macchine virtuali del lab. Ad esempio, è possibile installare componenti software aggiuntivi, come Visual Studio, o configurare il sistema operativo per disabilitare il processo del server Web. Questo articolo illustra come creare e gestire un modello di lab.
Quando si pubblica un lab, Azure Lab Services crea le macchine virtuali del lab in base all'immagine VM del modello. Se si modifica la VM modello in un secondo momento, quando si ripubblica la VM modello, tutte le macchine virtuali del lab vengono aggiornate in modo che corrispondano al nuovo modello. Quando si ripubblica una VM modello, Azure Lab Services ricrea l'immagine delle VM del lab e rimuove tutte le modifiche e i dati nella VM.
Quando si crea un lab, la VM modello viene creata ma non avviata. È possibile avviarla, connettersi a essa, installare eventuali prerequisiti software per il lab e quindi pubblicarla. Quando si pubblica la VM modello, questa viene automaticamente arrestata, se non la arresta l'utente.
Il numero di macchine virtuali create durante la pubblicazione equivale alla capacità del lab. Se si usa l'integrazione di Teams o l'integrazione di Canvas, il numero di macchine virtuali create durante la pubblicazione equivale al numero di utenti nel lab.
Nota
Le VM modello comportano costi quando sono in esecuzione, quindi assicurarsi che la VM modello venga arrestata quando non la si utilizza.
Impostare o aggiornare il titolo e la descrizione del modello
I creatori e gli utenti del lab possono vedere il titolo e la descrizione nei riquadri della pagina Le mie macchine virtuali.
Seguire questa procedura per impostare il titolo e la descrizione per il lab:
Nella pagina Modello, immettere il nuovo titolo per il lab.
Immettere la nuova descrizione del modello. Quando si sposta lo stato attivo dalla casella di testo, questa viene salvata automaticamente.
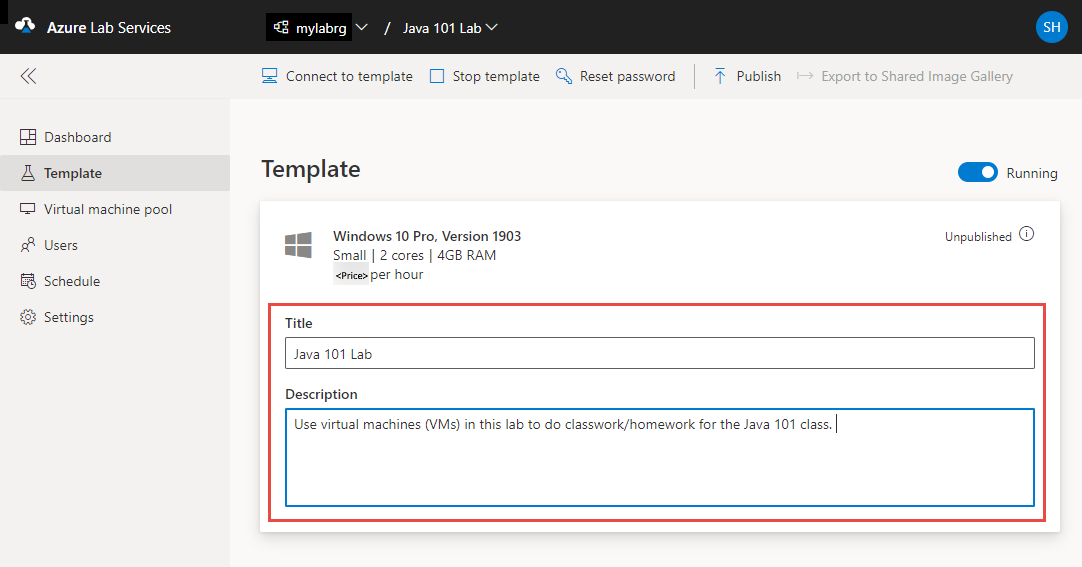
Aggiornare una macchina virtuale modello
Usare la procedura seguente per aggiornare una VM modello:
Nella pagina Modello del lab selezionare Avvia modello nella barra degli strumenti.
Attendere che la VM modello venga avviata e quindi selezionare Connetti al modello nella barra degli strumenti per connettersi alla VM modello.
A seconda dell'impostazione del lab, ci si connette usando Remote Desktop Protocol (RDP) o Secure Shell (SSH).
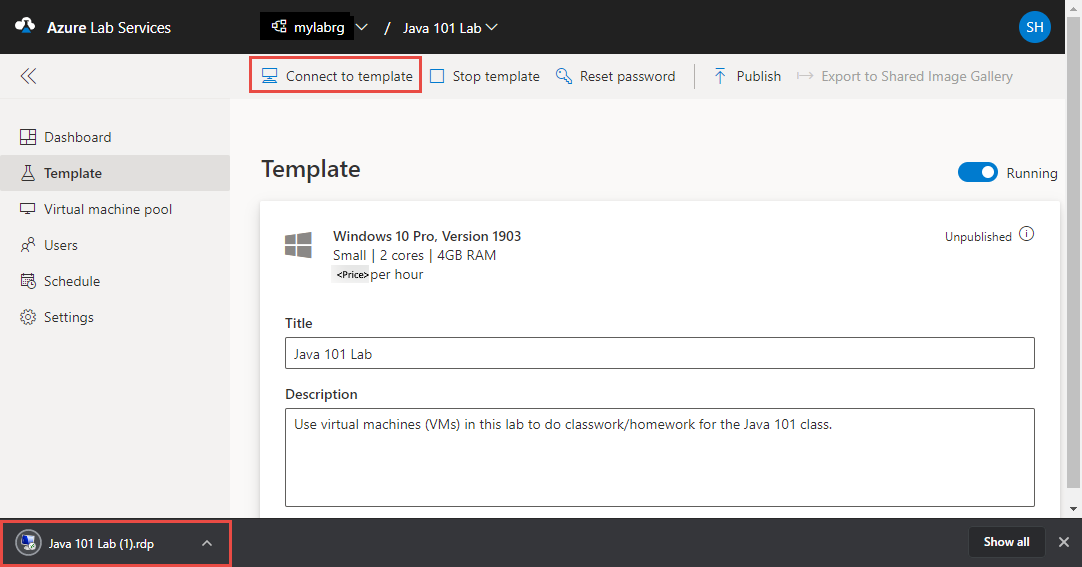
Installare tutto il software necessario agli studenti per eseguire il lab, ad esempio, Visual Studio, Azure Storage Explorer e così via.
Disconnettersi dalla macchina virtuale modello, ovvero chiudere la sessione di accesso remota.
Arrestare la macchina virtuale modello selezionando Arresta il modello.
Nota
Le modifiche ai modelli non sono disponibili nelle macchine virtuali esistenti degli utenti del lab fino a quando non si pubblica nuovamente il modello del lab. Seguire i passaggi illustrati nella sezione successiva per pubblicare la VM modello aggiornata.
Pubblicare la macchina virtuale modello
In questo passaggio verrà pubblicata la VM modello. Quando si pubblica la macchina virtuale modello, Azure Lab Services crea le macchine virtuali nel lab usando il modello. Tutte le macchine virtuali hanno la stessa configurazione del modello.
Attenzione
Quando si ripubblica una VM modello, Azure Lab Services ricrea l'immagine delle VM del lab e rimuove tutte le modifiche e i dati nella VM.
Sulla barra degli strumenti della pagina Modello selezionare Pubblica.
La pubblicazione è un'azione permanente e non può essere annullata.
Nella pagina Publish template (Pubblica modello) immettere il numero di macchine virtuali da creare nel lab, quindi selezionare Publish (Pubblica).
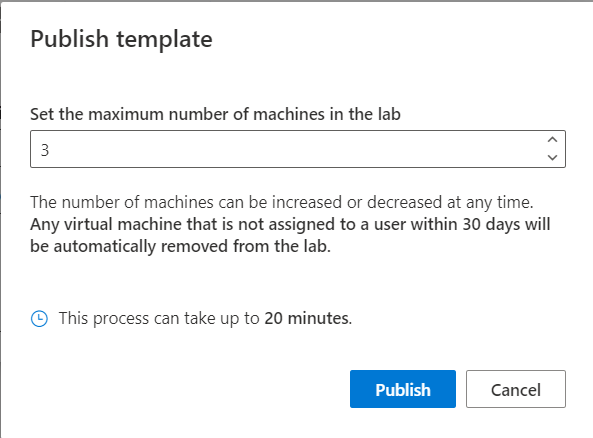
È possibile tenere traccia dello stato di pubblicazione nel modello. Se si usano piani lab, la pubblicazione può richiedere fino a 20 minuti.
Attendere il completamento della pubblicazione e quindi passare alla pagina Pool di macchine virtuali scegliendo Macchine virtuali dal menu a sinistra oppure selezionando il riquadro Macchine virtuali.
Verificare che vengano visualizzate macchine virtuali contrassegnate come Non assegnate, che indica che le VM del lab non sono ancora assegnate agli utenti del lab. Le VM del lab devono essere nello stato Arrestato. In questa pagina è possibile avviare la VM del lab, connettersi alla VM, arrestare la VM ed eliminare la VM.
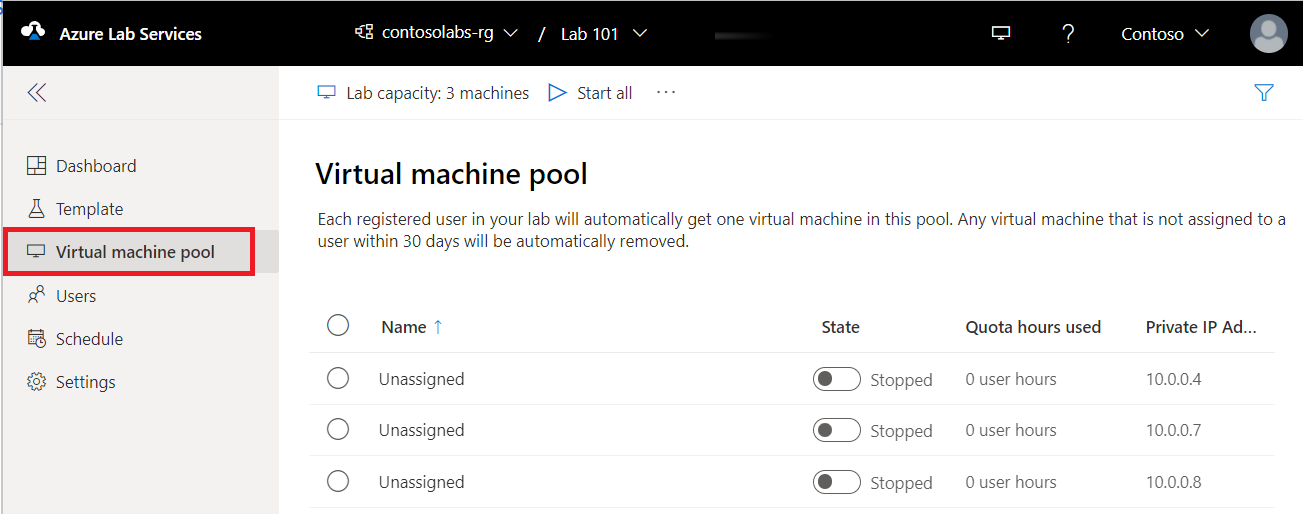
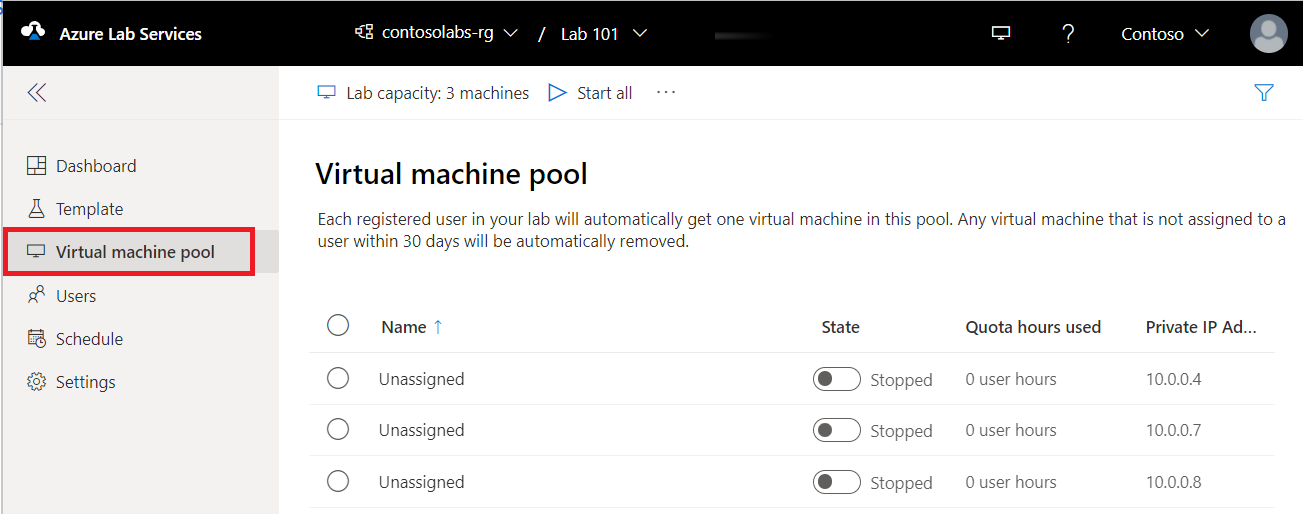
Problemi noti
Quando si crea un nuovo lab da un'immagine VM del lab esportata, non è possibile accedere con le credenziali usate per la creazione del lab. Seguire questa procedura per risolvere il problema di accesso.