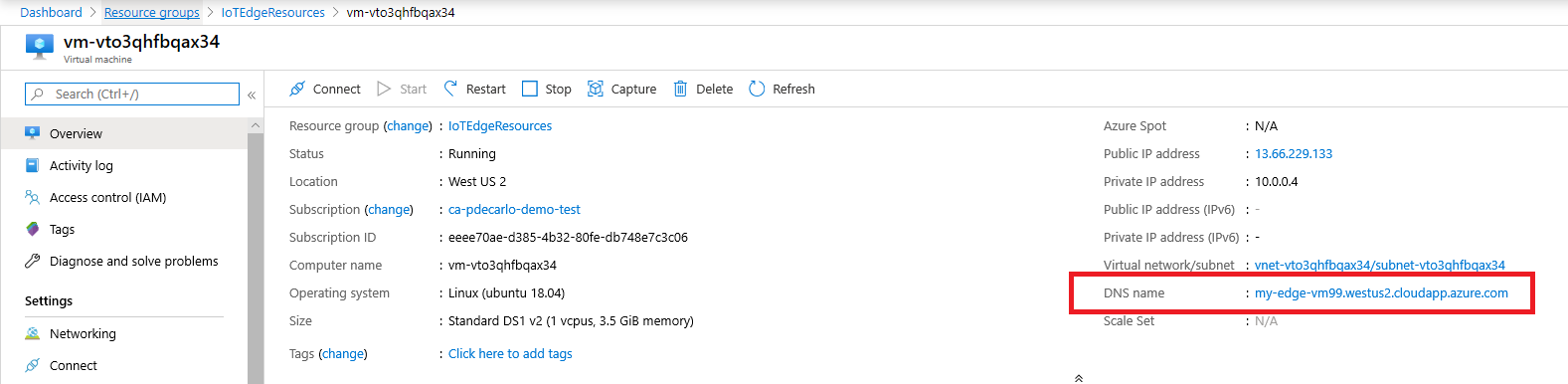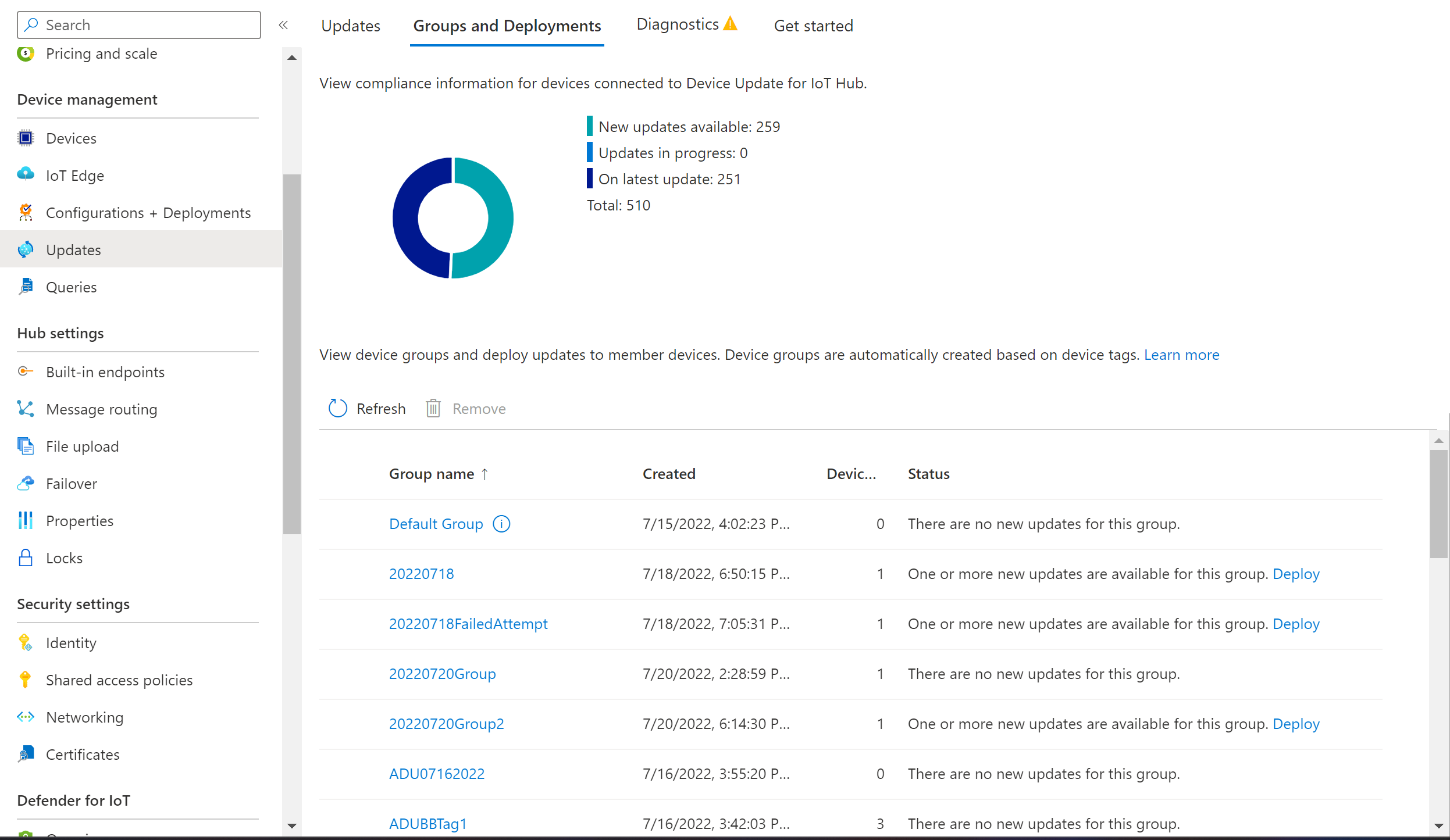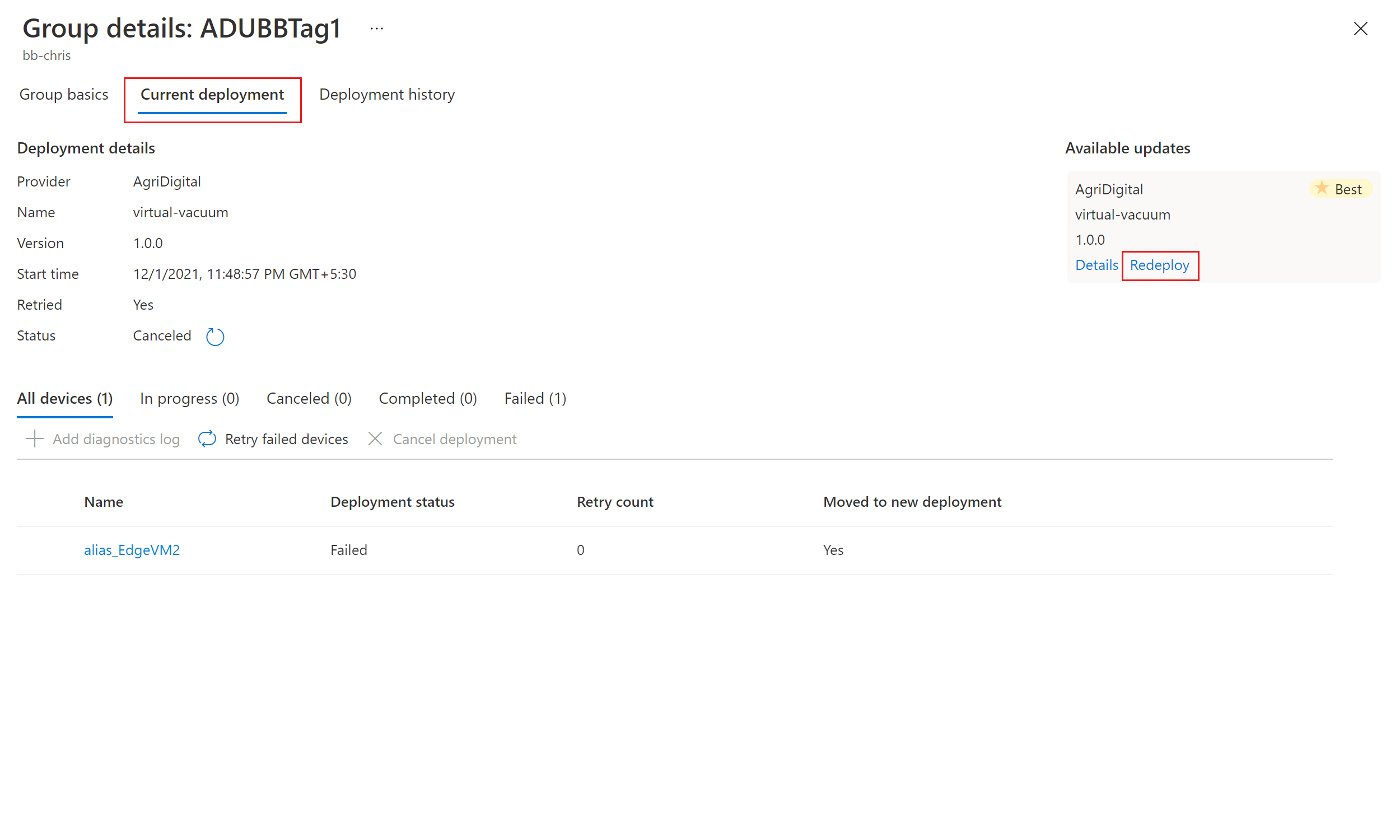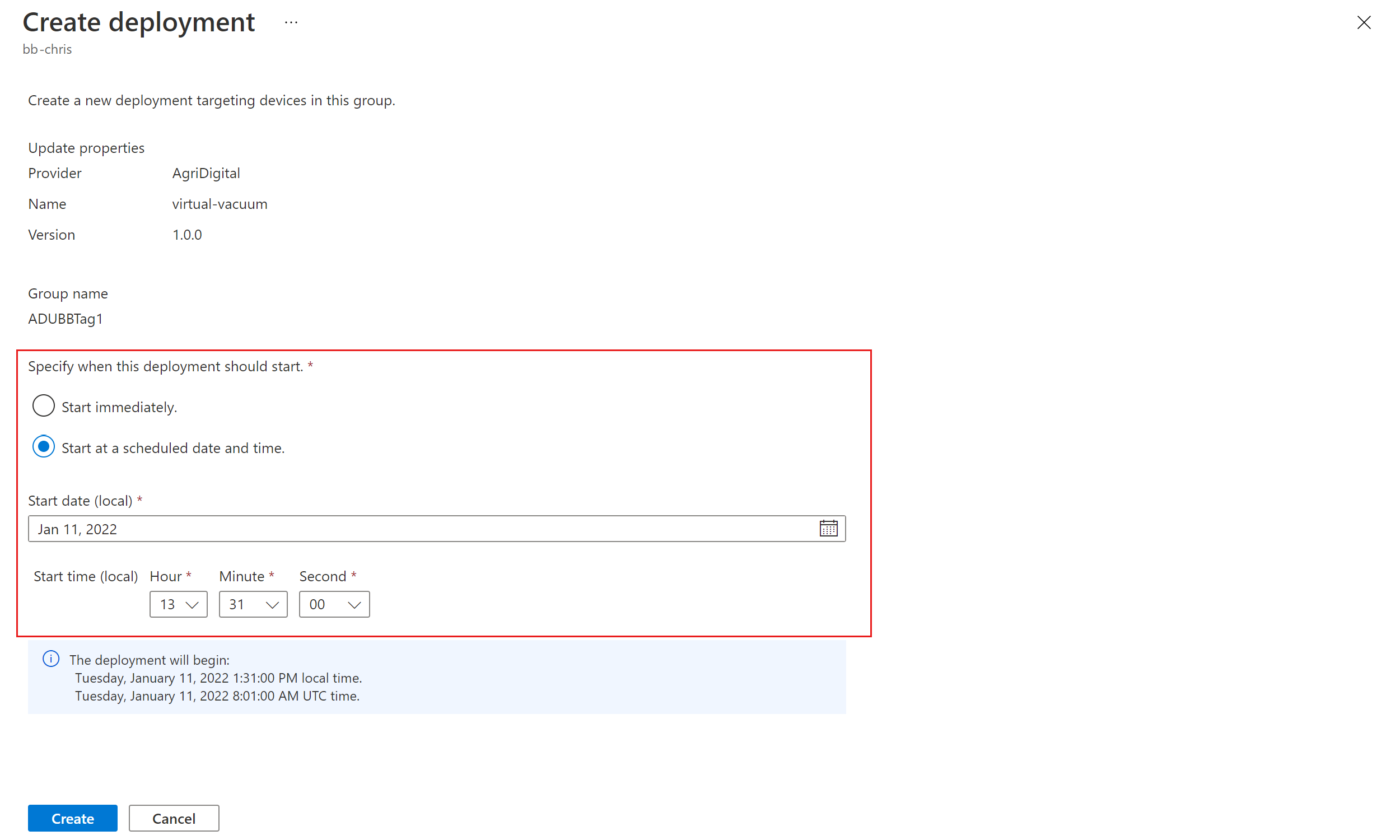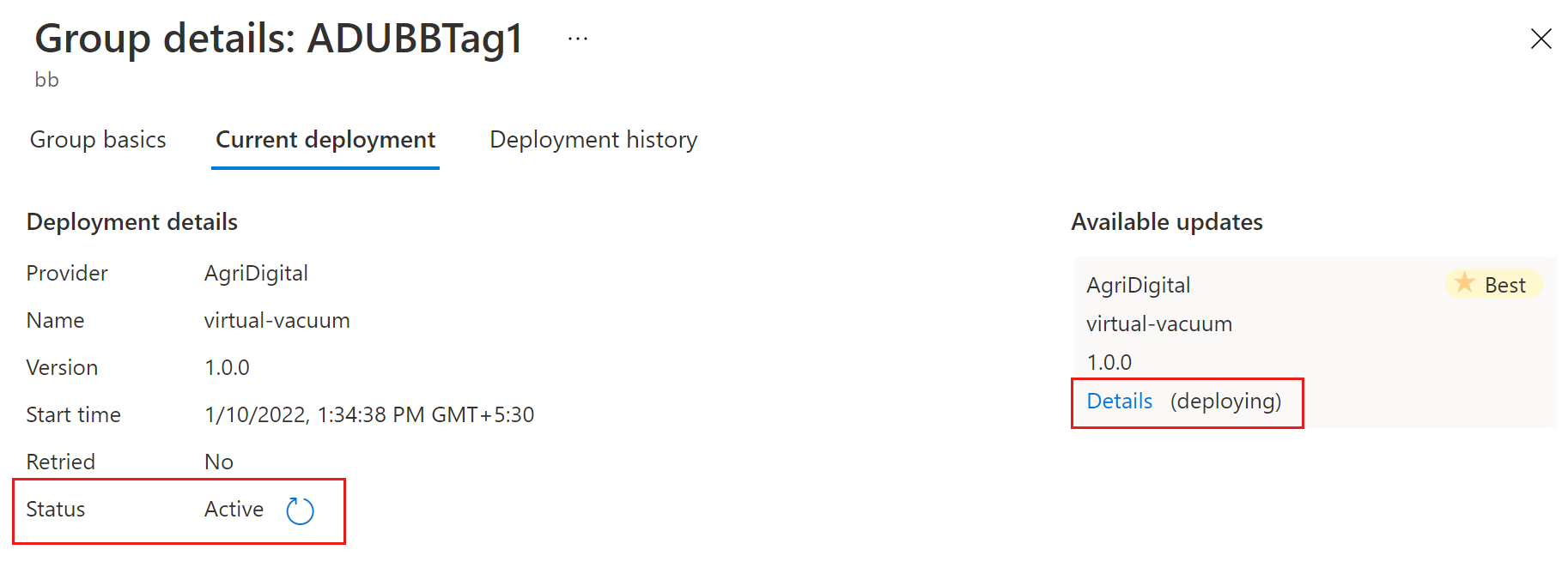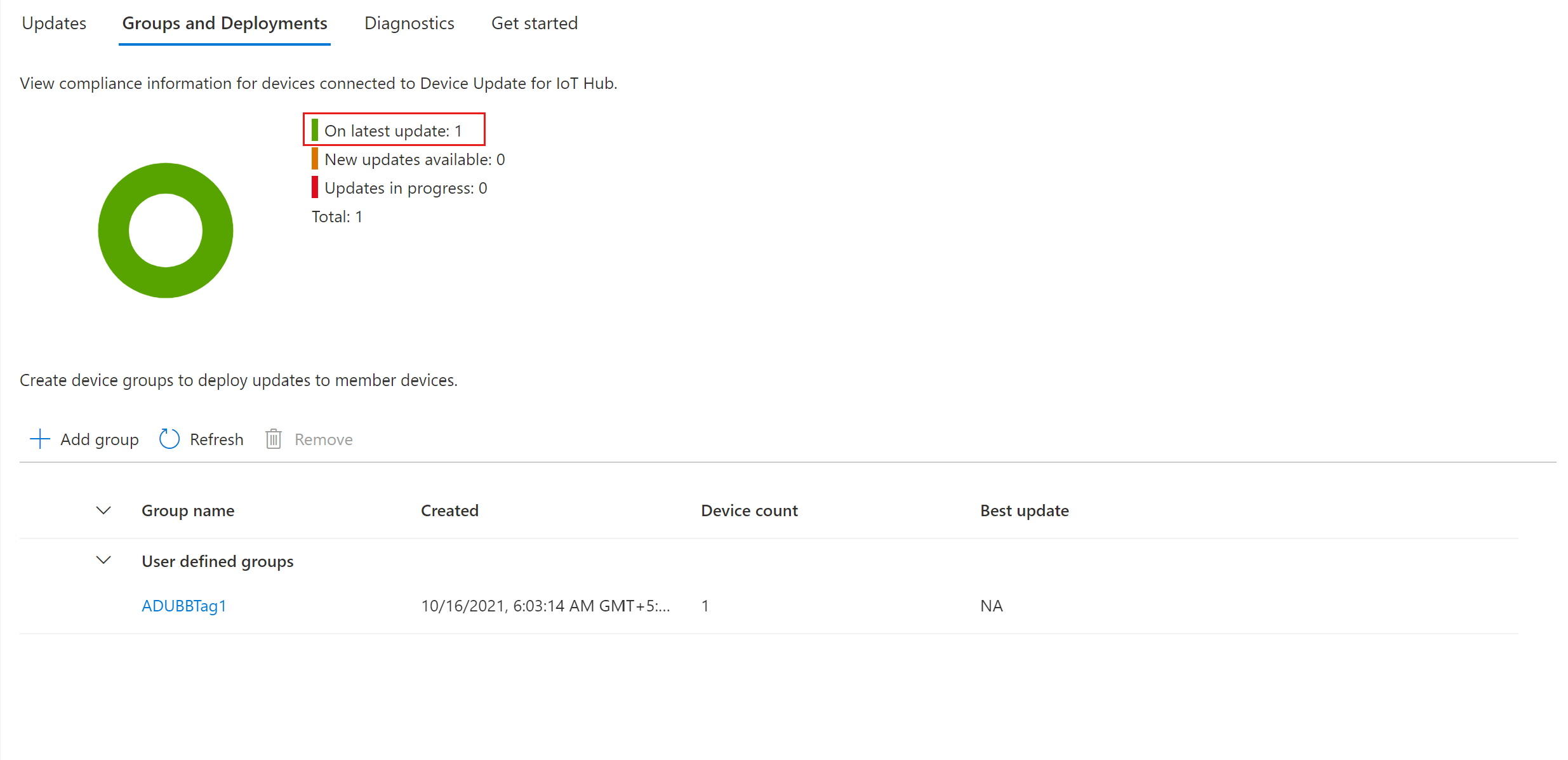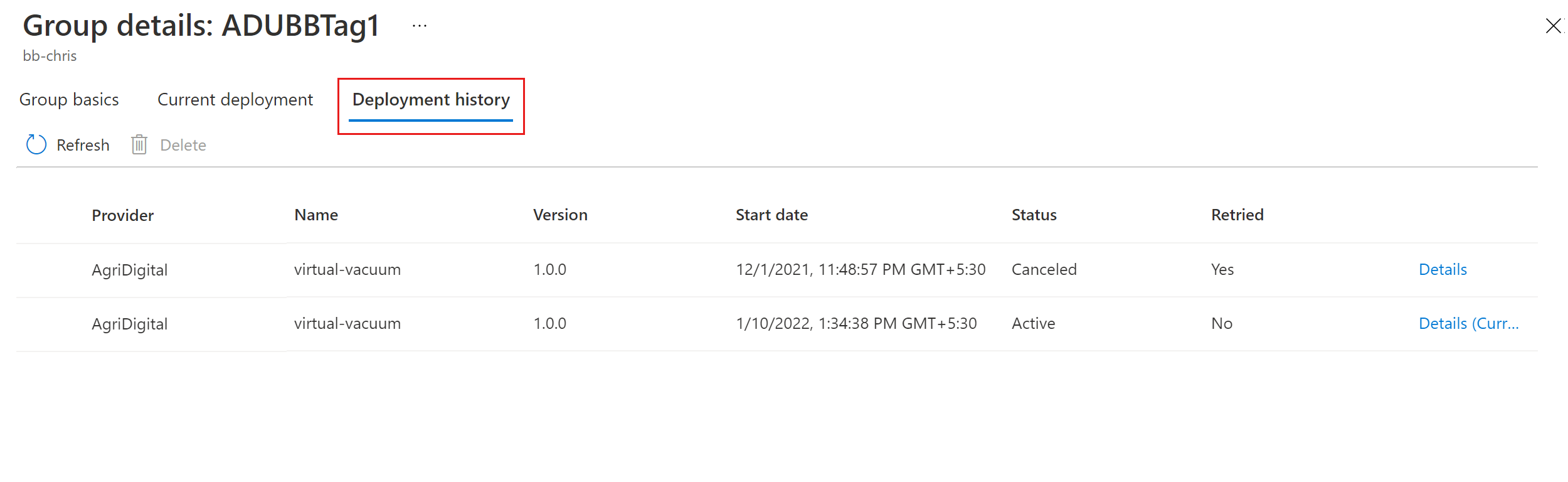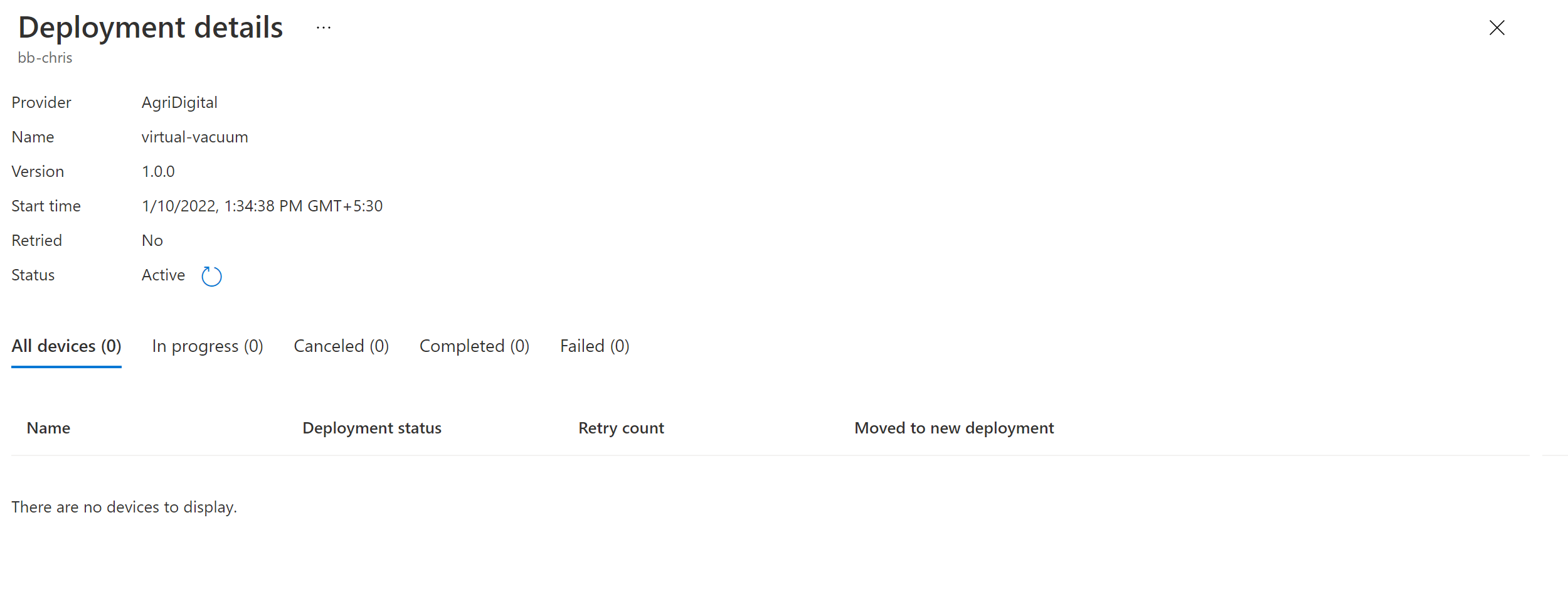Esercitazione: Aggiornamento dei dispositivi di Azure per hub IoT usando l'agente del pacchetto Ubuntu 22.04
Aggiornamento dei dispositivi per hub IoT di Azure supporta gli aggiornamenti basati su immagini, basati su pacchetti e basati su script. Questa esercitazione illustra un aggiornamento del pacchetto end-to-end usando l'agente del pacchetto Ubuntu Server 22.04 x64 per aggiornare Azure IoT Edge.
Gli aggiornamenti basati su pacchetti sono destinati a modificare solo un componente o un'applicazione specifici del dispositivo. Questi aggiornamenti hanno un consumo di larghezza di banda inferiore e tempi di download e installazione più brevi rispetto agli aggiornamenti basati su immagini, incorrere in meno tempo di inattività del dispositivo ed evitare il sovraccarico della creazione di immagini. In un aggiornamento basato su pacchetti, un manifesto APT fornisce all'agente di Aggiornamento dispositivi le informazioni necessarie per scaricare e installare i pacchetti specificati e le relative dipendenze da un repository designato.
Questa esercitazione illustra come installare Microsoft Defender per IoT, ma è possibile aggiornare altri pacchetti usando passaggi simili, ad esempio IoT Edge stesso o il motore del contenitore usato. Gli strumenti e i concetti di questa esercitazione si applicano anche se si usa una configurazione diversa della piattaforma del sistema operativo.
In questa esercitazione:
- Scaricare e installare l'agente di Aggiornamento dispositivi e le relative dipendenze.
- Aggiungere un tag di gruppo al dispositivo.
- Importare l'aggiornamento del pacchetto.
- Distribuire l'aggiornamento del pacchetto.
- Visualizzare la cronologia di distribuzione degli aggiornamenti.
Prerequisiti
- Un account e un'istanza di Aggiornamento dispositivi configurati con un hub IoT.
- Un dispositivo Azure IoT Edge registrato nell'hub IoT con il stringa di connessione copiato.
Preparare il dispositivo
Per praticità, questa esercitazione usa un modello di Azure Resource Manager (ARM) basato su cloud per configurare rapidamente una macchina virtuale (VM) Ubuntu 22.04 LTS. Il modello installa sia il runtime di IoT Edge che l'agente del pacchetto Device Update e configura automaticamente il dispositivo con le informazioni di provisioning usando il dispositivo IoT Edge stringa di connessione fornito. L'uso del modello di Resource Manager evita anche la necessità di avviare una sessione SSH (Secure Shell) per completare la configurazione.
Per eseguire il modello, selezionare il pulsante Distribuisci in Azure seguente:
Completare le informazioni seguenti:
- Sottoscrizione: sottoscrizione di Azure attiva in cui distribuire la macchina virtuale.
- Gruppo di risorse: gruppo di risorse esistente o nuovo per contenere la macchina virtuale e le relative risorse.
- Area: area geografica in cui distribuire la macchina virtuale, che per impostazione predefinita corrisponde alla posizione del gruppo di risorse.
- Prefisso etichetta DNS: valore per anteporre il nome host della macchina virtuale.
- Nome utente amministratore: nome utente da fornire con privilegi radice durante la distribuzione.
- Tipo di autenticazione: scegliere sshPublicKey o password.
- Password amministratore o origine chiave pubblica SSH, tipo di chiave SSH, nome coppia di chiavi: informazioni sulla password o sulla chiave pubblica SSH in base alla scelta del tipo di autenticazione.
- Dimensioni macchina virtuale: dimensioni della macchina virtuale da distribuire.
- Versione del sistema operativo Ubuntu: lasciare 22_04-lts.
- Stringa di connessione del dispositivo: il stringa di connessione IoT Edge copiato in precedenza.
Selezionare Rivedi e crea nella parte inferiore della pagina. Al termine della convalida, selezionare Crea per avviare la distribuzione del modello.
Verificare che la distribuzione venga completata correttamente e consentire alcuni minuti dopo il completamento della distribuzione per il completamento dell'installazione e della configurazione per completare l'installazione di IoT Edge e dell'agente di aggiornamento del pacchetto del dispositivo.
Nel gruppo di risorse selezionato dovrebbe essere visualizzata una risorsa della macchina virtuale. Prendere nota del nome del computer, che è nel formato
vm-0000000000000. Selezionare il nome della macchina virtuale e nella pagina Panoramica della macchina virtuale prendere nota del nome DNS, nel formato<dnsLabelPrefix>.<location>.cloudapp.azure.com.
Suggerimento
Per eseguire SSH in questa macchina virtuale dopo l'installazione, usare il nome DNS associato con il comando ssh <admin username>@<DNS name>.
Installare l'agente di Aggiornamento dispositivi nella macchina virtuale
Importante
L'aggiornamento dei dispositivi di Azure per hub IoT software è soggetto alle condizioni di licenza seguenti:
Leggere le condizioni di licenza prima di usare l'agente. L'installazione e l'utilizzo dell'agente costituiscono l'accettazione di queste condizioni. Se non si accettano le condizioni di licenza, non usare l'agente di Aggiornamento dispositivi.
Per installare l'agente di Aggiornamento dispositivi nella macchina virtuale, eseguire il comando seguente.
sudo apt-get install deviceupdate-agentAprire il file dei dettagli di configurazione du-config.json usando il comando seguente.
sudo nano /etc/adu/du-config.jsonNel file sostituire tutti i
<placeholder>valori con la propria configurazione.connectionTypeImpostare come"AIS"econnectionDatacome stringa vuota. Per un file di esempio, vedere Esempio du-config.json contenuto del file.Riavviare l'agente di Aggiornamento dispositivi eseguendo il comando seguente.
sudo systemctl restart deviceupdate-agent
Nota
Se in precedenza è stato usato l'agente del simulatore in questo dispositivo, eseguire il comando seguente per richiamare il gestore APT e distribuire gli aggiornamenti del pacchetto over-the-air per questa esercitazione.
sudo /usr/bin/AducIotAgent --register-content-handler /var/lib/adu/extensions/sources/libmicrosoft_apt_1.so --update-type 'microsoft/apt:1'
Aggiungere un tag di gruppo al dispositivo
Aggiornamento dispositivi organizza automaticamente i dispositivi in gruppi in base ai tag assegnati e alle proprietà di compatibilità. Ogni dispositivo può appartenere a un solo gruppo, ma i gruppi possono avere più sottogruppi per ordinare classi di dispositivi diverse. Per altre informazioni su tag e gruppi, vedere Gestire i gruppi di dispositivi.
Nella pagina portale di Azure hub IoT per l'istanza di Aggiornamento dispositivi selezionare Dispositivi di gestione>dei dispositivi nel riquadro di spostamento a sinistra.
Passare a Dispositivo gemello o Identità del modulo gemello per il dispositivo.
Nel file del dispositivo gemello o dell'agente di Aggiornamento dispositivi Del dispositivo Gemello eliminare i valori dei tag di Aggiornamento dispositivi esistenti impostandoli su
nulle quindi aggiungere il nuovo tag del gruppo aggiornamento dispositivi seguente.Se si usa l'identità del dispositivo con l'agente di Aggiornamento dispositivi, apportare queste modifiche nel dispositivo gemello. Se si usa un'identità del modulo con l'agente di Aggiornamento dispositivi, aggiungere il tag nel modulo Module Identity Twin (Identità modulo gemello).
"tags": { "ADUGroup": "<GroupTagValue>" },Lo screenshot seguente mostra dove nel file aggiungere il tag.
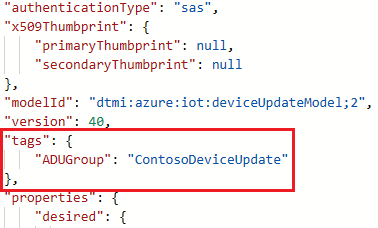
Seleziona Salva.
Importare l'aggiornamento
Il file Tutorial_IoTEdge_PackageUpdate.zip contiene i file necessari per l'esercitazione.
Scaricare il file Tutorial_IoTEdge_PackageUpdate.zip dalla sezione Assets della versione più recente nella pagina Versioni di Aggiornamento dispositivi GitHub.
Decomprimere il file . La cartella Tutorial_IoTEdge_PackageUpdate estratta contiene il manifesto APT di esempio sample-defender-iot-apt-manifest.json e il relativo manifesto di importazione sample-defender-iot--importManifest.json corrispondente.
Nella pagina portale di Azure hub IoT per l'istanza di Aggiornamento dispositivi selezionare Gestione dispositivi> Aggiornamenti nel riquadro di spostamento a sinistra.
Nella pagina Aggiornamenti selezionare Importa un nuovo aggiornamento.
Nella pagina Importa aggiornamento selezionare Seleziona dal contenitore di archiviazione.
Nella pagina Account di archiviazione selezionare un account di archiviazione esistente o crearne uno nuovo selezionando Account di archiviazione.
Nella pagina Contenitori selezionare un contenitore esistente o creare un nuovo contenitore selezionando Contenitore. Usare il contenitore per preparare i file di aggiornamento per l'importazione.
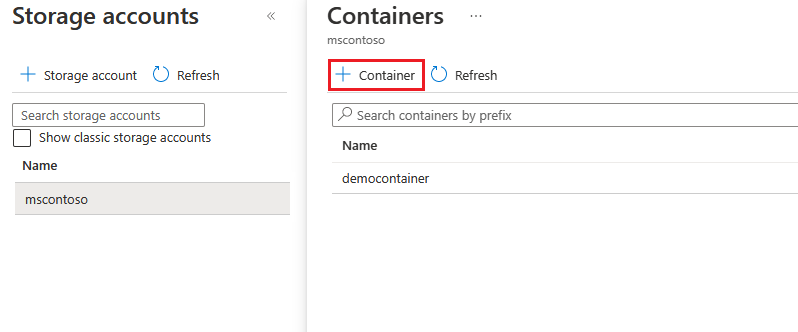
Suggerimento
Per evitare di importare accidentalmente file dagli aggiornamenti precedenti, usare un nuovo contenitore ogni volta che si importa un aggiornamento. Se non si usa un nuovo contenitore, assicurarsi di eliminare eventuali file dal contenitore esistente.
Nella pagina del contenitore selezionare Carica, trascinare o rilasciare o passare a e selezionare i file di aggiornamento scaricati e quindi selezionare Carica. Dopo il caricamento, i file vengono visualizzati nella pagina del contenitore.
Esaminare e selezionare i file da importare e quindi selezionare Seleziona.
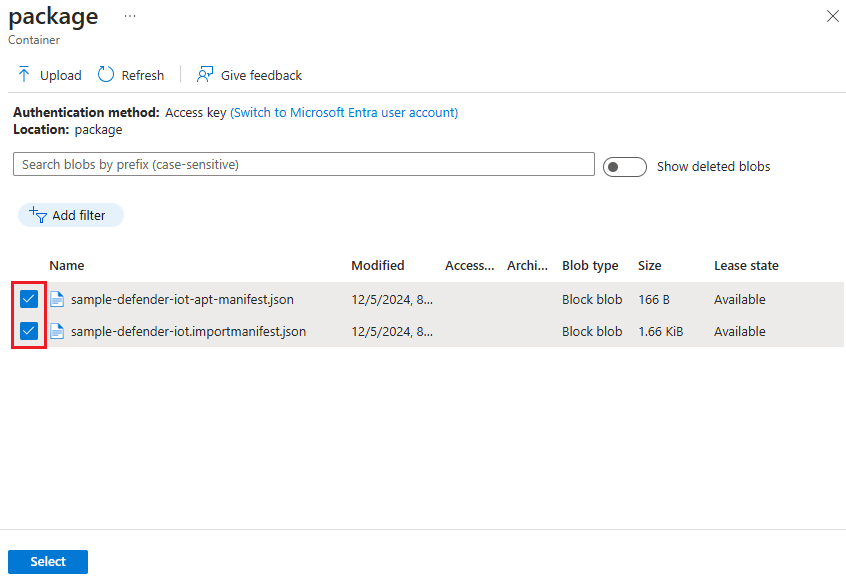
Nella schermata Importa aggiornamento selezionare Importa aggiornamento.
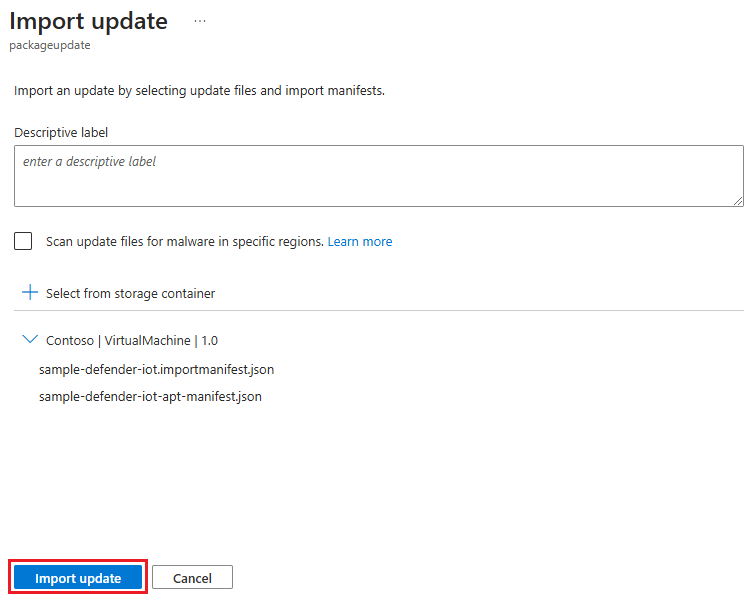
Il processo di importazione inizia e la schermata passa alla schermata Aggiornamenti . Dopo che l'importazione ha esito positivo, viene visualizzata nella scheda Aggiornamenti . Per altre informazioni sul processo di importazione, vedere Importare un aggiornamento in Aggiornamento dispositivi.
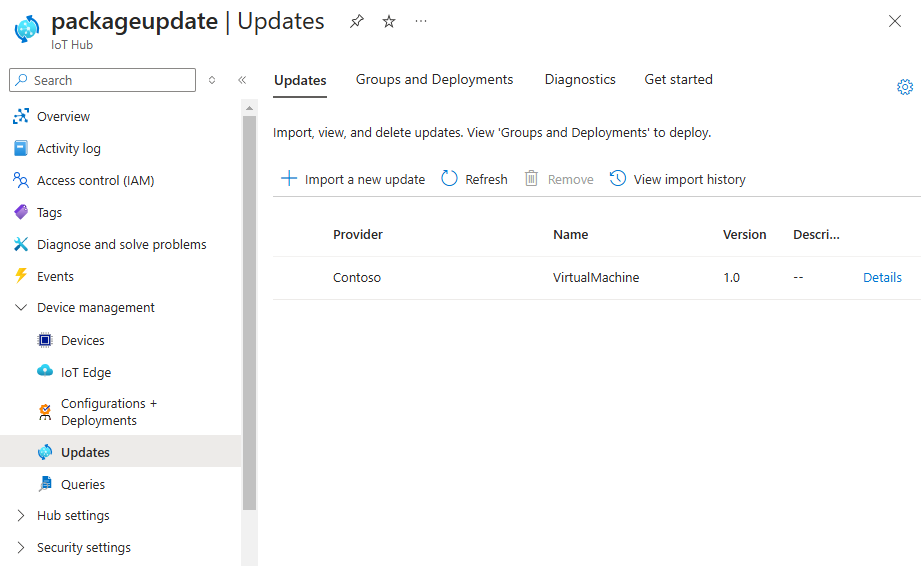
Selezionare il gruppo di dispositivi
È possibile usare il tag di gruppo applicato al dispositivo per distribuire l'aggiornamento al gruppo di dispositivi. Selezionare la scheda Gruppi e distribuzioni nella parte superiore della pagina Aggiornamenti per visualizzare l'elenco di gruppi e distribuzioni e il grafico di conformità degli aggiornamenti.
Il grafico conformità degli aggiornamenti mostra il numero di dispositivi in vari stati di conformità: aggiornamento più recente, Nuovi aggiornamenti disponibili e Aggiornamenti in corso. Per altre informazioni, vedere Conformità degli aggiornamenti dei dispositivi.
In Nome gruppo viene visualizzato un elenco di tutti i gruppi di dispositivi per i dispositivi connessi a questo hub IoT e i relativi aggiornamenti disponibili, con collegamenti per distribuire gli aggiornamenti in Stato. Tutti i dispositivi che non soddisfano i requisiti della classe di dispositivo di un gruppo vengono visualizzati in un gruppo non valido corrispondente. Per altre informazioni su tag e gruppi, vedere Gestire i gruppi di dispositivi.
Verrà visualizzato il gruppo di dispositivi che contiene il dispositivo configurato in questa esercitazione, insieme agli aggiornamenti disponibili per i dispositivi nel gruppo. Potrebbe essere necessario aggiornare la pagina. Per distribuire l'aggiornamento migliore disponibile al gruppo da questa visualizzazione, selezionare Distribuisci accanto al gruppo.
Distribuire l'aggiornamento
Nella pagina Dettagli gruppo selezionare la scheda Distribuzione corrente e quindi selezionare Distribuisci accanto all'aggiornamento desiderato nella sezione Aggiornamenti disponibili. Il miglior aggiornamento disponibile per il gruppo è indicato con un'evidenziazione migliore .
Nella pagina Crea distribuzione pianificare l'avvio immediato o futuro della distribuzione e quindi selezionare Crea.
Suggerimento
Per impostazione predefinita, la data e l'ora di inizio sono 24 ore dall'ora corrente. Assicurarsi di selezionare una data e un'ora diverse se si vuole che la distribuzione inizi prima.
Nella pagina Dettagli gruppo in Dettagli distribuzione lo stato diventa Attivo. In Aggiornamenti disponibili l'aggiornamento selezionato è contrassegnato con (distribuzione).
Nella scheda Gruppi e distribuzioni della pagina Aggiornamenti visualizzare il grafico di conformità per verificare che l'aggiornamento sia in corso. Dopo l'aggiornamento del dispositivo, il grafico di conformità e i dettagli della distribuzione vengono aggiornati per riflettere tale stato.
Visualizzare la cronologia di distribuzione degli aggiornamenti
Selezionare la scheda Cronologia distribuzione nella parte superiore della pagina Dettagli gruppo e selezionare il collegamento dettagli accanto alla distribuzione creata.
Nella pagina Dettagli distribuzione selezionare l'icona Aggiorna per visualizzare i dettagli dello stato più recenti.
Pulire le risorse
Quando non sono più necessarie le risorse create per questa esercitazione, è possibile eliminarle.
- Nella portale di Azure passare al gruppo di risorse che contiene le risorse.
- Per eliminare tutte le risorse nel gruppo, selezionare Elimina gruppo di risorse.
- Per eliminare solo alcune delle risorse, usare le caselle di controllo per selezionare le risorse e quindi selezionare Elimina.