Creare l'aggiornamento dei dispositivi di Azure per le risorse di hub IoT
Per iniziare a usare Aggiornamento dispositivi di Azure per hub IoT, creare un account e un'istanza di Aggiornamento dispositivi e quindi assegnare ruoli di controllo di accesso e autorizzazioni necessari per usare tali risorse. Questo articolo descrive come creare e configurare le risorse di Aggiornamento dispositivi usando il portale di Azure o l'interfaccia della riga di comando di Azure.
Un account di Aggiornamento dispositivi è una risorsa nella sottoscrizione di Azure. Un'istanza di Aggiornamento dispositivi è un contenitore logico all'interno dell'account associato a un hub IoT specifico. È possibile creare più istanze di Aggiornamento dispositivi all'interno di un account.
Un'istanza di Aggiornamento dispositivi contiene aggiornamenti e distribuzioni associati all'hub IoT. Per altre informazioni, vedere Risorse di Aggiornamento dispositivi.
Prerequisiti
- Istanza Standard (S1) o superiore di hub IoT di Azure.
- Se si sceglie di archiviare i log di diagnostica, un account Archiviazione di Azure per archiviare i log di diagnostica per l'istanza di Aggiornamento dispositivi.
Creare un account e un'istanza di Aggiornamento dispositivi
Nella portale di Azure cercare e selezionare Aggiornamento dispositivi per hub IoT.
Nella schermata Aggiornamento dispositivi per hub IoT selezionare Crea o Crea aggiornamento del dispositivo per hub IoT.
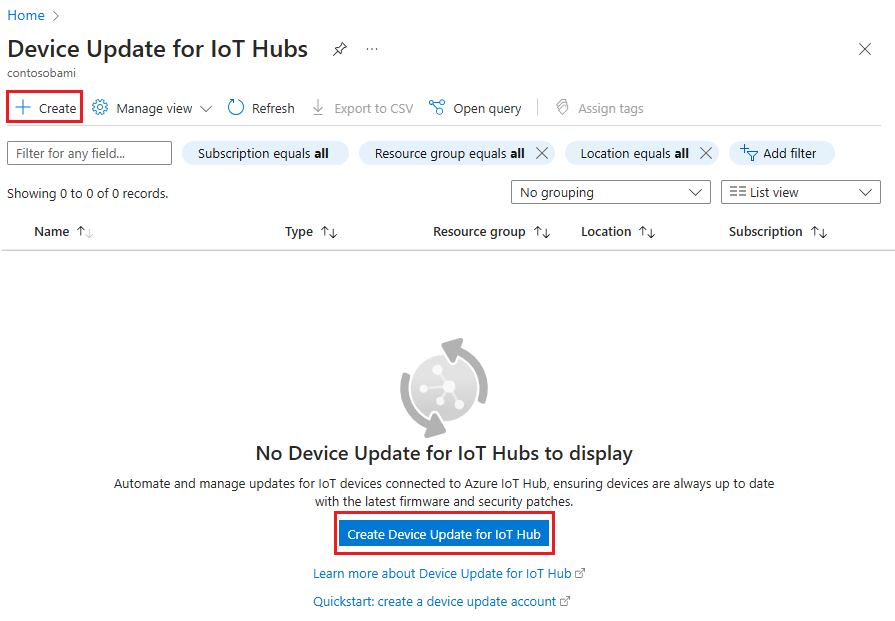
Nella scheda Informazioni di base della schermata Crea aggiornamento dispositivo specificare le informazioni seguenti:
- Sottoscrizione: selezionare il nome della sottoscrizione di Azure per l'account di Aggiornamento dispositivi.
- Gruppo di risorse: selezionare un gruppo di risorse esistente o crearne uno nuovo.
- Nome: specificare un nome per l'account di Aggiornamento dispositivi.
- Località: selezionare l'area di Azure per l'account. Per altre informazioni, vedere Prodotti disponibili in base all'area.
- SKU: selezionare Standard.
- Concedere l'accesso all'account
- Se si dispone delle autorizzazioni Di proprietario o Amministratore accesso utenti nella sottoscrizione di Azure, è possibile selezionare la casella di controllo Assegna ruolo Amministratore aggiornamento dispositivi per assegnare a se stessi il ruolo Amministratore aggiornamento dispositivi per questo account.
- Se queste autorizzazioni non sono disponibili, contattare l'amministratore dopo la creazione delle risorse per ottenere le autorizzazioni necessarie per lavorare con queste risorse. Per altre informazioni, vedere Configurare i ruoli di controllo di accesso per le risorse di Aggiornamento dispositivi.
- Nome istanza: specificare un nome per l'istanza di Aggiornamento dispositivi.
- hub IoT Nome: selezionare il hub IoT da collegare all'istanza di Aggiornamento dispositivi.
- Concedere l'accesso a hub IoT: l'installazione di Aggiornamento dispositivi assegna automaticamente hub IoT ruolo Collaboratore dati all'entità servizio Aggiornamento dispositivi.
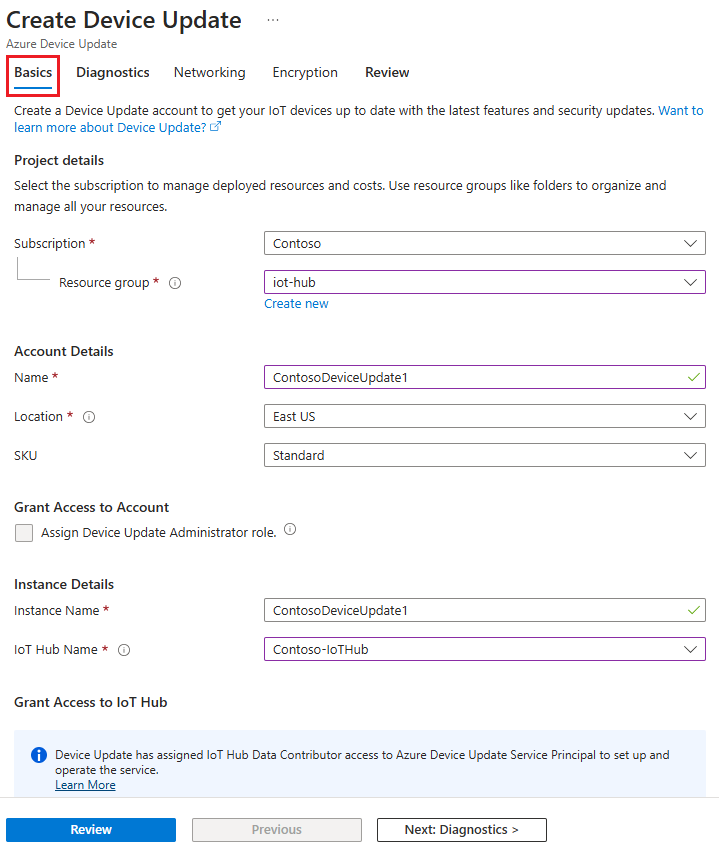
Facoltativamente, selezionare Avanti: Diagnostica o la scheda Diagnostica per configurare la registrazione diagnostica come parte del processo di creazione dell'istanza. L'abilitazione della diagnostica Microsoft consente a Microsoft di raccogliere, archiviare e analizzare i file di log di diagnostica dai dispositivi in caso di errore di aggiornamento.
Se non si vuole abilitare la registrazione diagnostica ora, selezionare la scheda Rete .
Per configurare la registrazione diagnostica, nella scheda Diagnostica passare all'interruttore Registrazione diagnostica Microsoft abilitata.
Selezionare Seleziona account Archiviazione di Azure e quindi selezionare un account di archiviazione BLOB di Azure da collegare all'istanza di Aggiornamento dispositivi per la raccolta di log di diagnostica remota. I dettagli dell'account di archiviazione vengono aggiornati automaticamente.
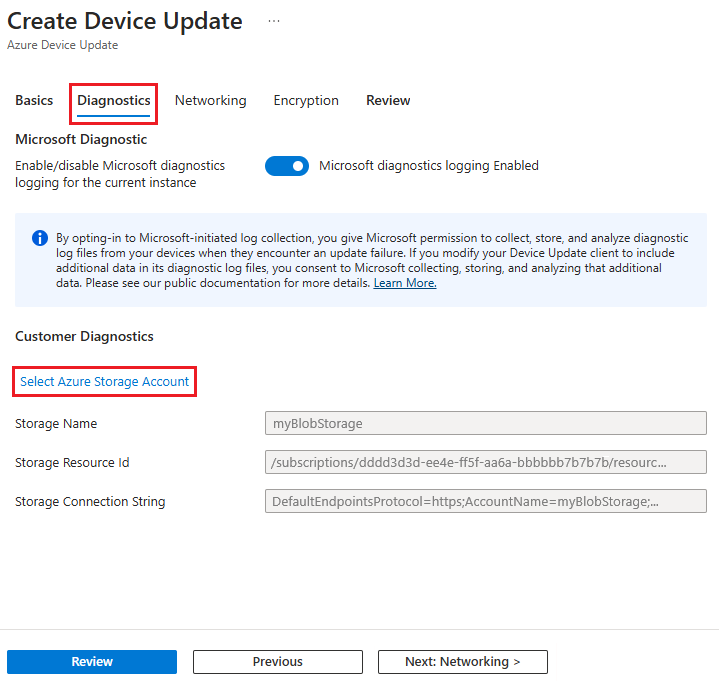
Selezionare la scheda Rete o Avanti: Rete.
Nella scheda Rete è possibile scegliere gli endpoint usati dai dispositivi per connettersi all'istanza di Aggiornamento dispositivi. Per questo esempio, selezionare Accesso pubblico. L'accesso pubblico è accettabile a scopo di sviluppo e test, ma per gli scenari di produzione è consigliabile scegliere Accesso privato e configurare le connessioni endpoint private.
Seleziona Esamina.
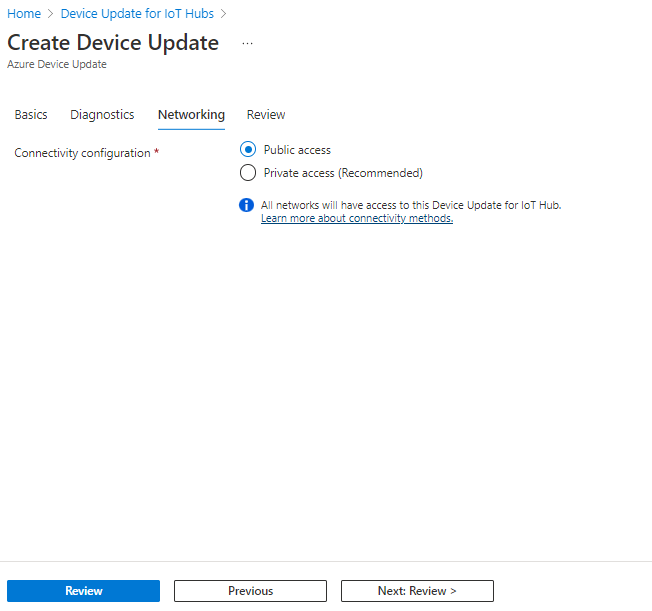
Nella scheda Rivedi esaminare i dettagli e, al termine della convalida, selezionare Crea.
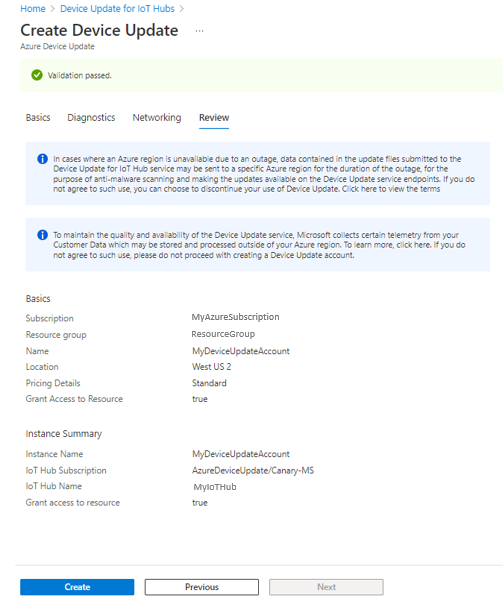
La schermata cambia per indicare che la distribuzione è in corso. Al termine della distribuzione, selezionare Vai alla risorsa.
Passaggi successivi
L'installazione di Aggiornamento dispositivi assegna automaticamente hub IoT ruolo Collaboratore dati all'entità servizio Aggiornamento dispositivi. Questo ruolo consente solo a questa istanza di Aggiornamento dispositivi di connettersi e scrivere all'hub IoT collegato per eseguire operazioni di distribuzione degli aggiornamenti, gestione dei dispositivi e diagnostica.
Se si dispone delle autorizzazioni di amministratore di accesso utente o proprietario nella sottoscrizione di Azure, è possibile configurare il controllo di accesso fornendo agli utenti e alle applicazioni il livello di accesso necessario alle risorse di Aggiornamento dispositivi create. Se non si dispone delle autorizzazioni proprietario o amministratore accesso utenti, chiedere all'amministratore di Aggiornamento dispositivi di concedere l'accesso e le autorizzazioni necessarie per eseguire operazioni di aggiornamento, gestione e diagnostica di Aggiornamento dispositivi. Per altre informazioni, vedere Configurare i ruoli di controllo di accesso per le risorse di Aggiornamento dispositivi.
