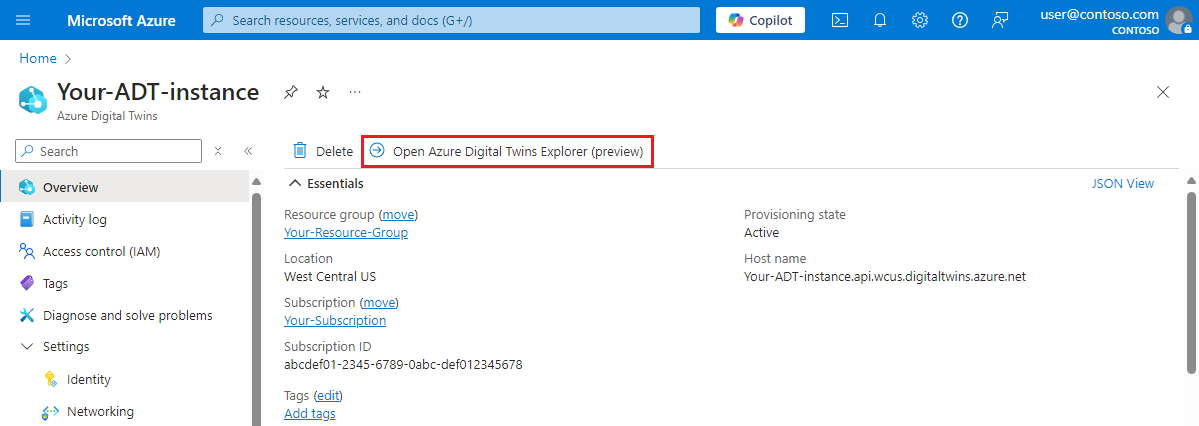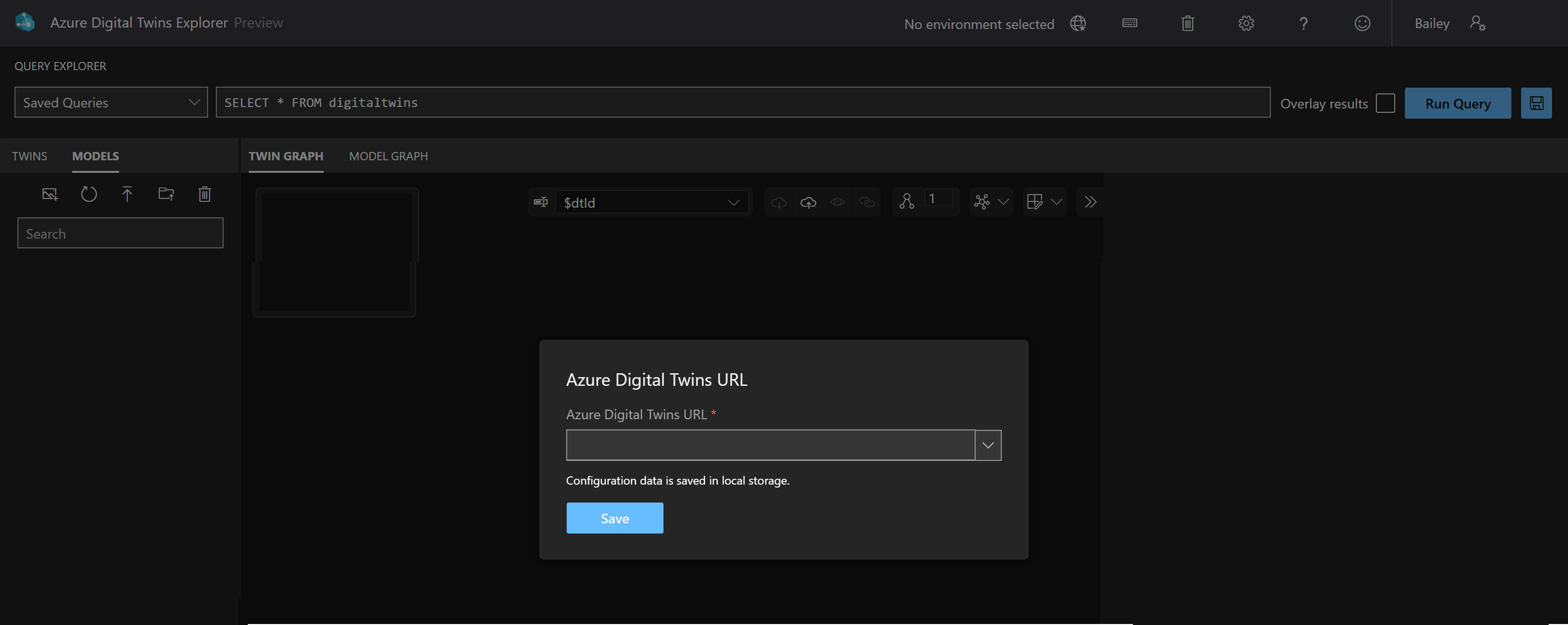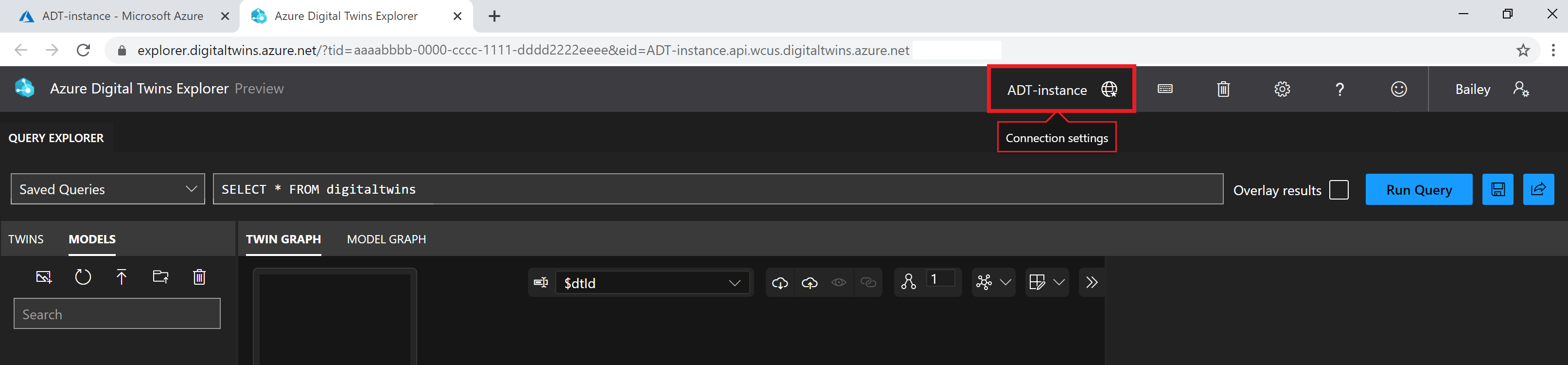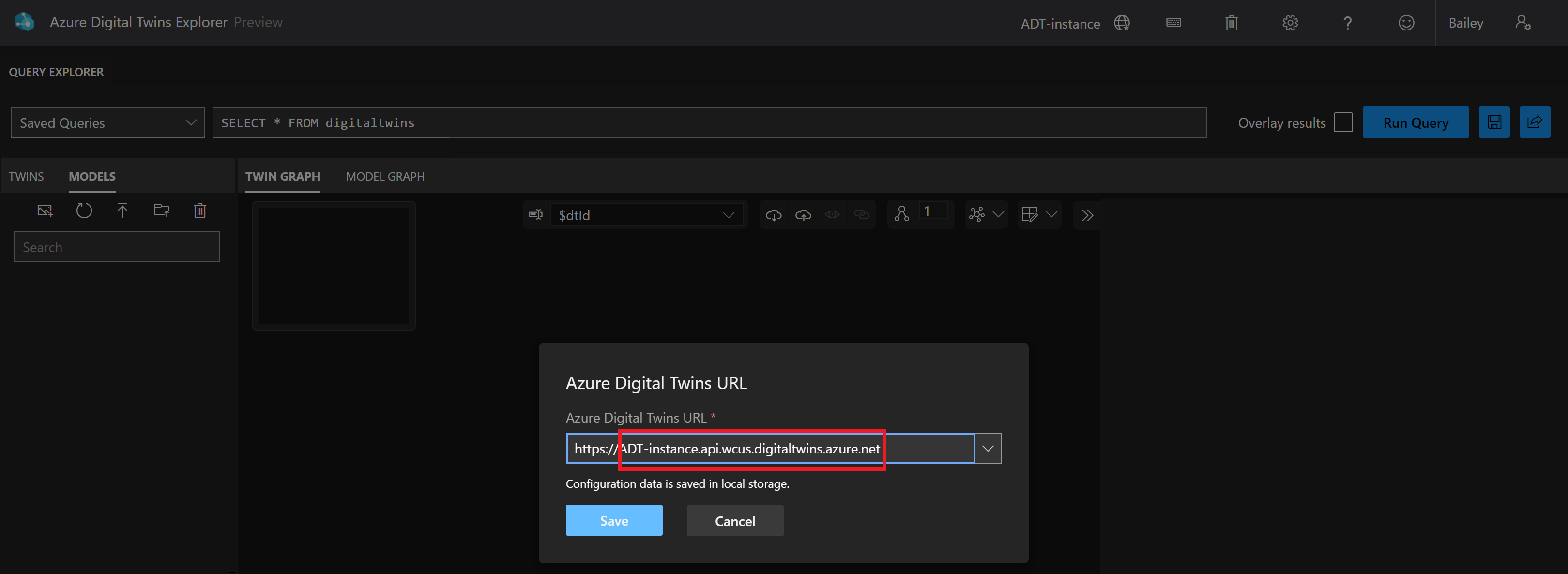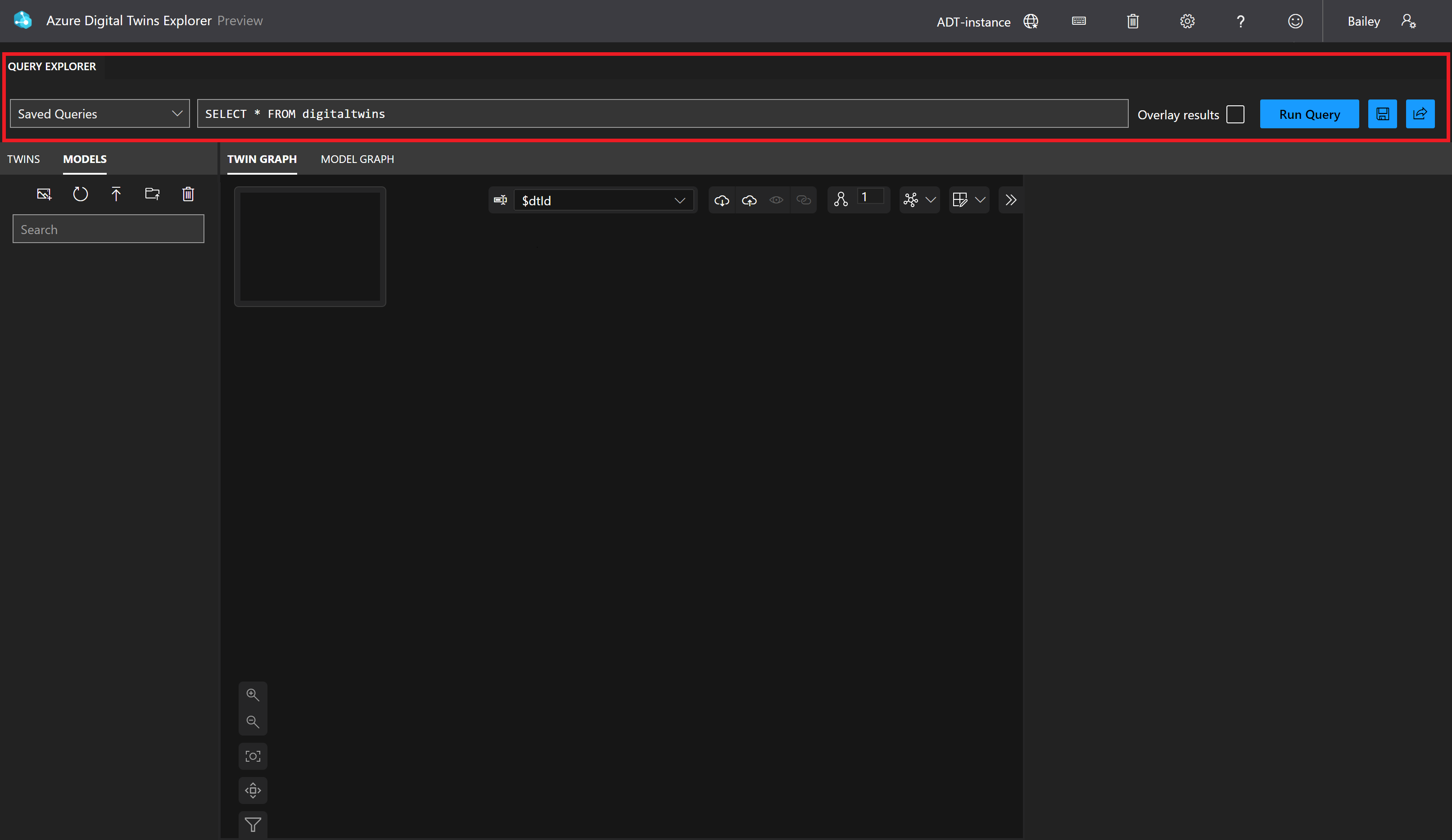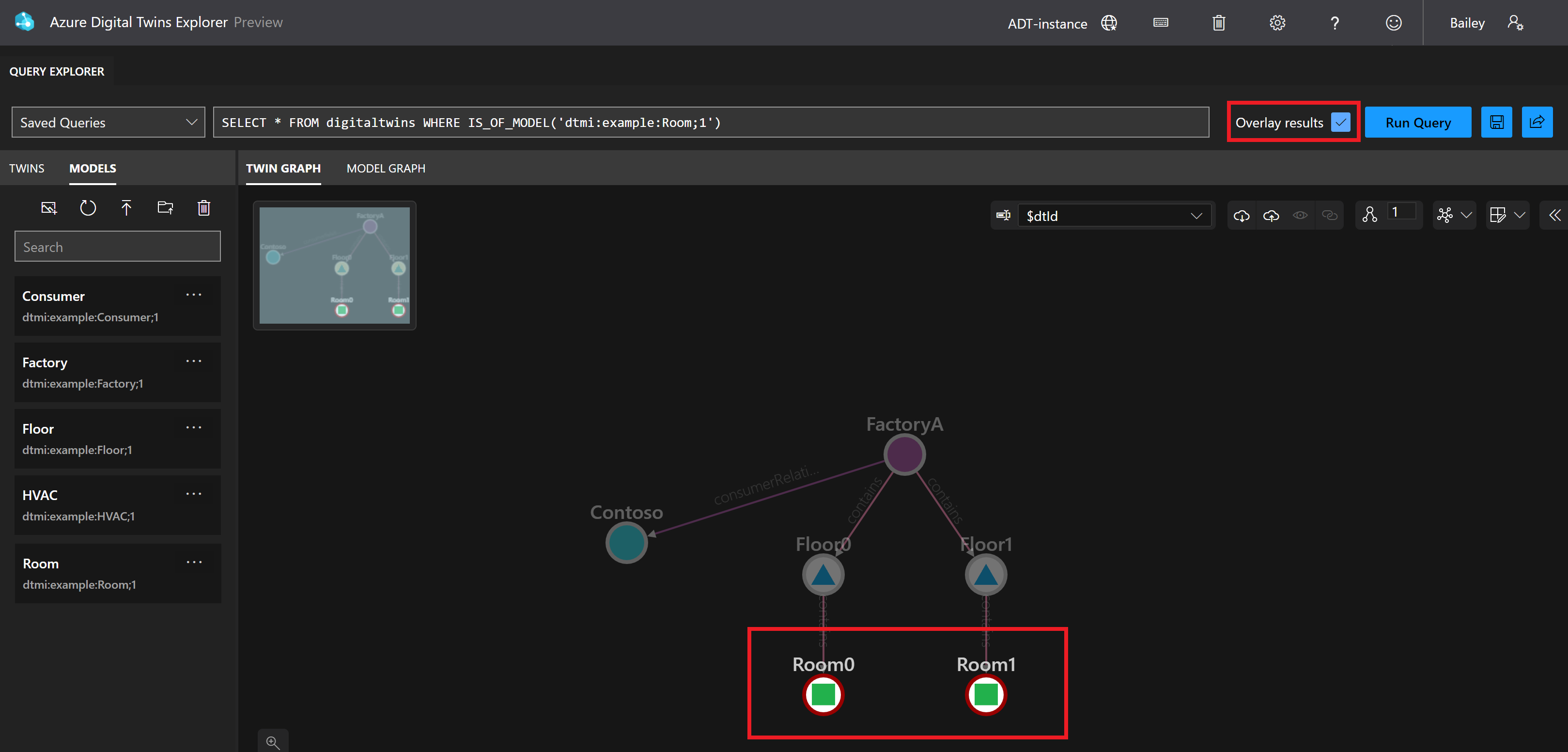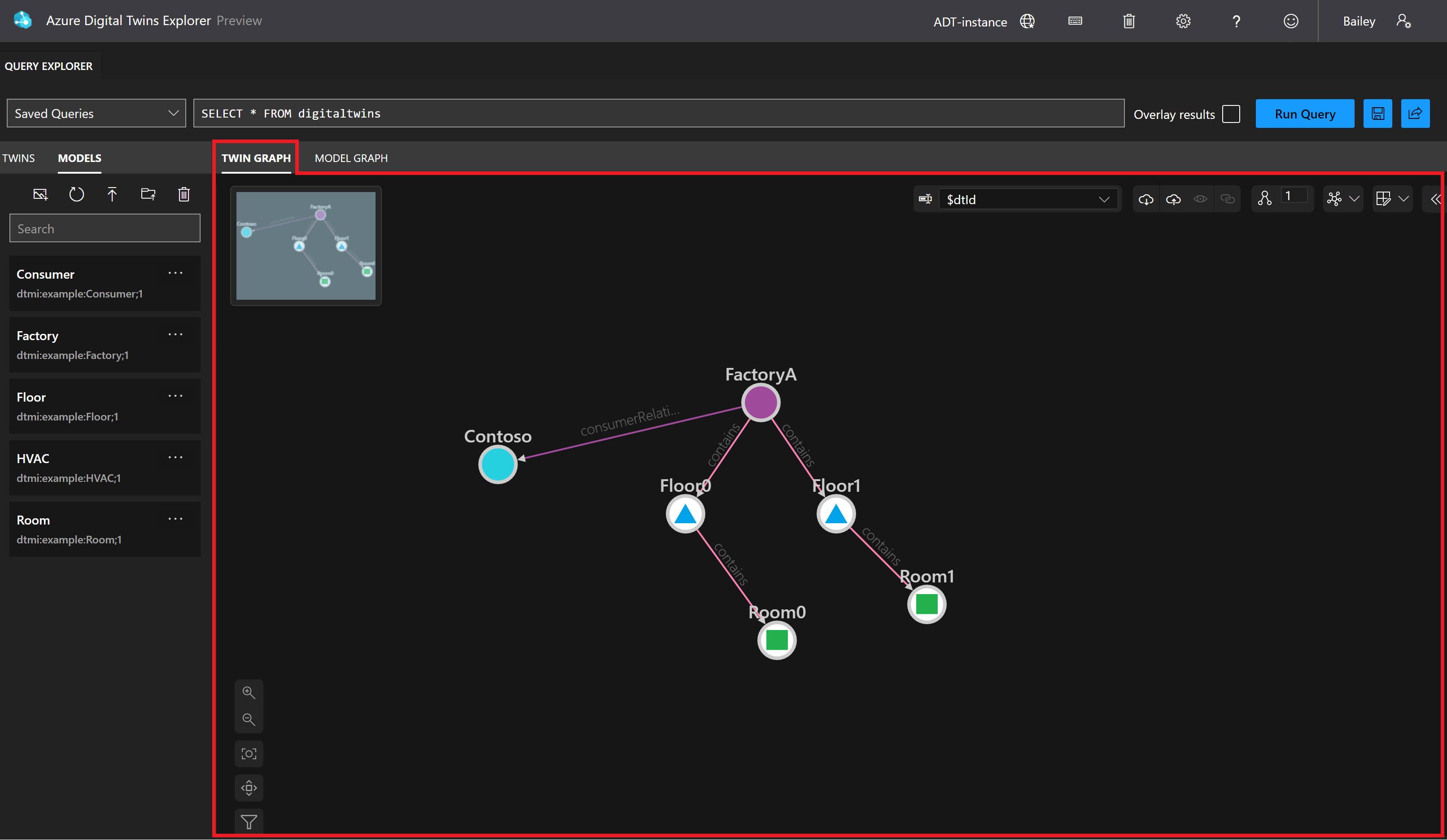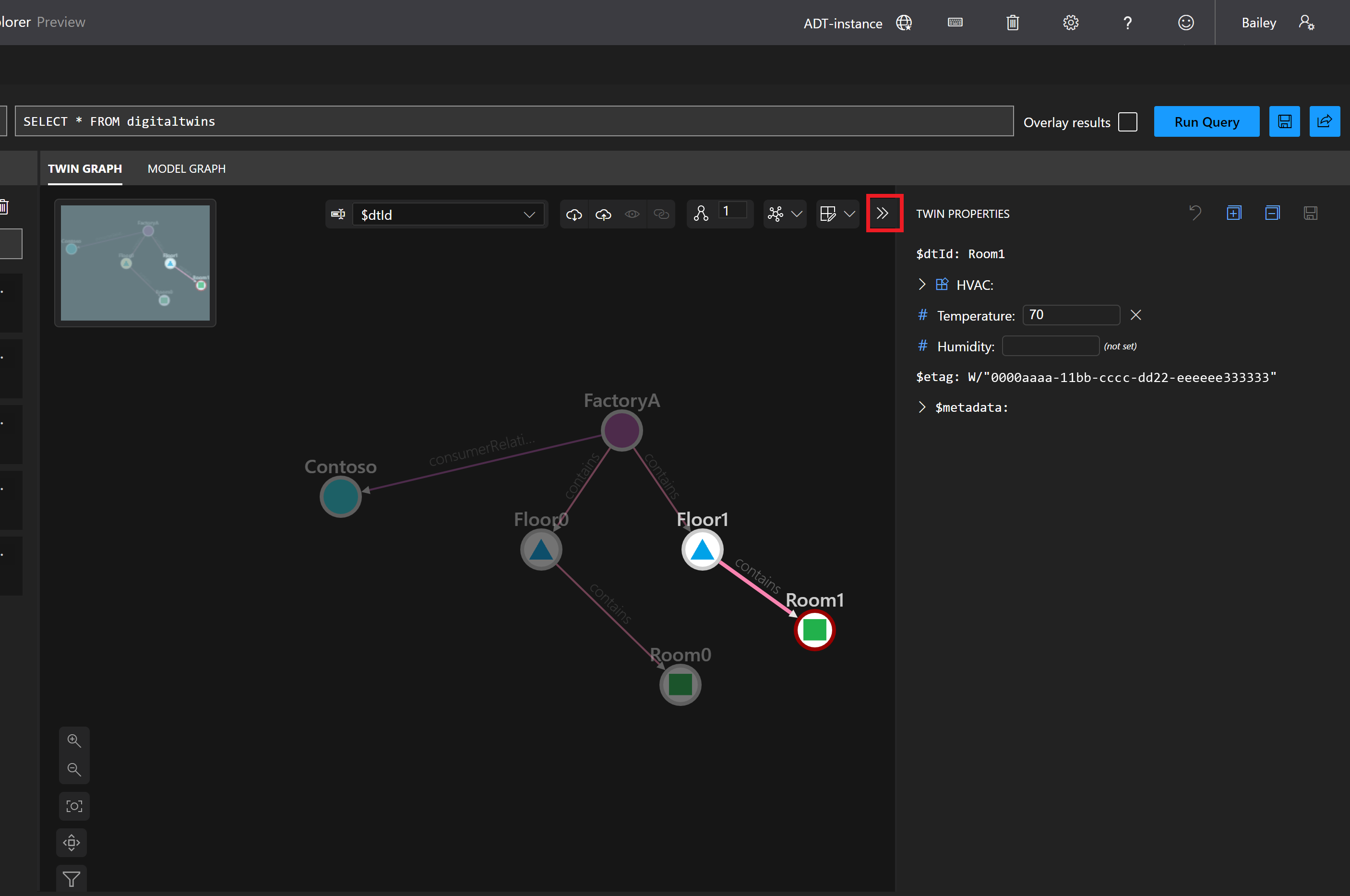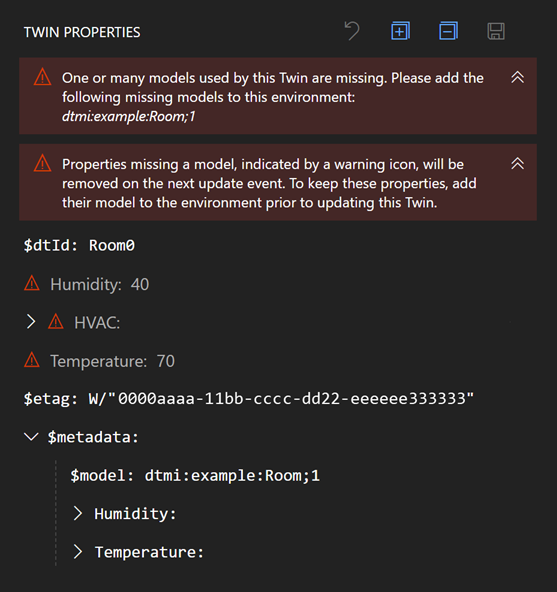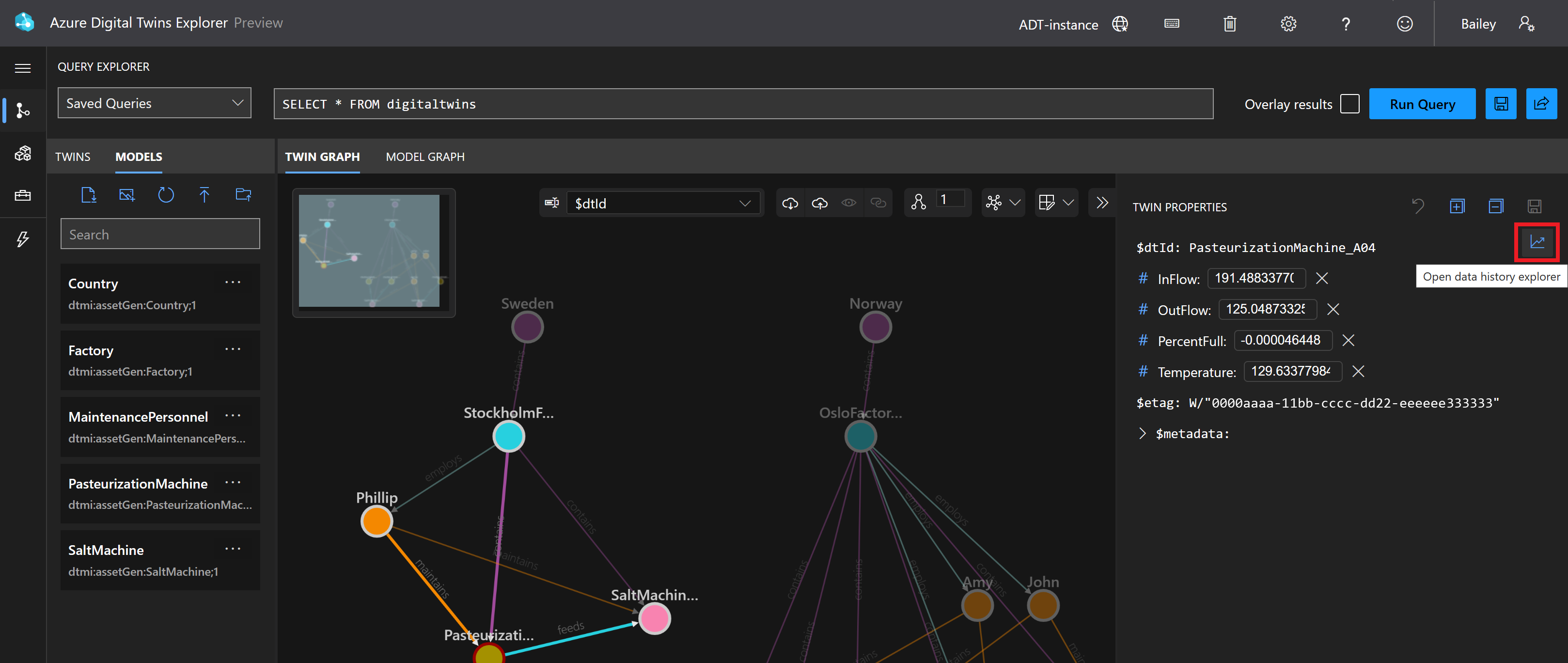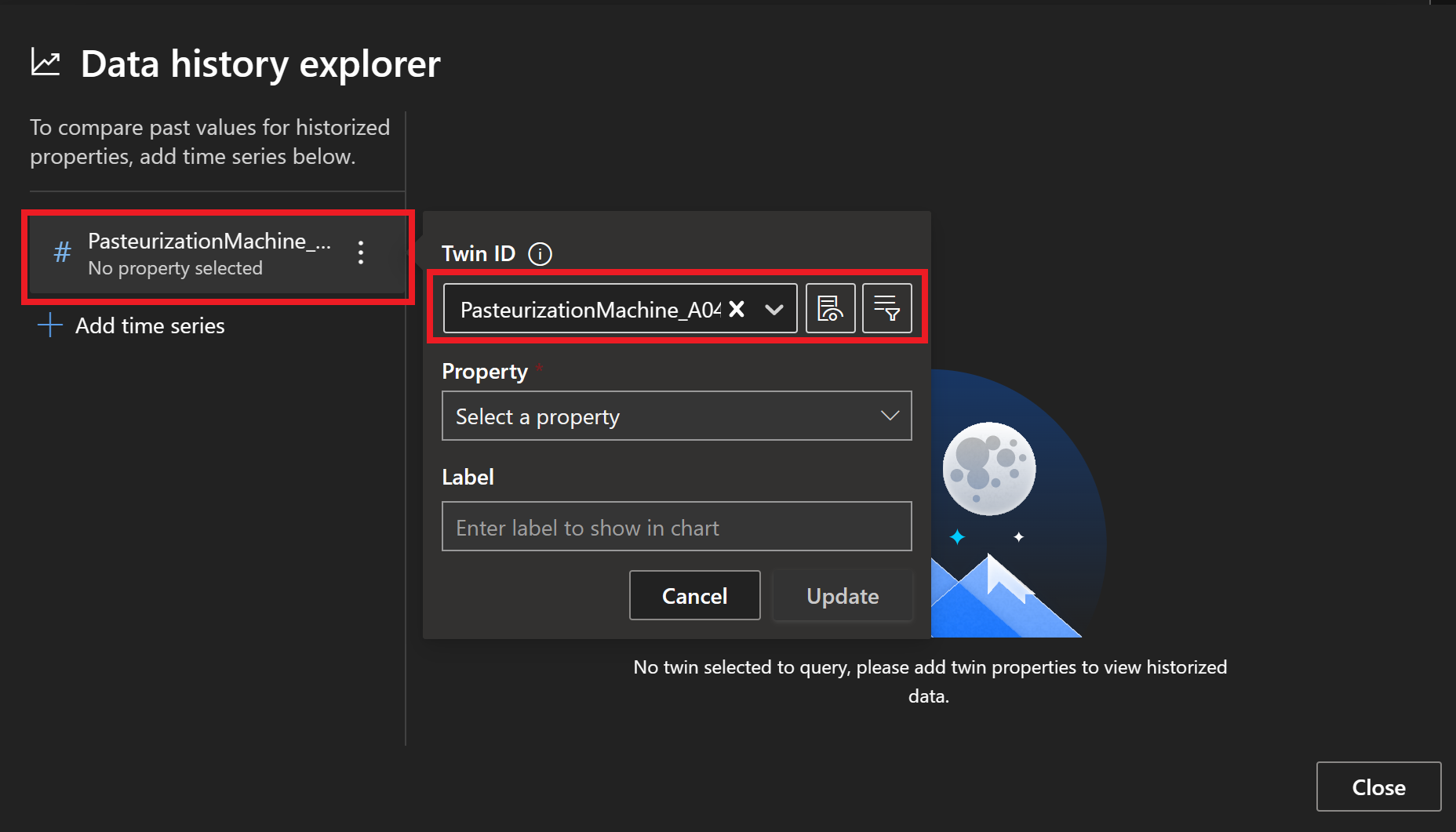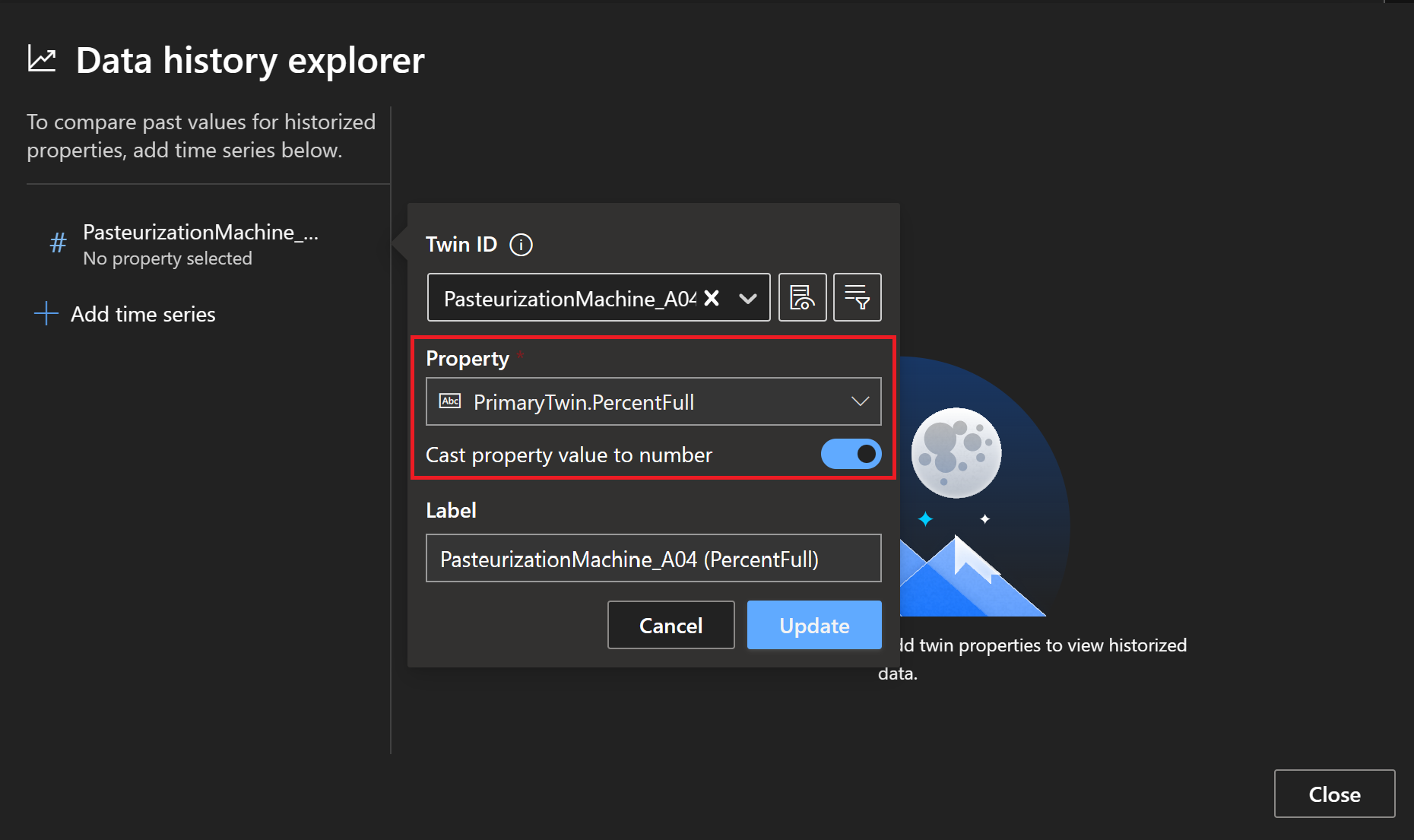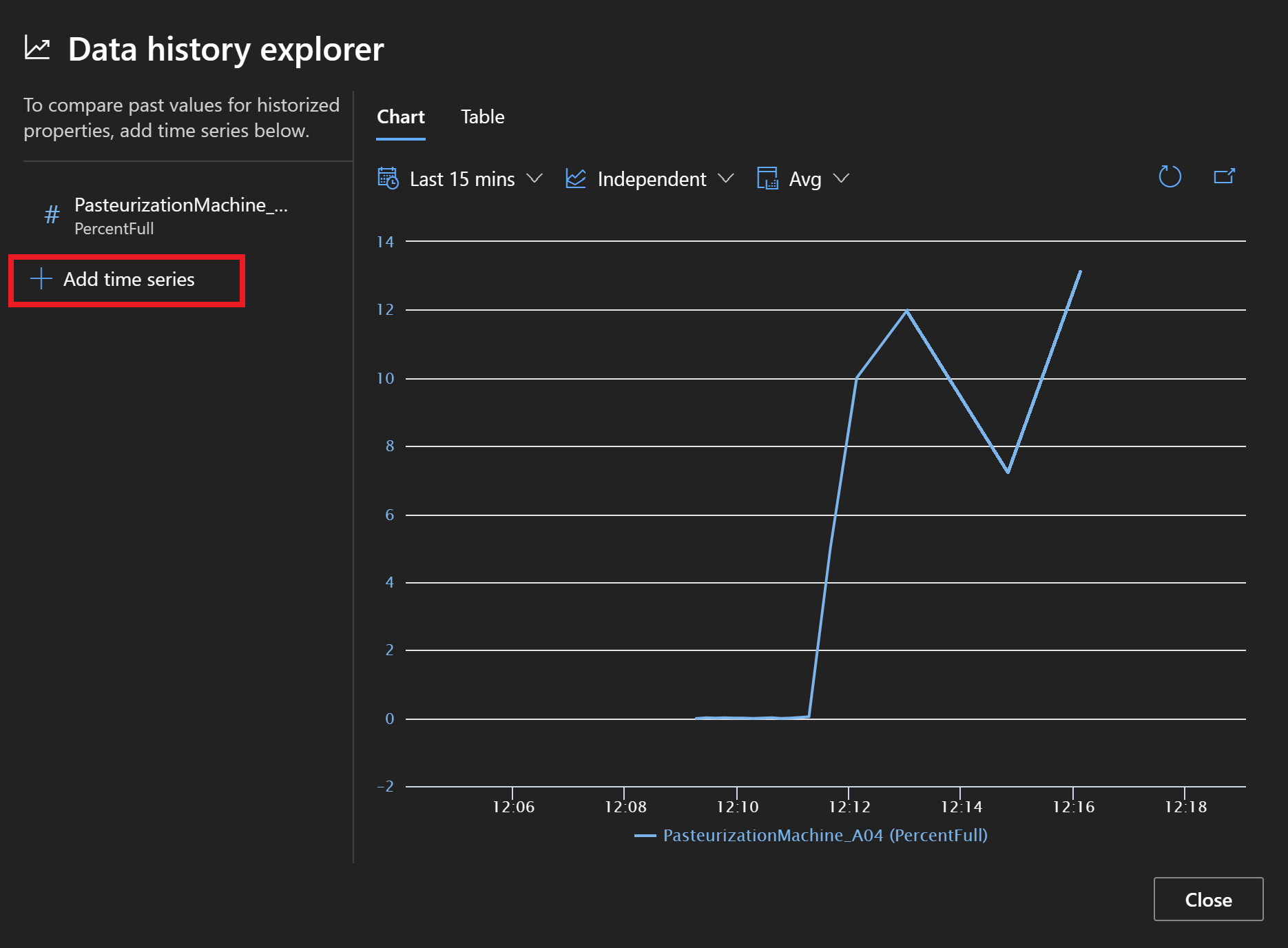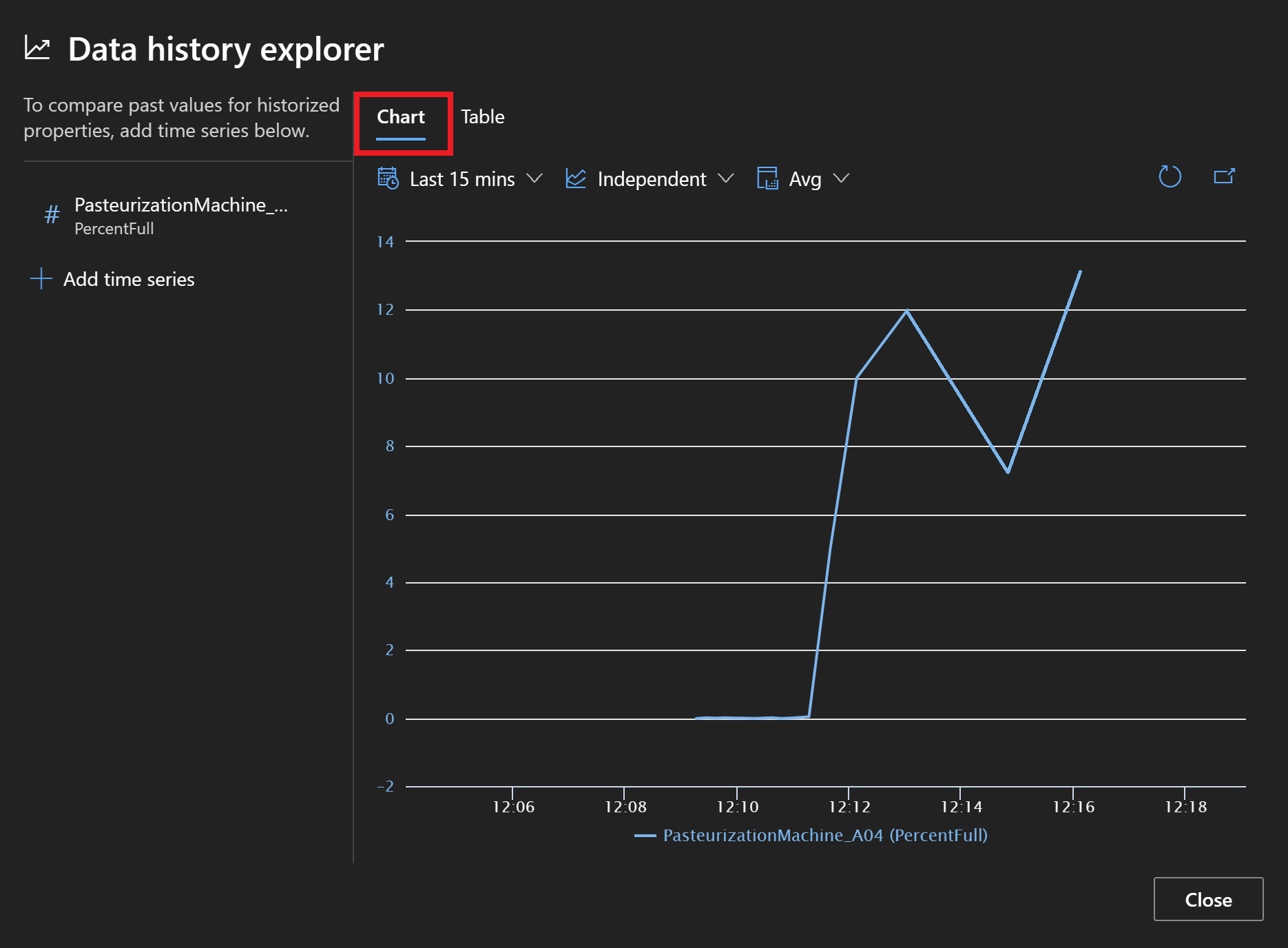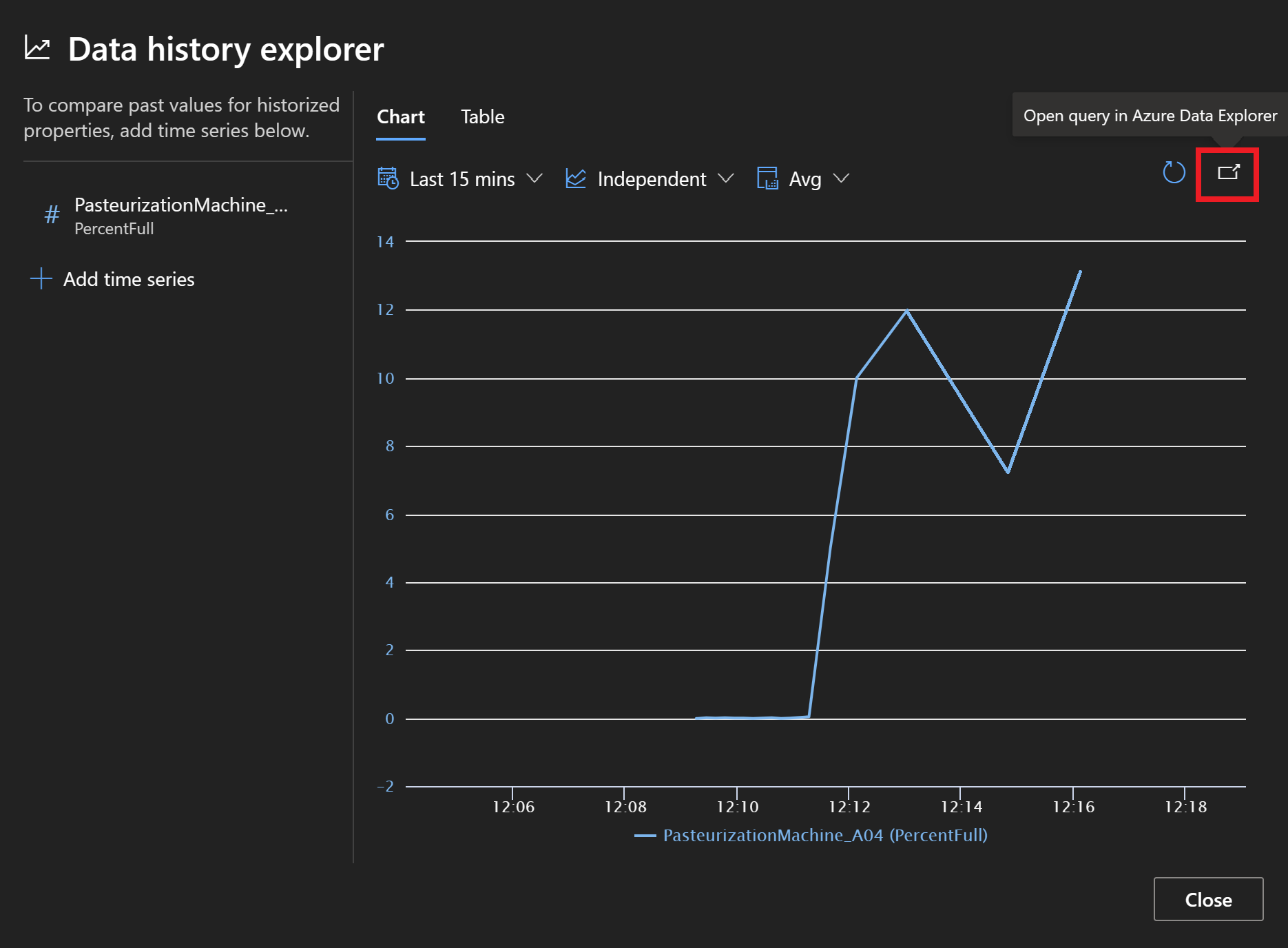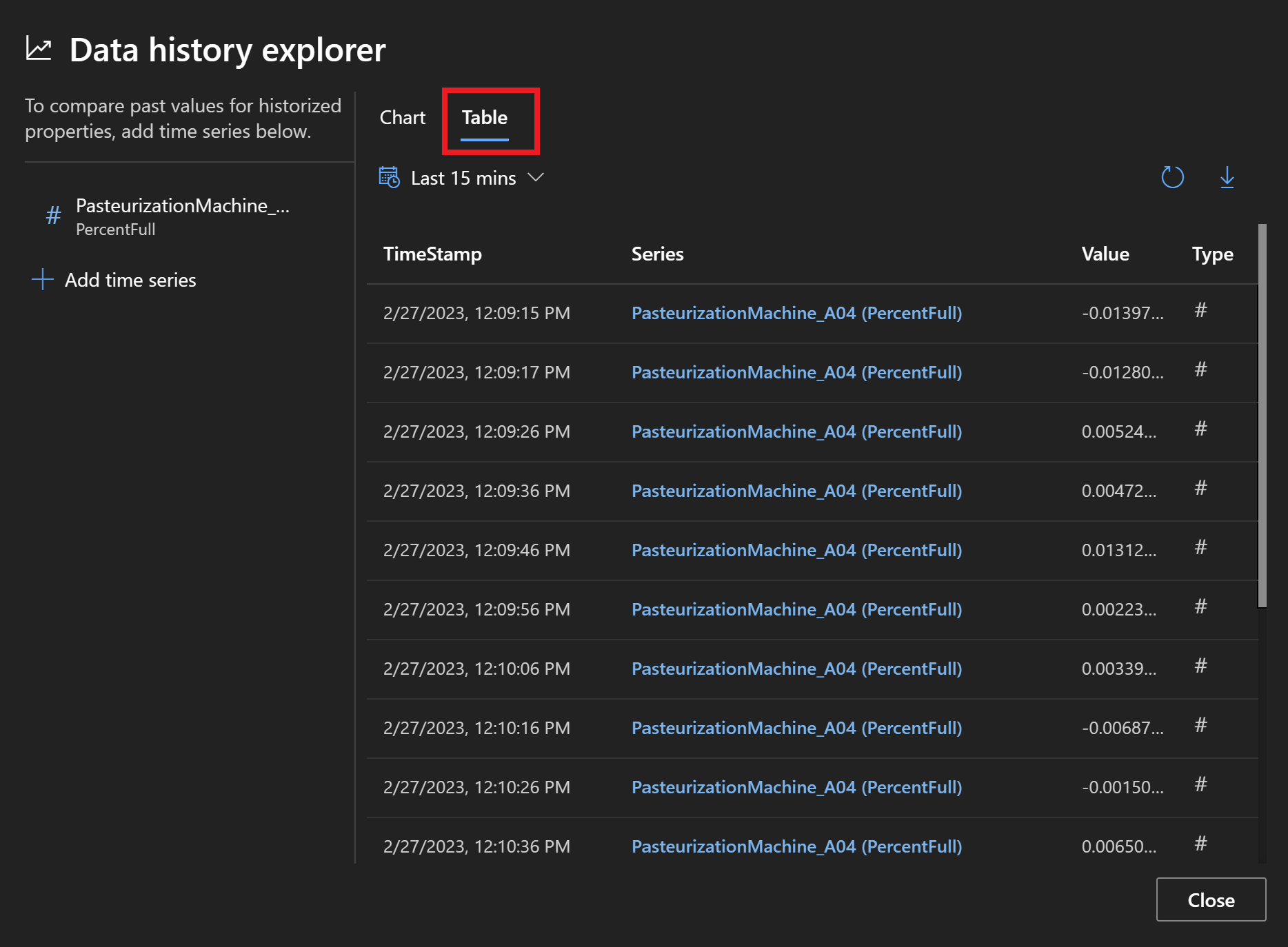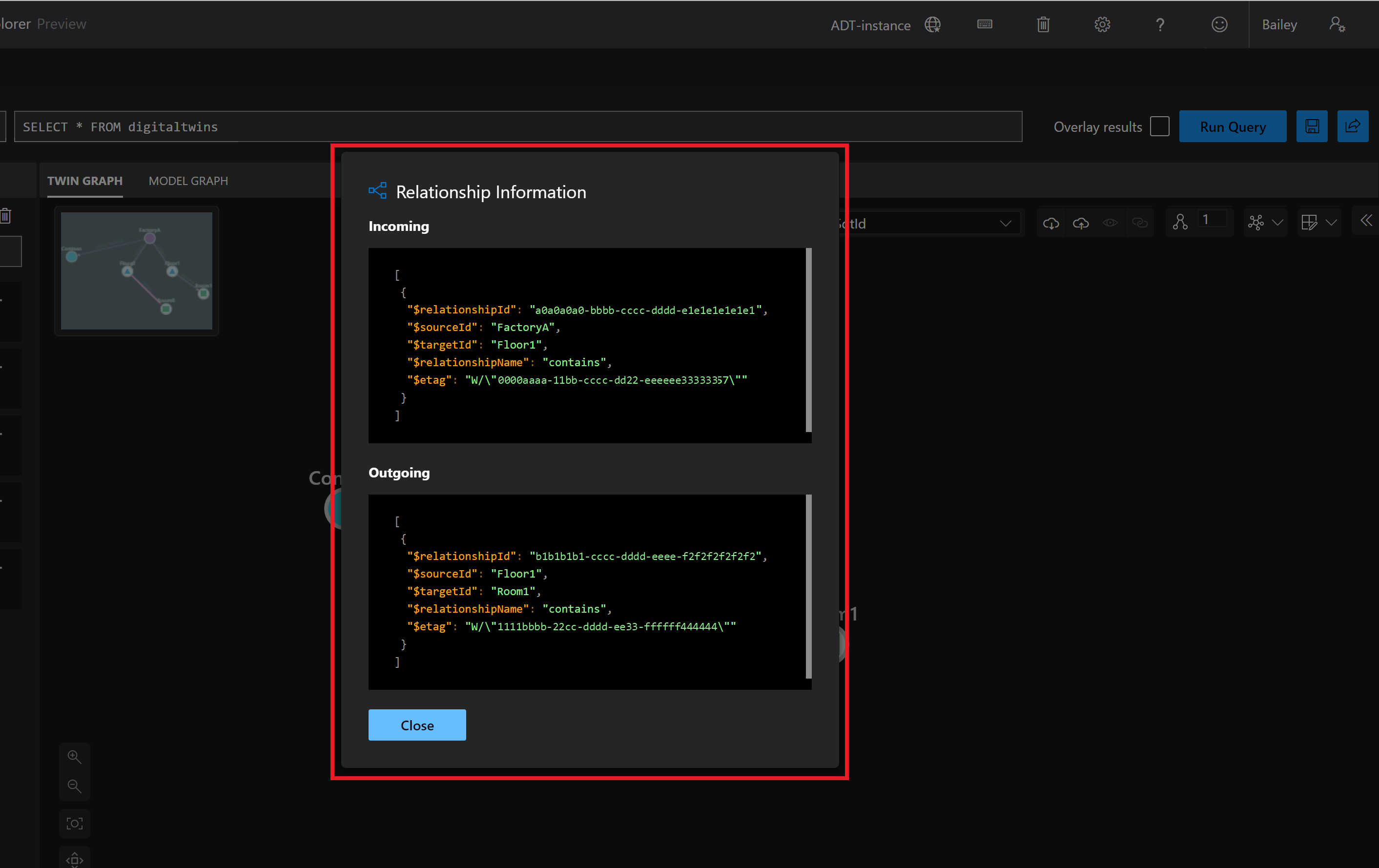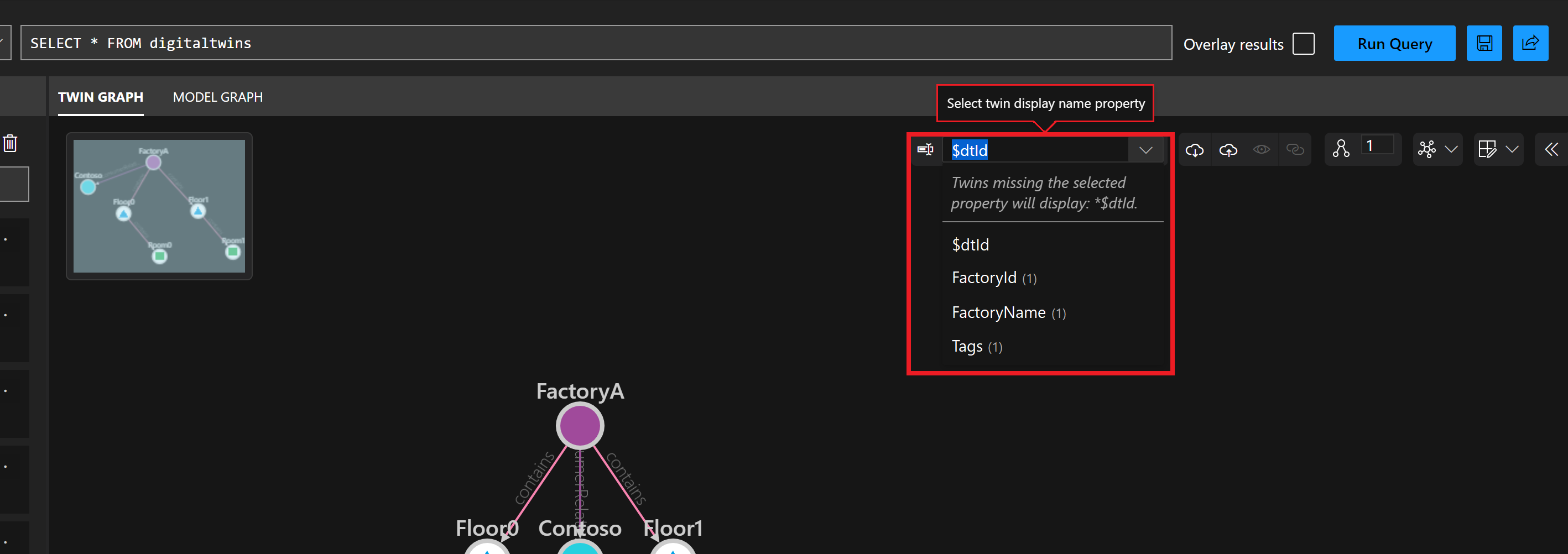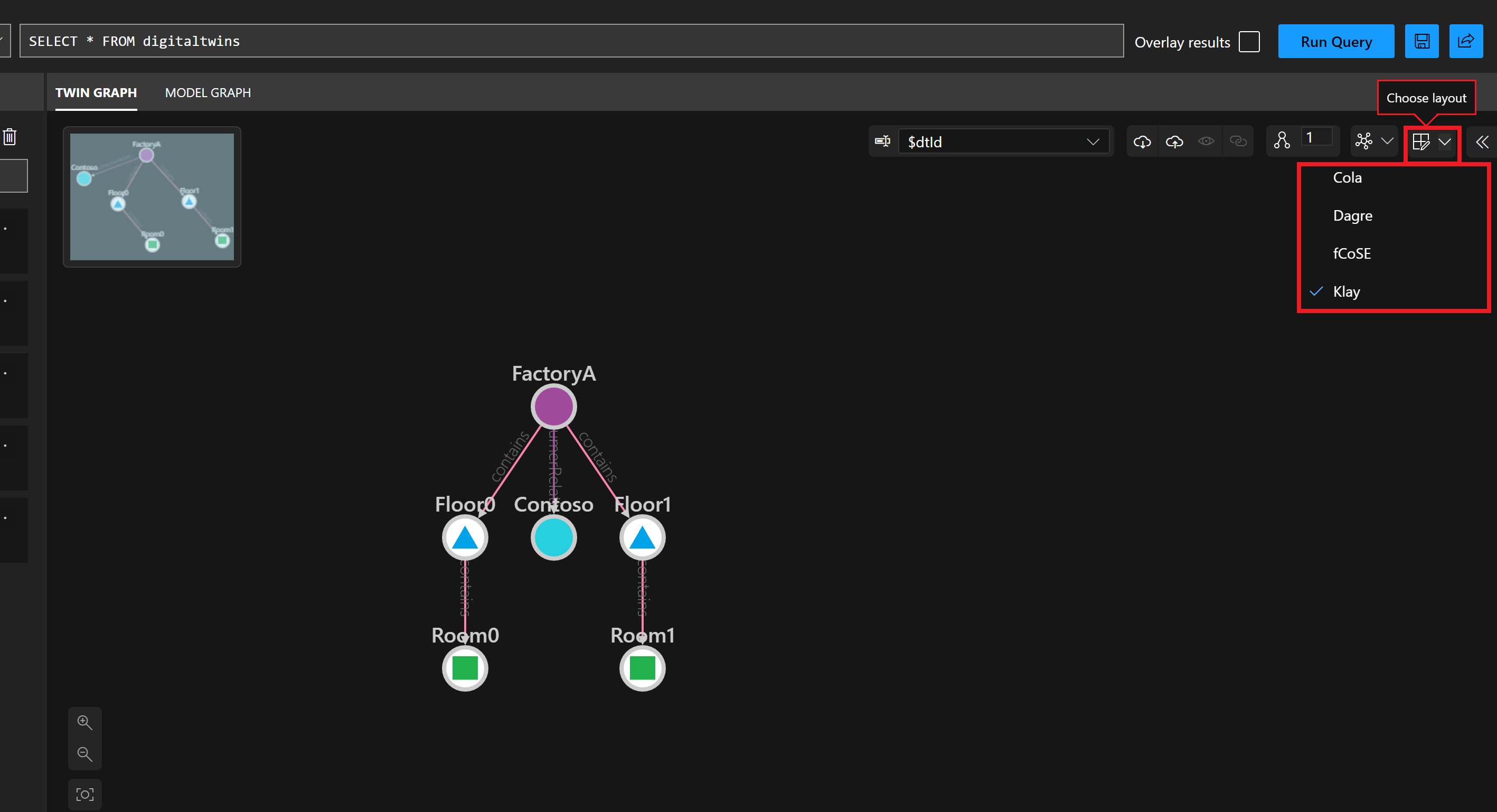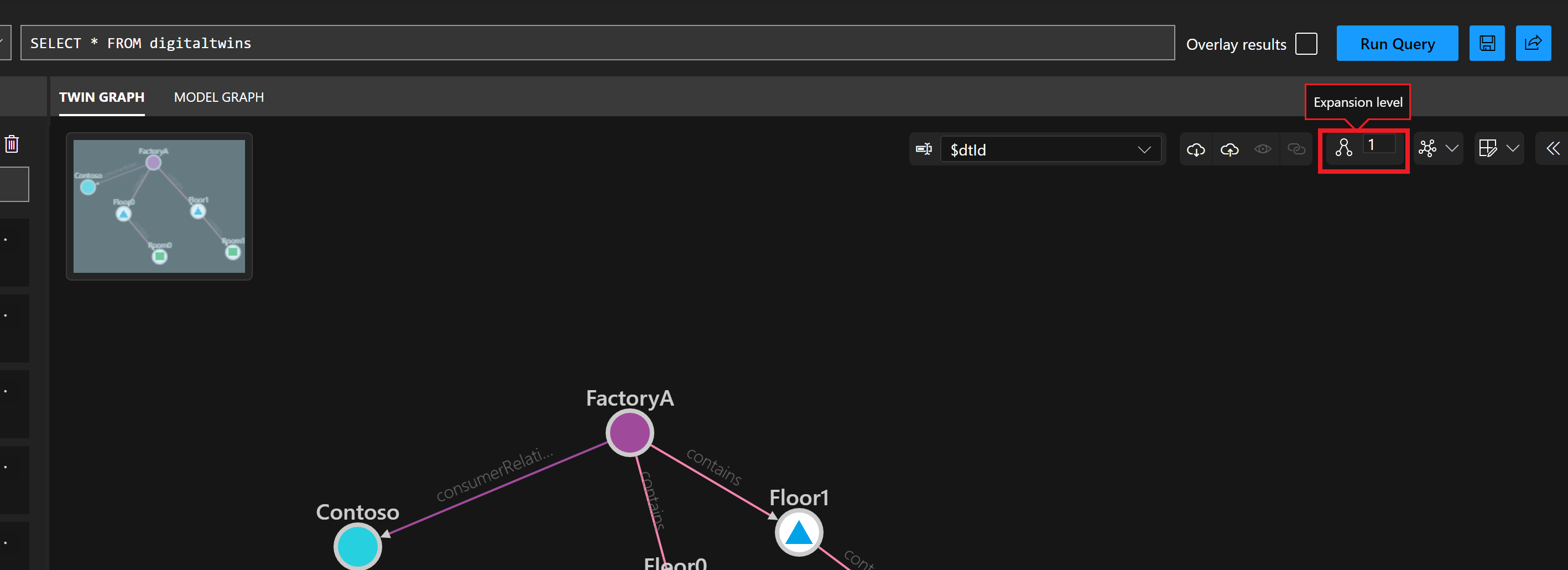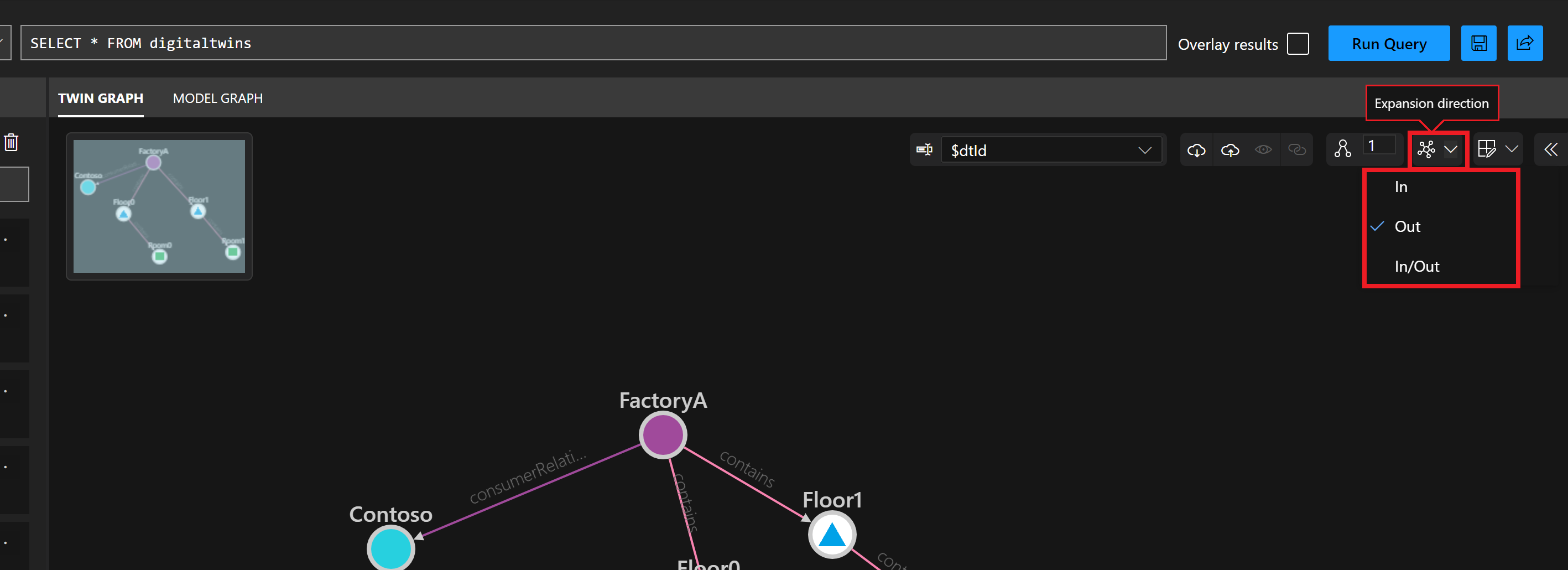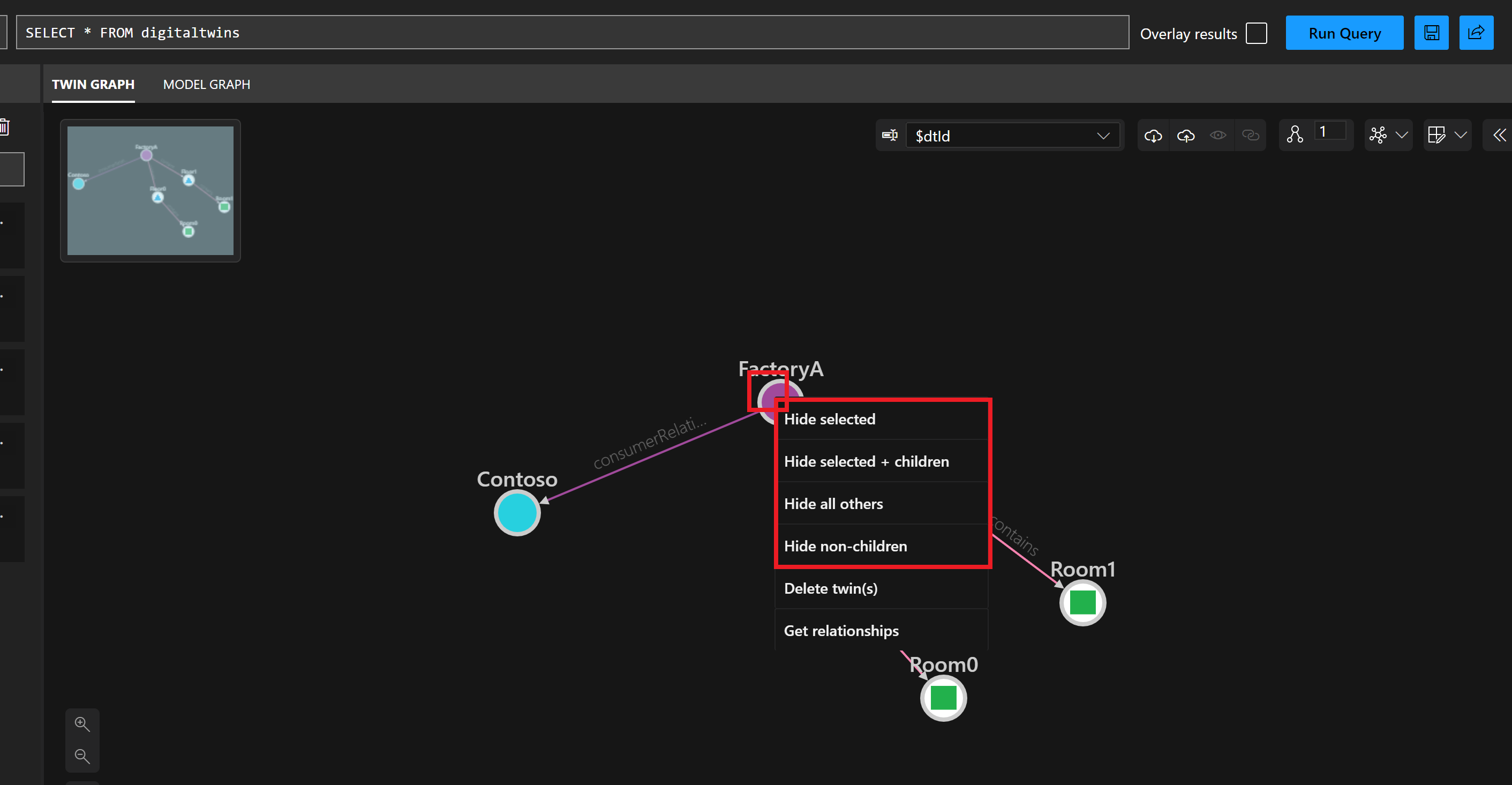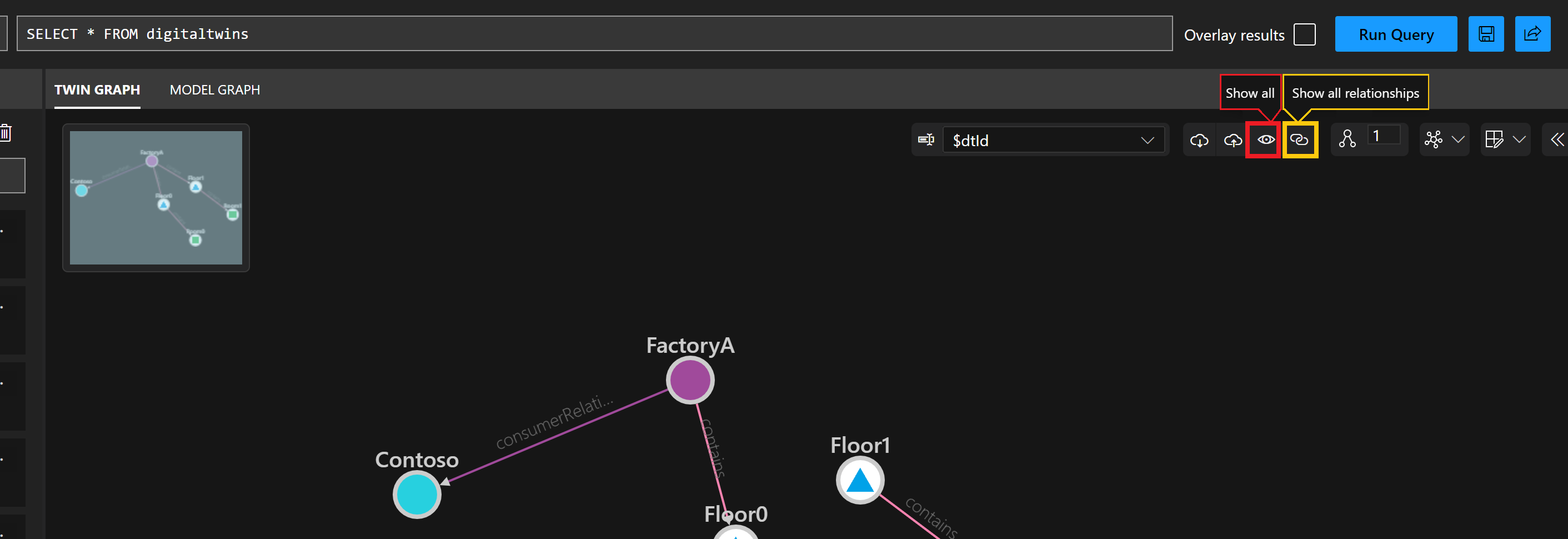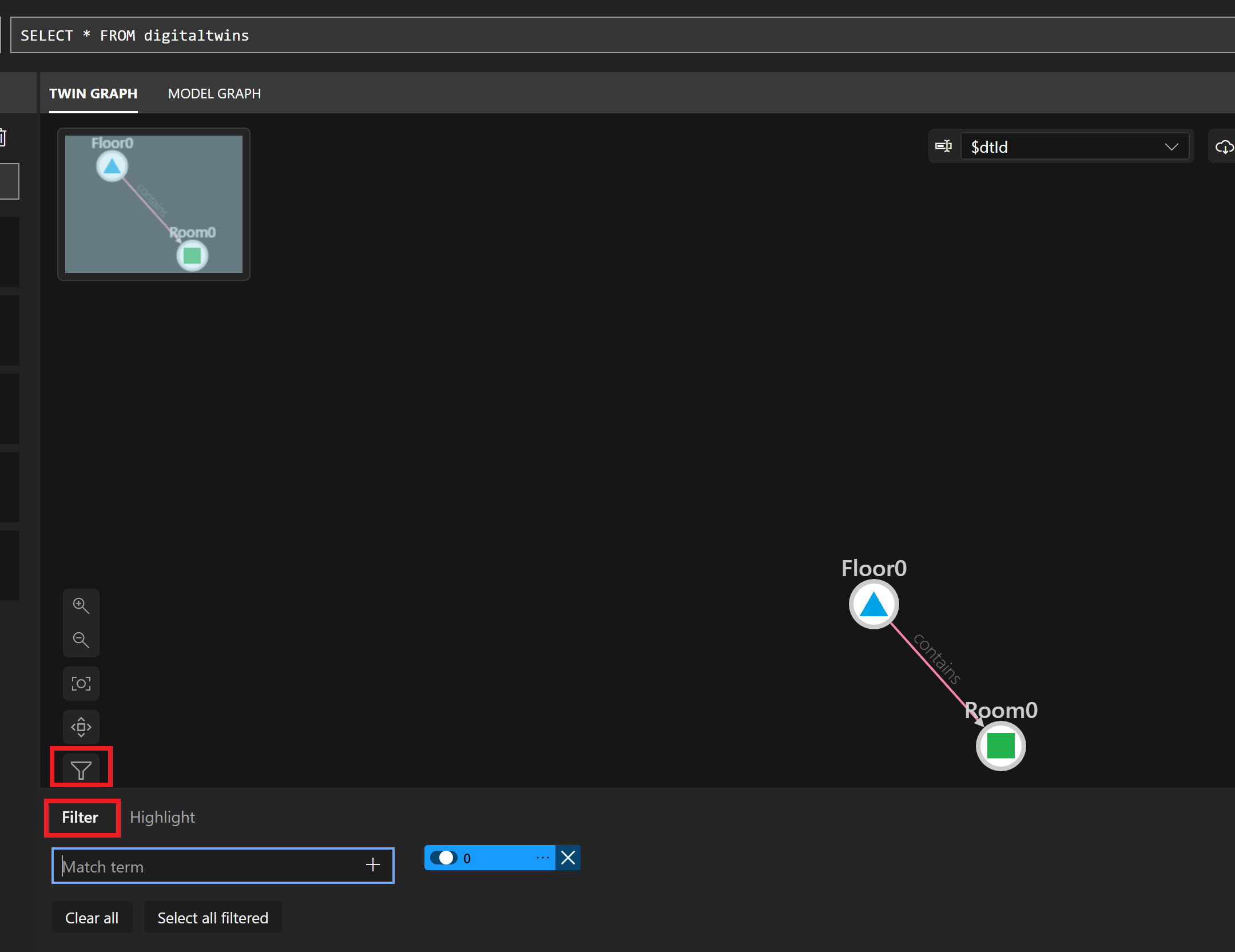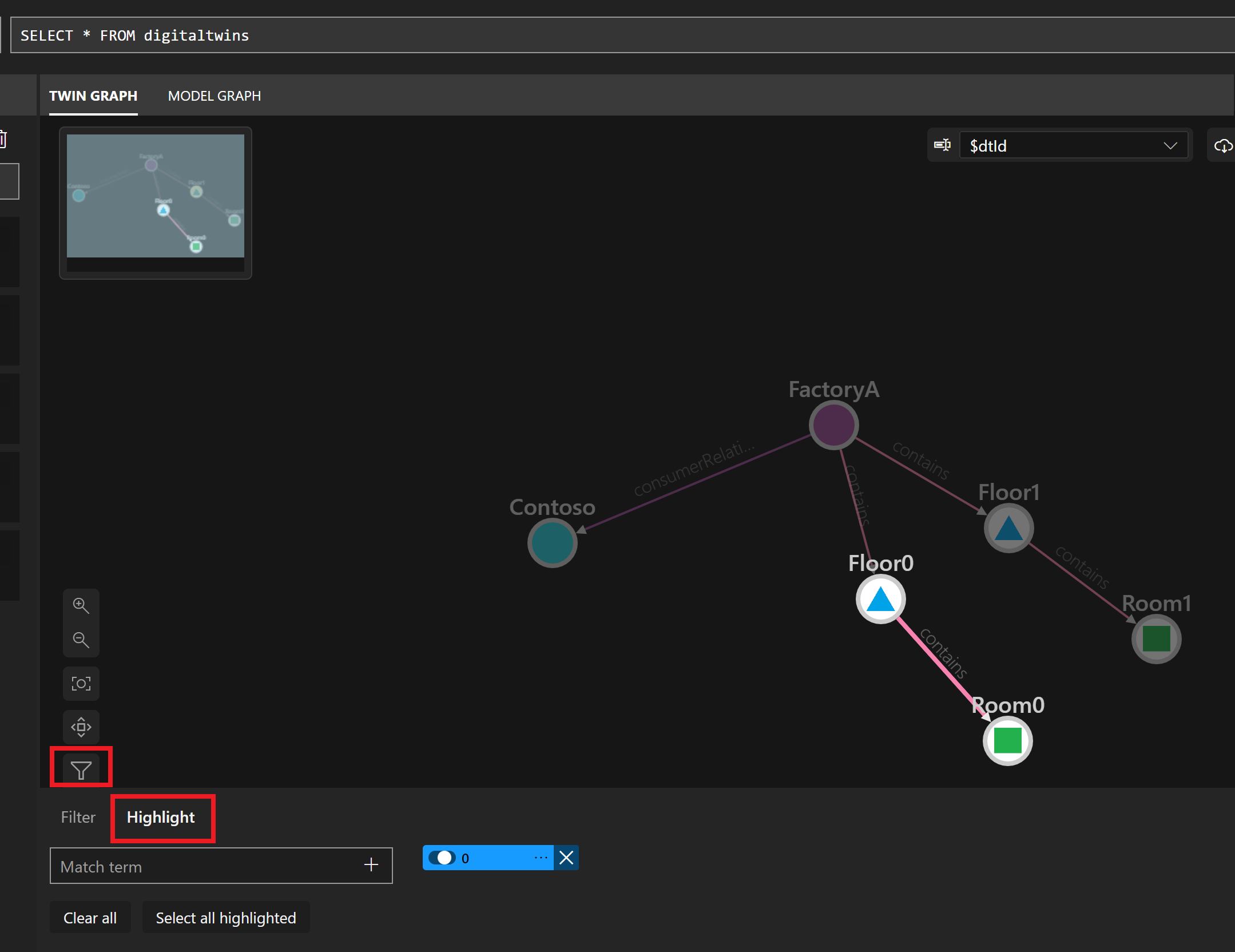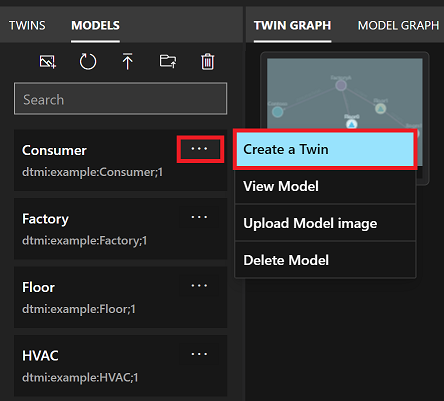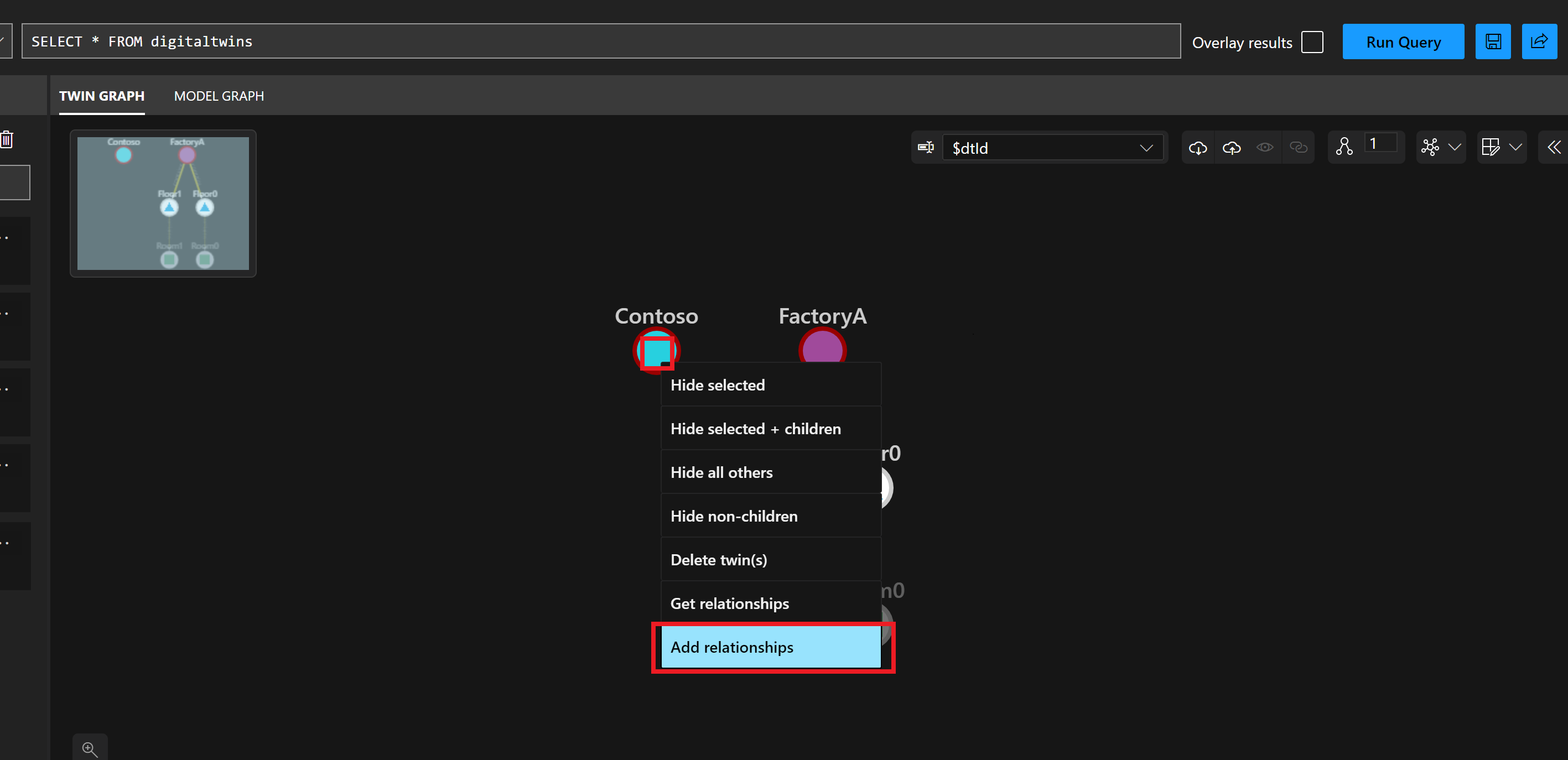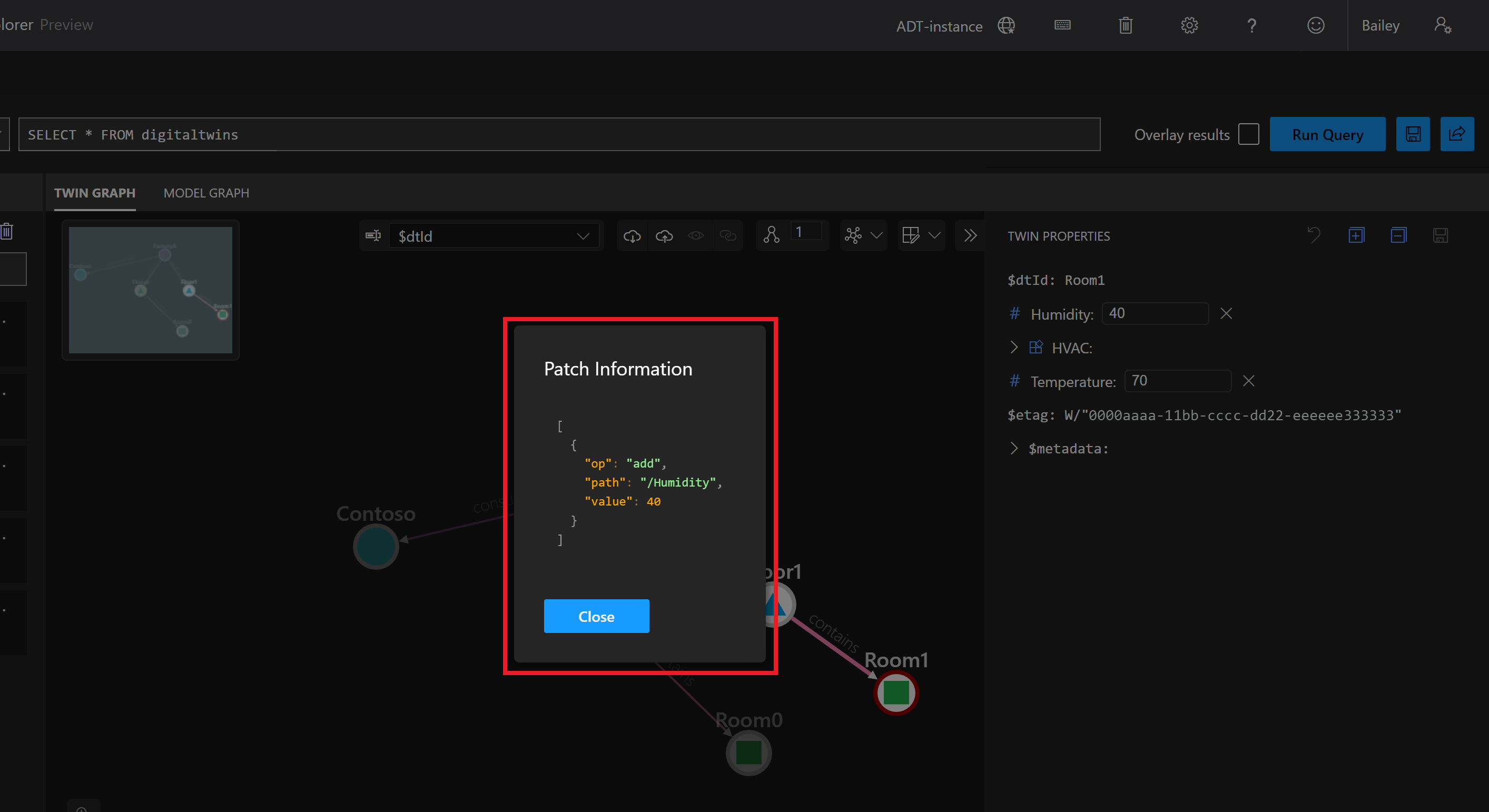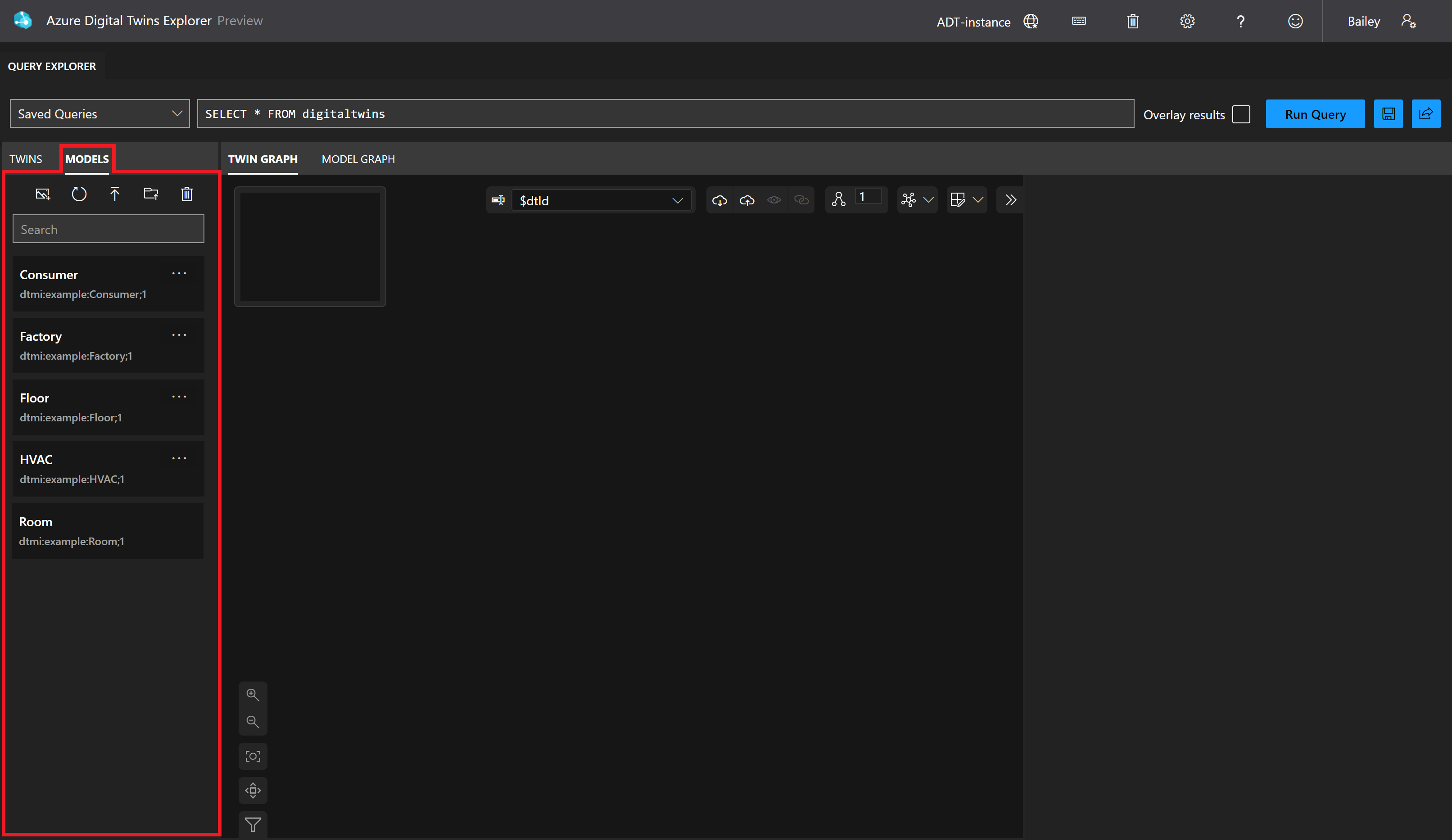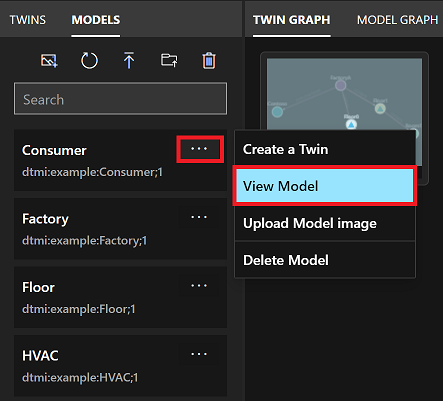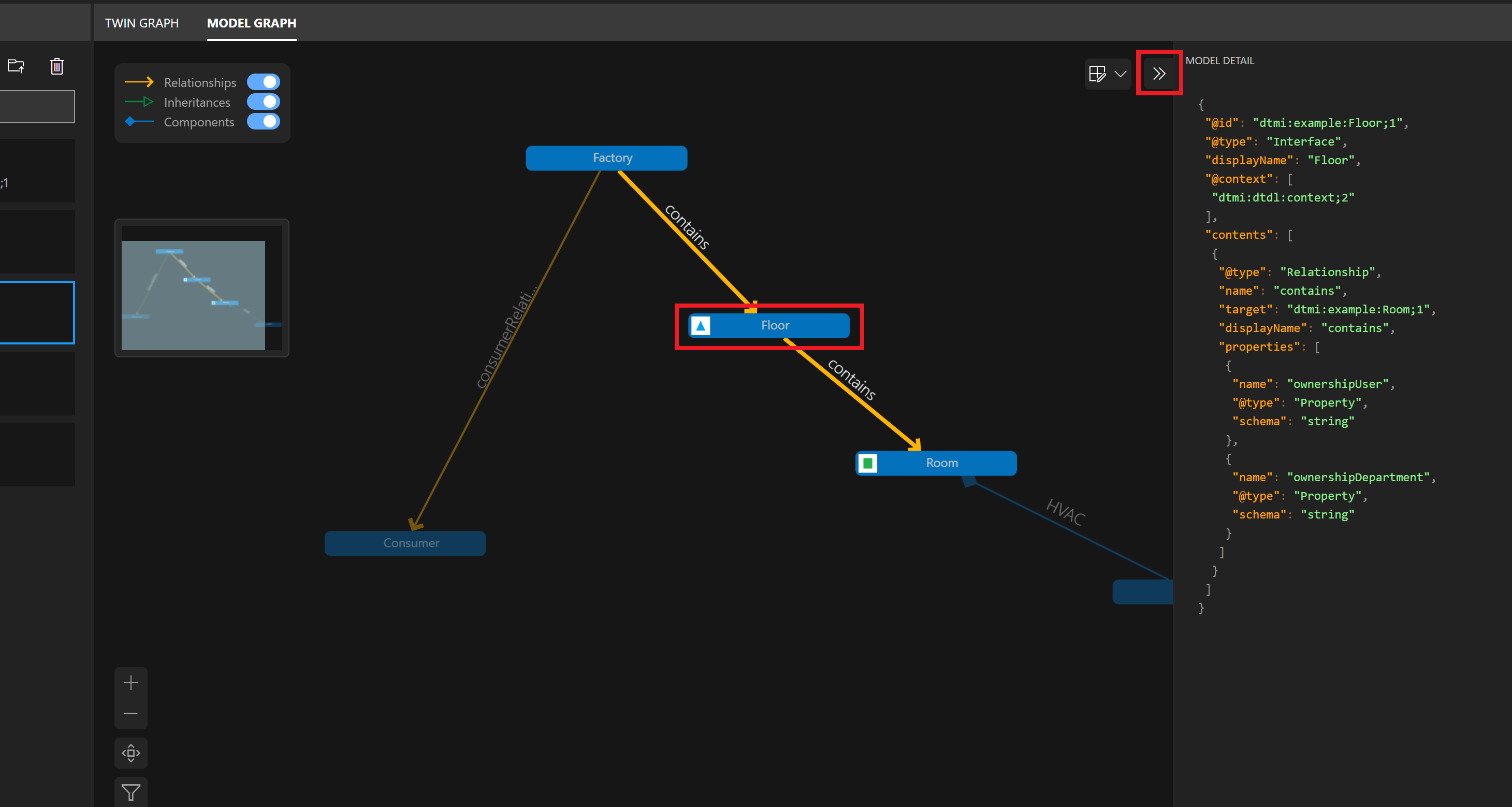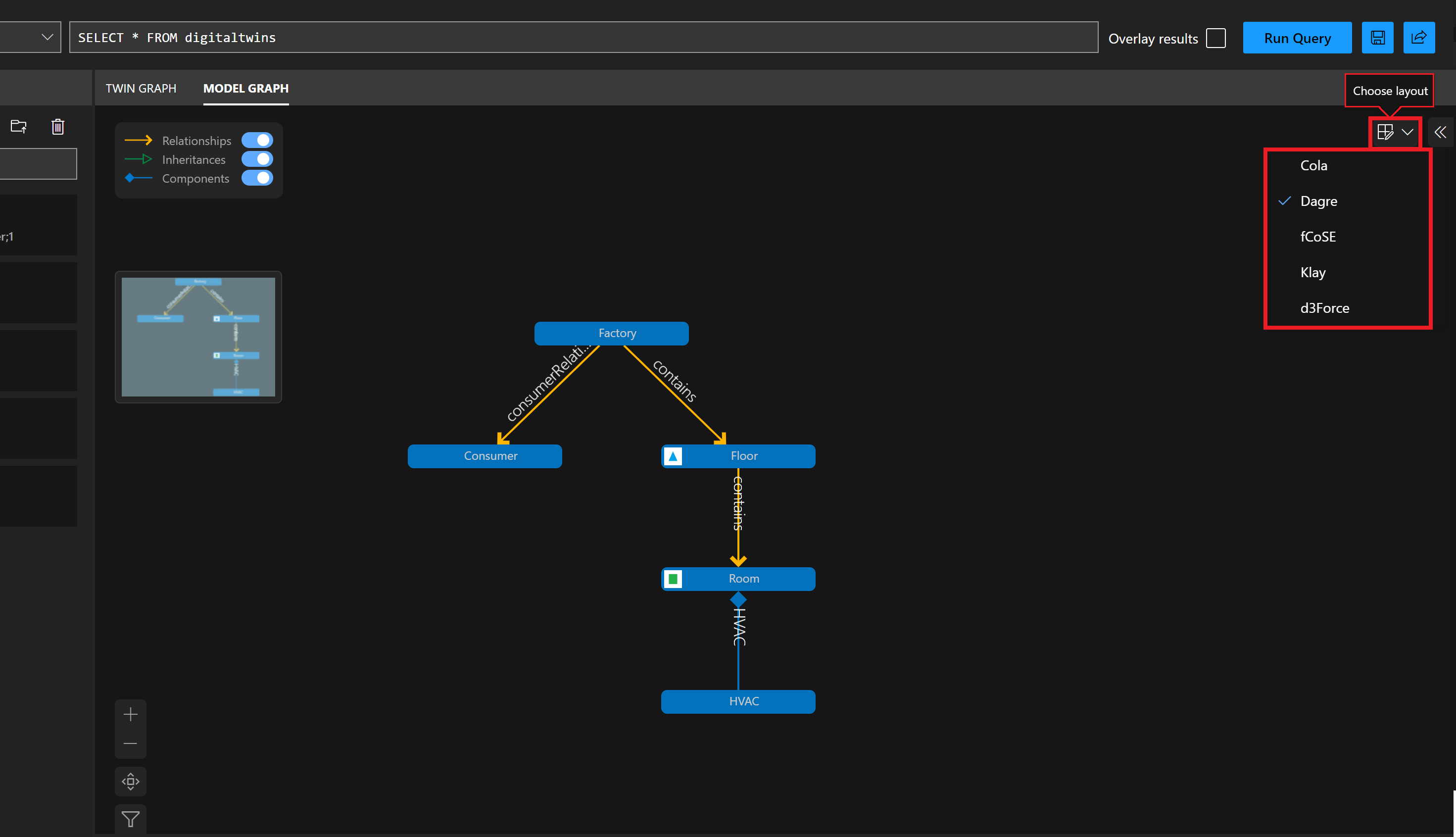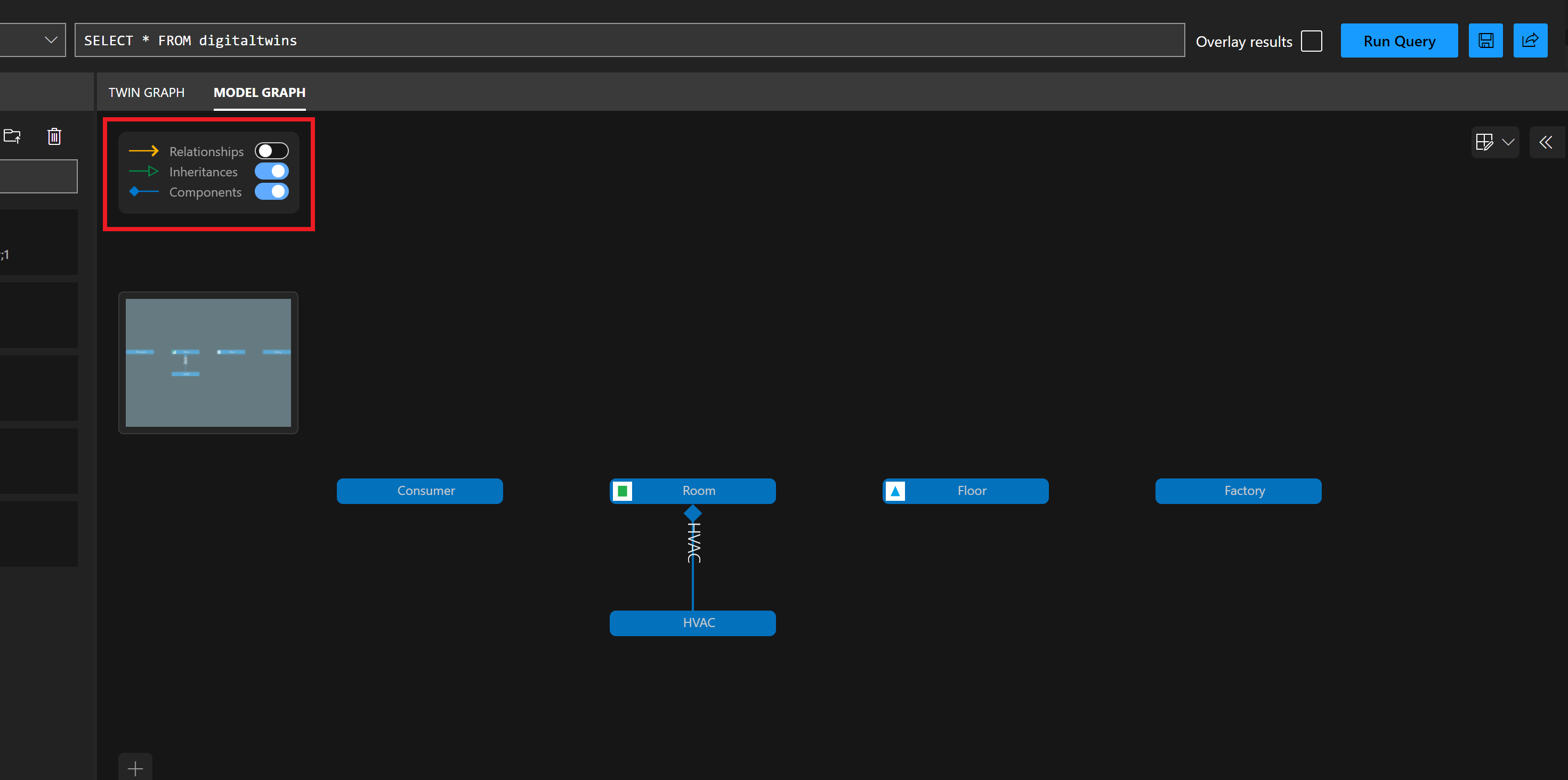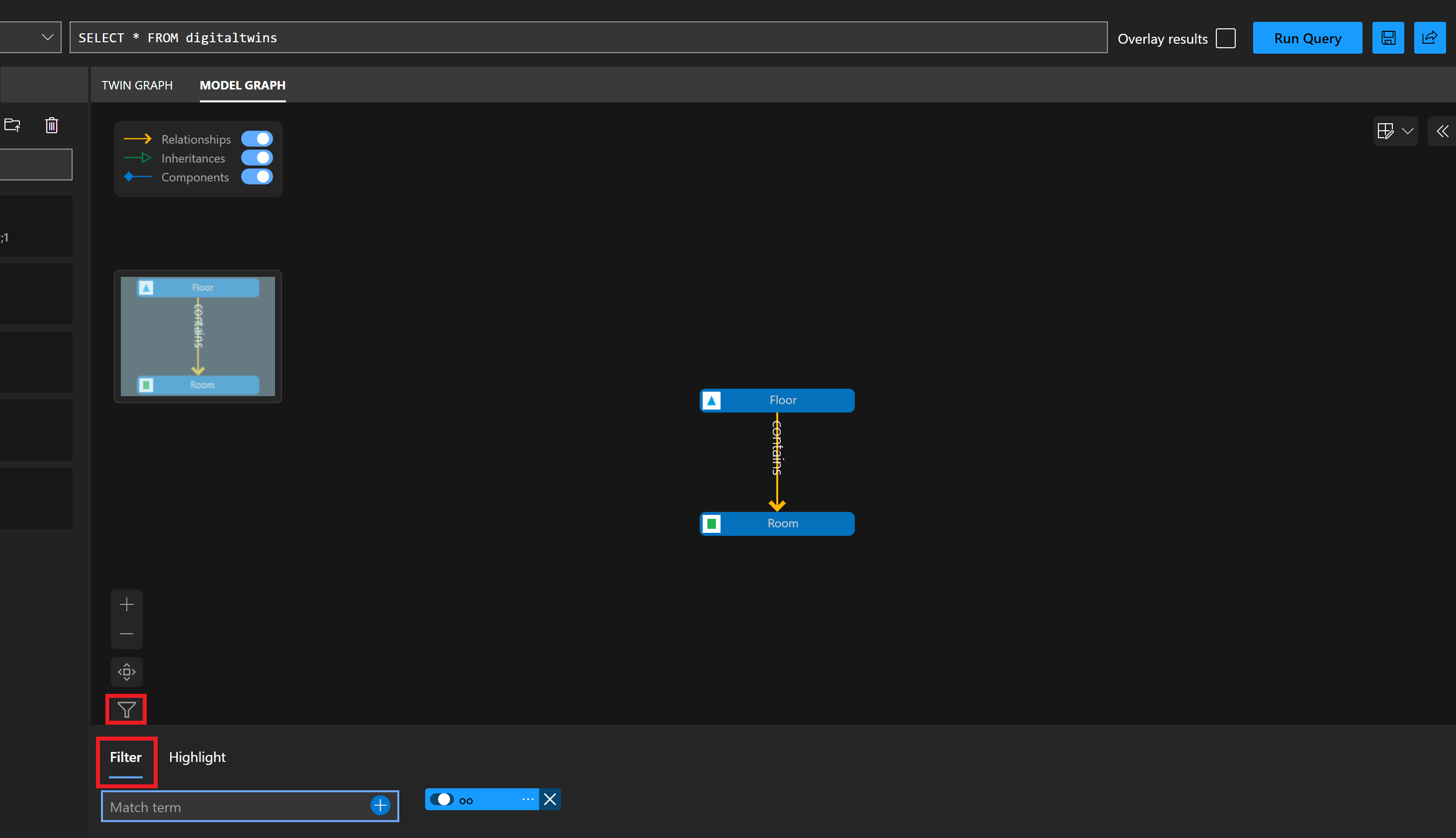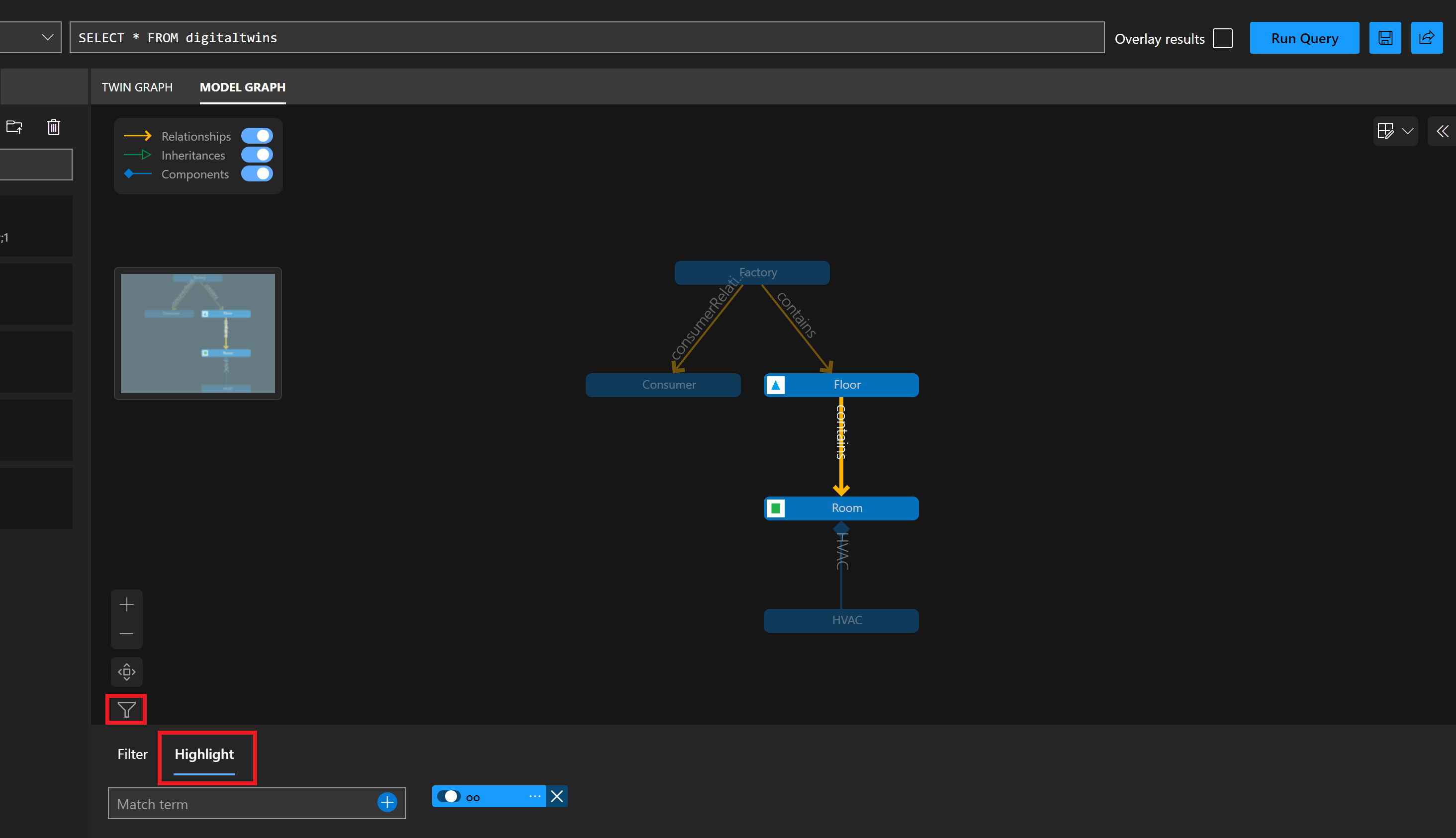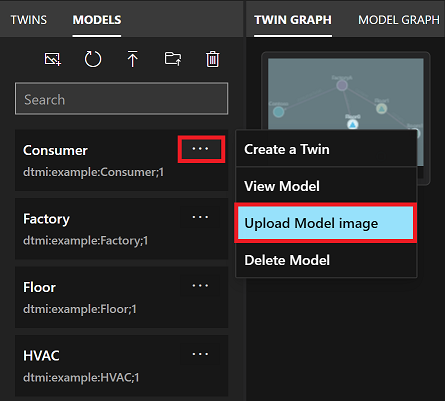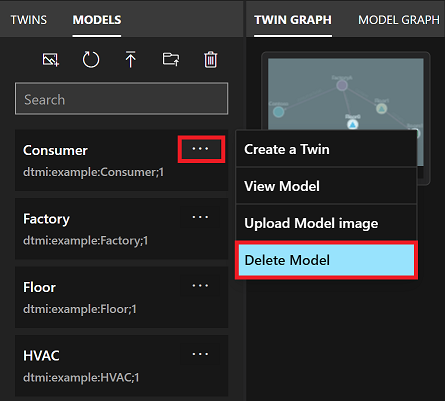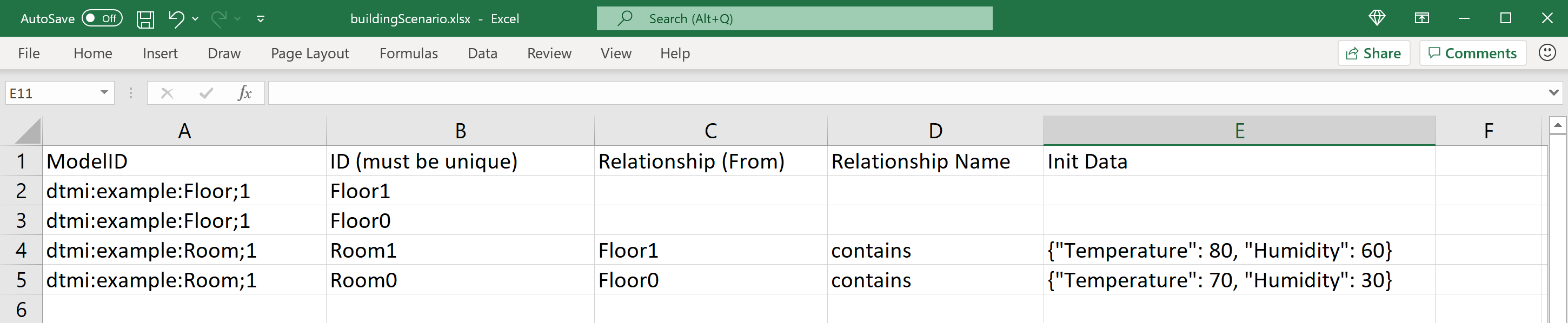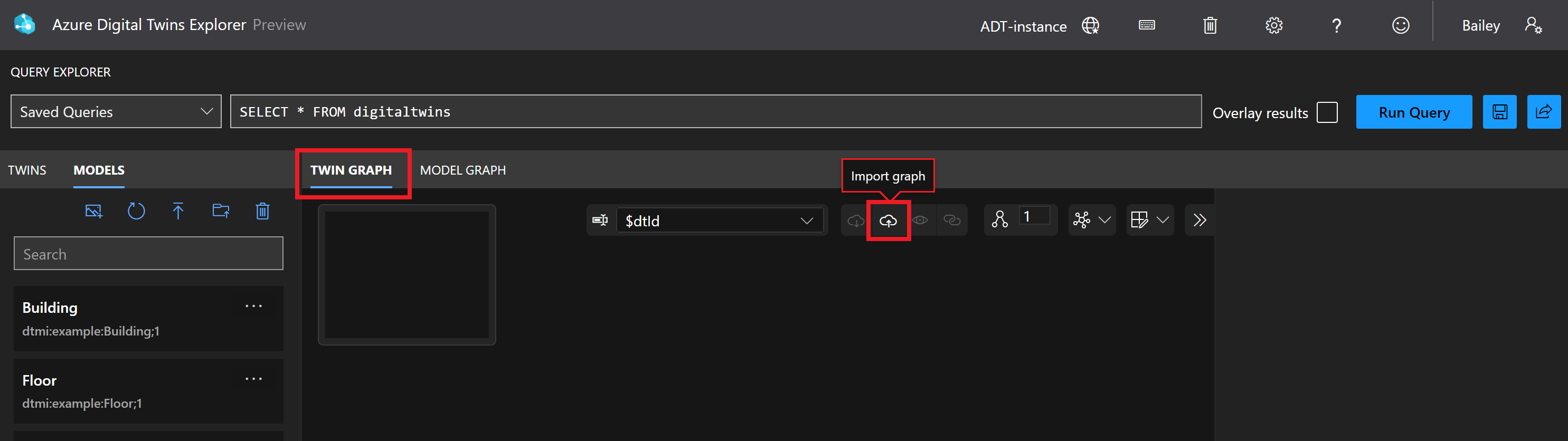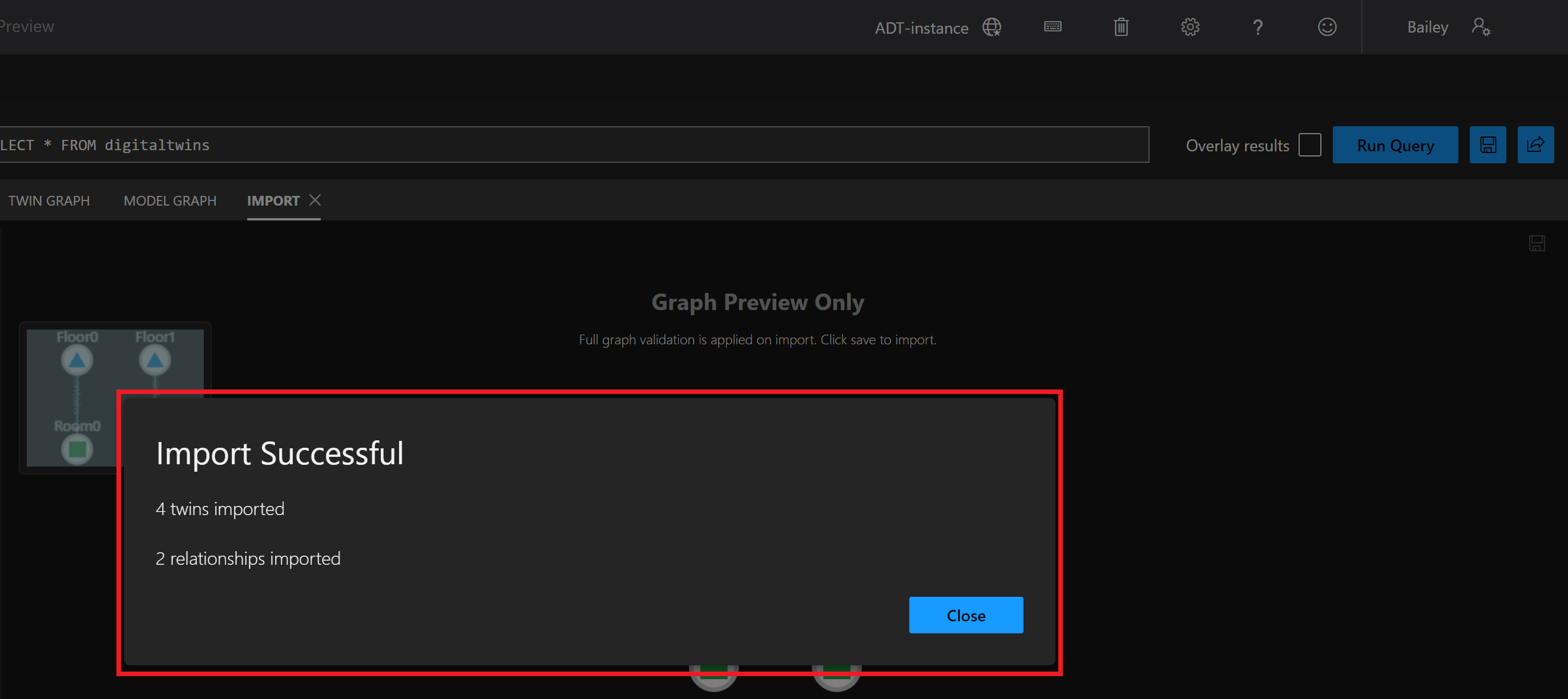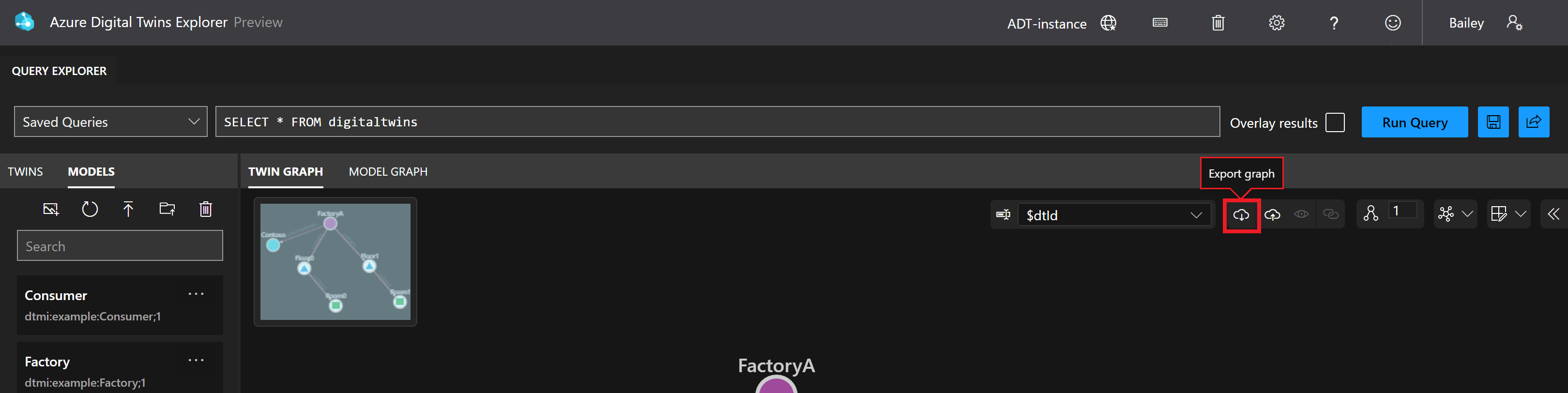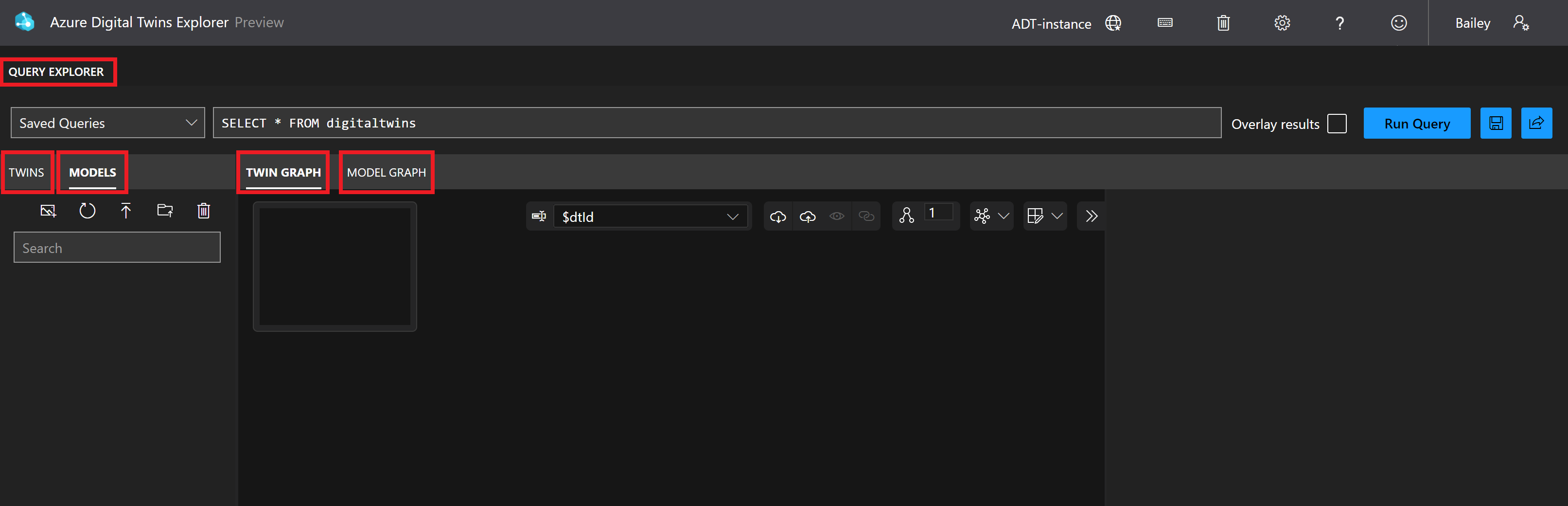Usare Azure Digital Twins Explorer (anteprima)
Azure Digital Twins Explorer (anteprima) è uno strumento per la visualizzazione e l'uso di Gemelli digitali di Azure. Questo articolo descrive le funzionalità di Azure Digital Twins Explorer e come usarle per gestire i dati nell'istanza di Gemelli digitali di Azure. È possibile interagire con Azure Digital Twins Explorer usando i clic o i tasti di scelta rapida.
Modalità di accesso
Il modo principale per accedere ad Azure Digital Twins Explorer consiste nell'usare il portale di Azure.
Per aprire Azure Digital Twins Explorer per un'istanza di Gemelli digitali di Azure, passare prima all'istanza nel portale, cercandone il nome nella barra di ricerca del portale.
Selezionare quindi il pulsante Apri Azure Digital Twins Explorer (anteprima).
Verrà aperto Azure Digital Twins Explorer in una nuova scheda. Se questa è la prima volta che si usa Explorer, verrà visualizzato un riepilogo modale delle funzionalità principali.
Azure Digital Twins Explorer potrebbe connettersi automaticamente all'istanza. In caso contrario, verrà visualizzata la schermata seguente che chiede di specificare un URL di Gemelli digitali di Azure. Se questa casella non viene visualizzata sullo schermo, Azure Digital Twins Explorer ha già completato questo passaggio automaticamente.
Se viene visualizzata questa casella, immettere https:// nel campo, seguito dal nome host dell'istanza. Questa opzione è disponibile nella pagina Panoramica dell'istanza nel portale. Questi valori costituiscono l'URL dell'istanza. Selezionare Salva per connettersi all'istanza.
Importante
Azure Digital Twins Explorer non supporta endpoint privati. Se si vuole usare Azure Digital Twins Explorer con un'istanza di Gemelli digitali di Azure che usa collegamento privato per disabilitare l'accesso pubblico, è possibile distribuire privatamente la codebase di Gemelli digitali di Azure nel cloud. Per istruzioni su come eseguire questa operazione, vedere Azure Digital Twins Explorer: esecuzione sul cloud.
Cambiare contesto all'interno dell'app
Una volta nell'applicazione, è anche possibile modificare l'istanza attualmente connessa allo strumento di esplorazione selezionando il nome dell'istanza dalla barra degli strumenti superiore.
In questo modo verrà visualizzato il modale URL di Gemelli digitali di Azure, in cui è possibile immettere il nome host di un'altra istanza di Gemelli digitali di Azure dopo il https:// prefisso per connettersi a tale istanza.
Nota
Al momento, la possibilità di cambiare contesto all'interno dell'app non è disponibile per gli account Microsoft personali. Gli utenti del servizio gestito dovranno accedere all'istanza di Explorer dall'istanza scelta nel portale di Azure oppure possono connettersi a una determinata istanza tramite un collegamento diretto all'ambiente.
Eseguire una query nel grafo dei gemelli digitali
È possibile usare il pannello Esplora query per eseguire query sul grafico.
Immettere la query da eseguire. Se si desidera immettere una query in più righe, è possibile usare MAIUSC + INVIO per aggiungere una nuova riga alla casella di query.
Selezionare il pulsante Esegui query per visualizzare i risultati della query nel pannello Grafo gemello.
Nota
È possibile eseguire il rendering dei risultati delle query contenenti relazioni solo nel pannello Twin Graph se i risultati includono almeno un gemello. Anche se le query che restituiscono solo relazioni sono possibili in Gemelli digitali di Azure, è possibile visualizzarle solo in Azure Digital Twins Explorer usando il pannello Output.
Sovrapporre i risultati delle query
È possibile selezionare la casella Risultati sovrapposizione prima di eseguire la query se si desidera che i risultati vengano evidenziati da ciò che è attualmente visualizzato nel pannello Twin Graph , anziché sostituire completamente il contenuto del pannello con i nuovi risultati della query.
Se il risultato della query include qualcosa che non è attualmente visualizzato nel pannello Grafo gemello, l'elemento verrà aggiunto alla visualizzazione esistente.
Salvare ed eseguire di nuovo query
Le query possono essere salvate nell'archiviazione locale nel browser, semplificando la selezione e la riesecuzione.
Nota
L'archiviazione del browser locale significa che le query salvate non saranno disponibili in altri browser oltre a quella in cui sono state salvate e rimarranno nello spazio di archiviazione del browser per un periodo illimitato fino a quando non viene cancellata la risorsa di archiviazione locale.
Per salvare una query, immetterla nella casella di query e selezionare l'icona Salva a destra del pannello. Immettere un nome per la query salvata quando richiesto.
Dopo aver salvato la query, è disponibile per selezionarla dal menu a discesa Query salvate per eseguirla facilmente.
Per eliminare una query salvata, selezionare l'icona X accanto al nome della query quando è aperto il menu a discesa Query salvate.
Suggerimento
Per i grafici di grandi dimensioni, è consigliabile eseguire una query solo su un subset limitato e quindi caricare il resto del grafico in base alle esigenze. È possibile fare doppio clic su un gemello nel pannello Twin Graph per recuperare nodi correlati aggiuntivi.
Esplorare il grafo dei gemelli
Il pannello Twin Graph consente di esplorare i gemelli e le relazioni nell'istanza.
È possibile usare questo pannello per esplorare i dati dei dispositivi gemelli.
Il pannello Twin Graph offre anche diverse funzionalità per personalizzare l'esperienza di visualizzazione del grafo:
- Modificare la proprietà di visualizzazione del dispositivo gemello
- Modificare il layout del grafo gemello
- Controllare l'espansione del grafico gemello
- Mostrare e nascondere gli elementi del grafo dei gemelli
- Filtrare ed evidenziare elementi del grafo gemelli
Esplorare i dati dei dispositivi gemelli
Eseguire una query usando Esplora query per visualizzare i gemelli e le relazioni nel risultato della query visualizzato nel pannello Twin Graph .
Suggerimento
La query per visualizzare tutti i gemelli e le relazioni è SELECT * FROM digitaltwins.
Visualizzare le proprietà dei dispositivi gemelli e delle relazioni
Per visualizzare i valori delle proprietà di un gemello o di una relazione, selezionare il gemello o la relazione nel grafico gemello e usare il pulsante Controllo proprietà attiva/disattiva per espandere rispettivamente il pannello Proprietà gemelli o Proprietà relazione. Questo pannello visualizzerà tutte le proprietà associate all'elemento, insieme ai relativi valori. Include anche i valori predefiniti per le proprietà che non sono ancora state impostate.
Icone del tipo di dati
Le proprietà visualizzate nei pannelli Proprietà gemello e Proprietà relazione vengono visualizzate con un'icona che indica il tipo di campo del modello DTDL. È possibile passare il puntatore del mouse su un'icona per visualizzare il tipo associato.
La tabella seguente mostra i tipi di dati possibili e le relative icone corrispondenti. La tabella contiene anche collegamenti da ogni tipo di dati alla relativa descrizione dello schema nella descrizione del linguaggio DTDL v3.
| Icona | Tipo di dati |
|---|---|
| boolean | |
| component | |
| date | |
| dateTime | |
| duration | |
| enum | |
| map | |
| Tipi numerici, tra cui double, float, integer e long | |
| object | |
| string | |
| time |
Errori
Il pannello Proprietà gemelli visualizzerà i messaggi di errore se il gemello o alcune delle relative proprietà non corrispondono più al modello.
Esistono due possibili scenari di errore che danno ognuno il proprio messaggio di errore:
- Manca uno o più modelli usati dal gemello. Di conseguenza, tutte le proprietà associate a tale modello verranno contrassegnate come "mancanti" nel pannello Proprietà gemelli. Questo errore può verificarsi se il modello è stato eliminato dopo la creazione del gemello.
- Alcune proprietà del gemello non fanno parte del modello del gemello. Solo queste proprietà verranno contrassegnate come "mancanti" nel pannello Proprietà gemelli. Questo errore può verificarsi se il modello per il gemello è stato sostituito o modificato dopo l'impostazione delle proprietà e le proprietà non esistono più nella versione più recente del modello.
Entrambi questi messaggi di errore vengono visualizzati nello screenshot seguente:
Convalidare ed esplorare le proprietà istorizzate
Se l'istanza di Gemelli digitali di Azure ha la cronologia dei dati abilitata, è possibile convalidare ed esplorare i dati istorizzati in Esplora gemelli digitali di Azure. Seguire questa procedura per visualizzare i dati istorizzati in un grafico o visualizzare i valori non elaborati in una tabella.
Nel visualizzatore Twin Graph selezionare un gemello le cui proprietà istorizzate che si desidera visualizzare per aprirlo nel pannello Proprietà gemelli. Nell'angolo superiore destro del pannello selezionare l'icona Serie temporali per aprire Esplora cronologia dati.
Selezionare il nome del gemello a sinistra per visualizzare le opzioni per scegliere le proprietà cronologiche del gemello da visualizzare. Il campo ID gemello verrà prepopolato con la selezione del gemello. Accanto a questo campo, è possibile selezionare l'icona Controlla proprietà per visualizzare i dati del gemello o l'icona ricerca avanzata dei gemelli per trovare altri gemelli eseguendo query sui valori delle proprietà.
Nel campo Proprietà selezionare la proprietà i cui dati istorizzati si desidera visualizzare. Se la proprietà non è numerica, ma è costituita da valori numerici, usare l'opzione Cast property value to number per tentare di eseguire il cast di questi dati in numeri in modo che possa essere visualizzata nel grafico.
Nota
Se non è possibile selezionare una proprietà dall'elenco a discesa perché l'elenco non risponde, ciò potrebbe significare che si è verificato un errore in un modello nell'istanza. Ad esempio, la presenza di valori di enumerazione non univoci negli attributi di un modello interrompe questa funzionalità. In questo caso, esaminare le definizioni del modello e assicurarsi che tutte le proprietà siano valide.
Scegliere un'etichetta per la serie temporale e selezionare Aggiorna.
Verrà caricata la visualizzazione grafico dei valori istorizzati per la proprietà scelta. È possibile usare le schede sopra il grafico per passare dalla visualizzazione grafico alla visualizzazione tabella.
Per aggiungere altre proprietà alla visualizzazione, usare il pulsante Aggiungi serie temporali a sinistra.
Per uscire dallo strumento di esplorazione della cronologia dei dati e tornare all'esplorazione principale di Gemelli digitali di Azure, selezionare Chiudi.
Visualizzare la cronologia nel grafico
La visualizzazione Grafico delle proprietà istorizzate mostra i valori delle proprietà come punti in un grafico a linee nel tempo.
È possibile usare le icone sopra il grafico per controllare le impostazioni del grafico, tra cui...
- modifica dell'intervallo di tempo per i dati inclusi nel grafico.
- selezionando se più serie temporali vengono visualizzate in modo indipendente o su un asse y condiviso. Se si seleziona Indipendente per gli assi, ogni serie temporale verrà ridimensionata nel grafico e manterrà il proprio asse per la scala. Se si selezionaNo assi condivisi , tutti i dati delle serie temporali verranno ridimensionati sullo stesso asse.
- scelta della logica di aggregazione per il grafico. Quando la proprietà ha più punti dati di quanti possano essere visualizzati nel grafico, i dati verranno aggregati in un numero finito di punti dati usando funzioni medie, minime o massime.
È anche disponibile un pulsante Apri query in Azure Esplora dati, in cui è possibile visualizzare e modificare la query corrente per esplorare ulteriormente i dati delle serie temporali.
Visualizzare la cronologia nella tabella
La visualizzazione Tabella delle proprietà istorizzate mostra i valori delle proprietà e i relativi timestamp in una tabella.
È possibile usare le icone sopra la tabella per controllare le impostazioni della tabella, tra cui...
- modifica dell'intervallo di tempo per i dati inclusi nella tabella.
- download dei dati della tabella per l'analisi indipendente.
Visualizzare le relazioni di un gemello
È anche possibile visualizzare rapidamente il codice di tutte le relazioni che coinvolgono un determinato gemello (incluse le relazioni in ingresso e in uscita).
Fare clic con il pulsante destro del mouse su un gemello nel grafico e scegliere Ottieni relazioni. In questo modo viene visualizzato un modale relationship information che visualizza la rappresentazione JSON di tutte le relazioni in ingresso e in uscita.
Modificare la proprietà di visualizzazione del dispositivo gemello
È possibile configurare la proprietà che si vuole visualizzare per identificare i gemelli nel grafico dei gemelli. Il valore predefinito è il $dtId valore , ma è possibile scegliere tra qualsiasi proprietà presente nel set di modelli (anche quelle non presenti in ogni gemello).
Per modificare la proprietà di visualizzazione, usare il menu a discesa Seleziona proprietà nome visualizzato gemello. Il menu a discesa viene ordinato in base al numero di modelli che contengono la proprietà .
Se si sceglie una proprietà che non è presente in ogni gemello, tutti i gemelli nel grafico che non dispongono di tale proprietà verranno visualizzati con un asterisco (*) seguito dal relativo $dtId valore.
Modificare il layout del grafo gemello
È possibile riorganizzare i gemelli in configurazioni diverse facendo clic e trascinandoli nella schermata Twin Graph.
È anche possibile applicare uno dei diversi algoritmi di layout al grafico dalle opzioni nel menu Scegli layout .
Controllare l'espansione del grafico gemello
Quando si visualizza un risultato di una query nel pannello Grafo gemello, è possibile fare doppio clic su un gemello per recuperare le relazioni e i gemelli correlati e visualizzarli se non sono già presenti nella visualizzazione. È possibile personalizzare questa espansione impostando una dimensione e una direzione per determinare il numero di gemelli da recuperare.
Per impostare il numero di livelli da espandere, usare l'opzione Livello di espansione. Questo numero indica il numero di livelli di relazioni da recuperare dal gemello selezionato.
Per indicare quali tipi di relazioni seguire durante l'espansione, usare il pulsante Direzione di espansione. In questo modo è possibile selezionare le relazioni in ingresso, in uscita o in ingresso e in uscita.
Mostrare e nascondere gli elementi del grafo dei gemelli
È possibile attivare o disattivare l'opzione per nascondere i gemelli o le relazioni dalla visualizzazione grafico.
Per nascondere un gemello o una relazione, fare clic con il pulsante destro del mouse nella finestra Twin Graph . In questo modo verrà visualizzato un menu con opzioni per nascondere l'elemento o altri elementi correlati.
È anche possibile nascondere più gemelli o relazioni contemporaneamente usando i tasti CTRL/CMD o MAIUSC per selezionare più elementi dello stesso tipo nel grafico. Da qui, seguire lo stesso processo di clic con il pulsante destro del mouse per visualizzare le opzioni nascondi.
Per tornare a visualizzare tutti i gemelli dopo che alcuni sono stati nascosti, usare il pulsante Mostra tutto . Per tornare a visualizzare tutte le relazioni, utilizzare il pulsante Mostra tutte le relazioni .
Filtrare ed evidenziare elementi del grafo gemelli
È possibile filtrare i gemelli e le relazioni visualizzati nel grafico in base al testo selezionando questa icona Filtro :
È anche possibile evidenziare i gemelli e le relazioni visualizzati nel grafico in base al testo selezionando questa icona Evidenzia :
Gestire gemelli e gragrafi
Azure Digital Twins Explorer offre diversi modi per gestire i gemelli e le relazioni nell'istanza.
Questa sezione descrive come eseguire le attività di gestione seguenti:
- Visualizzare l'elenco flat di gemelli e relazioni
- Creare gemelli, con o senza proprietà iniziali
- Creare relazioni tra gemelli
- Modificare le proprietà dei dispositivi gemelli e delle relazioni
- Eliminare gemelli e relazioni
Per informazioni sull'esperienza di visualizzazione per gemelli e relazioni, vedere Esplorare gemelli e Twin Graph.
Visualizzare l'elenco flat di gemelli e relazioni
Il pannello Gemelli mostra un elenco semplice dei gemelli e delle relazioni associate. È possibile cercare i gemelli in base al nome ed espanderli per informazioni dettagliate sulle relazioni in ingresso e in uscita.
Creare gemelli
È possibile creare un nuovo gemello digitale dalla relativa definizione di modello nel pannello Modelli .
Per creare un gemello da un modello, individuare il modello nell'elenco e scegliere i puntini di menu accanto al nome del modello. Selezionare quindi Crea un gemello. Verrà chiesto di immettere un nome per il nuovo gemello, che deve essere univoco. Salvare quindi il gemello, che verrà aggiunto al grafo.
Per aggiungere valori di proprietà al dispositivo gemello, vedere Modificare le proprietà dei dispositivi gemelli e delle relazioni.
Creare relazioni
Per creare una relazione tra due gemelli, iniziare selezionando il gemello di origine per la relazione nella finestra Twin Graph . Quindi, tenere premuto un tasto CTRL/CMD o MAIUSC mentre si seleziona un secondo gemello quale destinazione della relazione.
Dopo aver selezionato simultaneamente i due gemelli, fare clic con il pulsante destro del mouse sul gemello di destinazione per visualizzare un menu con un'opzione Aggiungi relazioni tra di esse.
In questo modo verrà visualizzata la finestra di dialogo Crea relazione , popolata con il gemello di origine e il gemello di destinazione della relazione ( è anche possibile usare l'icona Scambia relazione per cambiarle). È disponibile un menu a discesa Relazione che contiene i tipi di relazione che il gemello di origine può avere, in base al modello DTDL. Selezionare un'opzione per il tipo di relazione e Salvare la nuova relazione.
Modificare le proprietà dei dispositivi gemelli e delle relazioni
Per visualizzare i valori delle proprietà di un gemello o di una relazione, selezionare l'elemento in Twin Graph e usare il pulsante Controllo proprietà Toggle per espandere rispettivamente il pannello Proprietà gemelli o Proprietà relazione.
È possibile usare questo pannello per modificare direttamente le proprietà scrivibili. Aggiornare i valori inline e selezionare il pulsante Salva modifiche nella parte superiore del pannello per salvare. Quando l'aggiornamento viene salvato, nella schermata viene visualizzata una finestra modale che mostra l'operazione patch JSON applicata dall'API di aggiornamento.
Suggerimento
Le proprietà visualizzate nei pannelli Proprietà gemello e Proprietà relazione vengono visualizzate con un'icona che indica il tipo di campo del modello DTDL. Per altre informazioni sulle icone dei tipi, vedere Icone del tipo di dati.
Eliminare gemelli e relazioni
Per eliminare un gemello o una relazione, fare clic con il pulsante destro del mouse nella finestra Twin Graph . In questo modo verrà visualizzato un menu con un'opzione per eliminare l'elemento.
È possibile eliminare più gemelli o più relazioni contemporaneamente usando i tasti CTRL/CMD o MAIUSC per selezionare contemporaneamente più elementi dello stesso tipo nel grafo. Da qui seguire lo stesso procedimento facendo clic con il pulsante destro del mouse per eliminare gli elementi.
È anche possibile scegliere di eliminare tutti i gemelli nell'istanza contemporaneamente, usando il pulsante Elimina tutti i gemelli nella barra degli strumenti superiore.
Esplorare i modelli e il Grafo dei modelli
I modelli possono essere visualizzati sia nel pannello Modelli a sinistra della schermata Azure Digital Twins Explorer che nel pannello Model Graph al centro dello schermo.
Il pannello Grafo del modello: 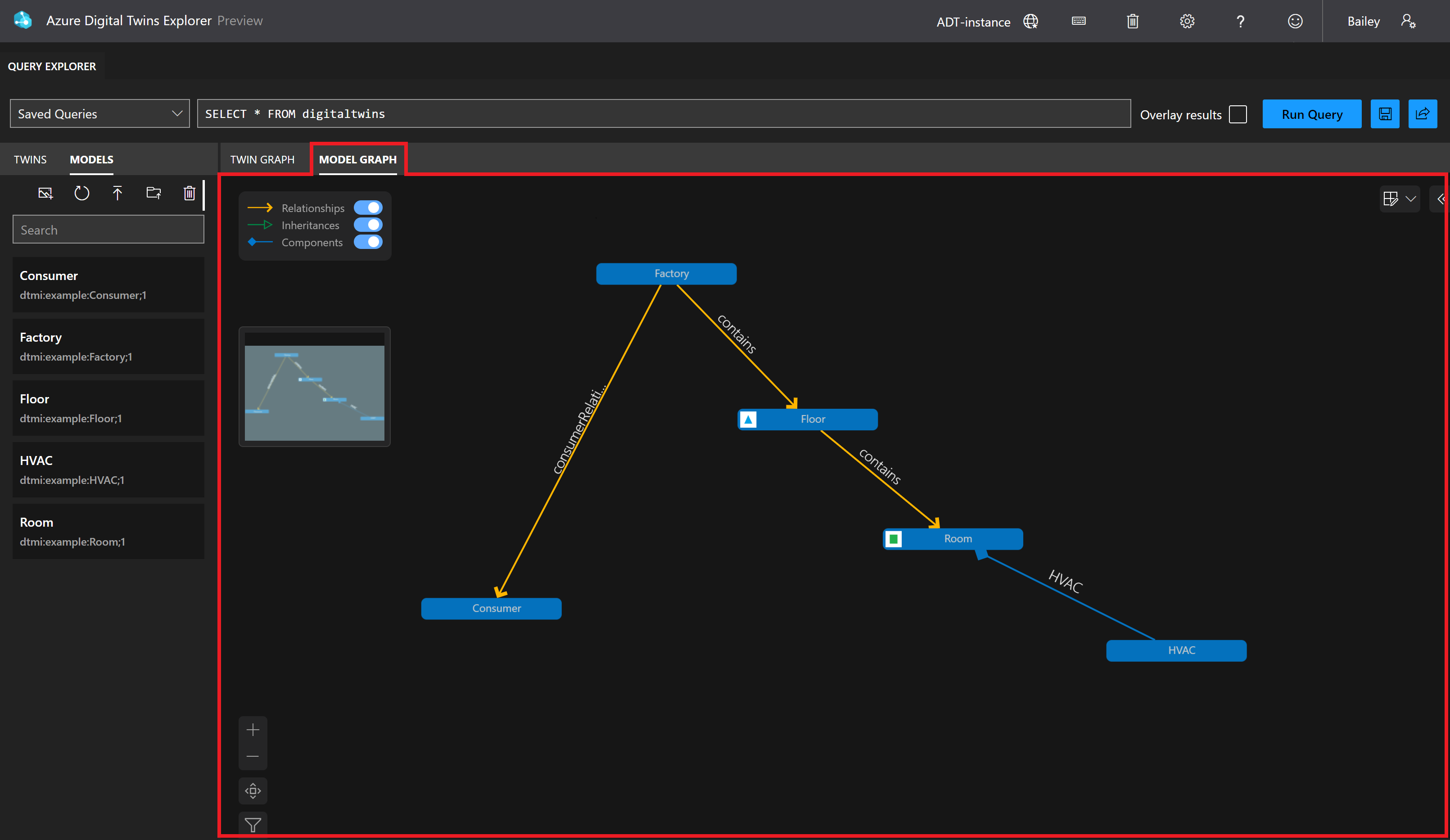
Nota
Attualmente, Azure Digital Twins Explorer supporta completamente i modelli DTDL v2 e supporta funzionalità limitate per i modelli DTDL v3.
È possibile visualizzar i modelli DTDL v3 nel pannello Modelli, mentre è possibile visualizzare e modificare i gemelli creati con modelli DTDL v3 (inclusi quelli con proprietà di array). Tuttavia, i modelli DTDL v3 non verranno visualizzati nel pannello Grafo modello e non possono essere importati usando Azure Digital Twins Explorer. Per importare modelli DTDL v3 nell'istanza, usare un'altra interfaccia di sviluppo come le API e gli SDK o l'interfaccia della riga di comando di Azure.
È possibile usare questi pannelli per visualizzare i modelli.
Il pannello Model Graph offre anche diverse funzionalità per personalizzare l'esperienza di visualizzazione del grafo:
- Modificare il layout del grafico del modello
- Filtrare ed evidenziare gli elementi del grafico del modello
- Caricare immagini del modello per rappresentare i modelli nei grafici
Visualizzazione di modelli
È possibile visualizzare un elenco semplice dei modelli nell'istanza nel pannello Modelli . Questo elenco è ricercabile usando la barra di ricerca nel pannello.
È possibile usare il pannello Model Graph per visualizzare una rappresentazione grafica dei modelli nell'istanza, insieme alle relazioni, all'ereditarietà e ai componenti che li connettono tra loro.
Nota
Attualmente, Azure Digital Twins Explorer supporta completamente i modelli DTDL v2 e supporta funzionalità limitate per i modelli DTDL v3.
È possibile visualizzar i modelli DTDL v3 nel pannello Modelli, mentre è possibile visualizzare e modificare i gemelli creati con modelli DTDL v3 (inclusi quelli con proprietà di array). Tuttavia, i modelli DTDL v3 non verranno visualizzati nel pannello Grafo modello e non possono essere importati usando Azure Digital Twins Explorer. Per importare modelli DTDL v3 nell'istanza, usare un'altra interfaccia di sviluppo come le API e gli SDK o l'interfaccia della riga di comando di Azure.
Visualizzare la definizione del modello
Per visualizzare la definizione completa di un modello, individuare tale modello nel riquadro Modelli e selezionare i puntini di menu accanto al nome del modello. Selezionare quindi Visualizza modello. In questo modo verrà visualizzata una modale Informazioni modello che mostra la definizione DTDL non elaborata del modello.
È anche possibile visualizzare la definizione completa di un modello selezionandola nel grafico del modello e usando il pulsante Attiva/Disattiva dettagli modello per espandere il pannello Dettagli modello. Questo pannello visualizzerà anche il codice DTDL completo per il modello.
Modificare il layout del grafico del modello
È possibile riorganizzare i modelli in configurazioni diverse facendo clic e trascinandoli nella schermata Model Graph.
È anche possibile applicare uno dei diversi algoritmi di layout al grafico del modello dalle opzioni nel menu Scegli layout .
Filtrare ed evidenziare gli elementi del grafico del modello
È possibile filtrare i tipi di riferimenti al modello visualizzati in Model Graph. La disattivazione di uno dei tipi di riferimento tramite le opzioni di questo menu impedirà la visualizzazione di tale tipo di riferimento nel grafico.
È anche possibile filtrare i modelli e i riferimenti visualizzati nel grafico in base al testo selezionando questa icona Filtro :
È possibile evidenziare i modelli e i riferimenti visualizzati nel grafico in base al testo selezionando questa icona Evidenzia :
Caricare immagini del modello
È possibile caricare immagini personalizzate per rappresentare modelli diversi nelle visualizzazioni Model Graph e Twin Graph . È possibile caricare immagini per singoli modelli o per più modelli contemporaneamente.
Nota
Queste immagini vengono archiviate nell'archiviazione del browser locale. Ciò significa che le immagini non saranno disponibili in altri browser a parte quella in cui sono state salvate e rimarranno nella risorsa di archiviazione del browser per un tempo illimitato fino a quando la risorsa di archiviazione locale non viene cancellata.
Per caricare un'immagine per un singolo modello, individuare il modello nel pannello Modelli e selezionare i puntini di menu accanto al nome del modello. Selezionare quindi Carica immagine modello. Nella casella del selettore di file visualizzata passare al computer al file di immagine da caricare per tale modello. Scegliere Apri per caricarlo.
È anche possibile caricare immagini del modello in blocco.
Per prima cosa, usare le istruzioni seguenti per impostare i nomi dei file di immagine prima del caricamento. In questo modo Azure Digital Twins Explorer consente di assegnare automaticamente le immagini ai modelli corretti dopo il caricamento.
- Iniziare con il valore dell'ID modello (ad esempio,
dtmi:example:Floor;1) - Sostituire le istanze di ":" con "_" (l'esempio diventa
dtmi_example_Floor;1) - Sostituire le istanze di ";" con "-" (l'esempio diventa
dtmi_example_Floor-1) - Assicurarsi che il file abbia un'estensione di immagine (l'esempio diventa simile
dtmi_example_Floor-1.pnga )
Nota
Se si tenta di caricare un'immagine che non esegue il mapping a un modello esistente usando i criteri precedenti, l'immagine non verrà caricata o archiviata.
Quindi, per caricare le immagini contemporaneamente, usare l'icona Carica immagini modello nella parte superiore del pannello Modelli. Nella casella del selettore di file scegliere i file di immagine da caricare.
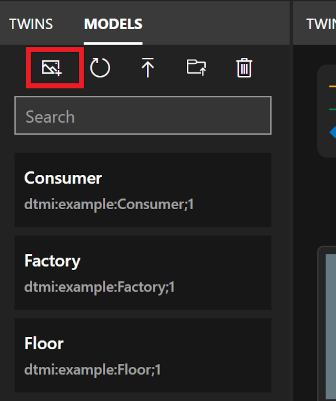
Gestire i modelli
È possibile usare il pannello Modelli a sinistra della schermata Azure Digital Twins Explorer per eseguire attività di gestione sull'intero set di modelli o su singoli modelli.
Con questo pannello è possibile completare le attività di gestione dei modelli seguenti:
- Caricare modelli nell'istanza di Gemelli digitali di Azure
- Eliminare modelli dall'istanza
- Aggiornare i modelli per ricaricare l'elenco di tutti i modelli in questo pannello
Per informazioni sull'esperienza di visualizzazione per i modelli, vedere Esplorare i modelli e Model Graph.
Caricare i modelli
È possibile caricare modelli dal computer selezionando singolarmente i file di modello o caricando un'intera cartella di file di modello contemporaneamente. Se si carica un file JSON che contiene il codice per molti modelli, assicurarsi di esaminare le limitazioni di caricamento del modello in blocco.
Nota
Attualmente, Azure Digital Twins Explorer supporta completamente i modelli DTDL v2 e supporta funzionalità limitate per i modelli DTDL v3.
È possibile visualizzar i modelli DTDL v3 nel pannello Modelli, mentre è possibile visualizzare e modificare i gemelli creati con modelli DTDL v3 (inclusi quelli con proprietà di array). Tuttavia, i modelli DTDL v3 non verranno visualizzati nel pannello Grafo modello e non possono essere importati usando Azure Digital Twins Explorer. Per importare modelli DTDL v3 nell'istanza, usare un'altra interfaccia di sviluppo come le API e gli SDK o l'interfaccia della riga di comando di Azure.
Per caricare uno o più modelli selezionati singolarmente, selezionare l'icona Carica un modello con una freccia verso l'alto.
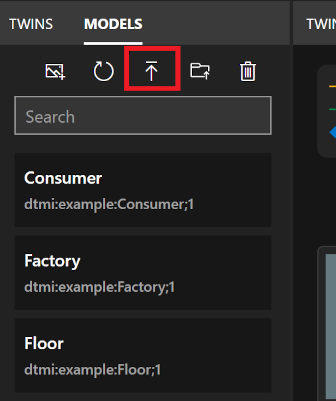
Nella casella del selettore di file visualizzata passare al computer al modello da caricare. È possibile selezionare uno o più file di modello JSON e selezionare Apri per caricarli.
Per caricare una cartella di modelli, inclusi tutti gli elementi al suo interno, selezionare l'icona Carica una directory di Modelli che mostra una cartella di file.
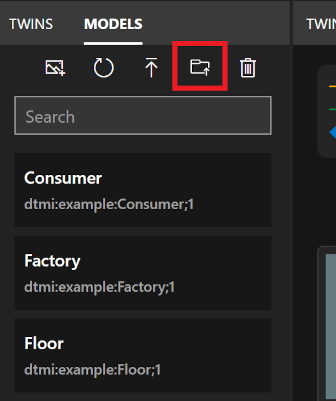
Nella casella del selettore di file visualizzata passare al computer a una cartella contenente file di modello JSON. Selezionare Apri per caricare la cartella di primo livello e tutto il relativo contenuto.
Importante
Se un modello fa riferimento a un altro modello nella relativa definizione, ad esempio quando si definiscono relazioni o componenti, il modello a cui viene fatto riferimento deve essere presente nell'istanza per caricare il modello che lo usa. Se si caricano modelli uno alla volta, significa che è necessario caricare il modello a cui si fa riferimento prima di caricare i modelli che lo usano. Se si caricano modelli in blocco, è possibile selezionarli tutti nella stessa importazione e Gemelli digitali di Azure dedurrà l'ordine in cui caricarli. Tuttavia, se si caricano più di 50 modelli nello stesso file, vedere le limitazioni di caricamento del modello in blocco.
Limitazioni del caricamento di modelli in blocco
Le limitazioni di questa sezione si applicano ai modelli contenuti in un singolo file JSON, caricati contemporaneamente in Azure Digital Twins Explorer.
Anche se non esiste alcun limite al numero di modelli che è possibile includere con un singolo file JSON, esistono considerazioni speciali per i file contenenti più di 50 modelli. Se si caricano più di 50 modelli all'interno dello stesso file di modello, seguire questi suggerimenti:
- Se sono presenti modelli che ereditano da altri modelli definiti nello stesso file, posizionarli vicino alla fine dell'elenco.
- Se sono presenti modelli che fanno riferimento ad altri modelli definiti nello stesso file dei componenti, posizionarli vicino alla fine dell'elenco.
- Verificare che ovunque un modello faccia riferimento a un altro modello definito nello stesso file (tramite ereditarietà o come componente), il modello che contiene il riferimento viene fornito più avanti nell'elenco rispetto alla definizione del modello a cui si fa riferimento.
Ciò consentirà di assicurarsi che le dipendenze del modello vengano risolte correttamente durante il processo di caricamento.
Eliminare i modelli
È possibile usare il pannello Modelli per eliminare singoli modelli o tutti i modelli nell'istanza contemporaneamente.
Per eliminare un singolo modello, individuare il modello nell'elenco e selezionare i puntini di menu accanto al nome del modello. Selezionare quindi Elimina modello.
Per eliminare tutti i modelli nell'istanza contemporaneamente, scegliere l'icona Elimina tutti i modelli nella parte superiore del pannello Modelli.
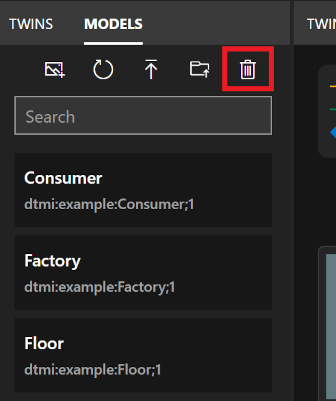
Aggiornare i modelli
Quando si apre Azure Digital Twins Explorer, il pannello Modelli dovrebbe visualizzare automaticamente tutti i modelli disponibili nell'ambiente.
Tuttavia, è possibile aggiornare manualmente il pannello in qualsiasi momento per ricaricare l'elenco di tutti i modelli nell'istanza di Gemelli digitali di Azure. A tale scopo, selezionare l'icona Aggiorna modelli .
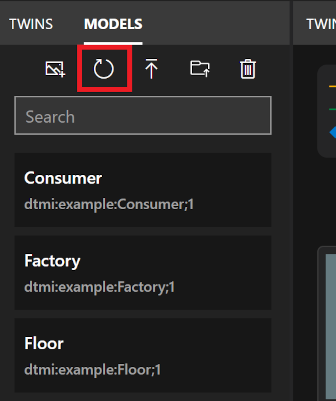
Grafico di importazione/esportazione
Nel pannello Twin Graph sono disponibili le opzioni per importare ed esportare le funzionalità del grafo.
Importare il grafo
È possibile usare la funzionalità di importazione per aggiungere gemelli, relazioni e modelli all'istanza. Questa funzionalità può essere utile per creare più gemelli, relazioni e/o modelli contemporaneamente.
Nota
Se il file di importazione del grafo include modelli, saranno soggetti alle limitazioni di caricamento del modello in blocco.
Creare un file di importazione
Il primo passaggio per l'importazione di un grafo consiste nel creare un file che rappresenta i gemelli e le relazioni da aggiungere.
Il file di importazione può essere in uno dei due formati seguenti:
- Formato basato su JSON generato nell'esportazione del grafo. Questo formato può contenere gemelli, relazioni e/o modelli.
- Formato personalizzato basato su Excel descritto nella parte restante di questa sezione. Questo formato consente di caricare gemelli e relazioni.
Creare un file di importazione in Excel
Per creare un grafo personalizzato in Excel in grado di caricare gemelli e relazioni in Azure Digital Twins Explorer, usare il formato seguente.
Ogni riga rappresenta un elemento da creare: un gemello, una relazione o una combinazione di gemello e relazione corrispondente. Usare le colonne seguenti per strutturare i dati del gemello o della relazione. I nomi delle colonne possono essere personalizzati, ma devono rimanere in questo ordine.
| ModelID | ID | Relazione (origine) | Nome relazione | Dati init |
|---|---|---|---|---|
| (opzionale) ID DTMI del modello da usare per il nuovo gemello. Questa definizione del modello deve esistere già nell'istanza di . È possibile lasciare vuota questa colonna per una riga se si vuole creare solo una relazione (senza gemelli). |
(obbligatorio). ID univoco per un gemello. Se in questa riga viene creato un nuovo gemello, questo valore sarà l'ID del nuovo gemello. Se sono presenti informazioni sulla relazione nella riga, questo ID verrà usato come destinazione della relazione. |
(opzionale) ID di un gemello che deve essere il gemello di origine per una nuova relazione. È possibile lasciare vuota questa colonna per una riga se si vuole creare solo un gemello (nessuna relazione). |
(opzionale) Nome della nuova relazione da creare. La direzione della relazione sarà dal gemello nella colonna C al gemello nella colonna B. |
(opzionale) Stringa JSON contenente le impostazioni delle proprietà per il gemello da creare. Le proprietà devono corrispondere a quelle definite nel modello dalla colonna A. |
Ecco un esempio .xlsx file che crea un piccolo grafico di due piani e due stanze.
È possibile visualizzare questo file e altri esempi di grafo .xlsx nel repository di Azure Digital Twins Explorer su GitHub.
Nota
Le proprietà e le relazioni descritte nella .xlsx devono corrispondere a quanto definito nelle definizioni del modello per i gemelli correlati.
Importare il file in Azure Digital Twins Explorer
Dopo aver creato un file nel computer che è pronto per l'importazione, selezionare l'icona Importa grafo nel pannello Gemelli grafici.
Nella casella del selettore di file visualizzata passare al file del grafo (.xlsx o .json) che si vuole caricare e scegliere Apri per caricarlo.
Gemelli digitali di Azure aprirà un pannello Importazione che mostra un'anteprima del grafico da importare. Per confermare, selezionare l'icona Salva nell'angolo superiore destro del pannello.
Se l'importazione ha esito positivo, una finestra modale visualizzerà il numero di modelli, gemelli e relazioni caricati.
Esportare grafi e modelli
È possibile usare la funzionalità di esportazione per esportare grafi parziali o completi, inclusi modelli, gemelli e relazioni. L'esportazione serializza i gemelli e le relazioni dai risultati delle query più recenti, nonché da tutti i modelli nell'istanza, in un formato basato su JSON che è possibile scaricare nel computer.
Per iniziare, usare il pannello Esplora query per eseguire una query che seleziona i gemelli e le relazioni da scaricare. In questo modo verranno popolati nel pannello Grafo gemello.
Suggerimento
La query per visualizzare tutti i gemelli e le relazioni è SELECT * FROM digitaltwins.
Quando il pannello Grafico gemello mostra la parte del grafico che si vuole scaricare, selezionare l'icona Esporta grafico .
Questa azione abilita un collegamento Download nella casella Twin Graph .This action enables a Download link in the Twin Graph box. Selezionarlo per scaricare una rappresentazione basata su JSON del risultato della query e tutti i modelli dell'istanza nel computer.
Suggerimento
Questo file può essere modificato e/o ricaricato in Gemelli digitali di Azure tramite la funzionalità di importazione .
Collegamento all'ambiente e query specifica
È possibile condividere un collegamento all'ambiente di Azure Digital Twins Explorer con altri utenti per collaborare al lavoro. Questa sezione descrive come generare un collegamento all'ambiente di Azure Digital Twins Explorer, che può facoltativamente includere una query specifica da eseguire all'apertura del collegamento. Questa sezione descrive anche quali autorizzazioni devono avere il destinatario per interagire con i dati del dispositivo gemello.
Requisiti di accesso dei destinatari
Per consentire al destinatario di aprire il collegamento e visualizzare l'istanza in Azure Digital Twins Explorer, è necessario accedere al proprio account Azure e avere accesso al lettore di dati di Gemelli digitali di Azure all'istanza .Per altre informazioni sui ruoli di Gemelli digitali di Azure, vedere Sicurezza.
Per consentire al destinatario di apportare modifiche al grafo e ai dati, deve avere il ruolo Proprietario dati di Gemelli digitali di Azure nell'istanza di .
Generare un collegamento all'ambiente con query specifiche
Per generare un collegamento all'ambiente di Esplora gemelli digitali di Azure che include una query specifica, immettere la query da acquisire in Esplora query e quindi selezionare il pulsante Condividi per copiare il collegamento completo.
Per l'esempio e la query nello screenshot precedente, il pulsante Condividi genera questo collegamento: https://explorer.digitaltwins.azure.net/?query=SELECT%20*%20FROM%20digitaltwins%20T%20WHERE%20T.InFlow%20%3E%2070&tid=<tenant-ID>&eid=<Azure-Digital-Twins-instance-host-name>. Il collegamento contiene l'ID tenant e il nome host dell'istanza di Gemelli digitali di Azure, nonché il testo della query formattato.
È possibile condividere questo URL per consentire a un utente di accedere all'istanza e a questa query. Quando si apre Azure Digital Twins Explorer con il collegamento, i risultati della query verranno popolati automaticamente nel pannello Twin Graph .
Generare un collegamento all'ambiente senza query specifiche
Per condividere un collegamento all'ambiente di Azure Digital Twins Explorer senza query specifiche collegate, iniziare usando il pulsante Condividi per copiare il collegamento all'istanza.
Rimuovere quindi manualmente il parametro di query dal risultato.
Ad esempio, il pulsante Condividi nello screenshot precedente genera questo collegamento: https://explorer.digitaltwins.azure.net/?query=SELECT%20*%20FROM%20digitaltwins&tid=<tenant-ID>&eid=<Azure-Digital-Twins-instance-host-name>. È possibile rimuovere la query=SELECT%20*%20FROM%20digitaltwins& parte per produrre l'URL https://explorer.digitaltwins.azure.net/?tid=<tenant-ID>&eid=<Azure-Digital-Twins-instance-host-name>.
Condividere quindi questo URL per consentire a un utente di accedere all'istanza. Quando aprono Azure Digital Twins Explorer con il collegamento, verranno connessi all'istanza e non visualizzeranno risultati di query precompilato.
Accessibilità e impostazioni avanzate
È possibile abilitare diverse impostazioni avanzate per Azure Digital Twins Explorer per personalizzare l'esperienza o renderla più accessibile.
È possibile usare l'icona Tasti di scelta rapida nella barra degli strumenti in alto a destra per visualizzare un elenco di scelte rapide da tastiera che possono essere usate per spostarsi in Azure Digital Twins Explorer.
È possibile accedere a diverse funzionalità avanzate sotto l'icona Impostazioni nella barra degli strumenti in alto a destra:
- Caricamento eager: quando una query restituisce gemelli con relazioni con altri gemelli che non sono inclusi nei risultati della query, questa funzionalità caricherà i gemelli "mancanti" prima di eseguire il rendering del grafico.
- Memorizzazione nella cache: quando questa funzionalità è abilitata, Esplora gemelli digitali di Azure manterrà una cache locale di relazioni e modelli in memoria per migliorare le prestazioni delle query. Queste cache vengono cancellate su qualsiasi operazione di scrittura sugli elementi pertinenti, nonché sull'aggiornamento del browser. Questa funzionalità è disattivata per impostazione predefinita.
- Console: questa funzionalità consente la visualizzazione di una finestra della console, in grado di usare funzioni della shell semplici per l'uso del grafico.
- Output: questa funzionalità abilita la visualizzazione di una finestra di output, che mostra una traccia diagnostica delle operazioni.
- Contrasto elevato: questa funzionalità modifica i colori di Azure Digital Twins Explorer in modo che vengano visualizzati con un maggiore contrasto.
È possibile personalizzare il layout del pannello modificando le posizioni dei pannelli che costituiscono Azure Digital Twins Explorer (Esplora query, Gemelli, Modelli, Gemelli, Grafo del modello). Per spostare un pannello in una posizione diversa, fare clic e tenere premuto il nome del pannello e trascinarlo nella nuova posizione desiderata.
Le posizioni del pannello verranno reimpostate al momento dell'aggiornamento della finestra del browser.
Passaggi successivi
Informazioni sulla scrittura di query per il grafo di Gemelli digitali di Azure: