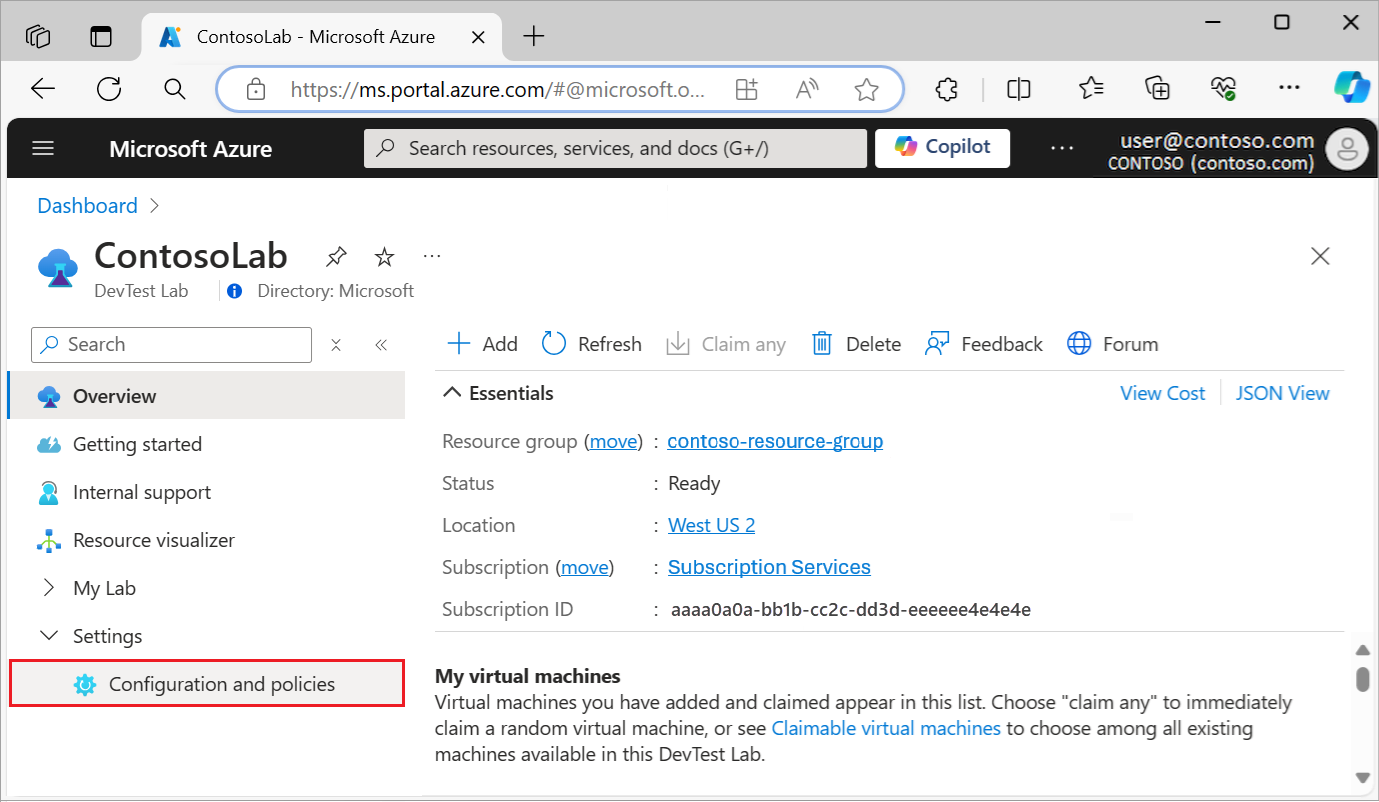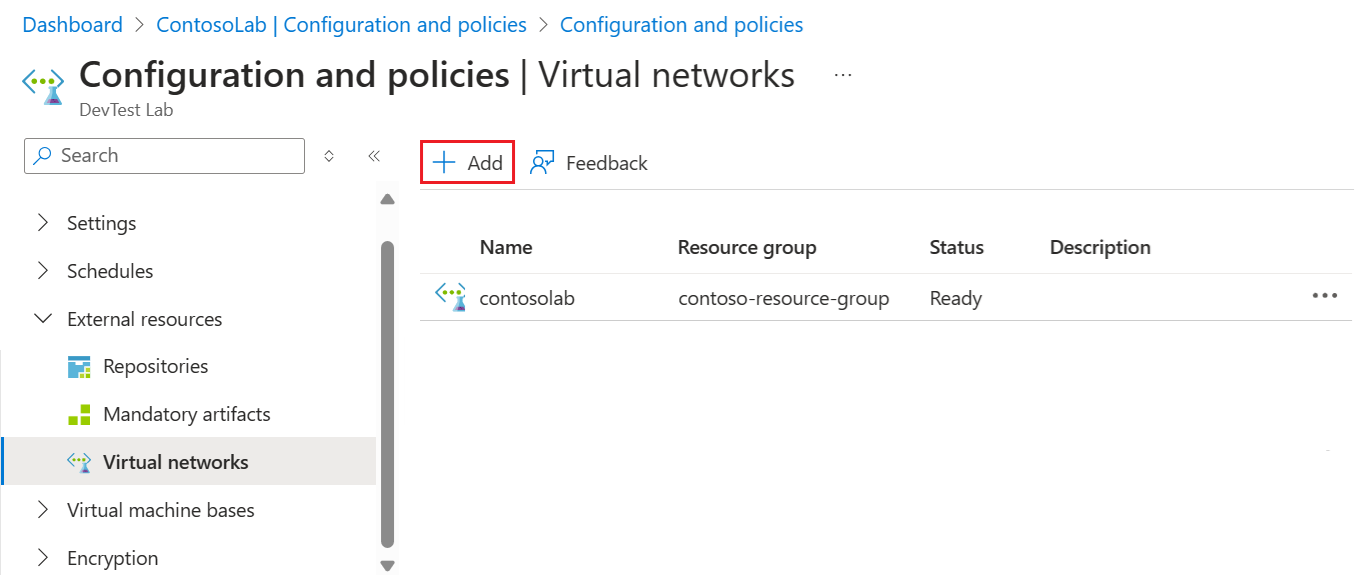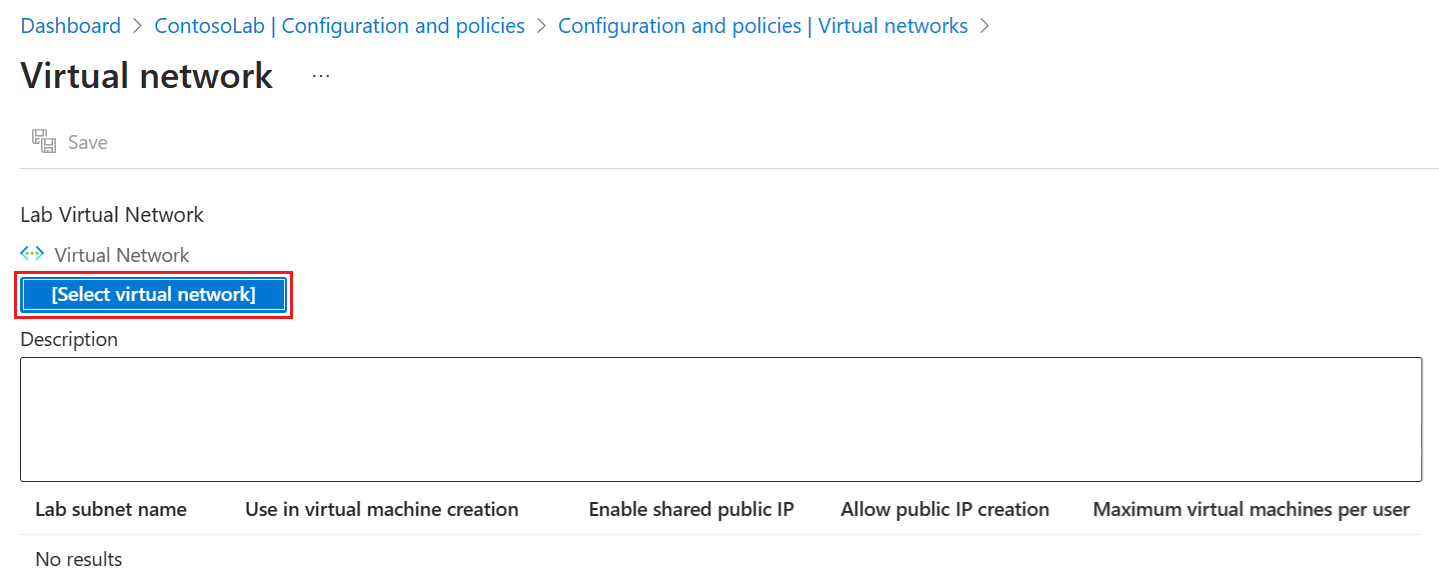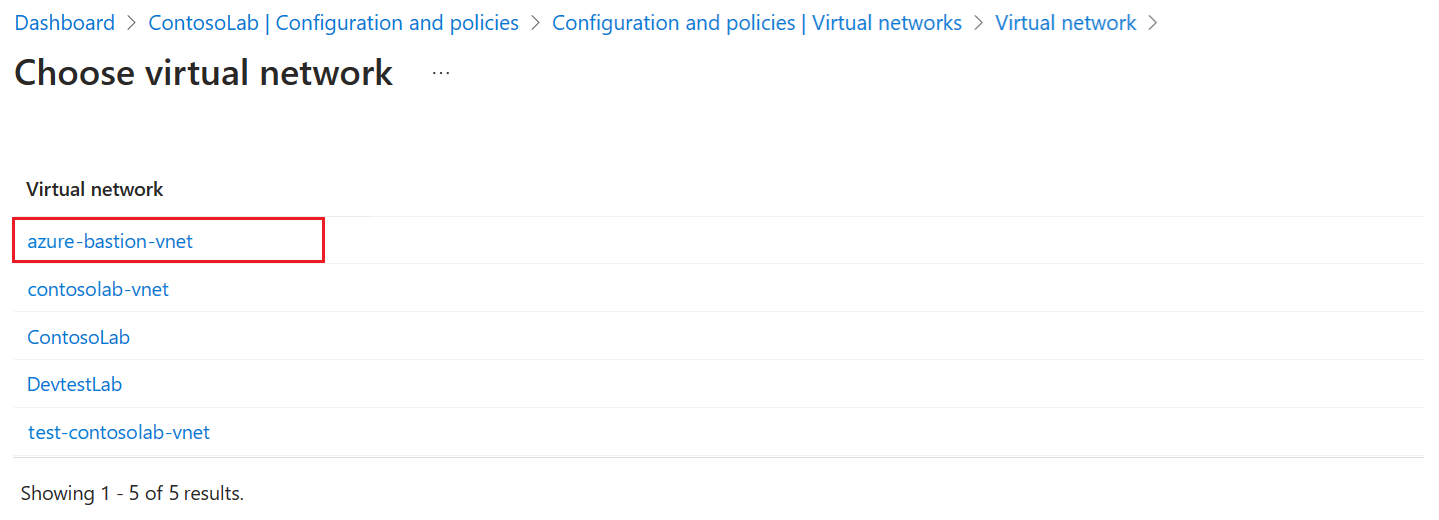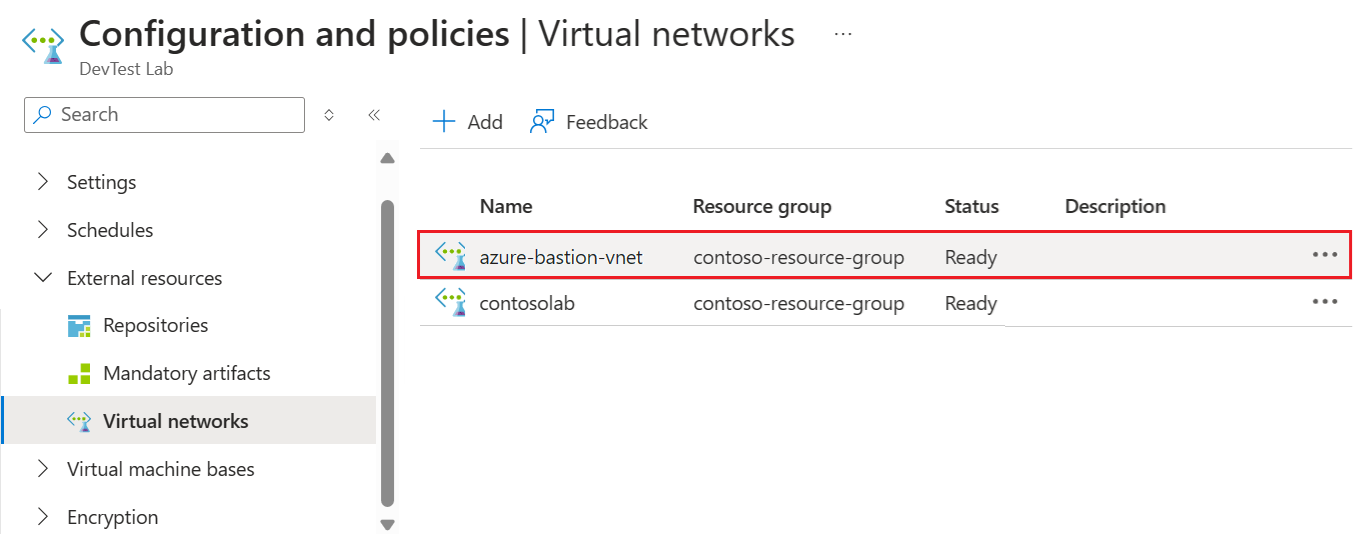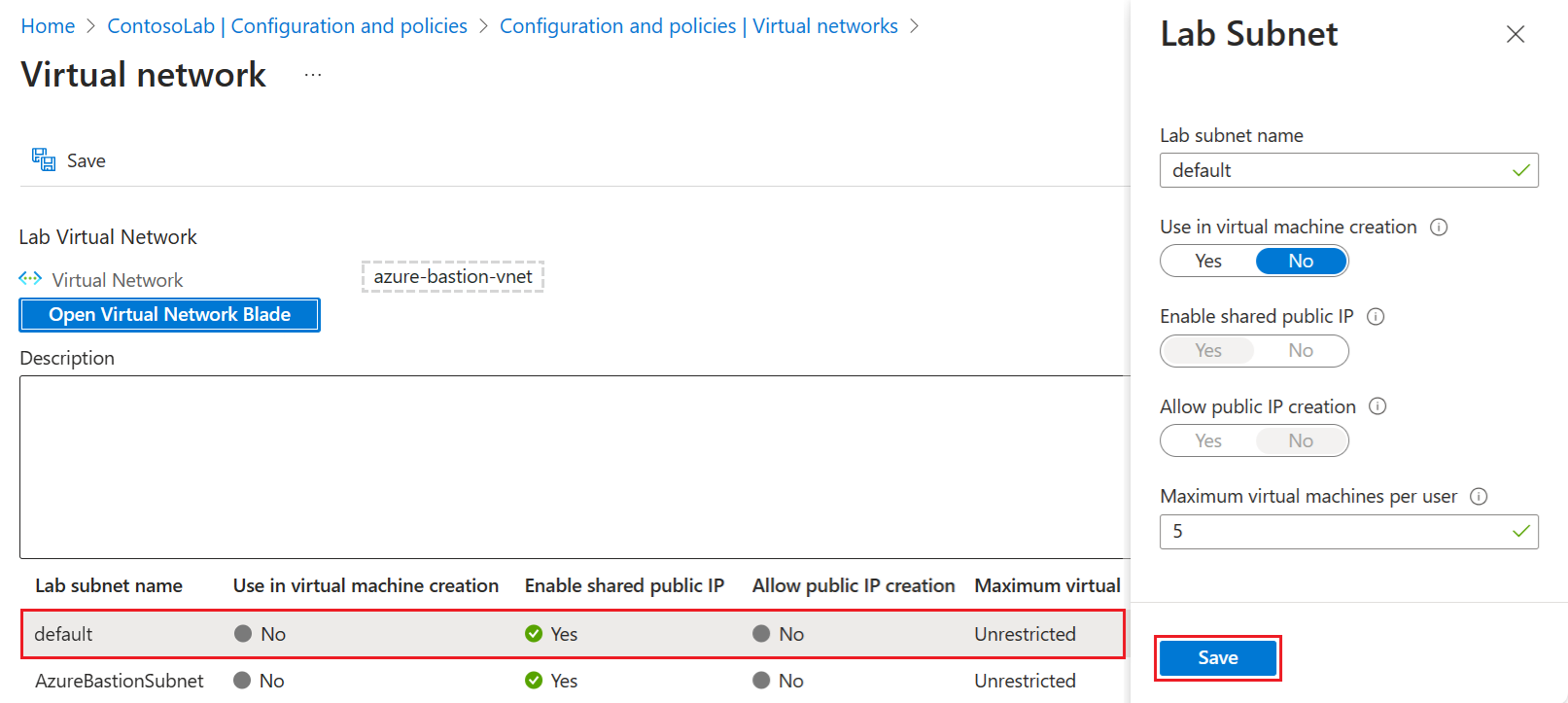Aggiungere una rete virtuale in Azure DevTest Labs
Questo articolo illustra come aggiungere una rete virtuale a un lab e configurarla per la creazione di macchine virtuali lab.
Azure DevTest Labs crea una nuova rete virtuale per ogni lab. Se si dispone di una rete virtuale esistente, ad esempio una rete virtuale configurata con Azure ExpressRoute o una rete privata virtuale da sito a sito (VPN), è possibile aggiungere questa rete al lab. È quindi possibile creare macchine virtuali lab in tale rete virtuale.
Aggiungere una rete virtuale a un lab
Per aggiungere una rete virtuale configurata e una subnet a un lab, seguire questa procedura:
Nella portale di Azure passare alla risorsa lab.
Nella pagina Panoramica espandere la sezione Impostazioni nel menu a sinistra e selezionare Configurazione e criteri:
Viene visualizzata la visualizzazione Log attività per il lab in cui è possibile esaminare le impostazioni di configurazione e criteri.
Nel menu a sinistra espandere la sezione Risorse esterne e selezionare Reti virtuali per visualizzare le reti virtuali correnti del lab.
Nella pagina Reti virtuali selezionare Aggiungi:
Nella pagina Rete virtuale scegliere l'opzione Seleziona rete virtuale:
La pagina Scegli rete virtuale mostra tutte le reti virtuali nella sottoscrizione che si trovano nella stessa area del lab. Selezionare la rete virtuale da aggiungere al lab:
La rete virtuale selezionata viene visualizzata nella pagina Rete virtuale. Selezionare Salva per aggiungere la rete virtuale al lab:
La rete virtuale aggiunta viene visualizzata nell'elenco del lab nella pagina Reti virtuali. Quando lo stato della nuova rete virtuale è Pronto, selezionare la rete:
La pagina Rete virtuale mostra le subnet per la nuova rete virtuale. Selezionare una subnet da configurare:
Nel riquadro Subnet lab configurare le opzioni seguenti:
- Usare nella creazione della macchina virtuale: consentire o impedire la creazione di macchine virtuali nella subnet.
- Abilitare l'indirizzo IP pubblico condiviso: abilitare o disabilitare un indirizzo IP pubblico condiviso.
- Consenti la creazione di indirizzi IP pubblici: consentire o impedire la creazione di indirizzi IP pubblici nella subnet.
- Numero massimo di macchine virtuali per utente: specificare il numero massimo di macchine virtuali che ogni utente può creare nella subnet. Se non si vuole limitare il numero di macchine virtuali, lasciare vuoto questo campo.
Nel riquadro Subnet lab selezionare Salva. La pagina Rete virtuale viene aggiornata per visualizzare la subnet configurata per la rete virtuale.
Nella pagina Rete virtuale selezionare Salva per applicare le modifiche della subnet della rete virtuale al lab.
Creare macchine virtuali in una rete virtuale
Quando si consente la creazione di macchine virtuali in una subnet, è possibile creare macchine virtuali lab nella rete virtuale aggiunta con questi passaggi:
Aggiungere una macchina virtuale lab e selezionare una vm di base seguendo le istruzioni riportate in Creare e aggiungere macchine virtuali.
Nella schermata Crea risorsa lab selezionare la scheda Impostazioni avanzate.
Espandere l'elenco a discesa Rete virtuale e selezionare la rete virtuale aggiunta.
Se necessario, espandere l'elenco a discesa Selettore subnet e selezionare la subnet desiderata.
Continuare con la creazione della macchina virtuale.