Abilitare la connessione del browser alle macchine virtuali di DevTest Labs con Azure Bastion
Azure DevTest Labs si integra con Azure Bastion per consentire la connessione alle macchine virtuali del lab tramite un browser. In qualità di proprietario del lab, è possibile abilitare l'accesso del browser a tutte le macchine virtuali del lab tramite Azure Bastion.
Azure Bastion offre connettività RDP (Remote Desktop Protocol) sicura e sicura (SSH) tramite TLS (Transport Layer Security), direttamente dalla portale di Azure. Non è necessario alcun altro client, agente o software per connettersi alle macchine virtuali del lab tramite il browser. Le macchine virtuali non necessitano di indirizzi IP pubblici.
Questo articolo illustra due modi diversi per abilitare la connettività del browser Azure Bastion alle macchine virtuali di DevTest Labs:
- È possibile creare una nuova rete virtuale abilitata per Azure Bastion per il lab e le relative macchine virtuali.
- È possibile distribuire Azure Bastion nella rete virtuale del lab esistente.
Prerequisiti
- Avere o creare un lab in DevTest Labs.
- Per usare l'accesso al browser Azure Bastion, gli utenti del lab devono avere il ruolo Lettore nell'host Azure Bastion e nella rete virtuale del lab con Azure Bastion configurato.
Opzione 1: Connettere un lab a una rete virtuale abilitata per Azure Bastion
Creare prima di tutto una nuova rete virtuale con una subnet di Azure Bastion e un'altra subnet. Una subnet di Azure Bastion non consente la creazione di risorse non Azure Bastion, quindi è necessaria l'altra subnet per la creazione di macchine virtuali del lab.
Nella portale di Azure cercare e selezionare reti virtuali.
Selezionare + Crea nella parte superiore della pagina Reti virtuali .
Nella schermata Crea rete virtuale immettere un nome per la nuova rete virtuale e selezionare la stessa sottoscrizione, gruppo di risorse e area del lab.
Selezionare Avanti: Indirizzi IP.
Nella scheda Indirizzi IP è già presente una subnet predefinita. Selezionare Aggiungi subnet.
Nel riquadro Aggiungi subnet immettere AzureBastionSubnet in Nome.
In Intervallo di indirizzi subnet immettere un intervallo di indirizzi all'interno dello spazio indirizzi della rete virtuale, ma non si sovrappone alla subnet predefinita. Se necessario, è possibile aggiungere nuovi spazi indirizzi nei campi vuoti nella pagina Crea rete virtuale .
Selezionare Aggiungi.
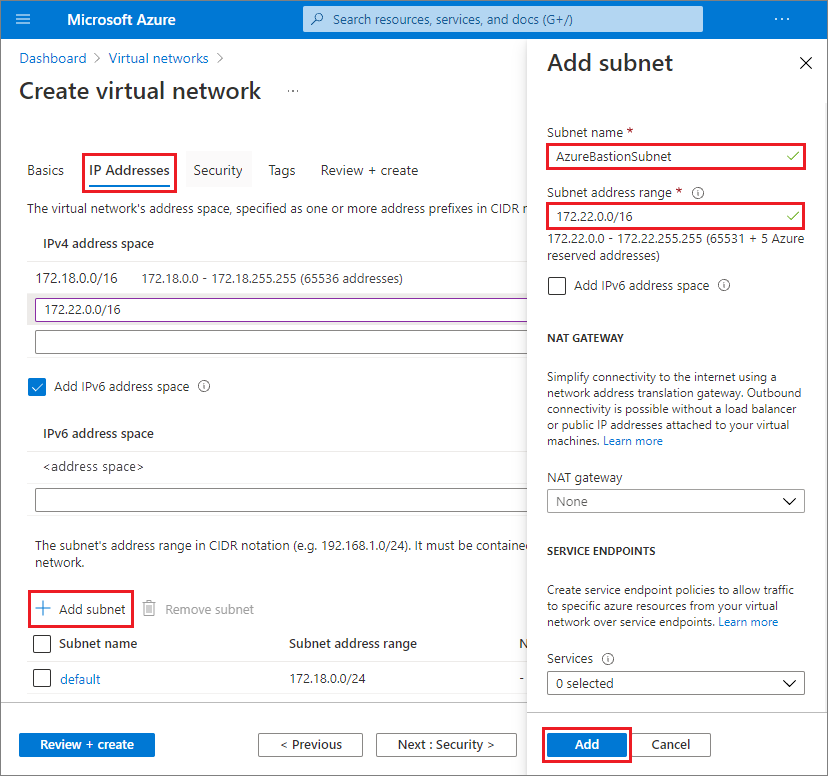
Selezionare Verifica e crea e, quando la convalida ha esito positivo, selezionare Crea.
Dopo aver creato la nuova rete virtuale, passare alla relativa pagina, selezionare Subnet nel riquadro di spostamento a sinistra e verificare che siano presenti due subnet, predefinita e AzureBastionSubnet.
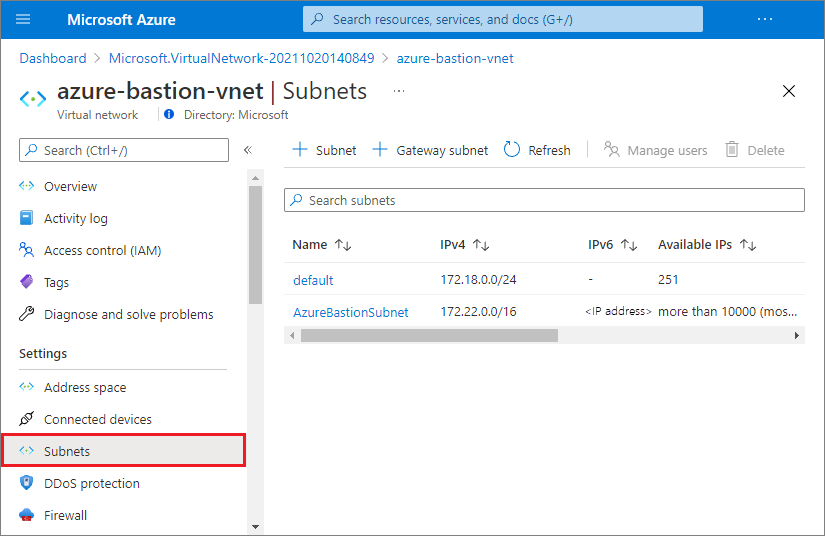
Connettere quindi il lab alla nuova rete virtuale:
Nella pagina Panoramica del lab selezionare Configurazione e criteri nel riquadro di spostamento a sinistra.
Nella pagina Configurazione e criteri , nel riquadro di spostamento a sinistra in Risorse esterne selezionare Reti virtuali.
Nella configurazione e nei criteri | Pagina Reti virtuali , selezionare Aggiungi.
Nella pagina Retevirtuale selezionare Seleziona rete virtuale.
Nella pagina Scegli rete virtuale selezionare la rete virtuale abilitata per Azure Bastion appena creata.
Nella pagina Rete virtuale selezionare Salva.
Nella configurazione e nei criteri | Pagina Reti virtuali , rimuovere qualsiasi rete virtuale precedente dal lab. Selezionare ... accanto a tale rete virtuale, selezionare Elimina e quindi selezionare Sì.
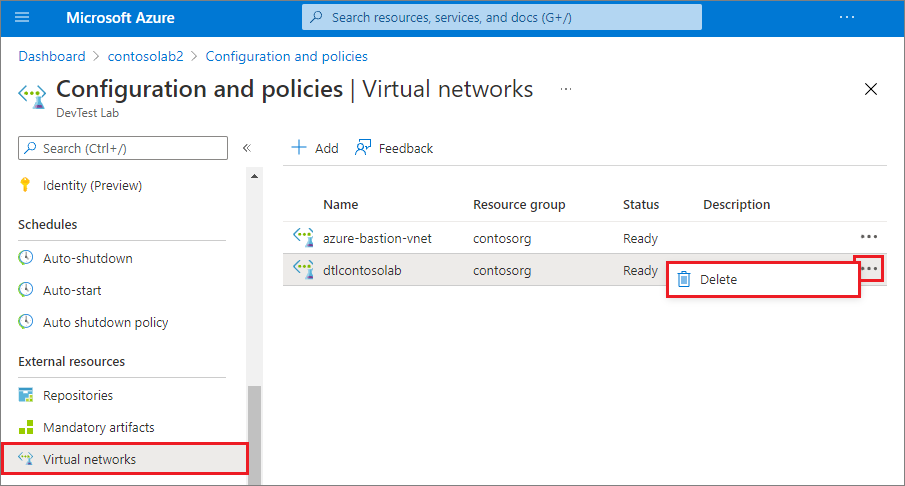
Abilitare la creazione di macchine virtuali nella subnet non Azure Bastion:
Nella configurazione e nei criteri | Pagina Reti virtuali , selezionare la rete virtuale abilitata per Azure Bastion.
Nella pagina Rete virtuale verificare che vengano visualizzate sia la subnet AzureBastionSubnet che la subnet predefinita . Se entrambe le subnet non vengono visualizzate, chiudere e riaprire la pagina.
Selezionare la subnet predefinita .
Nel riquadro Subnet lab , in Usa nella creazione della macchina virtuale selezionare Sì e quindi selezionare Salva. È ora possibile creare macchine virtuali nella subnet predefinita della rete virtuale del lab.
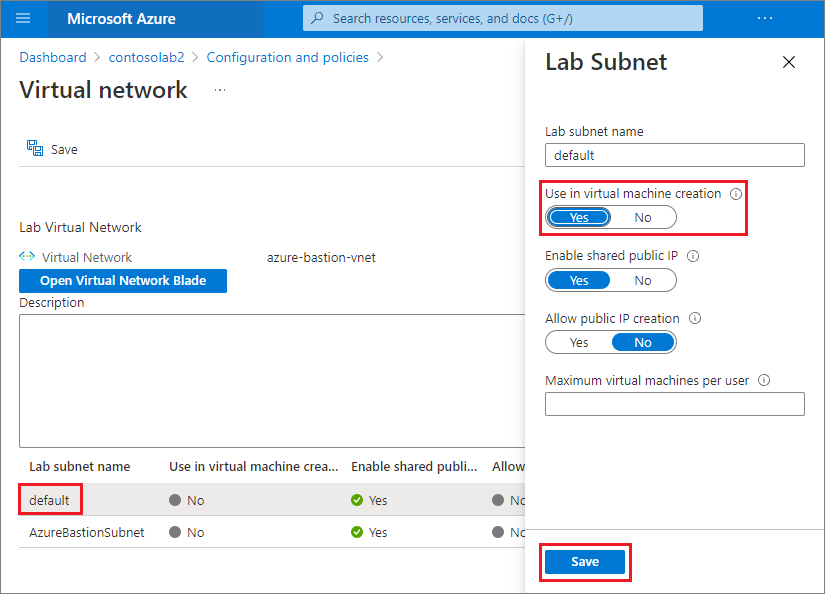
Opzione 2: Distribuire Azure Bastion nella rete virtuale esistente di un lab
Creare prima di tutto una nuova subnet di Azure Bastion nella rete virtuale esistente del lab:
Nel portale di Azure cercare e selezionare Reti virtuali.
Nella pagina Reti virtuali selezionare la rete virtuale esistente del lab nell'elenco.
Nella pagina della rete virtuale selezionare Subnet.
Nella pagina Subnet selezionare + Subnet nel menu in alto.
Nella schermata Aggiungi subnet immettere AzureBastionSubnet in Nome.
In Intervallo di indirizzi subnet immettere un intervallo di indirizzi all'interno dello spazio indirizzi della rete virtuale, ma non si sovrappone alla subnet del lab esistente.
Suggerimento
Potrebbe essere necessario annullare questa finestra di dialogo, selezionare Spazio indirizzi nel riquadro di spostamento sinistro della rete virtuale e creare un nuovo spazio indirizzi per la subnet.
Selezionare Salva.
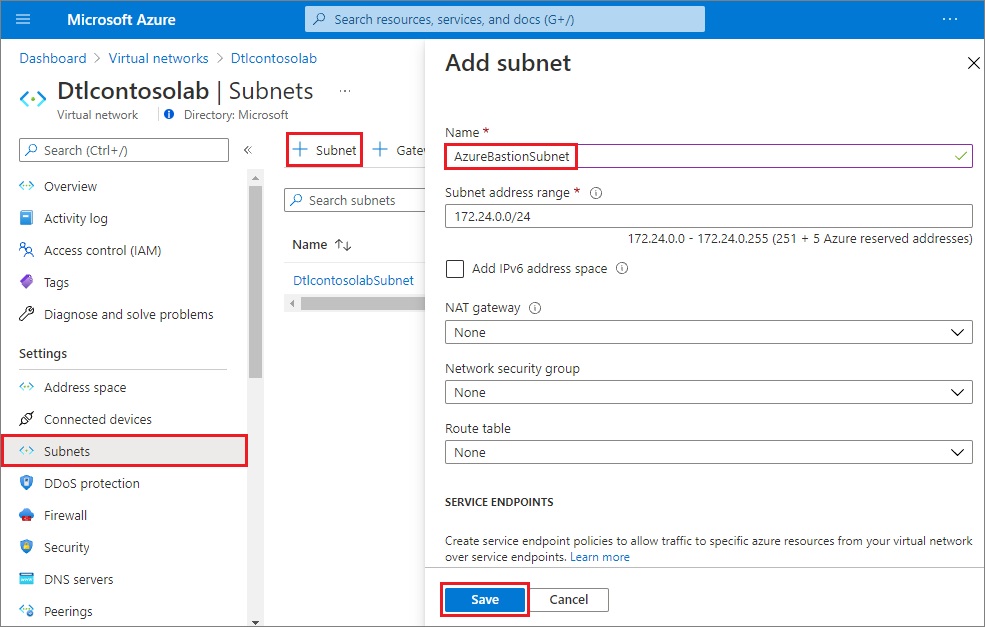
Distribuire quindi l'host Azure Bastion nella nuova subnet di Azure Bastion:
Nel portale di Azure cercare e selezionare Bastion.
Nella pagina Bastions selezionare + Crea nella parte superiore.
Nella pagina Crea bastion immettere un nome e selezionare la stessa sottoscrizione, gruppo di risorse e area del lab.
In Reti virtuali selezionare la rete virtuale del lab nell'elenco a discesa e assicurarsi che AzureBastionSubnet sia selezionato in Subnet.
Selezionare Verifica e crea e, quando la convalida ha esito positivo, selezionare Crea.
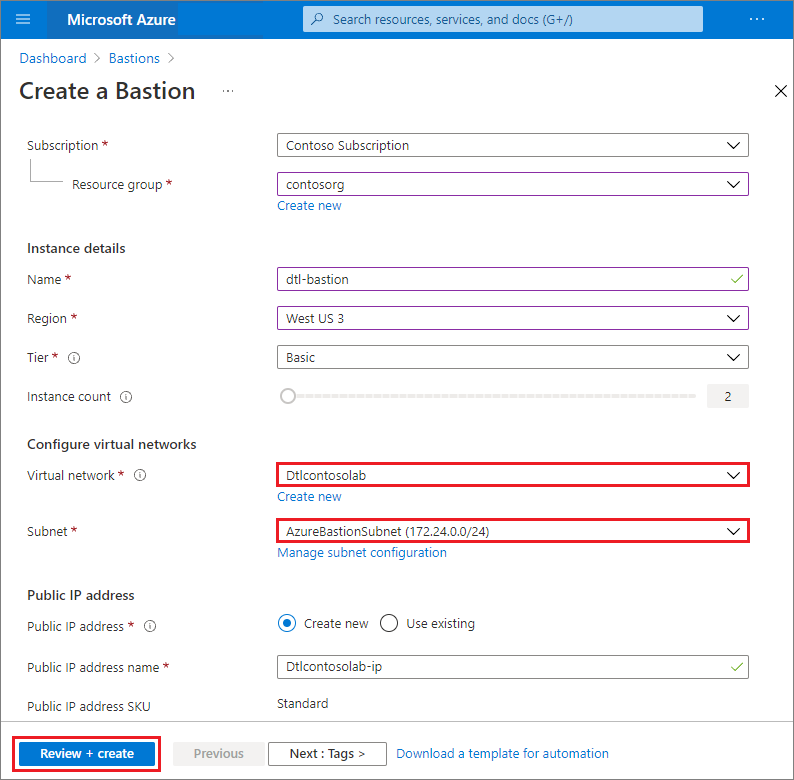
Connettersi alle macchine virtuali lab tramite Azure Bastion
Dopo aver distribuito Azure Bastion nella rete virtuale del lab, abilitare le connessioni del browser per il lab:
Nella pagina Panoramica del lab selezionare Configurazione e criteri e quindi in Impostazioni selezionare Connessione del browser.
Nella pagina Connessione del browser selezionare Sì.
Fare clic su Salva nella parte superiore della pagina.
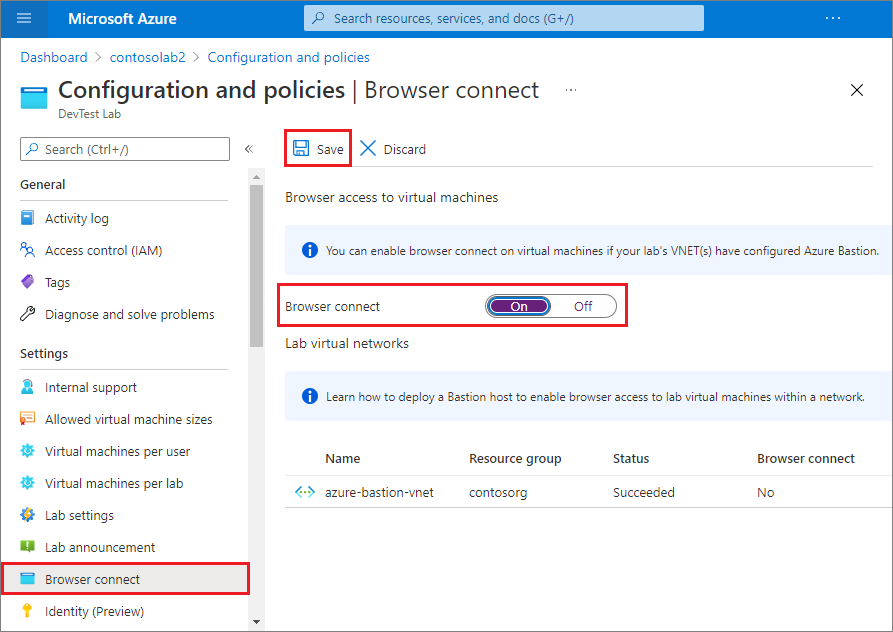
Per connettersi a una macchina virtuale lab tramite Azure Bastion:
- Nella pagina Panoramica del lab selezionare una macchina virtuale lab in Macchine virtuali personali.
- Nella parte superiore della pagina della macchina virtuale selezionare Connessione del browser.
- Nel riquadro Connessione del browser immettere il nome utente e la password della macchina virtuale e selezionare Connetti.