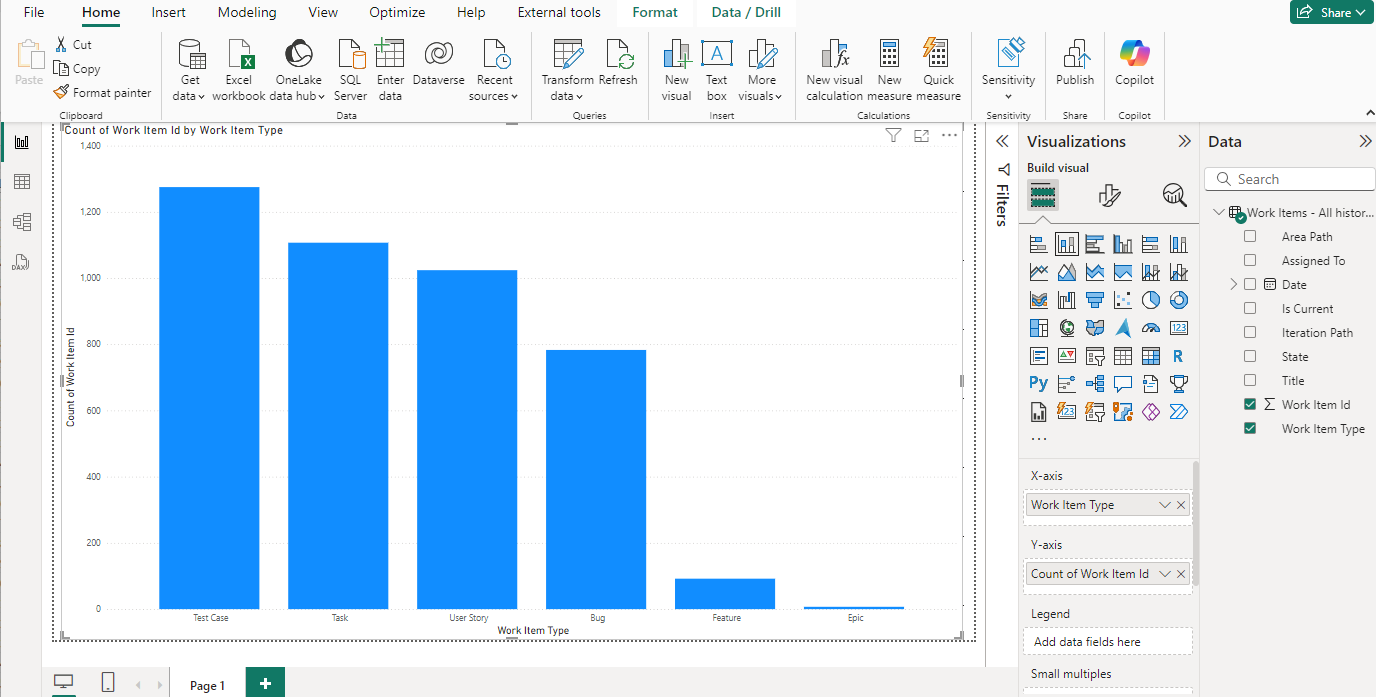Connettere Analisi con Power BI Data Connector
Azure DevOps Services | Azure DevOps Server 2022 - Azure DevOps Server 2019
Questo articolo illustra come stabilire una connessione senza problemi tra Power BI e Azure DevOps usando Data Connector. Questa integrazione consente di estrarre informazioni dettagliate preziose dai dati di Azure DevOps e creare report accattivanti all'interno di Power BI. Power BI Data Connector usa le visualizzazioni di Analisi.
Importante
Le visualizzazioni di Analisi supportano solo i dati di Azure Boards (elementi di lavoro). Le viste di analisi non supportano altri tipi di dati, ad esempio le pipeline. Le viste forniscono un elenco semplice di elementi di lavoro e non supportano le gerarchie degli elementi di lavoro. A questo punto, non è previsto l'aggiornamento del connettore per supportare altri tipi di dati. Per informazioni su altri approcci, vedere Informazioni sull'integrazione di Power BI.
Prerequisiti
- Acquisire familiarità con Informazioni sull'analisi e sulla knowledge base degli articoli di Power BI.
- Installare l'aggiornamento di Power BI Desktop di ottobre 2018 o una versione più recente.
- Assicurarsi di essere un membro del progetto. In caso contrario, viene aggiunto ora. Chiunque abbia accesso al progetto, ad eccezione degli stakeholder, può visualizzare le visualizzazioni di Analisi.
- Assicurarsi che Boards sia abilitato. In caso contrario, le visualizzazioni di Analisi non vengono visualizzate. Per riabilitare le bacheche, vedere Attivare o disattivare un servizio Azure DevOps.
- Assicurarsi di disporre delle autorizzazioni necessarie per accedere ad Analytics. Se si è membri del gruppo Collaboratori del progetto, si dispone dell'autorizzazione.
- Creare una visualizzazione di Analisi che si vuole creare un report di Power BI.
- Acquisire familiarità con Informazioni sull'analisi e sulla knowledge base degli articoli di Power BI.
- Installare l'aggiornamento di Power BI Desktop di ottobre 2018 o una versione più recente.
- Assicurarsi di essere membri di un progetto con almeno l'accesso Basic. Se non si ha ancora un progetto, crearne uno.
- Assicurarsi di essere un membro del progetto. In caso contrario, viene aggiunto ora. Chiunque abbia accesso al progetto, ad eccezione degli stakeholder, può visualizzare le visualizzazioni di Analisi.
- Verificare che Analytics sia installato e, in caso contrario, abilitarlo. Per aggiungere estensioni o abilitare il servizio, è necessario essere un proprietario dell'account o un membro del gruppo Project Collection Administrators.
- Assicurarsi che Boards sia abilitato. In caso contrario, le visualizzazioni di Analisi non vengono visualizzate. Per riabilitare le bacheche, vedere Attivare o disattivare un servizio Azure DevOps.
- Assicurarsi di disporre delle autorizzazioni necessarie per accedere ad Analytics. Se si è membri del gruppo Collaboratori del progetto, si dispone dell'autorizzazione.
- Creare una visualizzazione di Analisi per cui si vuole creare un report di Power BI.
Importante
Azure DevOps non supporta l'autenticazione delle credenziali alternative. Se si usano ancora credenziali alternative, è consigliabile passare a un metodo di autenticazione più sicuro.
Connettersi a una visualizzazione di Analisi
Apri Power BI Desktop.
Accedere al servizio. L'accesso per la prima volta richiede l'accesso e l'autenticazione delle credenziali. Power BI Desktop salva le credenziali in modo che sia necessario farlo una sola volta.
Nota
Azure DevOps non supporta scenari tra tenant con OAuth. Usare invece entità servizio e identità gestite.
Selezionare Connetti al momento della verifica delle credenziali.
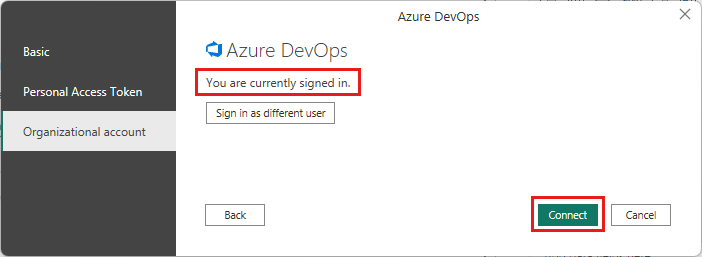
Selezionare Recupera Dati>Online Services, quindi selezionare Azure DevOps (solo boards) per i servizi cloud o selezionare Azure DevOps Server (solo Boards) per l'ambiente locale. Selezionare Connetti. Le viste di analisi supportano solo query su elementi di lavoro e test case.
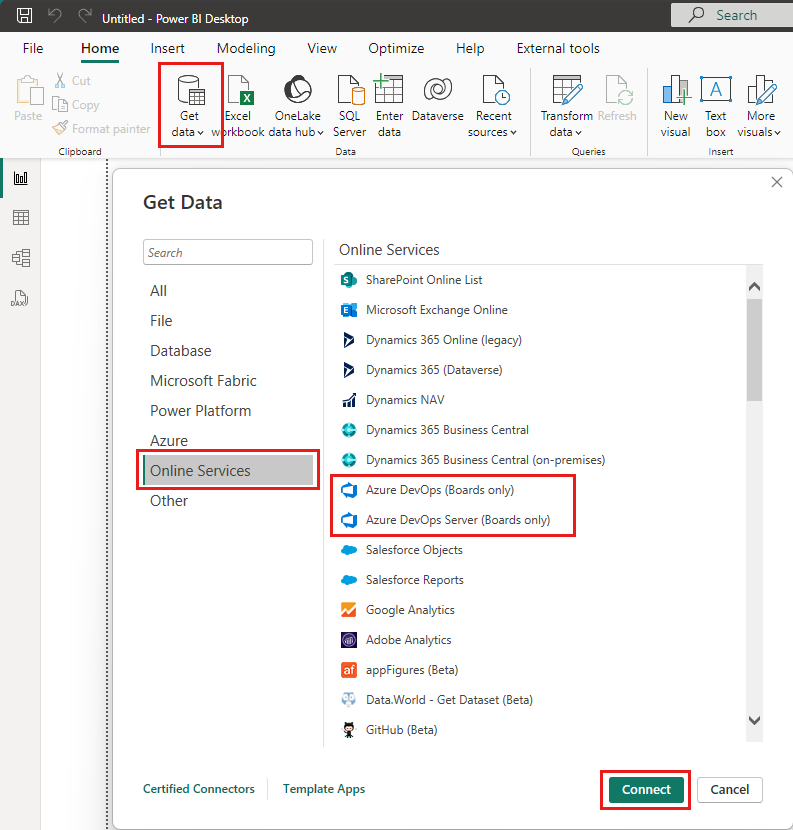
Specificare i parametri di base per connettersi ai dati.
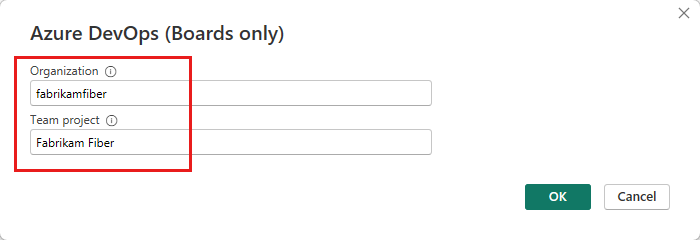
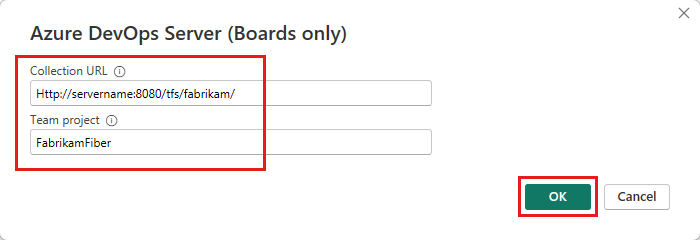
- URL raccolta: immettere l'URL in cui è ospitata l'istanza di Azure DevOps Server. Un URL di esempio è
http://fabrikam-server/AzureDevOpsServer/fabrikam-collection. - Progetto team: immettere solo il nome del progetto. Ad esempio, usare Fabrikam-Fiber se l'URL dell'istanza di Azure DevOps Server è
http://fabrikam-server/AzureDevOpsServer/fabrikam-collection/Fabrikam-Fiber.
Importante
Non confondere il nome del team con il nome del progetto, che è un errore comune. Ad esempio, se l'URL usato è
http://fabrikam-server/AzureDevOpsServer/fabrikam-collection/Fabrikam-Fiber-Git/Device, Fabrikam-Fiber-Git è il nome del progetto e Device è il nome del team.Dopo l'accesso, Power BI verifica che le credenziali utente abbiano le autorizzazioni per accedere al progetto specificato. Se si verificano errori, vedere le domande frequenti per le soluzioni ai problemi più comuni.
- URL raccolta: immettere l'URL in cui è ospitata l'istanza di Azure DevOps Server. Un URL di esempio è
Selezionare la visualizzazione Analisi
Espandere la cartella Visualizzazioni condivise, selezionare una visualizzazione Analisi e quindi selezionare Carica. Il connettore dati presenta un elenco delle visualizzazioni di Analisi disponibili. Ogni visualizzazione rappresenta un set di dati di cui è possibile eseguire il pull in Power BI. È anche possibile creare visualizzazioni di Analisi personalizzate.
L'immagine seguente mostra le visualizzazioni predefinite di Analytics. L'elenco di visualizzazioni può variare in base al modello di processo usato per creare il progetto. Tutte le visualizzazioni elencate, ad eccezione delle visualizzazioni aggiunte con "Today", forniscono dati cronologici sulle tendenze.
Nell'esempio seguente si seleziona Storie - Ultimi 30 giorni, che filtra per gli elementi di backlog del prodotto.
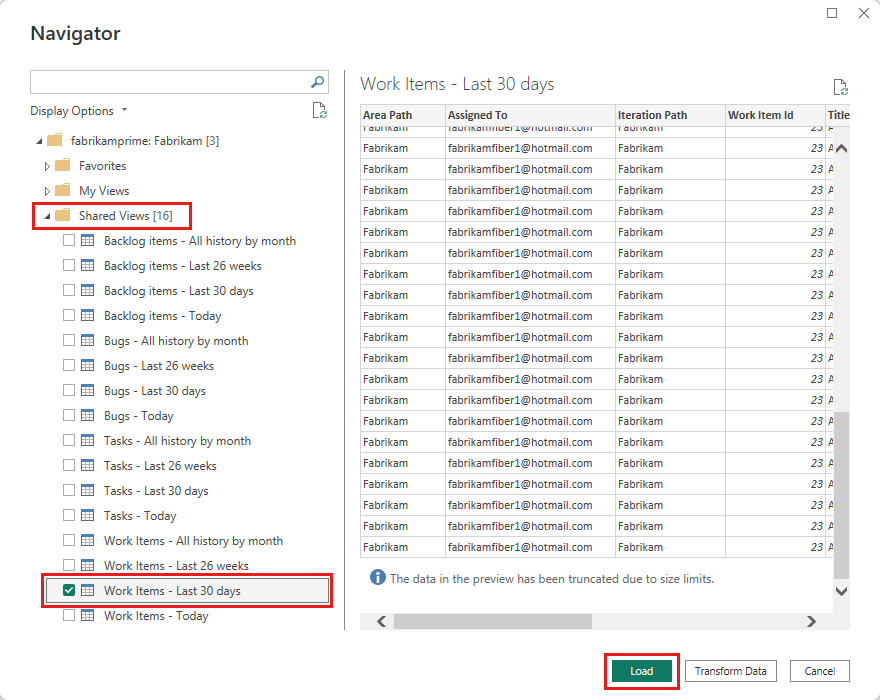
Nota
Poiché è stata verificata la visualizzazione nella sezione precedente, la vista deve essere caricata. Se la visualizzazione non viene caricata, è molto probabile che il set di dati sia troppo grande. Tornare alla visualizzazione sotto la visualizzazione Analisi nel portale Web e modificare i filtri per ridurre le dimensioni del set di dati.
Selezionare la visualizzazione.
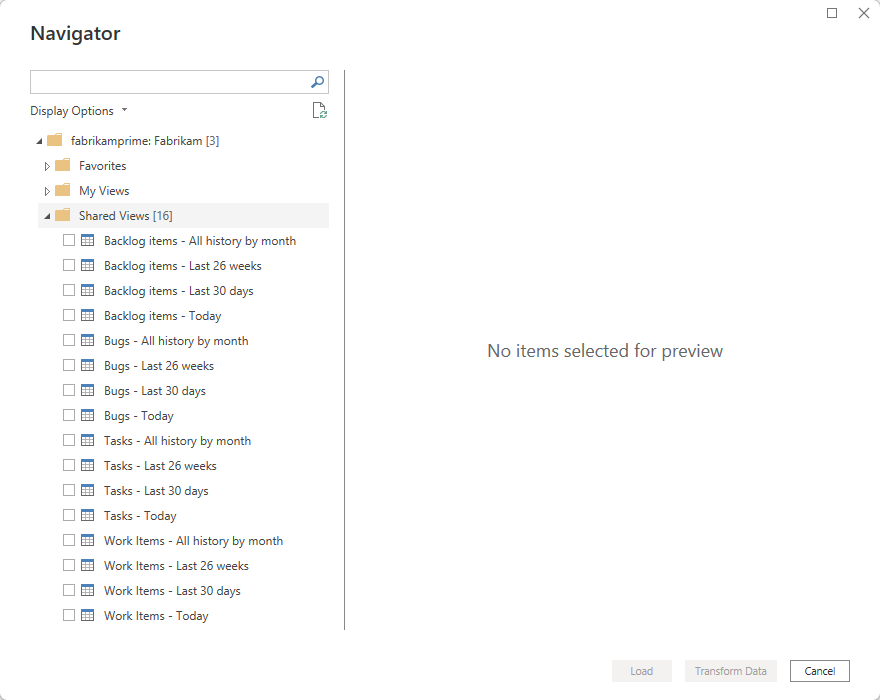
Nota
L'anteprima mostrata per le visualizzazioni selezionate nello strumento di spostamento può essere troncata a seconda del numero di campi selezionati e delle dimensioni del set di dati. I dati vengono troncati solo per l'anteprima e non influiscono sull'aggiornamento completo dei dati.
- Selezionare la tabella Elementi di lavoro - Oggi e attendere il caricamento dell'anteprima. Rappresenta lo stato corrente di tutti gli elementi di lavoro nel progetto.
- Selezionare la casella di controllo accanto alla tabella Elementi di lavoro - Oggi e selezionare Carica.
Nota
Le viste di analisi non applicano filtri definiti tramite Power BI nel server. Tutti i filtri applicati in Power BI limitano i dati visualizzati agli utenti finali, ma non riducono la quantità di dati recuperati da Analytics. Se il filtro è destinato a ridurre le dimensioni del set di dati, applicarlo personalizzando la visualizzazione.
Attendere il caricamento dei dati. È possibile osservarne lo stato esaminando i messaggi di stato visualizzati direttamente sotto il nome della tabella. Se vengono visualizzati errori, vedere la sezione Domande frequenti per le soluzioni ai problemi più comuni.
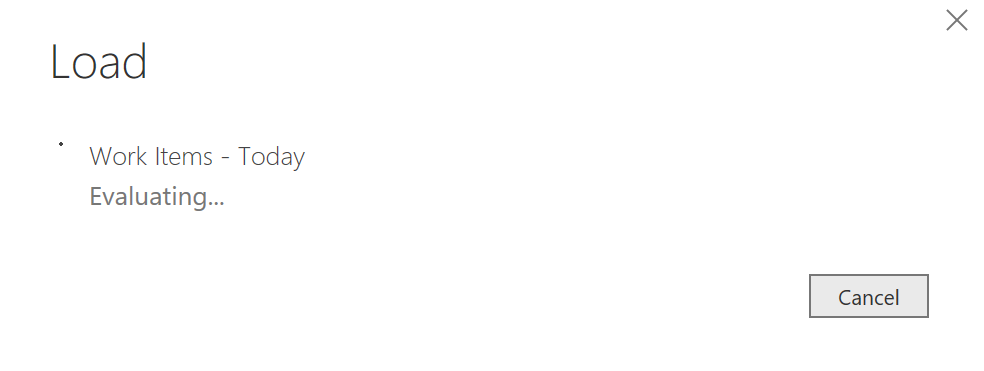
Esaminare il modello di dati. Durante il caricamento del modello, esaminare la progettazione del set di dati per Power BI Data Connector.
Creare un report
Creare un report in base ai dati caricati. Al termine dell'operazione di caricamento, è possibile esplorare i dati creando report personalizzati. Per esempi di report comuni, vedere Connettore dati - Report di esempio.
Domande frequenti
Risposte alle domande comuni sui messaggi di errore di Power BI Data Connector e Analytics.
D: Come leggere i messaggi di errore provenienti dal connettore?
R: È possibile che venga richiesta una richiesta di lettura dei messaggi di errore provenienti dal connettore perché in genere contengono informazioni contestuali aggiuntive. Se l'operazione di caricamento non riesce, il messaggio inizia con "Impossibile salvare le modifiche nel server...". Quando viene visualizzato, cercare [DataSource.Error] Azure DevOps...:. L'esempio seguente mostra il messaggio di errore restituito dal connettore. La parte più importante del messaggio di errore è "Il risultato della query supera le dimensioni massime. Ridurre il numero di record applicando filtri aggiuntivi".
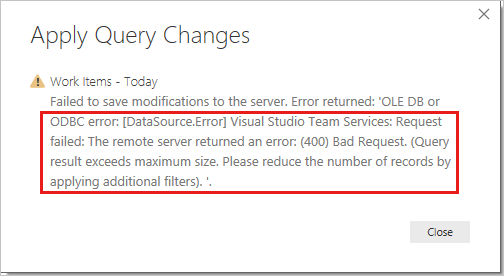
D: Ricerca per categorie risolvere il messaggio "Il risultato della query supera le dimensioni massime. Ridurre il numero di record applicando filtri aggiuntivi" errore?
R: Viene visualizzato l'errore seguente se il numero di record recuperati da Analytics supera 250.000:
"Impossibile salvare le modifiche apportate al server. Errore restituito: 'OLE DB o ODBC error: [DataSource.Error] VSTS: Request failed: The remote server returned an error: (400) Bad Request. Il risultato della query supera le dimensioni massime. Ridurre il numero di record applicando filtri aggiuntivi"."
Questo errore si verifica in genere quando il progetto ha un numero elevato di elementi di lavoro. Ridurre le dimensioni del set di dati personalizzando la vista. Eseguire questo passaggio prima di usarlo in Power BI.
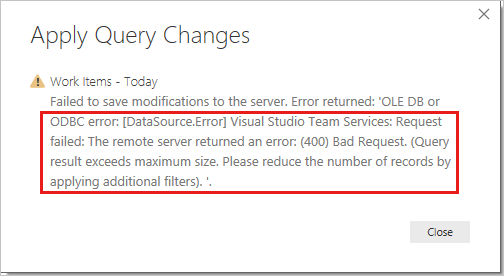
D: Ricerca per categorie risolvere l'errore "l'utente non è stato autorizzato"?
R: È possibile che venga visualizzato questo errore se si tenta di accedere a un progetto a cui non si dispone delle autorizzazioni. Potrebbe essere visualizzato anche se Power BI non riconosce le credenziali. Per controllare le autorizzazioni, vedere Impostare le autorizzazioni per accedere alle visualizzazioni analisi e analisi. Se si tratta di un problema di credenziali, rivolgersi all'amministratore per verificare se è possibile risolvere il problema. Per altre informazioni, vedere Sicurezza di Power BI, autenticazione utente e Risoluzione dei problemi di accesso per Power BI.
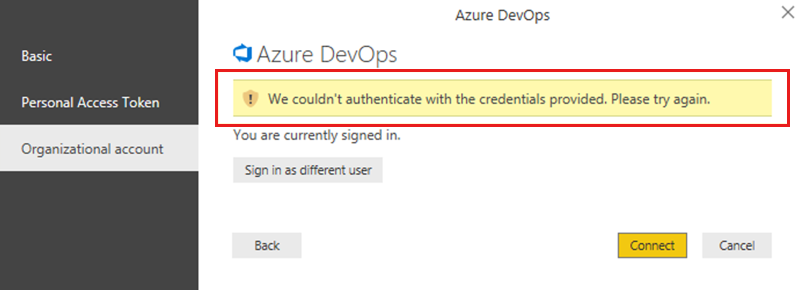
Nota
Power BI usa Microsoft Entra ID per autenticare gli utenti che accedono al servizio Power BI e a sua volta usa le credenziali di accesso di Power BI ogni volta che un utente tenta di accedere alle risorse che richiedono l'autenticazione. Gli utenti accedono al servizio Power BI usando l'indirizzo di posta elettronica usato per stabilire l'account Power BI. Power BI usa il messaggio di posta elettronica di accesso come nome utente effettivo, che viene passato alle risorse ogni volta che un utente tenta di connettersi ai dati. Il nome utente effettivo viene quindi mappato a un nome dell'entità utente e viene risolto nell'account di dominio di Windows associato, a cui viene applicata l'autenticazione.
D: Ricerca per categorie risolvere l'errore "Accesso alla risorsa non consentita"?
R: È possibile che venga visualizzato questo errore se si ha accesso a un progetto specifico, ma non si dispone delle autorizzazioni Di analisi di visualizzazione. Collaborare con l'amministratore del progetto per ottenere queste autorizzazioni. Per altre informazioni sul modello di sicurezza, vedere Sicurezza di Analisi.
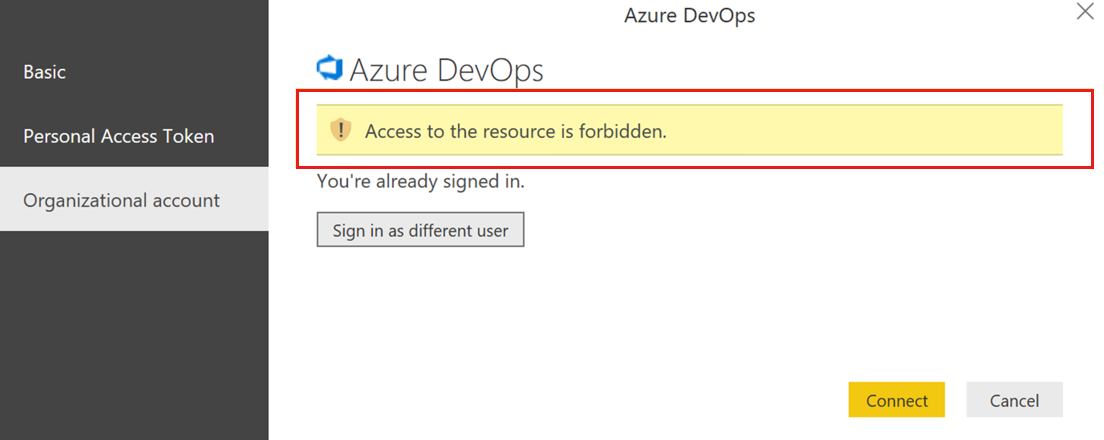
D: Ricerca per categorie risolvere l'errore "Project 'X' non esiste o non si dispone delle autorizzazioni per accedervi?"
R: Questo errore indica che il valore immesso per Nome progetto non corrisponde ad alcun progetto. Un errore comune che gli utenti commettono consiste nel confondere il nome del progetto con un nome del team.
Ad esempio, se l'URL usato è https://dev.azure.com/fabrikam-fiber-inc/Fabrikam-Fiber-Git/Device, Fabrikam-Fiber-Git è il nome del progetto e deve essere usato nel parametro . Il dispositivo è il nome del team.
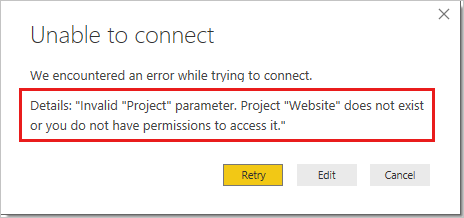
Contenuto correlato
- Impostare le autorizzazioni per accedere alle visualizzazioni di Analisi e Analisi
- Informazioni sull'integrazione di Power BI
- Impostare le autorizzazioni per accedere alle visualizzazioni di Analisi e Analisi
- Usare i token di accesso personale
- Progettazione del set di dati delle visualizzazioni di Analisi
- Report di esempio basati sulle visualizzazioni di Analisi