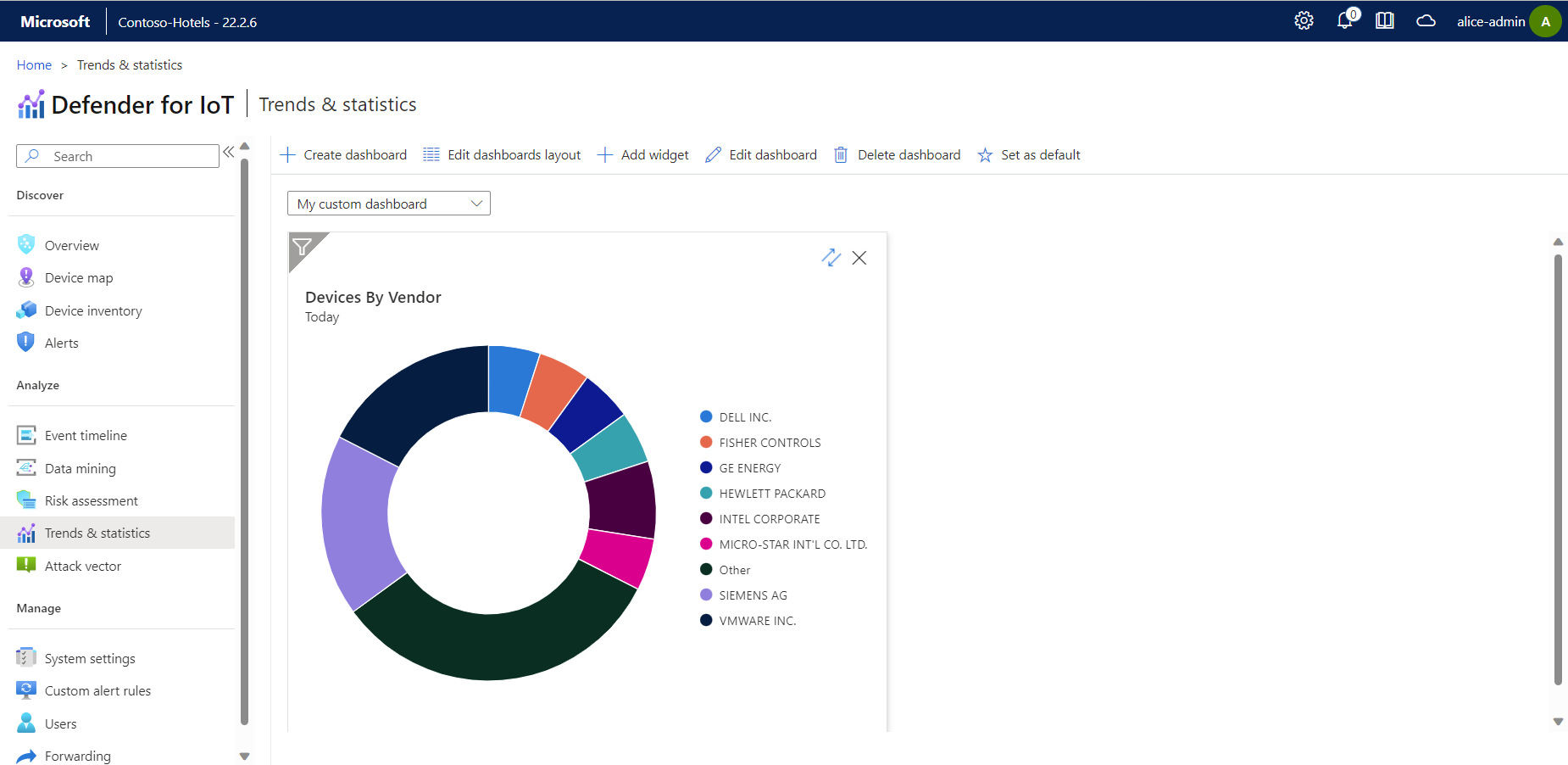Creare report di tendenze e statistiche
I report sulle tendenze e sulle statistiche sono dashboard che forniscono informazioni dettagliate sulle tendenze di rete nel traffico rilevato da un sensore di rete OT specifico.
Creare dashboard personalizzati per tenere traccia di dati specifici necessari all'organizzazione, ad esempio traffico, stato del dispositivo, avvisi, connettività o protocolli.
Prerequisiti
Per creare dashboard di tendenze e statistiche, è necessario essere in grado di accedere al sensore di rete OT per cui si vogliono generare dati, come utente Amministrazione istrator o analista della sicurezza.
Per altre informazioni, vedere Utenti e ruoli locali per il monitoraggio OT con Defender per IoT
Creare dashboard personalizzati
Accedi al sensore OT e seleziona Tendenze e statistiche>Crea dashboard.
Nel riquadro Crea dashboard immettere un nome significativo per il dashboard nel campo Nome dashboard.
Dal menu Tipo di widget Dashboard lasciare selezionata l'opzione Tutti o selezionare un tipo specifico di widget da visualizzare.
Scorrere verso il basso l'elenco dei widget disponibili e selezionare qualsiasi widget da aggiungere al dashboard.
Al termine, selezionare Salva per aggiungere il dashboard al menu a discesa nella barra degli strumenti.
Usare uno degli strumenti seguenti per modificare il dashboard:
Strumento Descrizione  Modificare il layout dei dashboard
Modificare il layout dei dashboardModificare il layout dei gadget nel dashboard selezionato.  Aggiungi widget
Aggiungi widgetAggiungere un altro widget al dashboard selezionato.  Modificare il dashboard
Modificare il dashboardModificare il nome del dashboard selezionato.  Eliminare il dashboard
Eliminare il dashboardEliminare il dashboard selezionato.  Predefinito
PredefinitoImpostare il dashboard selezionato come dashboard predefinito.
I timestamp visualizzati in ogni widget vengono impostati in base all'ora del sensore.
Per impostazione predefinita, i risultati visualizzano i rilevamenti per il giorno corrente. Selezionare l'icona ![]() Filtro in alto a sinistra di ogni widget per modificare questo intervallo. È possibile visualizzare i dati per un massimo di 14 giorni.
Filtro in alto a sinistra di ogni widget per modificare questo intervallo. È possibile visualizzare i dati per un massimo di 14 giorni.
Ad esempio:
Widget del dashboard di uso comune
La tabella seguente riepiloga i casi d'uso comuni per i widget del dashboard.
| Nome widget | Caso d'uso di esempio |
|---|---|
| Dispositivi occupati | Elenca i cinque dispositivi più trafficato. In modalità di modifica è possibile filtrare in base ai protocolli noti. |
| Larghezza di banda totale | Tiene traccia della larghezza di banda in Mbps (megabit al secondo). La larghezza di banda è indicata sull'asse y, con la data visualizzata sull'asse x. La modalità di modifica consente di filtrare i risultati. |
| Larghezza di banda dei canali | Visualizza i primi cinque canali di traffico. È possibile filtrare in base all'indirizzo e impostare il numero di risultati presentati. Selezionare la freccia giù per visualizzare altri canali. |
| Traffico per porta | Visualizza il traffico tramite porta usando un grafico a torta in cui ogni porta è un colore diverso. Per ogni porta, la dimensione della sezione della torta riflette la quantità di traffico in essa contenuti. |
| Nuovi dispositivi | Visualizza il grafico a barre dei nuovi dispositivi, che mostra il numero di nuovi dispositivi individuati in una determinata data. |
| Dissezione del protocollo | Visualizza un grafico a torta che mostra il traffico per protocollo, dissezionato da codici funzione e servizi. Le dimensioni di ogni sezione della torta riflettono la quantità relativa di traffico in essa rispetto alle altre sezioni. |
| Connessioni TCP attive | Visualizza un grafico che mostra il numero di connessioni TCP attive nel sistema. |
| Evento imprevisto per tipo | Visualizza un grafico a torta che mostra il numero di eventi imprevisti per tipo. Questo è il numero di avvisi generati da ogni motore in un periodo di tempo predefinito. |
| Dispositivi per fornitore | Visualizza un grafico a torta che mostra il numero di dispositivi per fornitore. Per ogni fornitore, la dimensione della sezione della torta riflette il numero dei dispositivi. |
| Numero di dispositivi per VLAN | Visualizza un grafico a torta che mostra il numero di dispositivi individuati per VLAN. Le dimensioni di ogni sezione della torta riflettono il numero relativo di dispositivi individuati rispetto alle altre sezioni. Ogni VLAN viene visualizzato con il tag VLAN assegnato dal sensore o il nome aggiunto manualmente. |
| Larghezza di banda superiore per VLAN | Visualizza il consumo della larghezza di banda da VLAN. Per impostazione predefinita, il widget mostra cinque VLAN con l'utilizzo più elevato della larghezza di banda. È possibile filtrare i dati in base al periodo presentato nel widget. Selezionare la freccia giù per visualizzare altri risultati. |
Passaggi successivi
Visualizzare report aggiuntivi basati su sensori connessi al cloud nel portale di Azure. Per altre informazioni, vedere Visualizzare i dati di Microsoft Defender per IoT con cartelle di lavoro di Monitoraggio di Azure
Continuare a creare altri report per altri dati di sicurezza dal sensore OT. Per altre informazioni, vedi: