Configurare e modificare le attività di Databricks
Questo articolo è incentrato sulle istruzioni per la creazione, la configurazione e la modifica di attività usando l'interfaccia utente dell'area di lavoro Flussi di lavoro.
Azure Databricks gestisce le attività come componenti dei processi di Databricks. Un processo ha una o più attività. Si crea un nuovo processo nell'interfaccia utente dell'area di lavoro configurando la prima attività. Per configurare un nuovo processo, vedere Configurare e modificare processi di Databricks.
Ogni attività ha una risorsa di calcolo associata che esegue la logica dell'attività. Se si usa serverless, Azure Databricks configura le risorse di calcolo. Se non si usa serverless, si veda Configurare le risorse di calcolo per i processi.
Azure Databricks include altri punti di ingresso e strumenti per la configurazione delle attività, tra cui:
- Riferimenti all'API REST dei processi
- Che cos'è l'interfaccia della riga di comando di Databricks?
- Creare e gestire processi pianificati
Creare o configurare un'attività
Per modificare un'attività esistente o aggiungere una nuova attività con l'interfaccia utente dell'area di lavoro, selezionare un processo esistente seguendo questa procedura:
- Fare clic su
 Flussi di lavoro nella barra laterale.
Flussi di lavoro nella barra laterale. - Nella colonna Nome fare clic sul nome del processo.
- Fare clic sulla scheda Attività. Viene visualizzato il grafico delle attività.
- Per modificare un'attività, fare clic sul nome dell'attività. La configurazione dell'attività viene visualizzata sotto il grafico delle attività.
- Per aggiungere un'attività, fare clic su
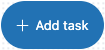 .
.
Tipi di attività
Le opzioni di configurazione e le istruzioni variano in base all'attività. Sono disponibili i tipi di attività seguenti:
- Notebook
- Script Python
- Wheel Python
- SQL
- Pipeline DLT
- dbt
- JAR
- Spark Submit
- Eseguire processo
- If/else
- For each
Clona un’attività
Clonare le attività per copiare tutte le configurazioni di un'attività esistente, incluse le dipendenze upstream.
Per clonare un'attività, eseguire le operazioni seguenti:
- Selezionare l'attività nel grafico delle attività.
- Cliccare
 .
. - Specificare un nome di attività clonato e fare clic su Clona.
Eliminare un'attività
Per eliminare un’attività, eseguire le operazioni seguenti:
- Selezionare l'attività nel grafico delle attività.
- Fare clic su
 e selezionare Elimina attività.
e selezionare Elimina attività.
Copiare un percorso attività
Alcuni tipi di attività, ad esempio le attività del notebook, consentono di copiare il percorso nel codice sorgente dell'attività:
- Fare clic sulla scheda Attività.
- Selezionare l'attività contenente il percorso da copiare.
- Fare clic
 accanto al percorso dell'attività per copiare il percorso negli Appunti.
accanto al percorso dell'attività per copiare il percorso negli Appunti.
Impostazioni avanzate attività
Le impostazioni avanzate seguenti controllano i tentativi per le attività non riuscite e i criteri di timeout per le attività che non rispondono.
Nota
È possibile impostare le notifiche a livello di attività o di processo. Vedere Aggiungere notifiche in un processo.
Impostare un criterio di ripetizione dei tentativi
L'impostazione predefinita per i tentativi di attività dipende dalla configurazione del processo. Per la maggior parte delle configurazioni, l'impostazione predefinita non ritenta alcuna attività in caso di errore dell'attività.
I processi di lavoro serverless ottimizzano automaticamente i tentativi di ritentare per impostazione predefinita. Si veda Configurare l'ottimizzazione automatica delle risorse di calcolo serverless per impedire i tentativi
I processi continui usano un criterio di ripetizione dei tentativi di backoff esponenziale. Vedere Come vengono gestiti gli errori per i processi continui?
Per configurare un criterio che determina quando e quante volte vengono ritentate le esecuzioni di attività non riuscite, fare clic su + Aggiungi accanto a Tentativi.
L'intervallo di ripetizione dei tentativi viene calcolato in millisecondi tra l'inizio dell'esecuzione non riuscita e l'esecuzione successiva dei tentativi.
Nota
Se si configurano sia timeout che tentativi, il timeout si applica a ogni tentativo.
Configurare le soglie per la durata dell'esecuzione di un'attività o per le metriche del backlog di streaming
Importante
L'osservabilità dello streaming per i Jobs di Databricks è in anteprima pubblica.
È possibile configurare soglie facoltative per la durata dell'esecuzione dell'attività o le metriche del backlog di streaming. Per configurare le soglie di durata o le soglie delle metriche di streaming, fare clic su soglie delle metriche nel pannello di configurazione dell'attività.
Per configurare le soglie di durata dell'attività, inclusi i tempi di completamento previsti e massimi per l'attività, selezionare Durata dell'esecuzione nel menu a discesa Metrica. Immettere una durata nel campo Avviso per configurare il tempo di completamento previsto delle attività. Se l'esecuzione dell'attività supera questa soglia, viene attivato un evento. Per configurare un tempo di completamento massimo per un'attività, immettere la durata massima nel campo Timeout. Se l'attività non viene completata in questa fase, Azure Databricks imposta lo stato su "Timed Out".
Per configurare una soglia per una metrica di backlog di streaming, selezionare la metrica nel menu a discesa metrica e immettere un valore per la soglia. Per informazioni sulle metriche specifiche supportate da un'origine di streaming, vedere Visualizzare le metriche per le attività di streaming.
Immettere la durata nel campo Avviso per configurare un tempo di completamento previsto dell'attività. Se l'attività supera questa soglia, viene attivato un evento. È possibile usare questo evento per notificare quando un'attività è in esecuzione lentamente. Vedere Configurare le notifiche per i processi lenti.
Per configurare un tempo di completamento massimo per un'attività, immettere la durata massima nel campo Timeout. Se l'attività non viene completata in questa fase, Azure Databricks imposta lo stato su "Timed Out".
Se viene attivato un evento perché viene superata una soglia, è possibile usare l'evento per inviare una notifica. Vedere Configurare le notifiche per i processi lenti.