Preparare i dati con data wrangling
SI APPLICA A:  Azure Data Factory
Azure Data Factory  Azure Synapse Analytics
Azure Synapse Analytics
Suggerimento
Provare Data Factory in Microsoft Fabric, una soluzione di analisi all-in-one per le aziende. Microsoft Fabric copre tutto, dallo spostamento dati al data science, all'analisi in tempo reale, alla business intelligence e alla creazione di report. Vedere le informazioni su come iniziare una nuova prova gratuita!
Il data wrangling in data factory consente di creare mash-up interattivi di Power Query in modo nativo in Azure Data Factory e quindi di eseguirli su larga scala all'interno di una pipeline di Azure Data Factory.
Creare un'attività di Power Query
Esistono due modi per creare power query in Azure Data Factory. Un modo consiste nel fare clic sull'icona con il segno più e selezionare Power Query nel riquadro delle risorse factory.
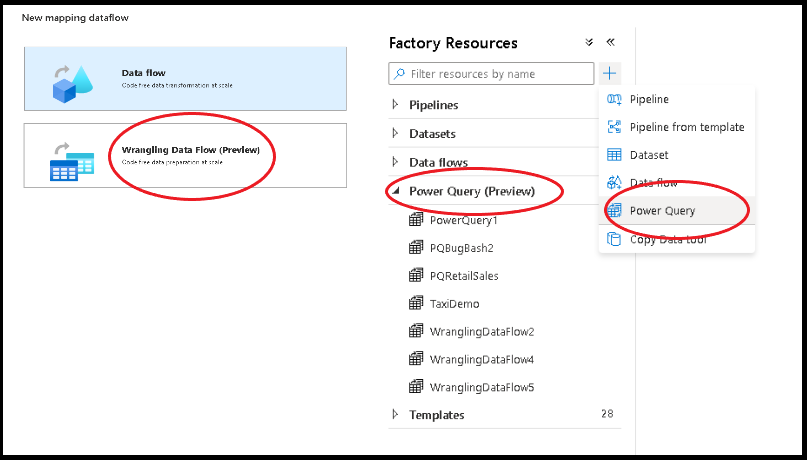
L'altro metodo è disponibile nel riquadro delle attività dell'area di disegno della pipeline. Aprire la fisarmonica di Power Query e trascinare l'attività di Power Query nell'area di disegno.
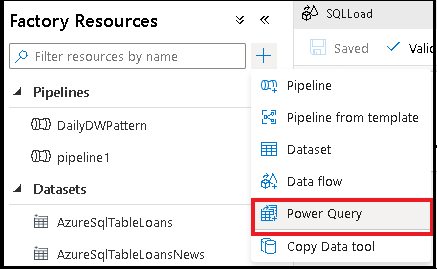
Creare un'attività di wrangling dei dati di Power Query
Aggiungere un set di dati di origine per il mash-up di Power Query. È possibile scegliere un set di dati esistente o crearne uno nuovo. Dopo aver salvato il mash-up, è possibile creare una pipeline, aggiungere l'attività di data wrangling di Power Query alla pipeline e selezionare un set di dati sink per indicare ad ADF dove inserire i dati. Anche se è possibile scegliere uno o più set di dati di origine, al momento è consentito un solo sink. La scelta di un set di dati sink è facoltativa, ma è necessario almeno un set di dati di origine.
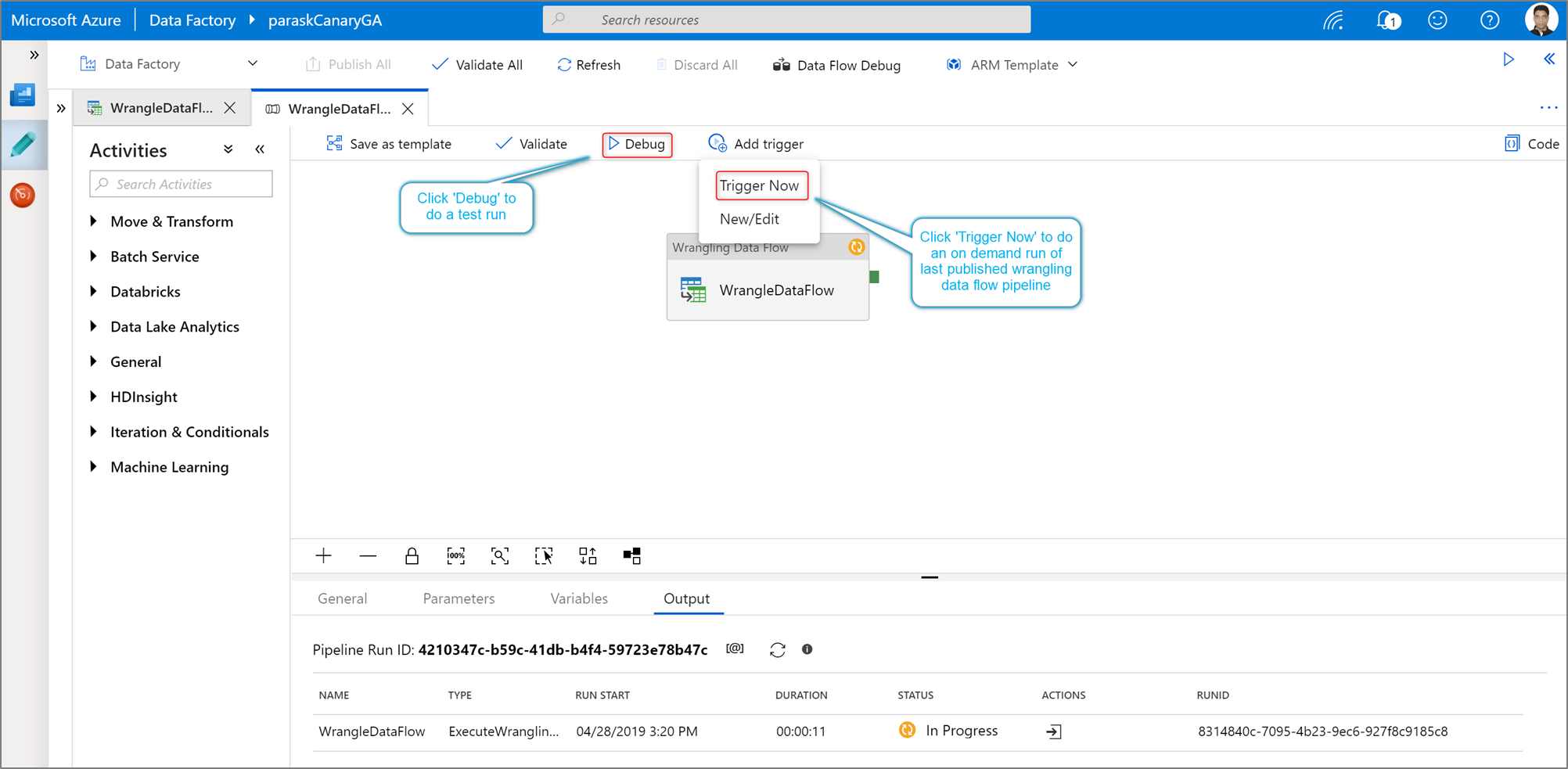
Fare clic su Crea per aprire l'editor mashup di Power Query Online.
In primo luogo, si sceglierà un'origine del set di dati per l'editor mashup.
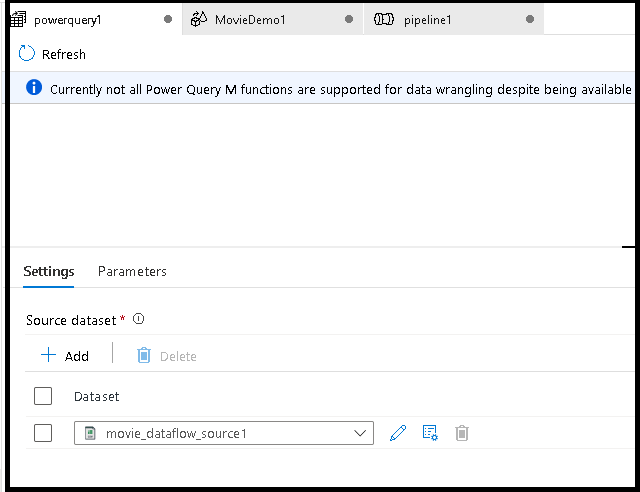
Dopo aver completato la compilazione di Power Query, è possibile salvarla e quindi creare una pipeline. È necessario aggiungere il mashup come attività alla pipeline. Ovvero quando si creerà o si selezionerà il set di dati sink per trasferire i dati. È anche possibile impostare le proprietà del set di dati sink facendo clic sul secondo pulsante a destra del set di dati sink. Ricordarsi di modificare l'opzione "partition option" in "Optimize" in "Single partition" (Partizione singola) se si vuole ottenere solo un singolo file di output.
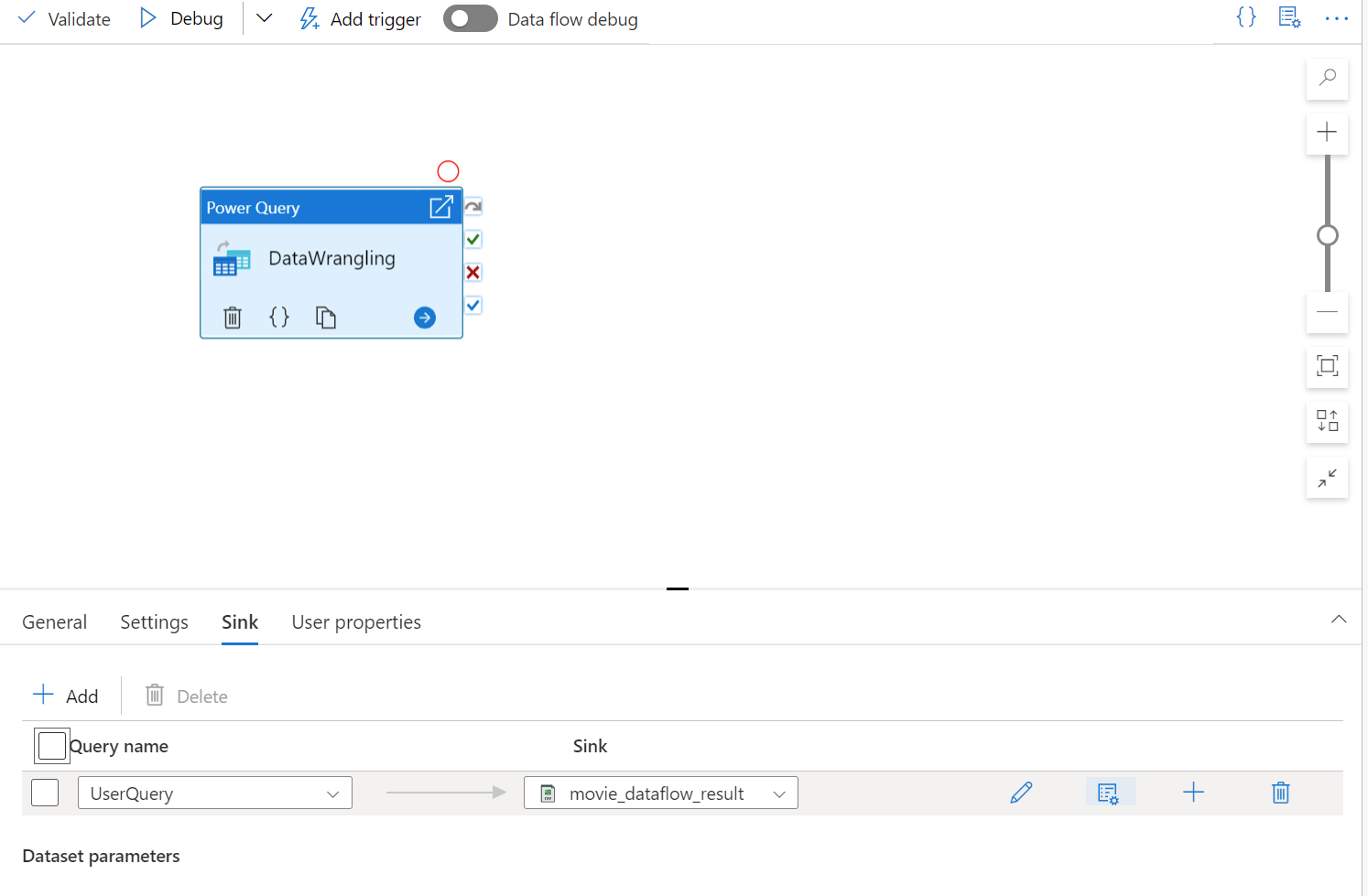
Creare il wrangling di Power Query usando la preparazione dei dati senza codice. Per l'elenco delle funzioni disponibili, vedere Funzioni di trasformazione. Azure Data Factory converte lo script M in uno script del flusso di dati in modo da poter eseguire Power Query su larga scala usando l'ambiente Spark del flusso di dati di Azure Data Factory.
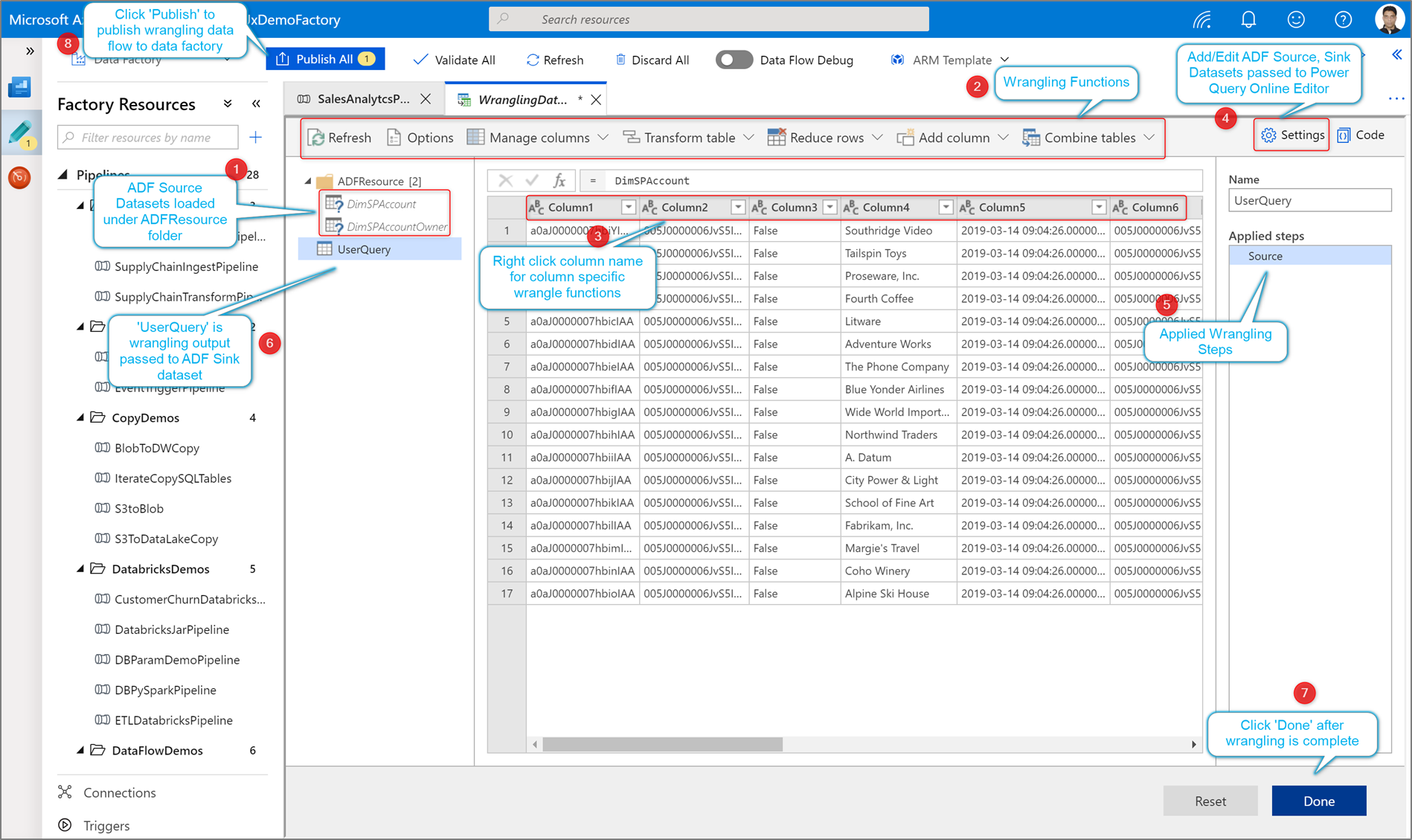
Esecuzione e monitoraggio di un'attività di wrangling dei dati di Power Query
Per eseguire un'esecuzione di debug della pipeline di un'attività di Power Query, fare clic su Debug nell'area di disegno della pipeline. Dopo aver pubblicato la pipeline, Trigger esegue ora un'esecuzione su richiesta dell'ultima pipeline pubblicata. Le pipeline di Power Query possono essere pianificate con tutti i trigger di Azure Data Factory esistenti.
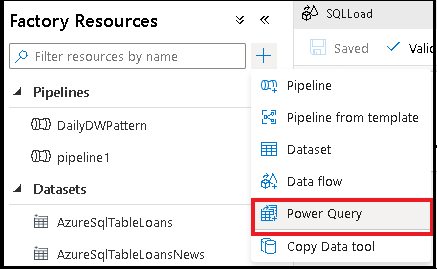
Passare alla scheda Monitoraggio per visualizzare l'output di un'esecuzione di attività di Power Query attivata.
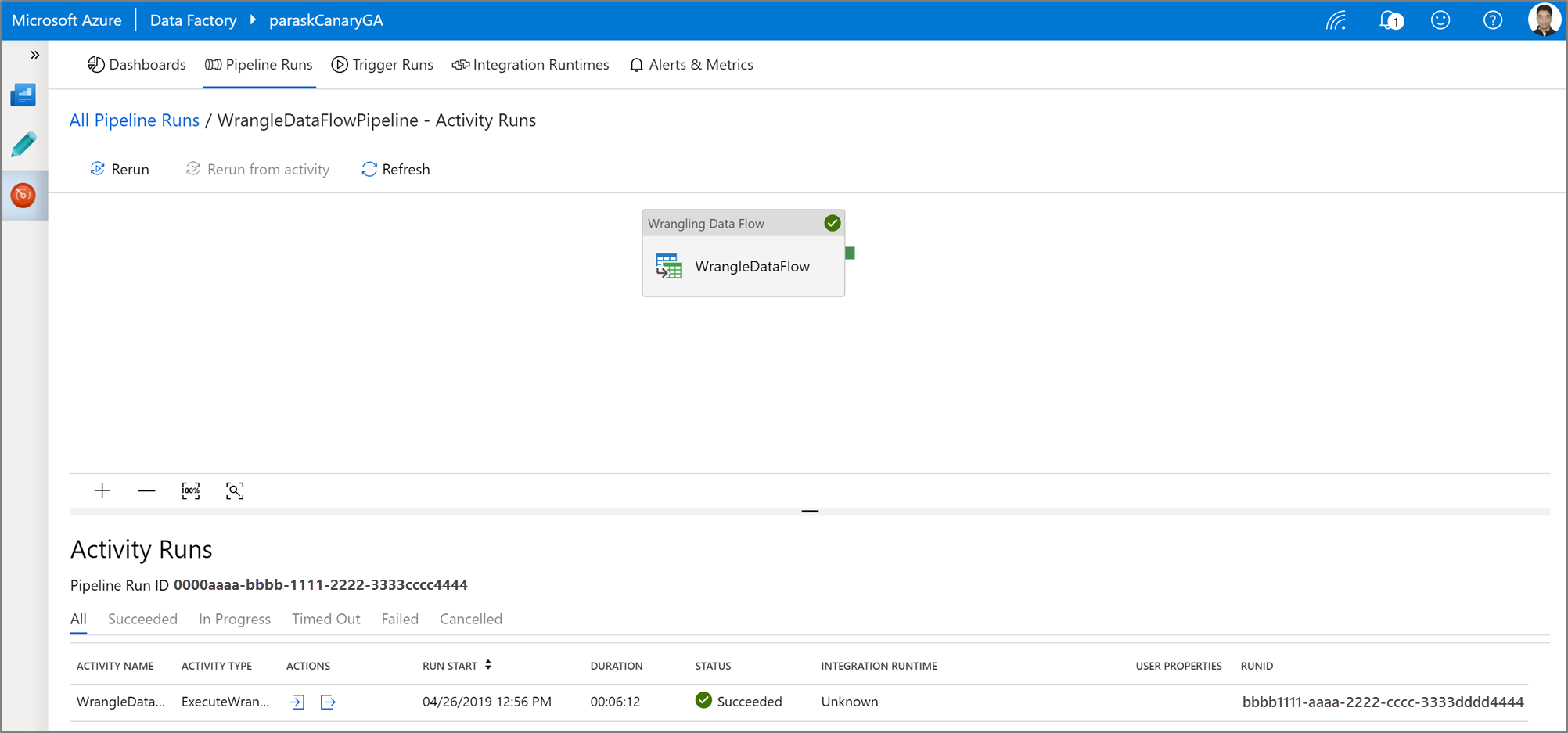
Contenuto correlato
Informazioni su come creare un flusso di dati di mapping.