Copiare dati da un archivio BLOB di Azure a un database SQL con lo strumento Copia dati
SI APPLICA A:  Azure Data Factory
Azure Data Factory  Azure Synapse Analytics
Azure Synapse Analytics
Suggerimento
Provare Data Factory in Microsoft Fabric, una soluzione di analisi all-in-one per le aziende. Microsoft Fabric copre tutto, dallo spostamento dati al data science, all'analisi in tempo reale, alla business intelligence e alla creazione di report. Vedere le informazioni su come iniziare una nuova prova gratuita!
In questa esercitazione si usa il portale di Azure per creare una data factory. Viene quindi usato lo strumento Copia dati per creare una pipeline che copia i dati da un archivio BLOB di Azure a un database SQL.
Nota
Se non si ha familiarità con Azure Data Factory, vedere Introduzione ad Azure Data Factory.
In questa esercitazione si segue questa procedura:
- Creare una data factory.
- Usare lo strumento Copia dati per creare una pipeline.
- Monitorare le esecuzioni di pipeline e attività.
Prerequisiti
- Sottoscrizione di Azure: se non si ha una sottoscrizione di Azure, creare un account gratuito prima di iniziare.
- Archiviazione di Azure account: usare l'archivio BLOB come archivio dati di origine. Se non è disponibile un account di archiviazione di Azure, vedere le istruzioni fornite in Creare un account di archiviazione.
- database SQL di Azure: usare un database SQL come archivio dati sink. Se non si ha un database SQL, vedere le istruzioni in Creare un database SQL.
Preparare il database SQL
Consentire ai servizi di Azure di accedere all'istanza logica di SQL Server del database SQL di Azure.
Verificare che per il server che esegue il database SQL sia abilitata l'impostazione Consenti ai servizi di Azure di accedere al server, che consente a Data Factory di scrivere dati nell'istanza di database. Per verificare e attivare questa impostazione, passare a Firewall e reti virtuali per SQL Server > > logici impostare l'opzione Consenti a Servizi e risorse di Azure di accedere a questo server su ON.>
Nota
L'opzione Consenti ai servizi e alle risorse di Azure di accedere a questo server consente l'accesso di rete a SQL Server da qualsiasi risorsa di Azure, non solo a quelli nella sottoscrizione. Potrebbe non essere appropriato per tutti gli ambienti, ma è appropriato per questa esercitazione limitata. Per altre informazioni, vedere Regole del firewall di SQL Server di Azure. È invece possibile usare endpoint privati per connettersi ai servizi PaaS di Azure senza usare indirizzi IP pubblici.
Creare un BLOB e una tabella SQL
Preparare l'archivio BLOB e il database SQL per l'esercitazione seguendo questa procedura.
Creare un BLOB di origine
Avviare il Blocco note. Copiare il testo seguente e salvarlo in un file denominato inputEmp.txt sul disco:
FirstName|LastName John|Doe Jane|DoeCreare un contenitore denominato adfv2tutorial e caricare il file inputEmp.txt nel contenitore. Per eseguire queste attività è possibile usare il portale di Azure o vari strumenti, ad esempio Azure Storage Explorer.
Creare una tabella SQL sink
Usare lo script SQL seguente per creare una tabella denominata
dbo.empnel database SQL:CREATE TABLE dbo.emp ( ID int IDENTITY(1,1) NOT NULL, FirstName varchar(50), LastName varchar(50) ) GO CREATE CLUSTERED INDEX IX_emp_ID ON dbo.emp (ID);
Creare una data factory
Nel menu sinistro selezionare Crea una risorsa>Integrazione>Data factory:
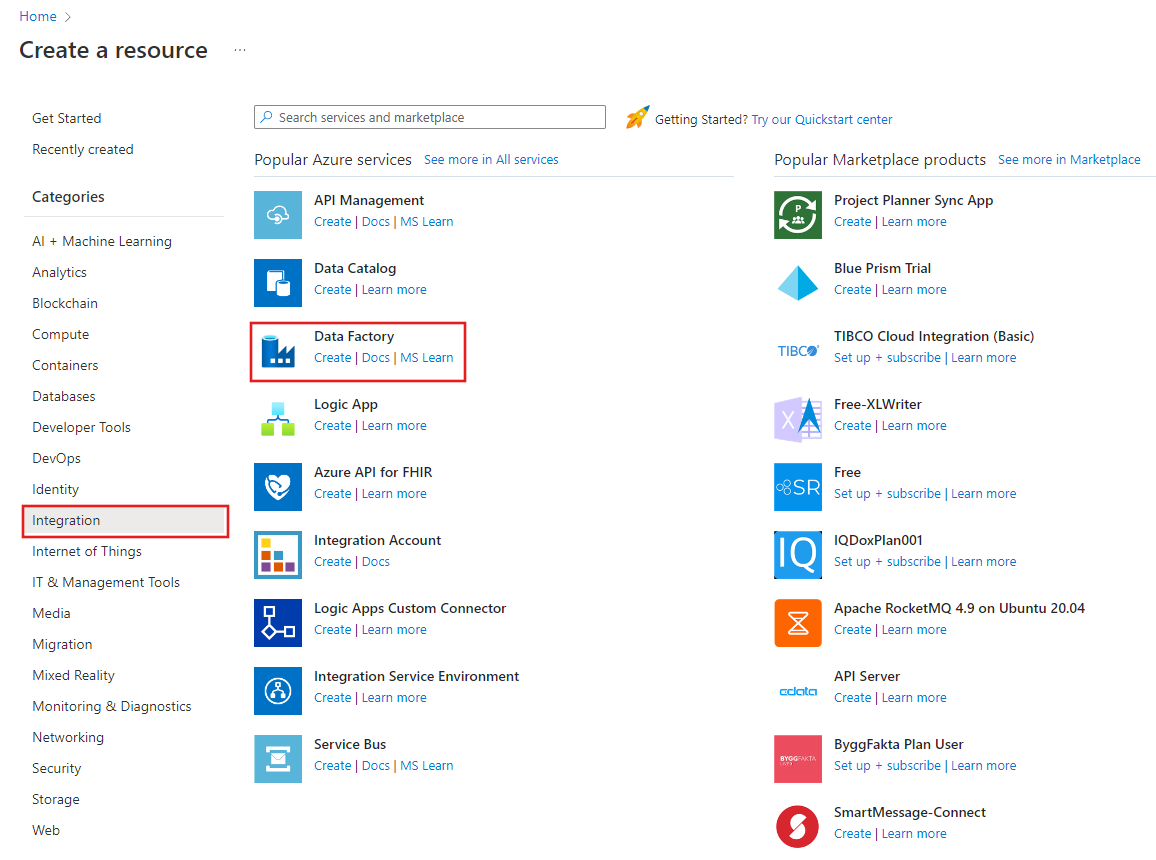
Nella pagina Nuova data factory immettere ADFTutorialDataFactory in Nome.
Il nome della data factory deve essere univoco a livello globale. Potrebbe essere visualizzato il messaggio di errore seguente:
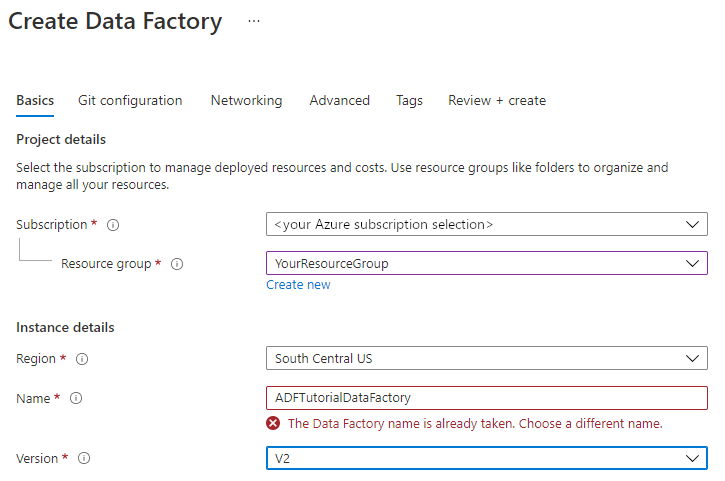
Se viene visualizzato un messaggio di errore relativo al valore del nome, immettere un nome diverso per la data factory. Ad esempio, usare il nome nomeutenteADFTutorialDataFactory. Per informazioni sulle regole di denominazione per gli elementi di Data Factory, vedere Azure Data Factory - Regole di denominazione.
Selezionare la sottoscrizione di Azure in cui creare la nuova data factory.
In Gruppo di risorse eseguire una di queste operazioni:
a. Selezionare Usa esistentee scegliere un gruppo di risorse esistente dall'elenco a discesa.
b. Selezionare Crea nuovoe immettere un nome per il gruppo di risorse.
Per informazioni sui gruppi di risorse, vedere l'articolo su come usare gruppi di risorse per gestire le risorse di Azure.
In Versione selezionare la versione V2.
In Località selezionare la località per la data factory. Nell'elenco a discesa vengono visualizzate solo le località supportate. Gli archivi dati (ad esempio, Archiviazione di Azure e il database SQL) e le risorse di calcolo (ad esempio, Azure HDInsight) usati dalla data factory possono trovarsi in altre località e aree.
Seleziona Crea.
Al termine della creazione verrà visualizzata la home page Data factory.

Per avviare l'interfaccia utente di Azure Data Factory in una scheda separata, selezionare Apri nel riquadro Apri Azure Data Factory Studio.
Usare lo strumento Copia dati per creare una pipeline
Nella home page di Azure Data Factory selezionare il riquadro Inserimento per avviare lo strumento Copia dati.
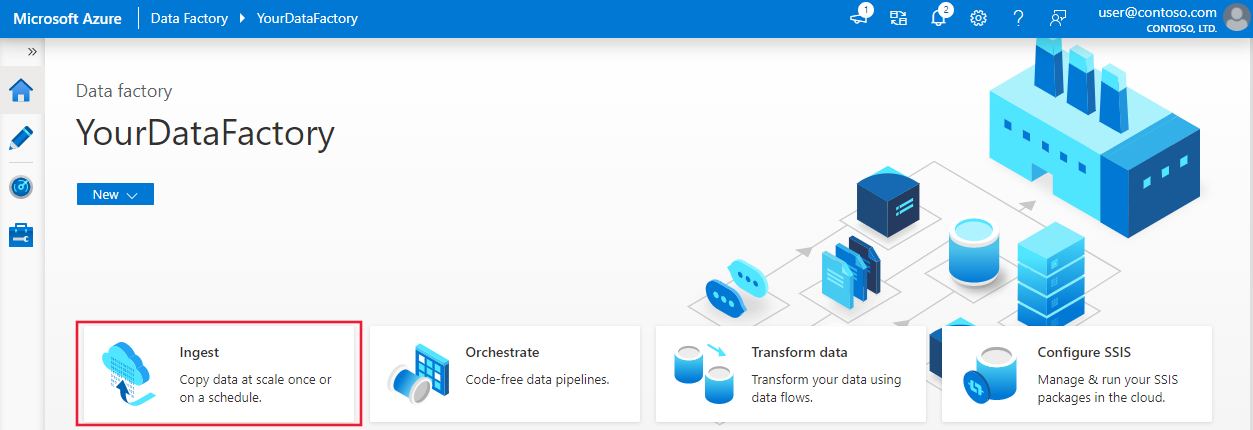
Nella pagina Proprietà dello strumento Copia dati scegliere Attività di copia predefinita in Tipo di attività e quindi selezionare Avanti.
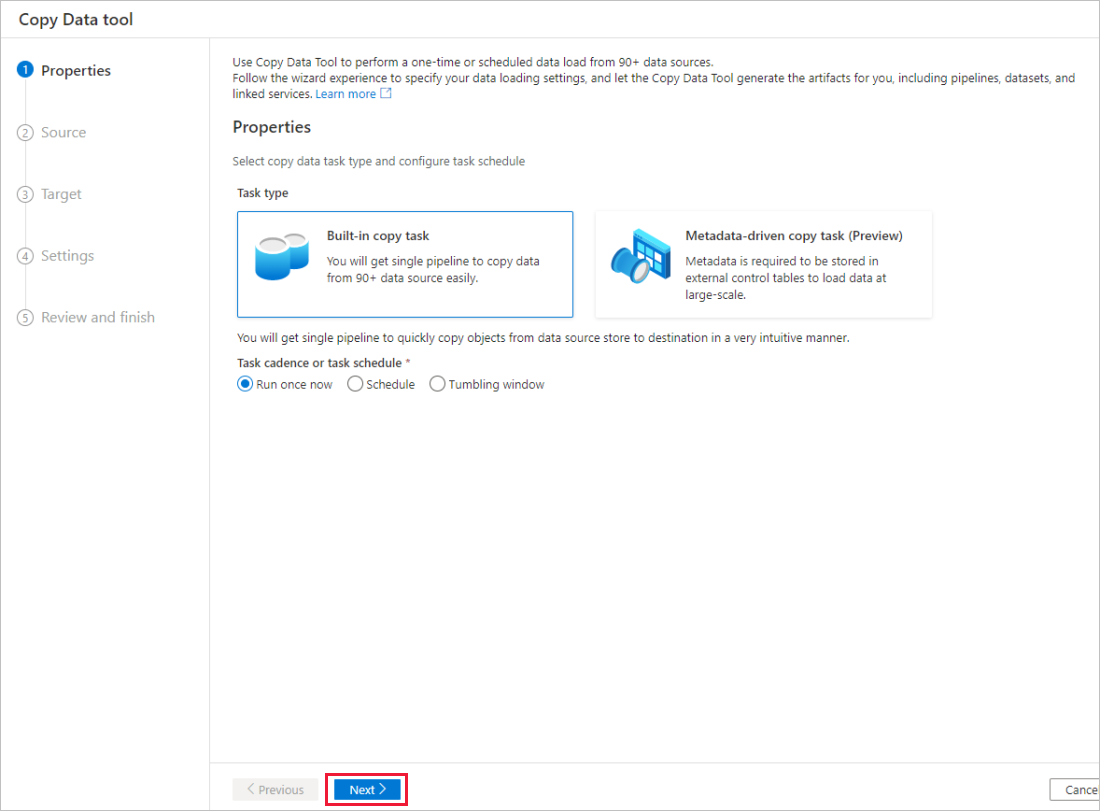
Nella pagina Archivio dati di origine completare la procedura seguente:
a. Selezionare + Crea nuova connessione per aggiungere una connessione.
b. Selezionare Archiviazione BLOB di Azure nella raccolta e quindi Continua.
c. Nella pagina Nuova connessione (Archiviazione BLOB di Azure) selezionare la sottoscrizione di Azure dall'elenco delle sottoscrizioni di Azure e selezionare l'account di archiviazione dall'elenco Nome account di archiviazione. Testare la connessione e quindi selezionare Crea.
d. Selezionare il servizio collegato appena creato come origine nel blocco Connessione .
e. Nella sezione File o cartella selezionare Sfoglia per passare alla cartella adfv2tutorial, selezionare il file inputEmp.txt, quindi selezionare OK.
f. Selezionare Avanti per passare al passaggio successivo.
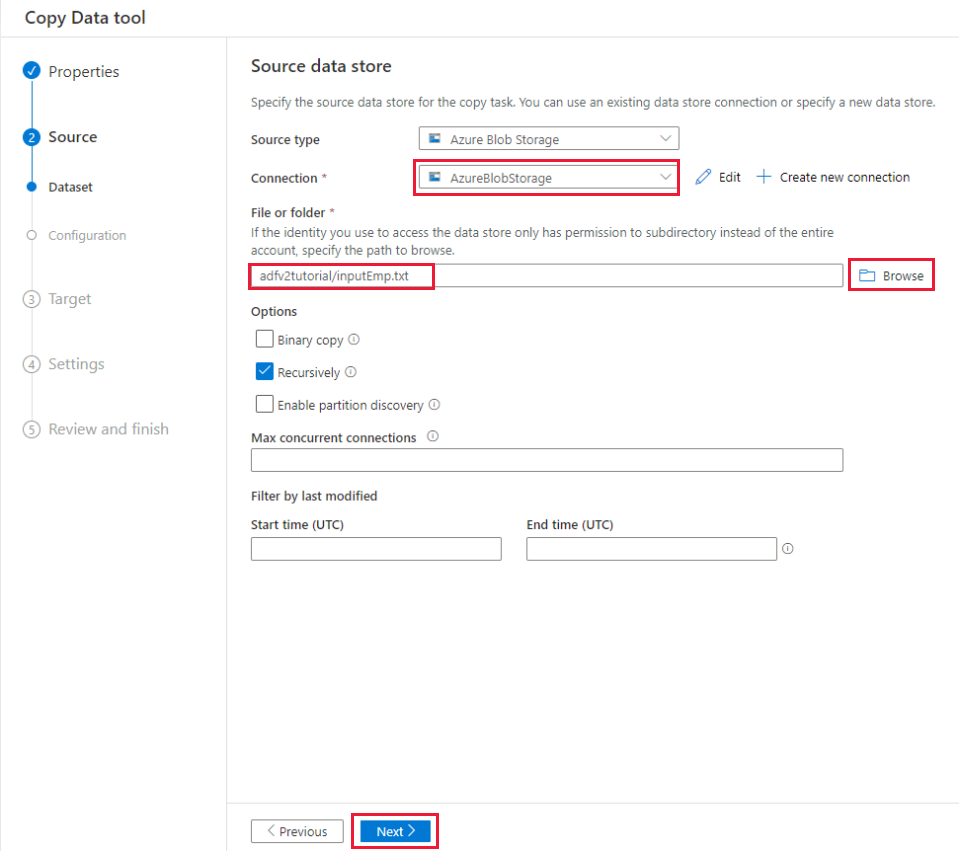
Nella pagina Impostazioni del formato di file abilitare la casella di controllo Prima riga come intestazione. Si noti che lo strumento rileva automaticamente i delimitatori di colonna e di riga ed è possibile visualizzare in anteprima i dati e visualizzare lo schema dei dati di input selezionando il pulsante Anteprima dati in questa pagina. Quindi seleziona Avanti.
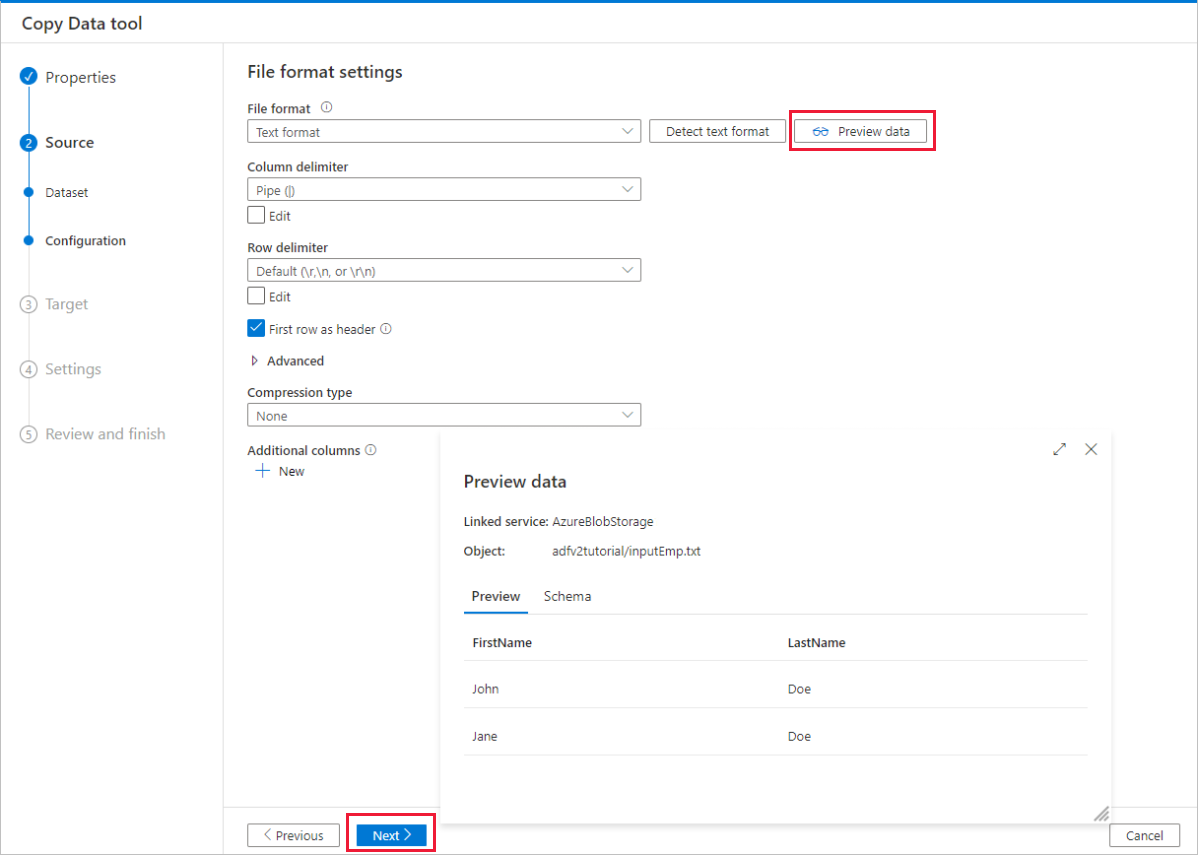
Nella pagina archivio dati di destinazione completare la procedura seguente:
a. Selezionare + Crea nuova connessione per aggiungere una connessione.
b. Selezionare Database SQL di Azure nella raccolta e quindi Continua.
c. Nella pagina Nuova connessione (database SQL di Azure) selezionare la sottoscrizione di Azure, il nome del server e il nome del database dall'elenco a discesa. Selezionare quindi Autenticazione SQL in Tipo di autenticazione, specificare il nome utente e la password. Testare la connessione e selezionare Crea.
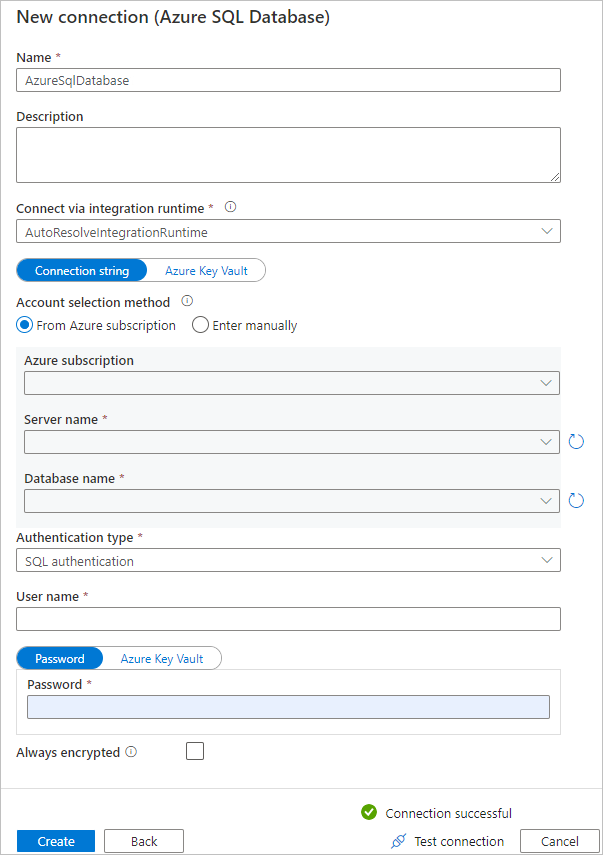
d. Selezionare il servizio collegato appena creato come sink, quindi selezionare Avanti.
Nella pagina Archivio dati di destinazione selezionare Usa tabella esistente e selezionare la
dbo.emptabella. Quindi seleziona Avanti.Nella pagina Mapping colonne si noti che la seconda e la terza colonna del file di input sono mappate alle colonne FirstName e LastName della tabella emp. Modificare il mapping per verificare che non siano presenti errori, quindi selezionare Avanti.
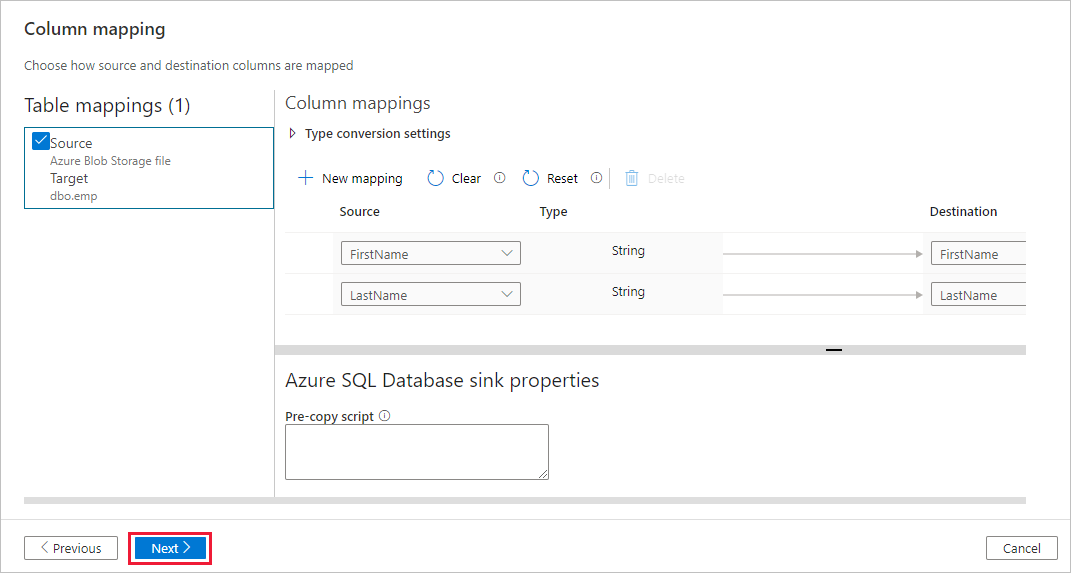
Nella pagina Impostazioni, in Nome attività immettere CopyFromBlobToSqlPipeline e quindi selezionare Avanti.
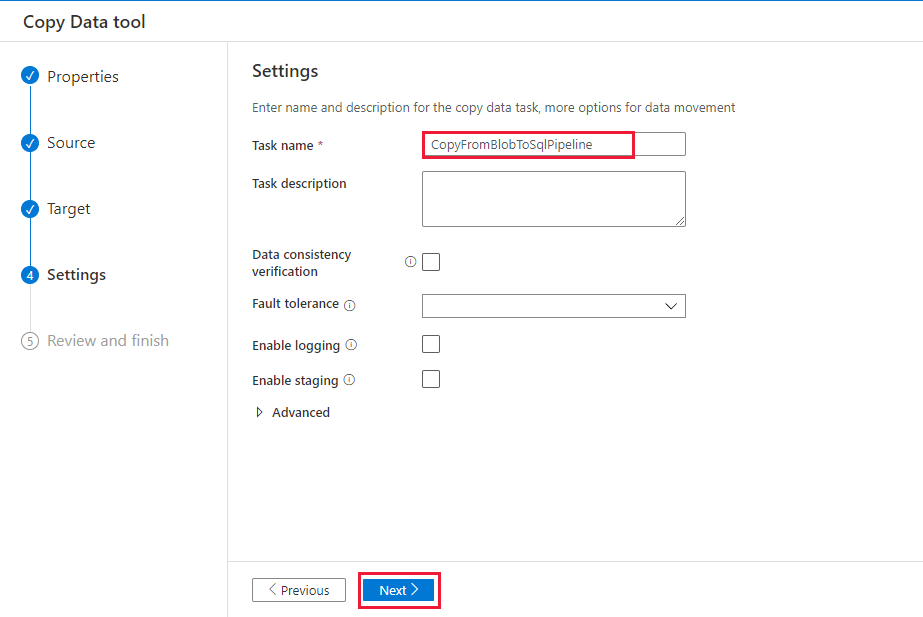
Nella pagina Riepilogo esaminare le impostazioni e quindi selezionare Avanti.
Nella pagina Distribuzione selezionare Monitoraggio per monitorare la pipeline (attività).
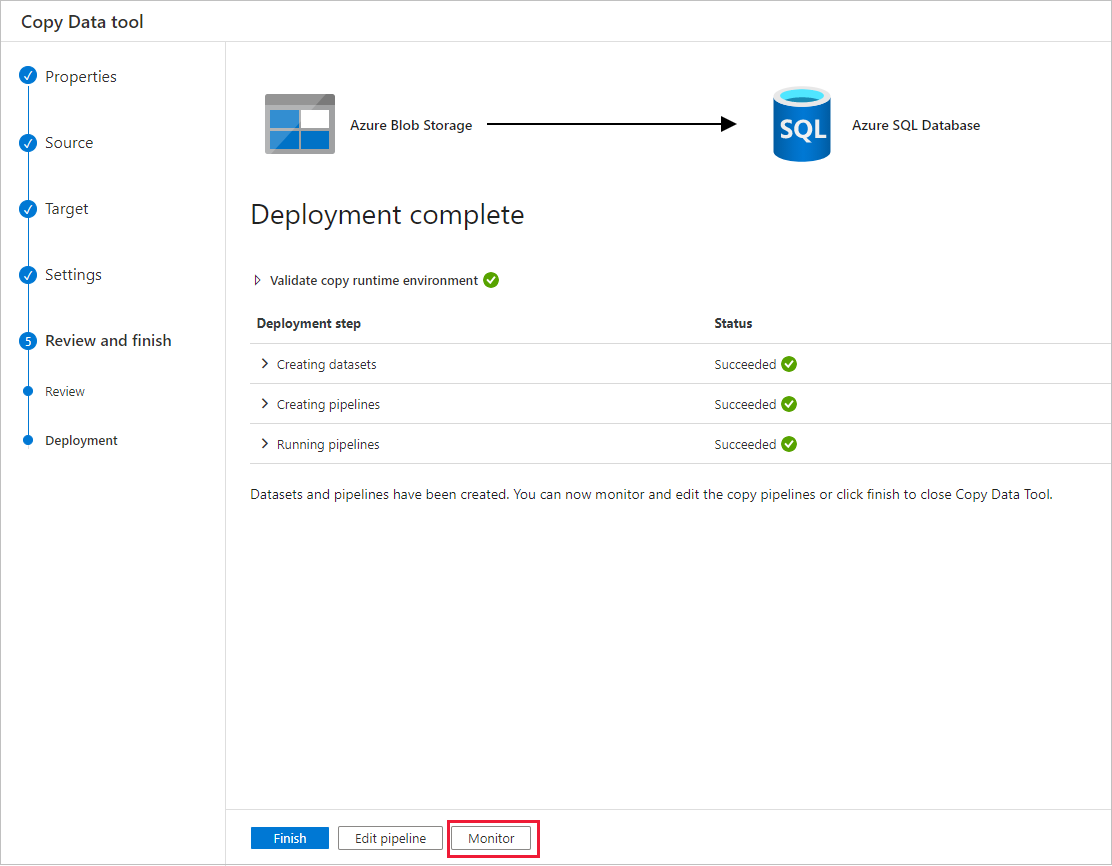
Nella pagina Esecuzioni della pipeline selezionare Aggiorna per aggiornare l'elenco. Selezionare il collegamento in Nome pipeline per visualizzare i dettagli dell'esecuzione dell'attività o rieseguire la pipeline.
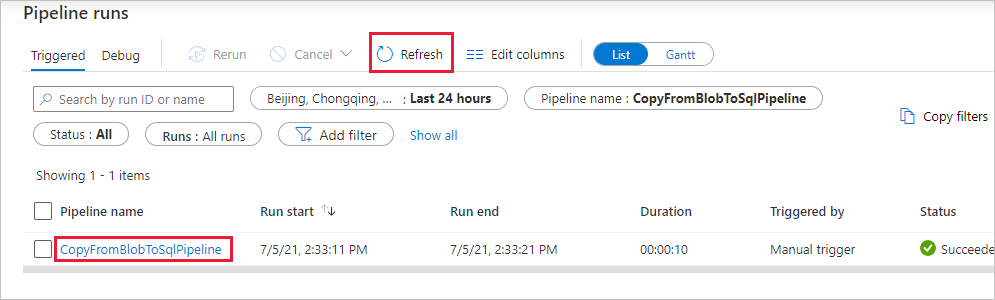
Nella pagina "Esecuzioni attività" selezionare il collegamento Dettagli (icona occhiali) nella colonna Nome attività per altri dettagli sull'operazione di copia. Per tornare alla visualizzazione "Esecuzioni di pipeline", selezionare il collegamento Tutte le esecuzioni della pipeline nel menu di navigazione. Per aggiornare la visualizzazione, selezionare Aggiorna.
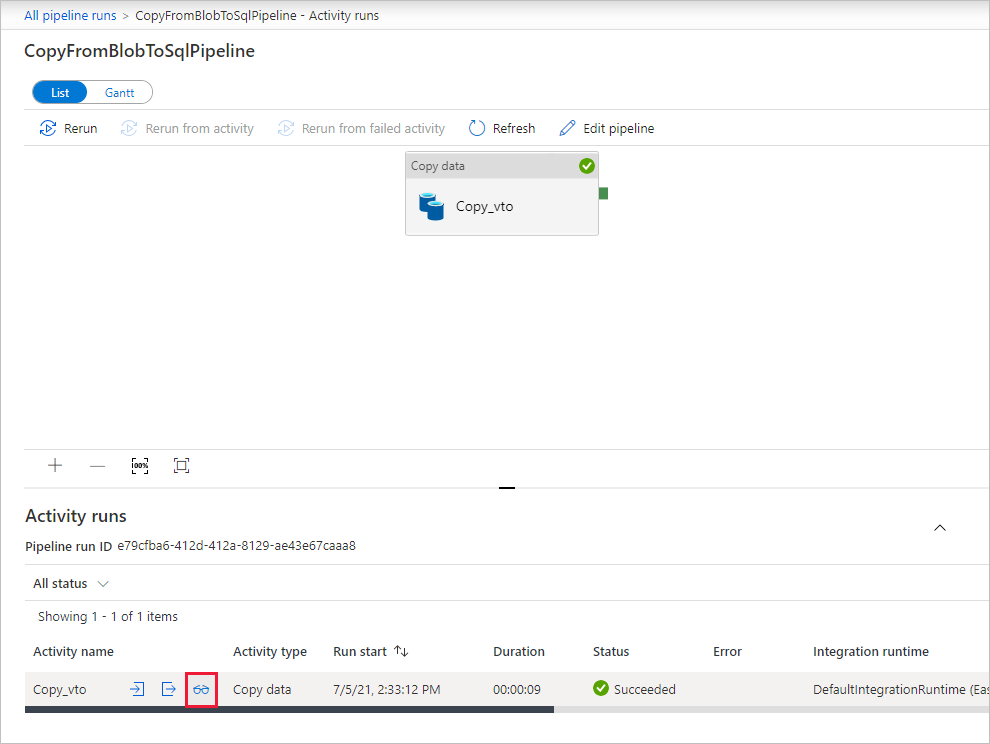
Verificare che i dati siano inseriti nella tabella dbo.emp del database SQL.
Selezionare la scheda Autore a sinistra per passare alla modalità di modifica. L'editor consente di aggiornare i servizi collegati, i set di dati e le pipeline che sono stati creati tramite lo strumento. Per informazioni dettagliate sulla modifica di queste entità nell'interfaccia utente di Data Factory, vedere la versione del portale di Azure di questa esercitazione.
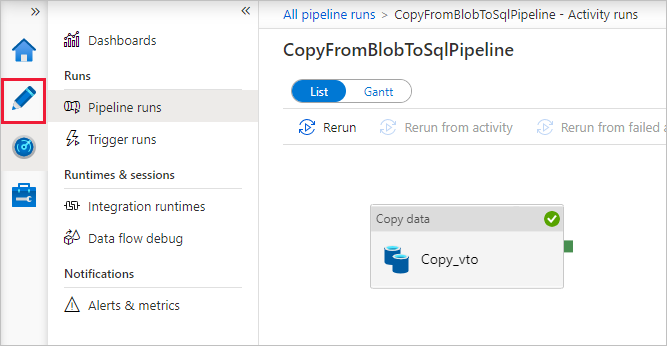
Contenuto correlato
La pipeline di questo esempio copia i dati da un archivio BLOB a un database SQL. Contenuto del modulo:
- Creare una data factory.
- Usare lo strumento Copia dati per creare una pipeline.
- Monitorare le esecuzioni di pipeline e attività.
Passare all'esercitazione successiva per informazioni sulla copia di dati dall'ambiente locale al cloud: