Trasformazione Unpivot nel flusso di dati di mapping
SI APPLICA A:  Azure Data Factory
Azure Data Factory  Azure Synapse Analytics
Azure Synapse Analytics
Suggerimento
Provare Data Factory in Microsoft Fabric, una soluzione di analisi all-in-one per le aziende. Microsoft Fabric copre tutto, dallo spostamento dati al data science, all'analisi in tempo reale, alla business intelligence e alla creazione di report. Vedere le informazioni su come iniziare una nuova prova gratuita!
I flussi di dati sono disponibili nelle pipeline sia di Azure Data Factory che di Azure Synapse. Questo articolo si applica ai flussi di dati per mapping. Se non si ha esperienza con le trasformazioni, vedere l'articolo introduttivo Trasformare i dati con un flusso di dati per mapping.
Usare Unpivot in un flusso di dati di mapping come modo per trasformare un set di dati non mappato in una versione più normalizzata espandendo i valori di più colonne in un singolo record in più record con gli stessi valori in una singola colonna.
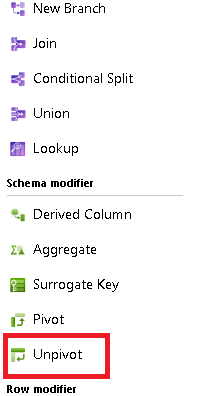
Ungroup By (Separa)
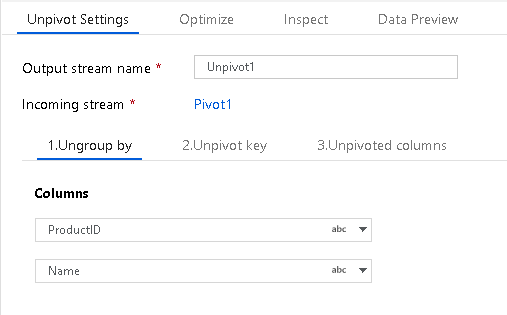
Prima di tutto, impostare le colonne da separare per l'aggregazione unpivot. Impostare una o più colonne per la separazione usando il segno + accanto all'elenco di colonne.
Unpivot Key (Chiave UnPivot)
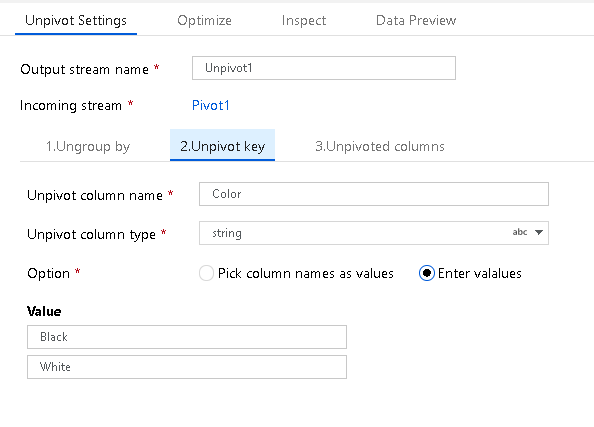
La chiave unpivot è la colonna che il servizio eseguirà il pivot da colonna a riga. Per impostazione predefinita, ogni valore univoco nel set di dati per questo campo verrà spostato in una riga. È tuttavia possibile immettere facoltativamente i valori del set di dati da pivot a valori di riga.
Colonne trasformate tramite UnPivot
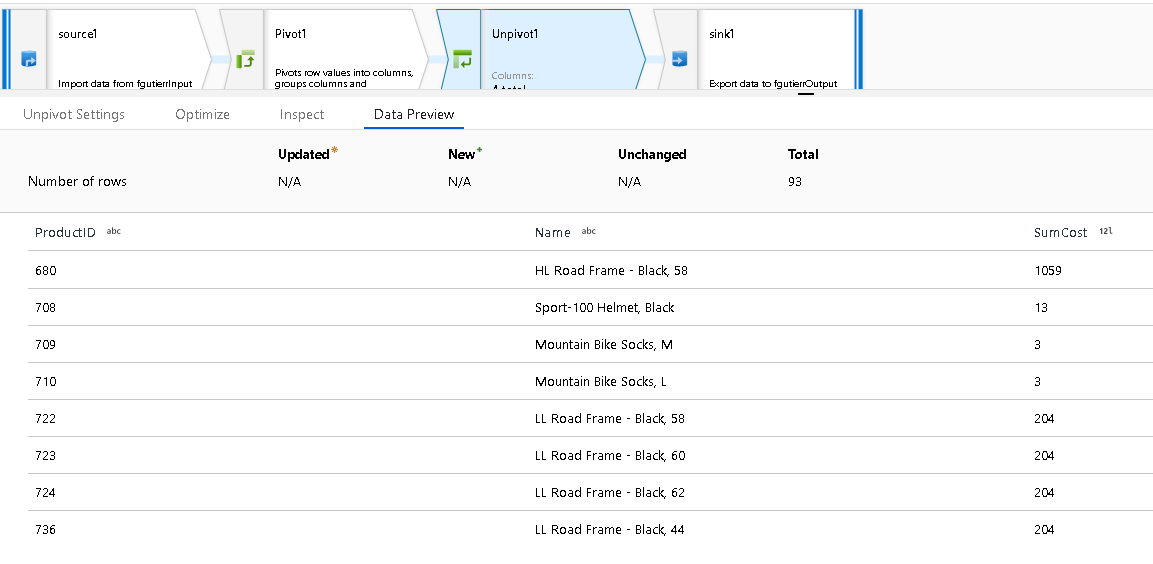
Infine, scegliere il nome della colonna per archiviare i valori per le colonne senza pivot trasformate in righe.
(Facoltativo) È possibile eliminare righe con valori Null.
Ad esempio, SumCost è il nome di colonna scelto nell'esempio condiviso in precedenza.
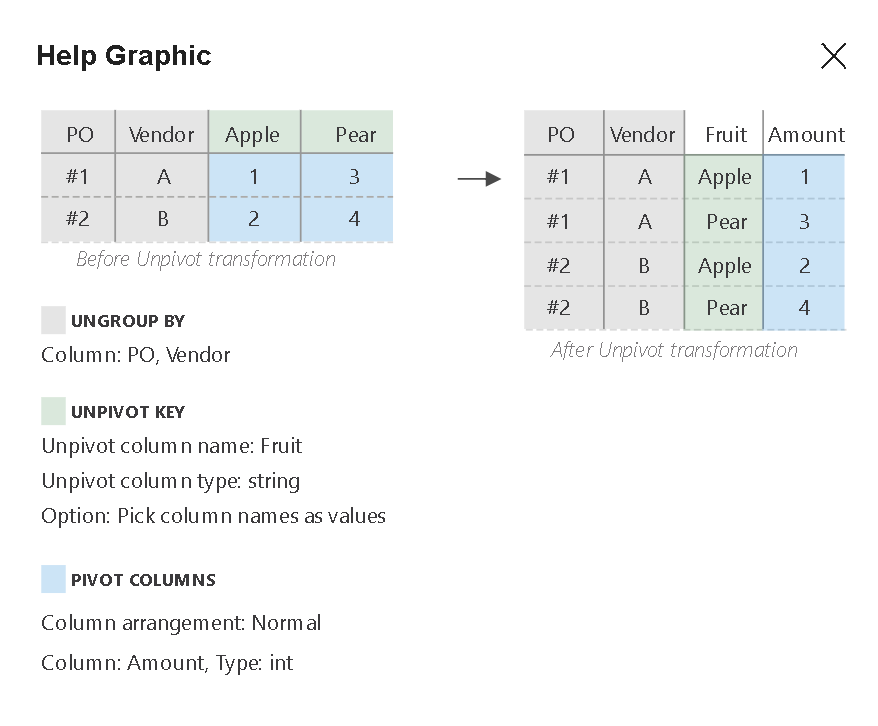
L'impostazione di Disposizione colonne su "Normale" raggruppa tutte le nuove colonne senza pivot da un singolo valore. L'impostazione della disposizione delle colonne su "Laterale" raggruppa le nuove colonne senza pivot generate da una colonna esistente.
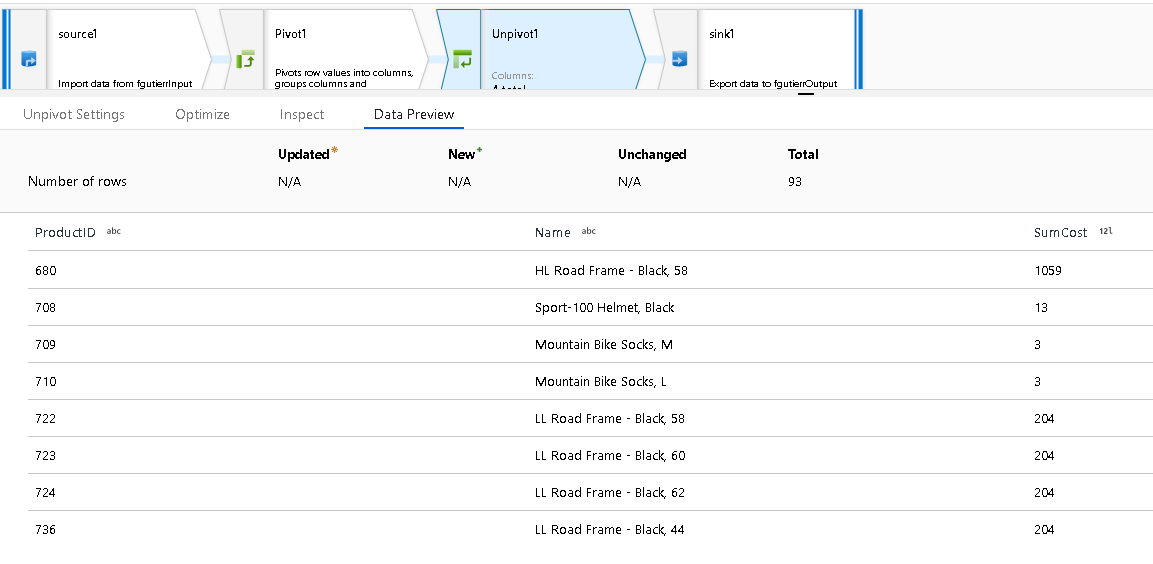
Il set di risultati finale dei dati trasformati tramite UnPivot mostra i totali delle colonne, ora trasformati tramite UnPivot in valori di riga separati.
Contenuto correlato
Utilizzare la trasformazione Pivot per trasformare le righe in colonne tramite pivot.