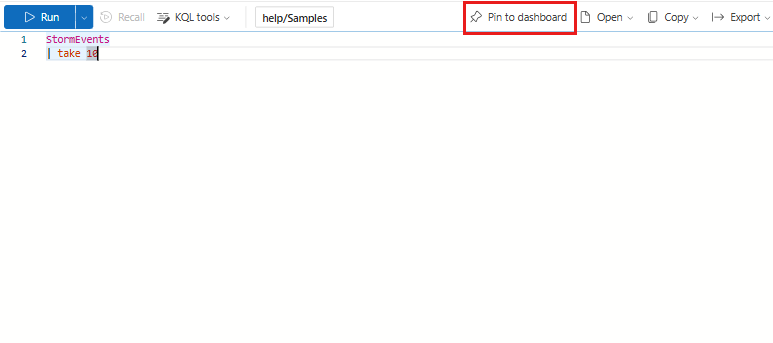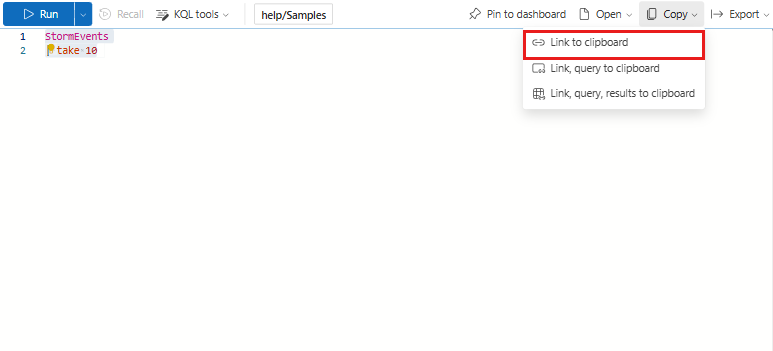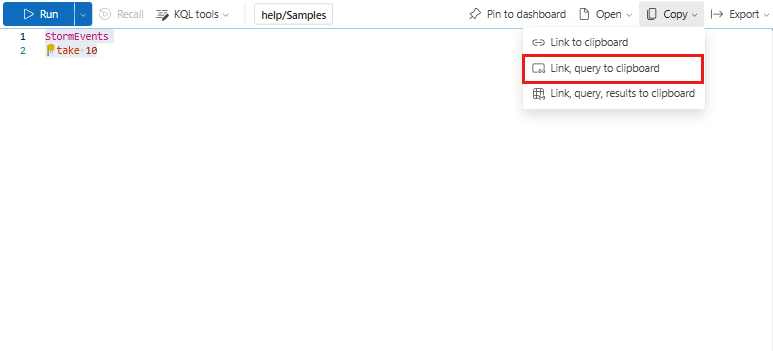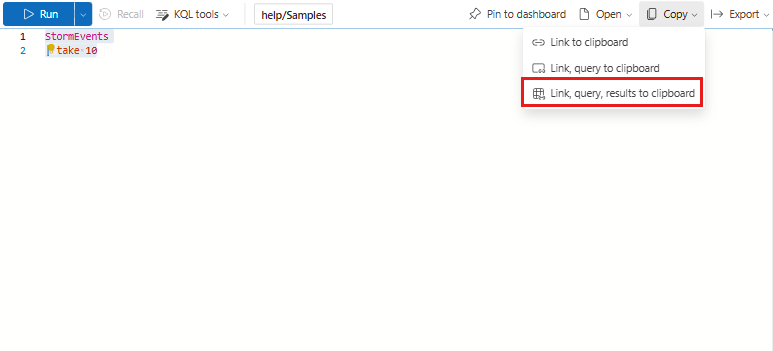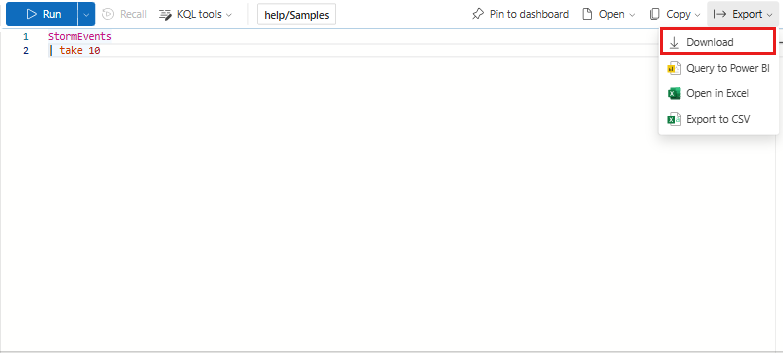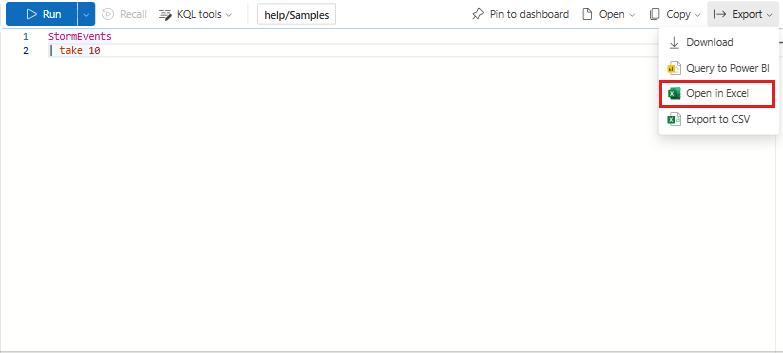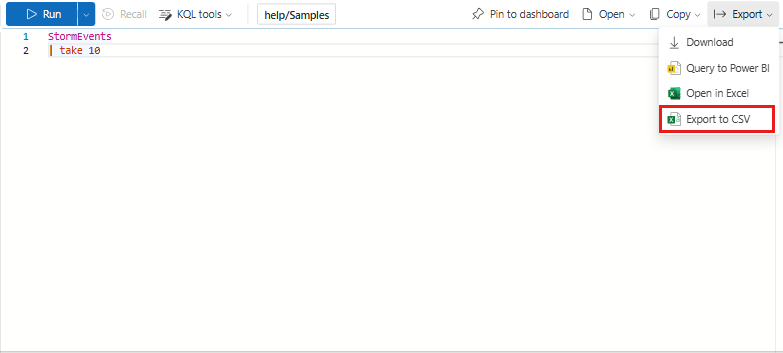Condividere query dall'interfaccia utente Web di Azure Esplora dati
Questo articolo descrive il processo di condivisione delle query dall'interfaccia utente Web di Azure Esplora dati. Al termine di questo articolo si saprà come condividere un collegamento di query, condividere i risultati della query o persino aggiungerlo a un dashboard.
Per informazioni su come eseguire query, vedere Avvio rapido: Eseguire query sui dati nell'interfaccia utente Web di Azure Esplora dati.
Prerequisiti
- Un account Microsoft o un'identità utente di Microsoft Entra. Non è necessaria una sottoscrizione di Azure.
- Un cluster e un database di Esplora dati di Azure. Usare il cluster della Guida disponibile pubblicamente o creare un cluster e un database.
Opzioni di condivisione
Nella tabella seguente vengono illustrate le numerose opzioni per la condivisione di una query.
| Azione | Descrizione |
|---|---|
| Aggiungere a un dashboard | Visualizzare la query in un dashboard di Azure Esplora dati. |
| Collegamento agli Appunti | Copiare un collegamento che può essere usato per eseguire la query. |
| Collegamento, query negli Appunti | Copiare un collegamento che può essere usato per eseguire la query e il testo della query. Per una maggiore sicurezza, la query condivisa viene aperta in Azure Data Explorer in modalità protetta. |
| Collegare, eseguire query, risultati negli Appunti | Copiare un collegamento che può essere usato per eseguire la query, il testo della query e i risultati della query. Per una maggiore sicurezza, la query condivisa viene aperta in Esplora dati di Azure in modalità protetta. |
| Scaricare | Scaricare un file KQL della query. |
| Apri in Excel | Aprire una query in tempo reale in una cartella di lavoro di Excel che può essere aggiornata direttamente da Excel. |
| Esporta in CSV | Scaricare un file CSV dei risultati della query. |
Aggiungere a un dashboard
Per aggiungere una query a un dashboard per il monitoraggio continuo, seguire questa procedura:
Nella finestra della query selezionare la query da aggiungere.
Selezionare Aggiungi al dashboard.
Nel riquadro Aggiungi al dashboard:
- Specificare un nome riquadro.
- Seleziona Usa esistente o Crea nuovo.
- Specificare il nome del dashboard.
- Selezionare la casella di controllo Visualizza il dashboard dopo la creazione (se si tratta di un nuovo dashboard).
- Selezionate Aggiungi.
Nota
L'opzione Aggiungi al dashboard aggiunge solo la query selezionata. Per creare l'origine dati del dashboard e convertire i comandi di rendering in un oggetto visivo nel dashboard, è necessario selezionare il database pertinente nell'elenco.
Collegamento negli Appunti
Per copiare un collegamento da condividere con altri utenti, seguire questa procedura:
Nella finestra della query selezionare la query che si desidera condividere.
In Copia selezionare Collega agli Appunti.
Incollare il collegamento in una nuova finestra del browser per eseguire la query.
Nota
L'utente deve avere accesso al cluster per eseguire la query.
Collegamento, query negli Appunti
Per copiare un collegamento da condividere con altri utenti e il testo della query, seguire questa procedura:
Nella finestra della query selezionare la query che si desidera condividere.
In Copia selezionare Collega, eseguire una query negli Appunti.
Incolla per condividere. L'output elenca il collegamento seguito dal testo della query.
Nota
La richiesta di collegamento di query viene generata con request_readonly_hardline impostata su true, garantendo che funzioni in modalità di sola lettura rigida per una maggiore sicurezza in modalità protetta. Il banner modalità protetta
Collegamento, query e risultati negli Appunti
Per copiare un collegamento da condividere con altri utenti, il testo della query e i risultati della query, seguire questa procedura:
Nella finestra della query selezionare la query che si desidera condividere.
In Copia selezionare Collegamento, query, risultati negli Appunti.
Incolla per condividere. L'output elenca il collegamento, il testo della query e i risultati della query.
Nota
La richiesta di collegamento di query viene generata con request_readonly_hardline impostato su true, assicurando che funzioni in modalità stretta di sola lettura per una sicurezza avanzata in modalità protetta. Il banner modalità protetta viene visualizzato sopra la query e un'icona appare nella scheda query quando è abilitata la modalità protetta. Per altre informazioni su questa proprietà della richiesta, vedere Request properties.
Scarica
Per scaricare un file KQL della query, seguire questa procedura:
Apri in Excel
Per accedere ai risultati in tempo reale della query in una cartella di lavoro di Excel, seguire questa procedura:
Nella finestra della query creare e selezionare la query da condividere.
Selezionare Esporta>apri in Excel.
Aprire e condividere la cartella di lavoro di Excel scaricata, che è connessa ad Azure Esplora dati e può essere aggiornata. È possibile aggiornare la cartella di lavoro di Excel con nuovi dati da Esplora dati di Azure e tutti gli artefatti di Excel correlati, ad esempio grafici e tabelle pivot, vengono aggiornati in base ai nuovi dati.
Nota
A seconda delle impostazioni di Excel, potrebbe essere necessario abilitare la modifica e concedere l'autorizzazione per accedere alle connessioni dati esterne per il file da aggiornare.
Esporta in CSV
Per esportare i risultati della query in un file CSV, seguire questa procedura: