Avvio rapido: Eseguire query sui dati di esempio
Azure Esplora dati offre un'esperienza Web che consente di connettersi ai cluster di Azure Esplora dati e scrivere, eseguire e condividere comandi e query Linguaggio di query Kusto (KQL). L'esperienza Web è disponibile nella portale di Azure e come applicazione Web autonoma, l'interfaccia utente Web di Azure Esplora dati. In questa guida introduttiva si apprenderà come eseguire query sui dati nell'interfaccia utente Web autonoma di Azure Esplora dati.
Nell'interfaccia utente Web di Azure Esplora dati l'editor di query fornisce suggerimenti e avvisi durante la scrittura delle query. Per personalizzare i suggerimenti e gli avvisi ricevuti, vedere Impostare le raccomandazioni per le query.
Prerequisiti
- Un account Microsoft o un'identità utente di Microsoft Entra. Non è necessaria una sottoscrizione di Azure.
- Un cluster e un database di Esplora dati di Azure. Usare il cluster della Guida disponibile pubblicamente o creare un cluster e un database.
- Accedere all'interfaccia utente Web di Azure Esplora dati.
Aggiungere cluster
Quando si apre per la prima volta l'interfaccia utente Web, nella pagina Query viene visualizzata una connessione al cluster della Guida . Gli esempi in questa guida introduttiva usano la StormEvents tabella nel Samples database del cluster della Guida .
Se si desidera eseguire query in un cluster diverso, è necessario aggiungere una connessione a tale cluster.
Per aggiungere una nuova connessione cluster, eseguire le operazioni seguenti:
- Nel menu a sinistra selezionare Query.
- Nel riquadro in alto a sinistra selezionare Aggiungi connessione.
- Nella finestra di dialogo Aggiungi connessione immettere l'URI connessione cluster e il nome visualizzato.
- Selezionare Aggiungi per aggiungere la connessione.
Se il cluster della Guida non viene visualizzato, aggiungerlo usando i passaggi precedenti. Usare "help" come URI connessione.
Esegui query
Per eseguire una query, è necessario selezionare il database in cui si desidera eseguire la query per impostare il contesto di query.
Nel riquadro Connessione cluster, nel cluster della Guida, selezionare il database Samples.
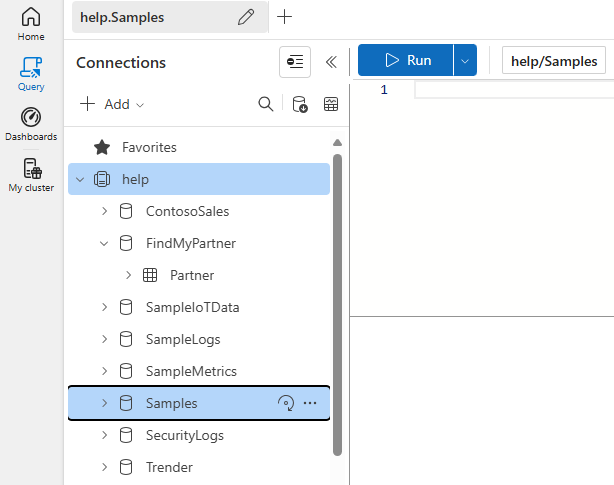
Copiare e incollare la query seguente nella relativa finestra. Nella parte superiore della finestra selezionare Run (Esegui).
StormEvents | sort by StartTime desc | take 10Questa query restituisce i 10 record più recenti della tabella StormEvents. Il risultato dovrebbe essere simile alla tabella seguente.
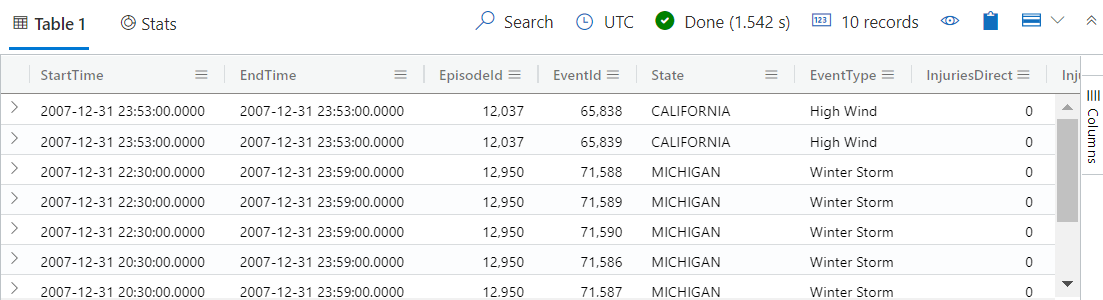
Copiare e incollare la query seguente nella relativa finestra, sotto alla query precedente. Notare che la query non è formattata su righe separate come la prima.
StormEvents | sort by StartTime desc | project StartTime, EndTime, State, EventType, DamageProperty, EpisodeNarrative | take 10Selezionare la nuova query. Premere MAIUSC+ALT+F per formattare la query in modo che risulti simile a quella seguente.

Selezionare Esegui o premere MAIUSC+INVIO per eseguire una query. Questa query restituisce gli stessi record della prima, ma include solo le colonne specificate nell'istruzione
project. Il risultato dovrebbe essere simile alla tabella seguente.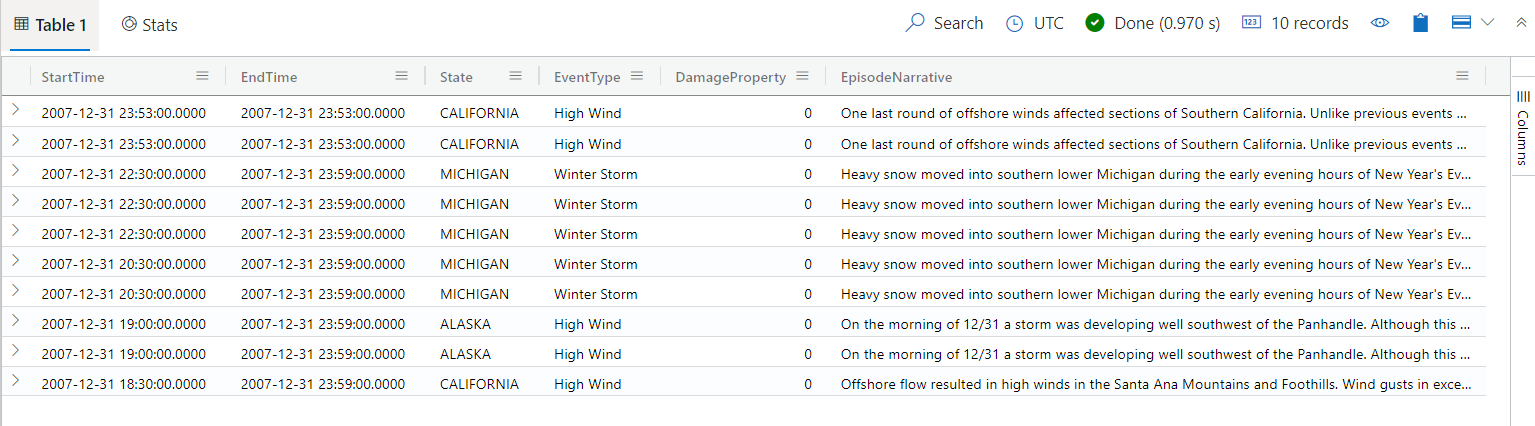
Suggerimento
Selezionare Richiama nella parte superiore della finestra della query per visualizzare il set di risultati della prima query senza doverla eseguire nuovamente. Durante l'analisi si eseguono spesso più query e l'opzione Richiama consente di recuperare i risultati delle query precedenti.
Per visualizzare un altro tipo di output eseguire un'altra query.
StormEvents | summarize event_count=count(), mid = avg(BeginLat) by State | sort by mid | where event_count > 1800 | project State, event_count | render columnchartIl risultato dovrebbe essere simile al grafico seguente.
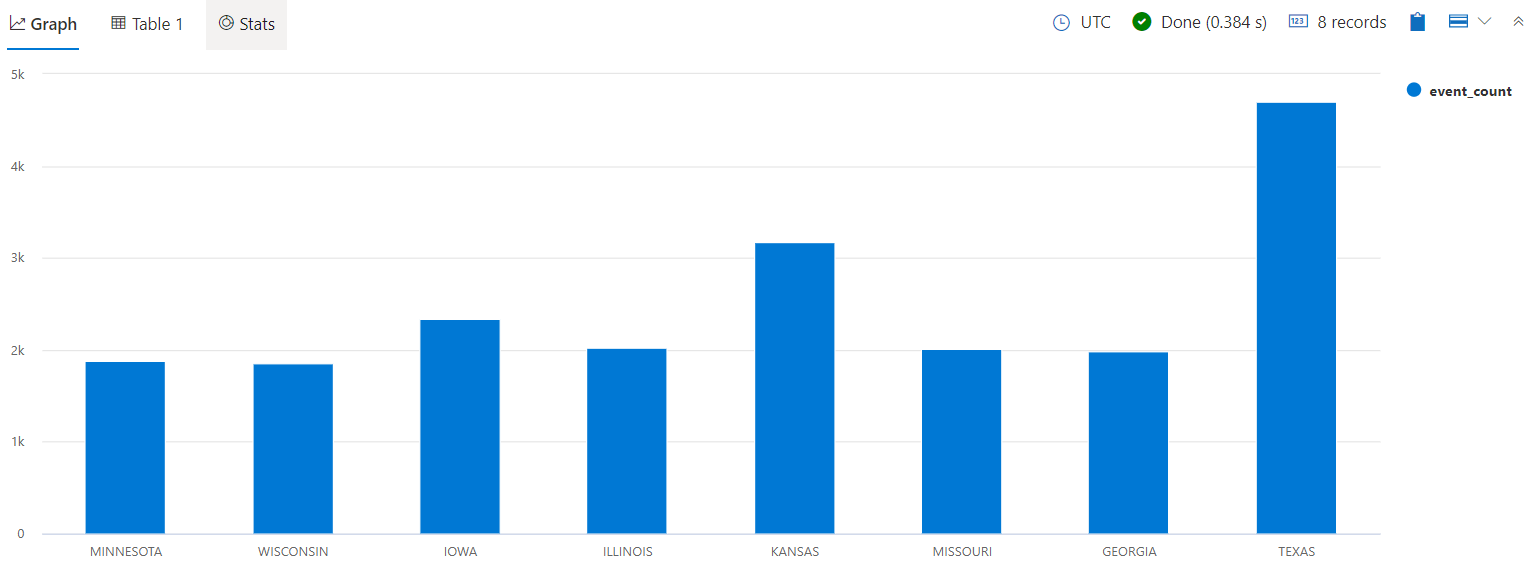
Nota
Le righe vuote nell'espressione di query possono influire sulla parte della query eseguita.
- Se non è selezionato alcun testo, si presuppone che la query o il comando sia delimitato da righe vuote.
- Se è selezionato, il testo viene eseguito.
Inviare commenti
Nell'angolo in alto a destra dell'applicazione selezionare l'icona
 feedback .
feedback .Immettere il commento, quindi selezionare Submit (Invia).
Pulire le risorse
In questo avvio rapido non sono state create risorse, ma se si vuole rimuovere uno o entrambi i cluster dall'applicazione, fare clic con il pulsante destro del mouse sul cluster e scegliere Remove connection (Rimuovi connessione). Un'altra opzione consiste nel selezionare Cancella stato locale dalla scheda Impostazioni>generali. Questa azione rimuoverà tutte le connessioni cluster e chiuderà tutte le schede di query aperte.