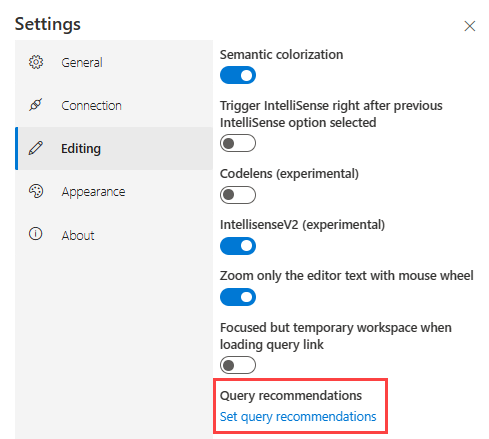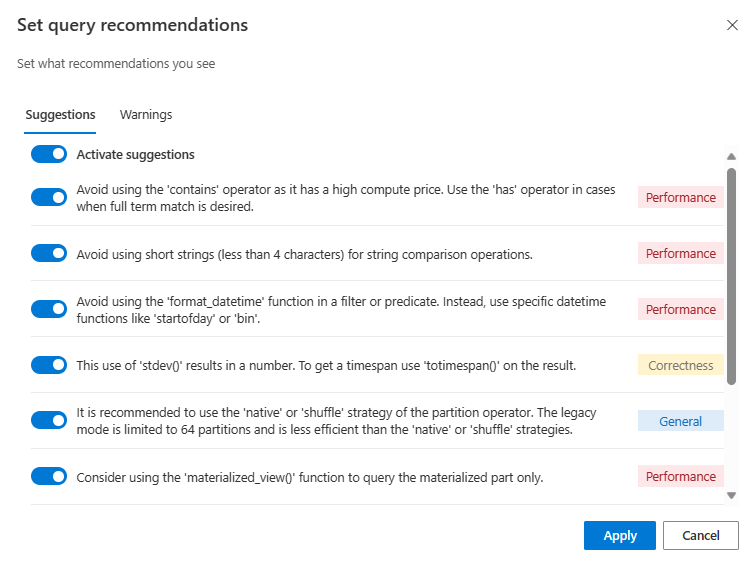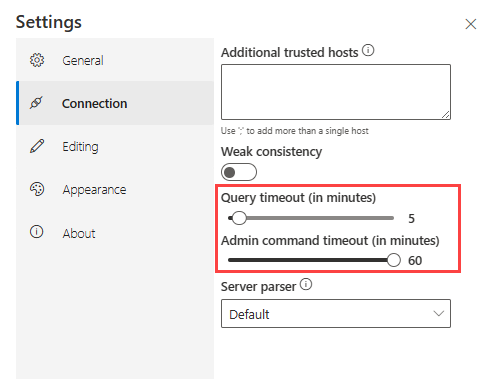Personalizzare le impostazioni nell'interfaccia utente Web di Azure Esplora dati
Questo articolo illustra il processo di personalizzazione delle impostazioni nell'interfaccia utente Web di Azure Esplora dati. Si apprenderà come esportare e importare le impostazioni dell'ambiente, evidenziare i livelli di errore e modificare datetime in un fuso orario specifico. In questo modo è possibile proteggere l'ambiente di lavoro e trasferirlo in altri browser e dispositivi, nonché semplificare l'identificazione degli errori.
Prerequisiti
- Un account Microsoft o un'identità utente di Microsoft Entra. Non è necessaria una sottoscrizione di Azure.
- Accedere all'interfaccia utente Web di Azure Esplora dati.
Passare alle impostazioni
Selezionare l'icona delle impostazioni ![]() in alto a destra per aprire la finestra Impostazioni.
in alto a destra per aprire la finestra Impostazioni.
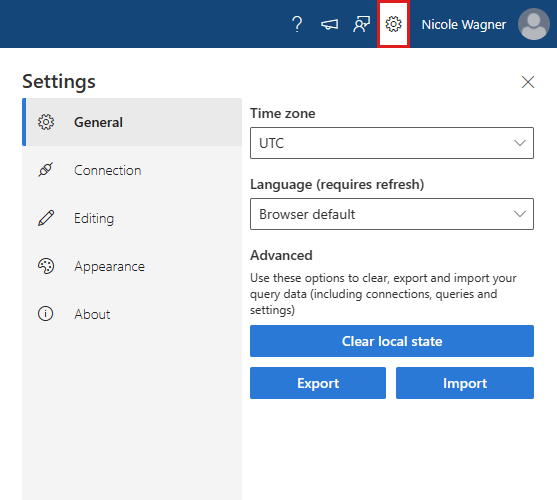
Impostare le raccomandazioni per le query
L'editor di query fornisce suggerimenti e avvisi durante la scrittura delle query. I suggerimenti e gli avvisi possono essere correlati a prestazioni, correttezza o procedure consigliate generali. Per personalizzare i suggerimenti e gli avvisi, seguire questa procedura:
Nella >selezionare Imposta raccomandazioni per le query.
Nella finestra di dialogo Imposta raccomandazioni query attivare o disattivare Suggerimenti e avvisi specifici. Usare i suggerimenti attiva e attiva avvisi nella parte superiore delle rispettive schede per attivare o disattivare tutti i suggerimenti o gli avvisi contemporaneamente.
Seleziona Applica per salvare le modifiche.
Modificare i limiti di timeout
I comandi di query e amministratore hanno un limite di timeout predefinito. Per estendere o ridurre questi limiti, seguire questa procedura:
Nella finestra Connessione>modificare il timeout della query o il timeout del comando admin.
Le modifiche vengono salvate automaticamente.
Per informazioni su come impostare limiti di timeout all'esterno dell'interfaccia utente Web, vedere Impostare limiti di timeout.
Esportare e importare le impostazioni dell'ambiente
Le operazioni di esportazione e importazione consentono di proteggere l'ambiente di lavoro e di spostarlo in altri browser e dispositivi. L'operazione di esportazione esporterà tutte le impostazioni, le connessioni a cluster e le schede di query in un file JSON che può essere importato in un browser o un dispositivo diverso.
Esportare le impostazioni dell'ambiente
Nella finestra Impostazioni>Generale selezionare Esporta.
Il file adx-export.json verrà scaricato nello spazio di archiviazione locale.
Selezionare Cancella stato locale per ripristinare lo stato originale dell'ambiente. Questa impostazione elimina tutte le connessioni a cluster e chiude le schede aperte.
Nota
L'opzione Esporta si applica solo ai dati relativi alle query. Nel file adx-export.json non verranno esportati dati del dashboard.
Importare le impostazioni dell'ambiente
Nella finestra Impostazioni>Generale selezionare Importa. Quindi nel popup Avviso selezionare Importa.
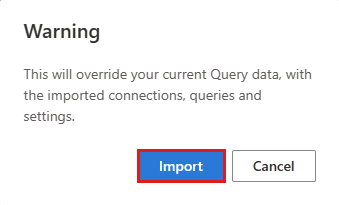
Individuare il file adx-export.json nello spazio di archiviazione locale e aprirlo.
Le precedenti connessioni a cluster e le schede aperte sono ora disponibili.
Nota
L'opzione Importa sovrascrive tutte le impostazioni e i dati esistenti nell'ambiente.
Evidenziare i livelli di errori
Azure Esplora dati tenta di interpretare il livello di gravità o di dettaglio di ogni riga nel pannello dei risultati e colorarli di conseguenza. Per ottenere questo risultato, i valori distinti di ogni colonna vengono associati a ogni colonna con un set di criteri noti ("Warning" (Avviso), "Error" (Errore) e così via).
Attivare l'evidenziazione del livello di errore
Per attivare l'evidenziazione del livello di errore:
Selezionare l'icona Impostazioni accanto al nome utente.
Selezionare la scheda Aspetto e attivare o disattivare l'opzione Abilita evidenziazione a livello di errore a destra.
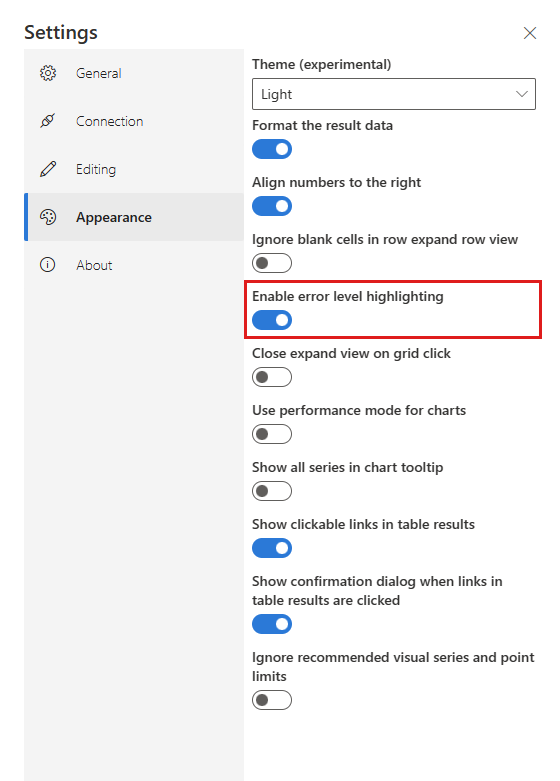
| Combinazione di colori del livello di errore in modalità chiara | Combinazione di colori del livello di errore in modalità scura |
|---|---|
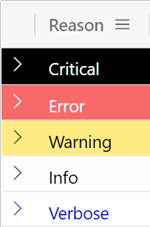
|
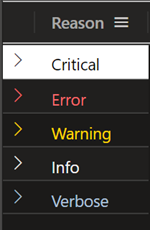
|
Requisiti delle colonne per l'evidenziazione
Per i livelli di errore evidenziati, la colonna deve essere di int dati , longo string.
- Se la colonna è di tipo
longoint:- Il nome della colonna deve essere Level
- I valori possono includere solo numeri compresi tra 1 e 5.
- Se la colonna è di tipo
string:- Il nome della colonna può essere facoltativamente Level per migliorare le prestazioni.
- La colonna può includere solo i valori seguenti:
- critical, crit, fatal, assert, high
- error, e
- warning, w, monitor
- Informazioni su
- verbose, verbo, d
Abilitare la condivisione del dashboard tra tenant
Per abilitare la condivisione tra tenant, un amministratore del tenant deve abilitarlo nelle impostazioni del WebUI di Esplora dati di Azure. Questa impostazione consente di condividere i dashboard con gli utenti in un tenant diverso.
Per altre informazioni, vedere Concedere permessi agli utenti in un tenant diverso.
In Impostazioni >Condividere dashboard tra tenant, passare a .

Importante
Se un amministratore tenant abilita la condivisione tra tenant e in seguito disabilita la condivisione tra tenant, tutti i dashboard condivisi mentre la funzionalità era attiva rimarranno accessibili.