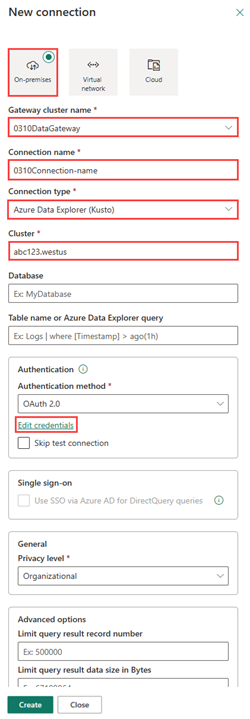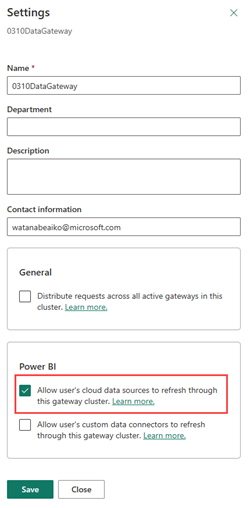Connettere un cluster dietro un endpoint privato a un servizio Power BI
Questo articolo illustra come connettersi a un servizio Power BI da un cluster Esplora dati di Azure dietro un endpoint privato.
Un endpoint privato è un'interfaccia di rete che usa indirizzi IP privati dalla rete virtuale. Questa interfaccia di rete consente di connettersi privatamente e in modo sicuro al cluster basato su collegamento privato di Azure. Abilitando un endpoint privato, si porta il servizio nella rete virtuale. Per altre informazioni sugli endpoint privati, vedere Endpoint privati per Azure Esplora dati.
Prerequisiti
- Un account Microsoft o un ID Microsoft Entra. Non è necessaria una sottoscrizione di Azure.
- Un cluster Esplora dati di Azure dietro un endpoint privato. Per altre informazioni, vedere Creare un endpoint privato per Azure Esplora dati.
- È necessario disporre delle autorizzazioni AllDatabasesViewer .
- Un gateway dati installato in una macchina virtuale nell'endpoint privato. Per altre informazioni, vedere Installare un gateway dati.
- Verificare che la macchina virtuale in cui è installato il gateway dati possa accedere ai dati nel cluster di destinazione. Per altre informazioni, vedere Aggiungere una connessione cluster.
- Report di Power BI.
Creare una connessione gateway
È necessario creare una connessione gateway e aggiungere un'origine dati che può essere usata con tale gateway. In questo esempio si esegue il bridge tra il gateway dati e un servizio Power BI usando un cluster Esplora dati di Azure come origine dati.
Avviare un servizio Power BI.
Nell'angolo superiore destro del servizio Power BI selezionare l'icona a forma di ingranaggio
 e quindi Gestire connessioni e gateway.
e quindi Gestire connessioni e gateway.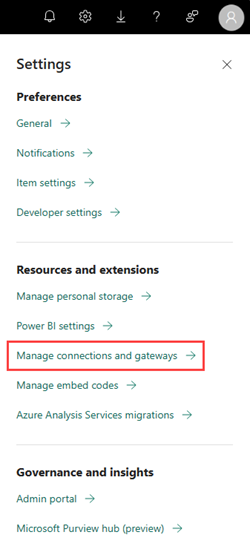
Selezionare + Nuovo per creare una nuova connessione.
Compilare il modulo Nuova connessione con le informazioni seguenti:
Impostazione Descrizione campo Valore di esempio Tipo di connessione Esistono tre tipi di connessioni: locale, rete virtuale o connessione cloud. L'opzione locale è selezionata automaticamente. Nome del cluster del gateway Gateway locale installato. Selezionare il nome del cluster del gateway dall'elenco a discesa. Nome connessione Nome della connessione che connette il gateway dati locale all'servizio Power BI. Specificare un nome significativo per la connessione. Tipo di connessione Origine dati usata con il gateway. Azure Esplora dati (Kusto). Cluster URI del cluster Esplora dati di Azure usato come set di dati del report. https://clusterName.kusto.windows.netImportante
Il collegamento tra il set di dati del report e l'origine dati all'interno del gateway si basa sull'URI del cluster. I nomi devono corrispondere. Ad esempio, se si fa riferimento al cluster della Guida (
https://help.kusto.windows.net/) come "guida" quando ci si connette a un'origine dati in Power BI Desktop, è necessario usare anche "help" come URI del cluster per l'origine dati durante la configurazione del gateway.In Autenticazione selezionare Modifica credenziali e quindi accedere.
Selezionare Crea e quindi Chiudi. La nuova connessione viene visualizzata nell'elenco delle connessioni.
Consentire l'aggiornamento tramite un cluster gateway
Per usare qualsiasi origine dati cloud, ad esempio Azure Esplora dati, è necessario assicurarsi che il gateway abbia accesso a tale origine dati.
In Dati selezionare la scheda Gateway dati locali.
Selezionare il nome del cluster del gateway configurato in precedenza.
Sulla barra multifunzione selezionare Impostazioni.
In Power BI selezionare Consenti l'aggiornamento delle origini dati cloud dell'utente tramite questo cluster gateway e quindi selezionare Salva.
Tornare all'area di lavoro.
Caricare il report e configurare il set di dati
Selezionare Carica e cercare un report di Power BI da caricare nell'area di lavoro. Il set di dati del report viene caricato insieme al report.
Posizionare il cursore sul set di dati del report e quindi selezionare Altre opzioni>Impostazioni.
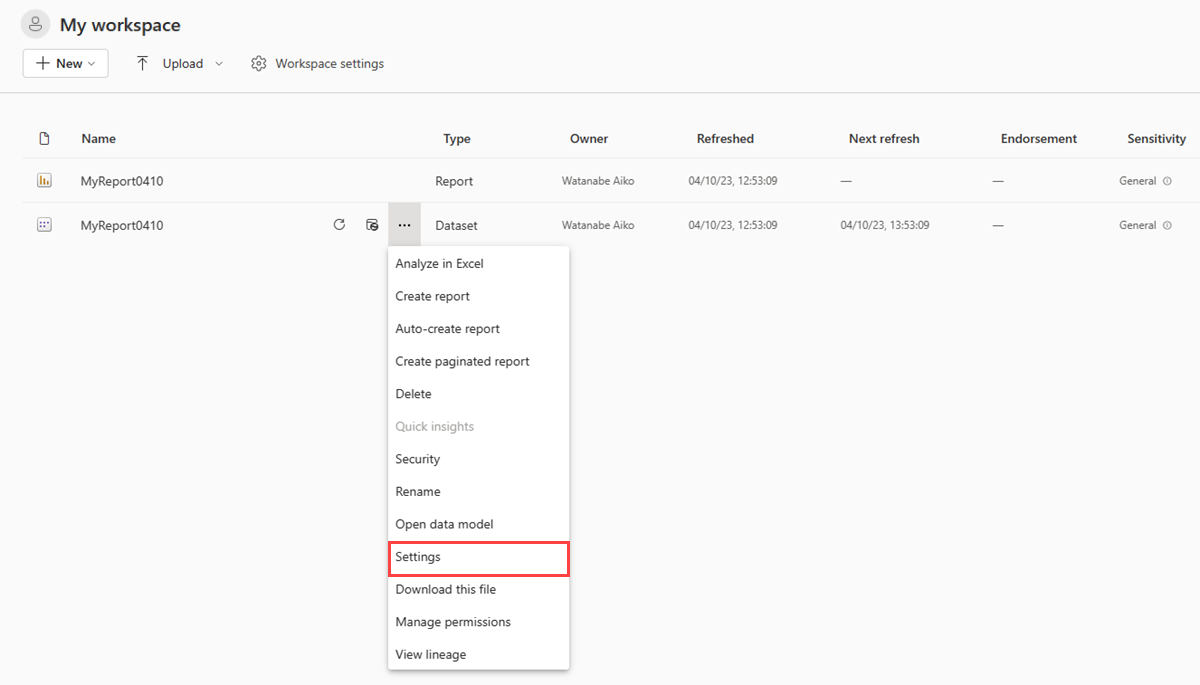
Espandere Gateway e connessioni cloud.
In Connessioni gateway attivare o disattivare Usa un gateway dati locale o di rete virtuale.
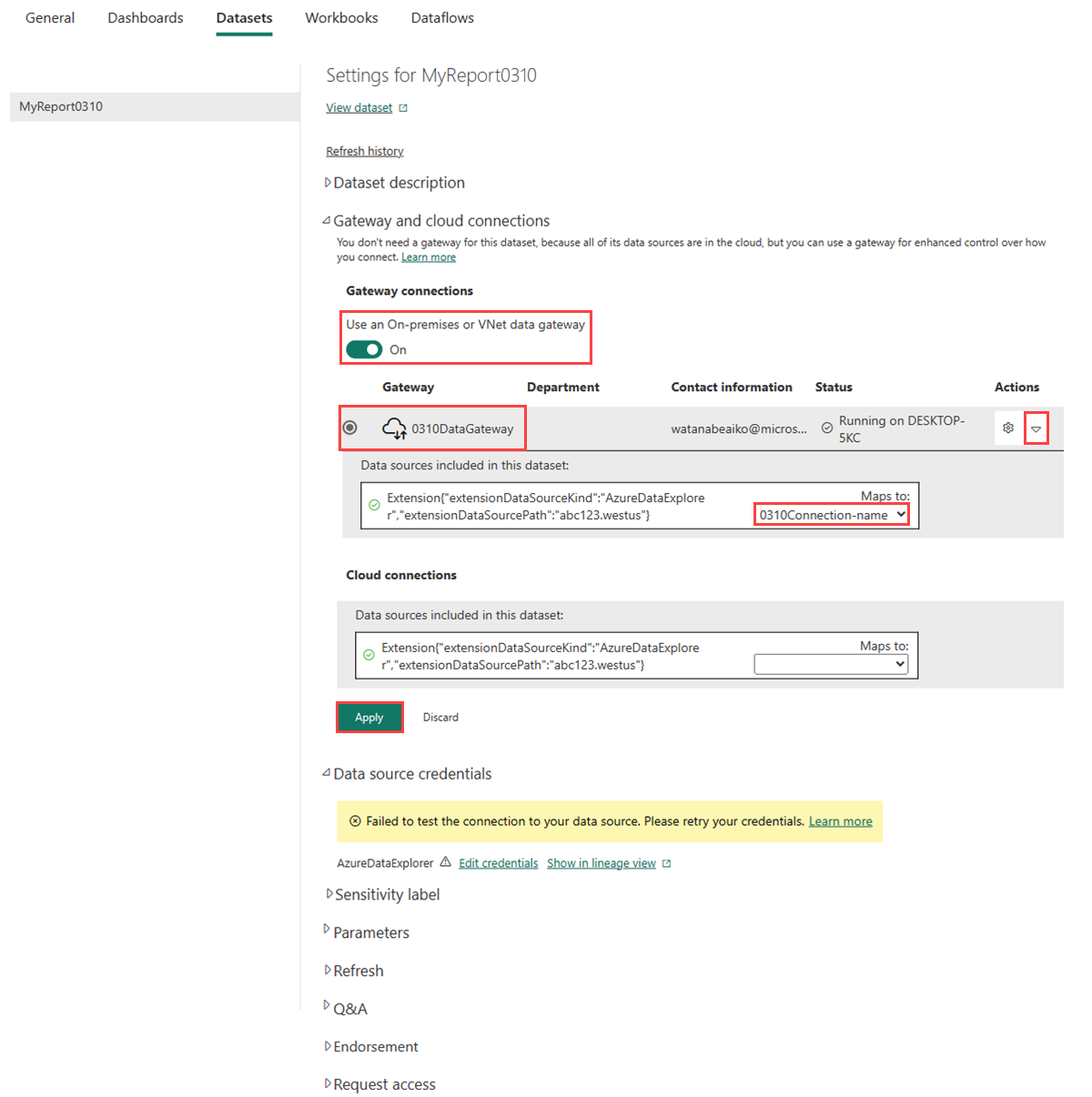
In Gateway selezionare il nome del cluster del gateway.
In Azioni usare il menu a discesa per verificare le origini dati incluse in questo set di dati.
Espandere l'elenco a discesa Mappe e quindi selezionare la connessione creata in precedenza. In questo modo il report può richiedere dati dal cluster di Esplora dati di Azure.
Seleziona Applica.
Nota
Quando si carica o si ripubblica il report, è necessario associare di nuovo il set di dati a un gateway e all'origine dati corrispondente. L'associazione precedente non viene mantenuta dopo la ripubblicazione.
È stato eseguito correttamente il bridge tra il gateway dati locale e il report di Power BI che usa un cluster di Azure Esplora dati.
Tornare all'area di lavoro e quindi aprire il report per ottenere informazioni dettagliate dalle visualizzazioni nel report di Power BI.