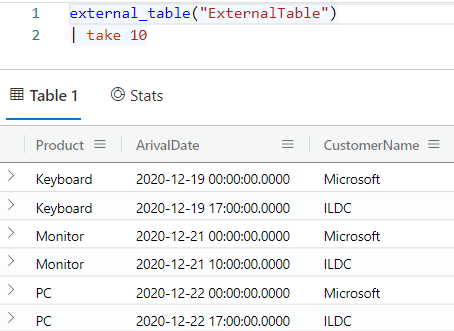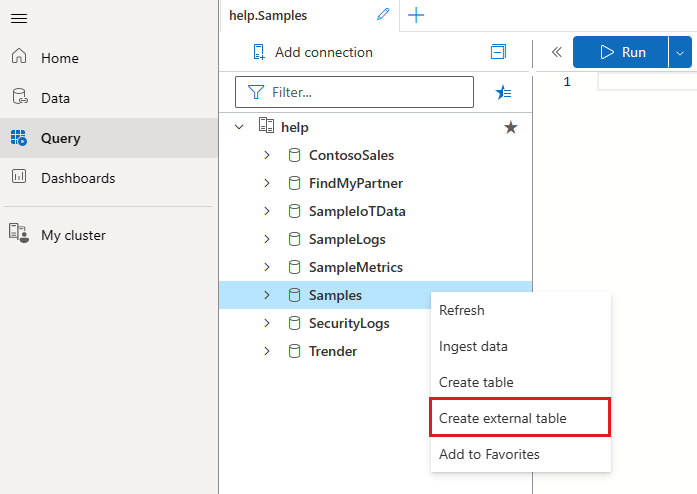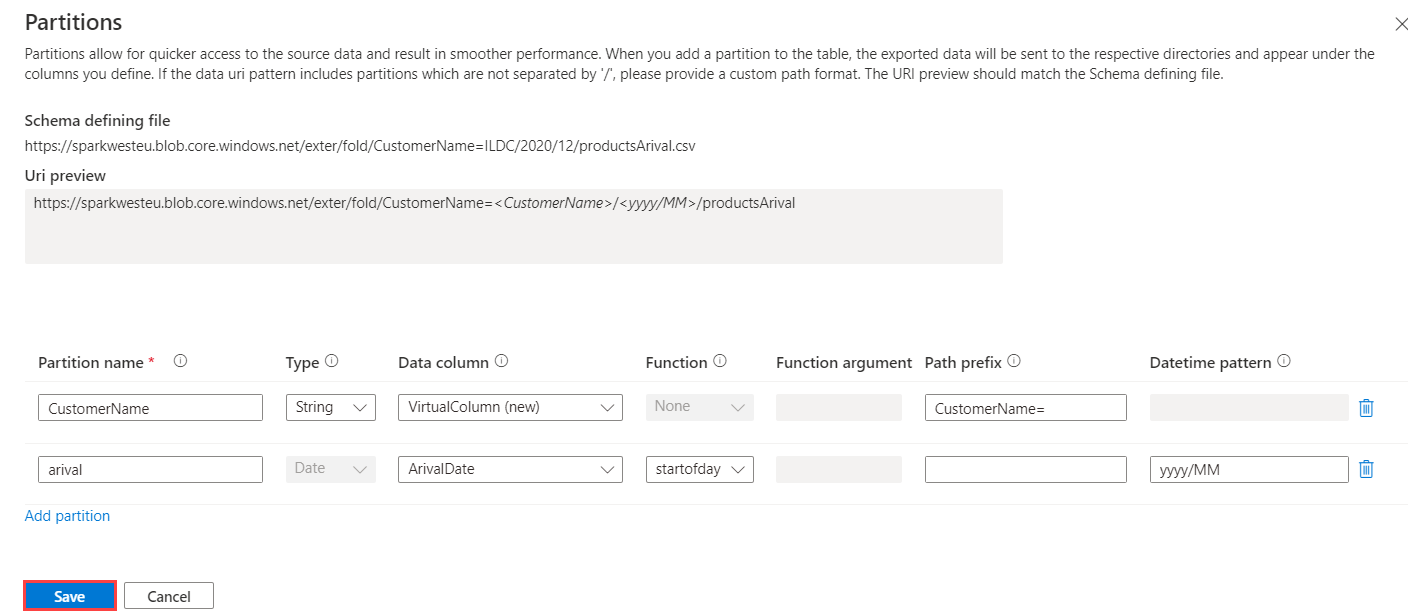Creare una tabella esterna usando la procedura guidata dell'interfaccia utente Web di Azure Esplora dati
Una tabella esterna è un'entità dello schema che fa riferimento ai dati archiviati all'esterno del database Esplora dati di Azure. Azure Esplora dati'interfaccia utente Web può creare tabelle esterne prendendo i file di esempio da un contenitore di archiviazione e creando uno schema basato su questi esempi. È quindi possibile analizzare ed eseguire query sui dati in tabelle esterne senza l'inserimento in Azure Esplora dati. Per una breve panoramica, vedere tabelle esterne. Per informazioni sui diversi modi per creare tabelle esterne, vedere Creare e modificare Archiviazione di Azure tabelle esterne. Questo articolo illustra come creare una tabella esterna usando l'esperienza di creazione guidata.
Prerequisiti
- Una sottoscrizione di Azure. Creare un account Azure gratuito.
- Un cluster e un database di Esplora dati di Azure. Creare un cluster e un database.
- Accedere all'interfaccia utente Web di Azure Esplora dati e aggiungere una connessione al cluster.
Creare una tabella esterna
Nel menu a sinistra selezionare Query.
Fare clic con il pulsante destro del mouse sul database in cui si desidera creare la tabella esterna. Selezionare Crea tabella esterna.
Viene visualizzata la finestra Crea tabella esterna con la scheda Destinazione selezionata.
Scheda Destinazione
- I campi Cluster e Database sono prepopolati. È possibile selezionare una destinazione diversa dal menu a discesa.
- In Nome tabella immettere un nome per la tabella.
Suggerimento
I nomi delle tabelle possono avere un massimo di 1.024 caratteri, inclusi caratteri alfanumerici, trattini e caratteri di sottolineatura. I caratteri speciali non sono supportati.
- Selezionare Avanti: Origine
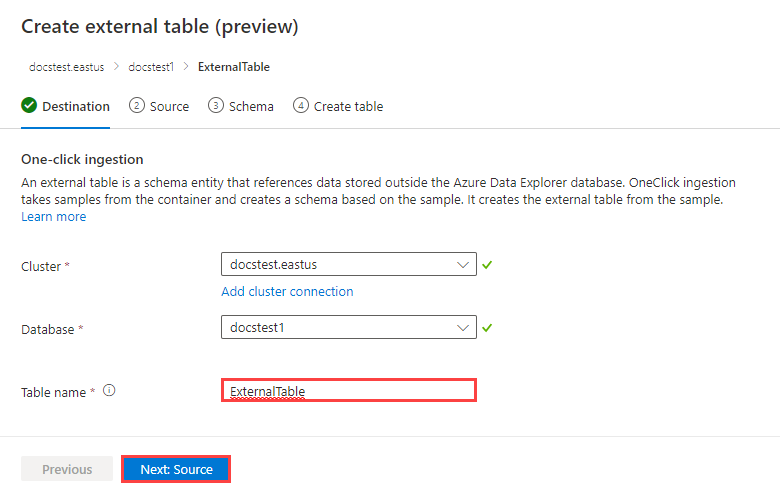
Scheda Origine
In Collegamento a contenitori è possibile aggiungere un contenitore in due modi: aggiungere un contenitore con il pulsante Seleziona contenitore e Aggiungere un contenitore con il pulsante Aggiungi URL o Aggiungi contenitore.
È possibile aggiungere fino a 10 contenitori di origine.
Aggiungere un contenitore con il pulsante Seleziona contenitore
Selezionare Seleziona contenitore.
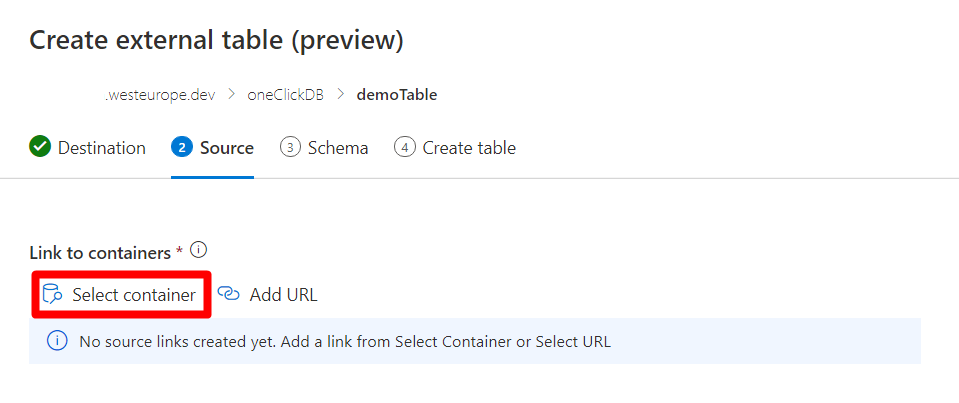
Scegliere la sottoscrizione e l'account di archiviazione pertinenti associati al contenitore.
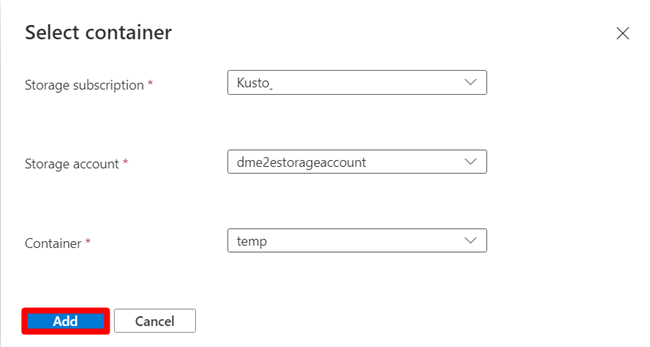
Seleziona il pulsante Aggiungi. Al termine della verifica, verrà visualizzato un segno di spunta verde a destra del collegamento al contenitore.
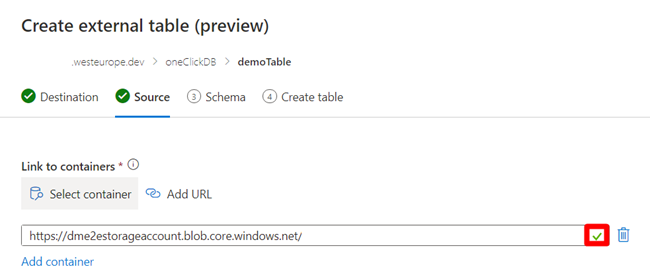
Aggiungere un contenitore con il pulsante Aggiungi URL o Aggiungi contenitore
Selezionare il pulsante Aggiungi URL o Aggiungi contenitore .
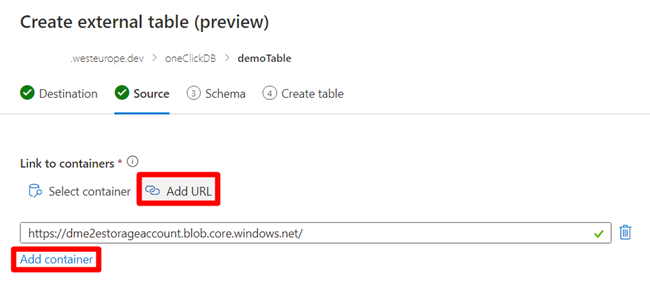
Immettere un stringa di connessione di archiviazione nel contenitore di origine con autorizzazioni di lettura ed elenco. Al termine della verifica, verrà visualizzato un segno di spunta verde a destra del collegamento al contenitore.
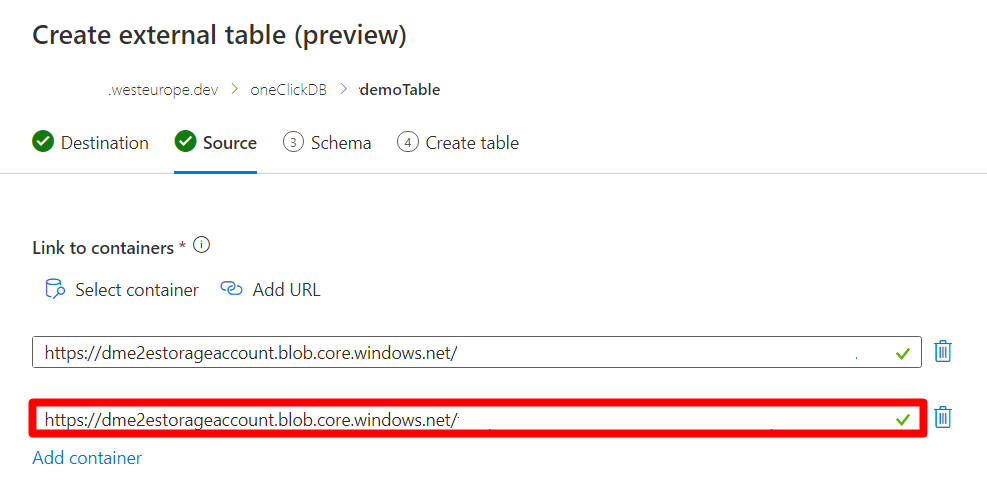
Filtri file
Usare Filtri file per filtrare i file da includere nella tabella. I file possono essere filtrati in base al percorso della cartella, il file inizia con o l'estensione di file.
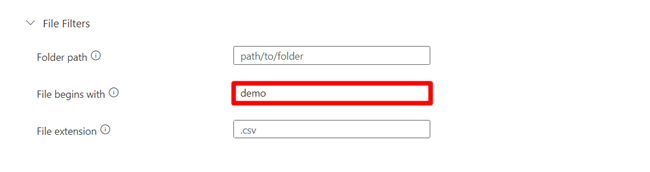
File di definizione dello schema
Il primo contenitore di origine visualizzerà i file sotto i filtri file.
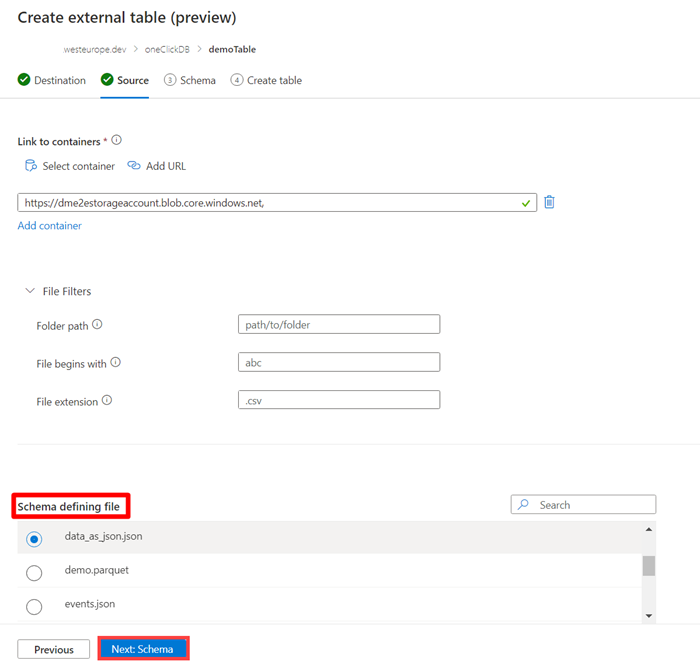
- Scegliere il file che definisce lo schema selezionando il cerchio a sinistra del file. Questo file verrà usato per generare lo schema della tabella.
- Selezionare Avanti: schema. Verrà visualizzata la scheda Schema .
Scheda Schema
Sul lato destro della scheda è possibile visualizzare in anteprima i dati. Sul lato sinistro è possibile aggiungere partizioni alle definizioni di tabella per accedere più rapidamente ai dati di origine e ottenere prestazioni migliori.
Nota
I mapping non fanno parte della definizione di una tabella esterna e non sono supportati in questa procedura guidata. I mapping possono essere configurati in un secondo momento , se necessario. Alcune funzionalità, ad esempio l'eliminazione dell'ultima colonna nei file CSV o la modifica dei nomi delle colonne nei file JSON, richiedono mapping per funzionare correttamente.
Selezionare Aggiungi partizione.
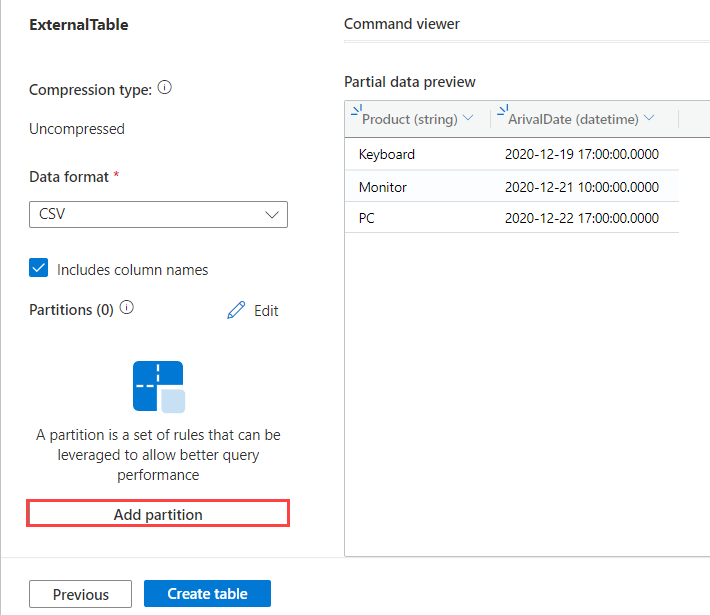
Verrà visualizzata la finestra della partizione. Una partizione viene definita su un sottopercorso del file, che può essere modificata usando il campo Prefisso percorso. Per ogni partizione da applicare, compilare i campi come indicato di seguito:
Campo Descrizione Obbligatorio/facoltativo Nome partizione Utilizzato per l'identificazione della partizione. Il nome può essere arbitrario. Richiesto Type Tipo di dati della colonna di partizionamento dei dati. Richiesto Colonna di dati Colonna utilizzata per il partizionamento. Partizione di colonne virtuali in base al percorso URL. Richiesto Funzione Funzione applicata alla colonna di dati utilizzata per il partizionamento. Facoltativo Argomento Funzione Argomento da utilizzare nella funzione di partizione. Obbligatorio se viene usata la funzione . Prefisso percorso Percorso secondario del file in cui è definito il partizionamento. Questo prefisso modifica l'URL della tabella esterna, come illustrato nella casella di anteprima dell'URI e deve corrispondere all'URI del file che definisce lo schema. Facoltativo Modello Datetime Formato della data che verrà utilizzata per costruire il percorso dell'URI della tabella. Facoltativo Ad esempio, il nome della partizione CustomerName suggerisce che il valore da partizionare è nella parte del nome del cliente dell'URL. L'esempio precedente ha dichiarato due partizioni: una partizione sul nome del cliente e una partizione rispetto alla data incorporata nell'URL.
Nota
Le colonne virtuali vengono visualizzate come parte dello schema come dati delle colonne estratte dal percorso del file e questi dati possono essere usati più avanti nelle query.
Selezionare Aggiungi partizione per aggiungere un'altra partizione.
Seleziona Salva. Le partizioni aggiunte ora vengono visualizzate nell'elenco delle partizioni nel riquadro sinistro. Le colonne partizionate non possono essere modificate in anteprima.
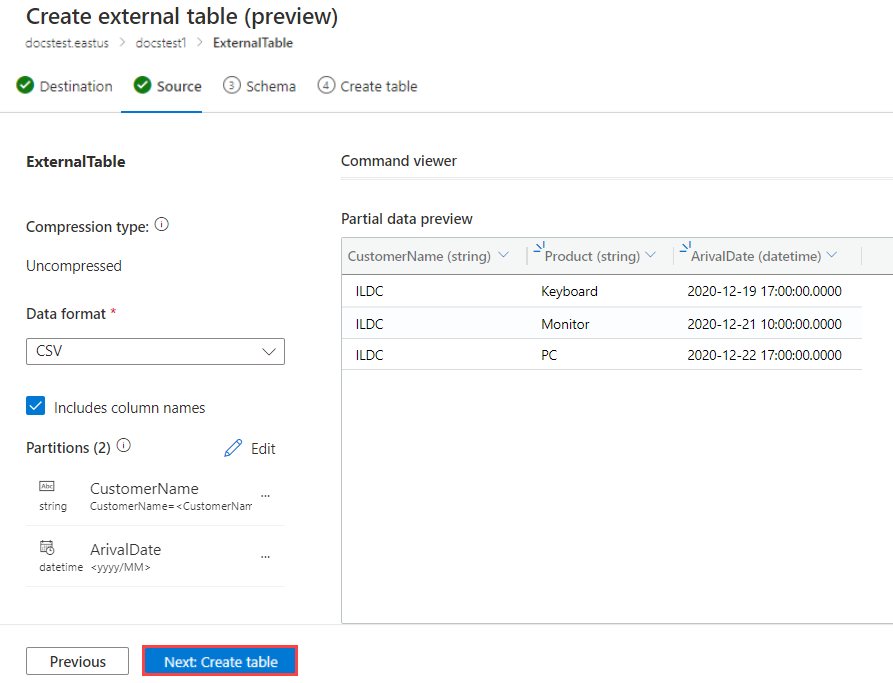
Selezionare Avanti: Crea tabella. Quando viene creata la tabella, viene visualizzata una finestra Esterna creata correttamente.
Per visualizzare il comando usato per creare la tabella, selezionare Visualizza comando.
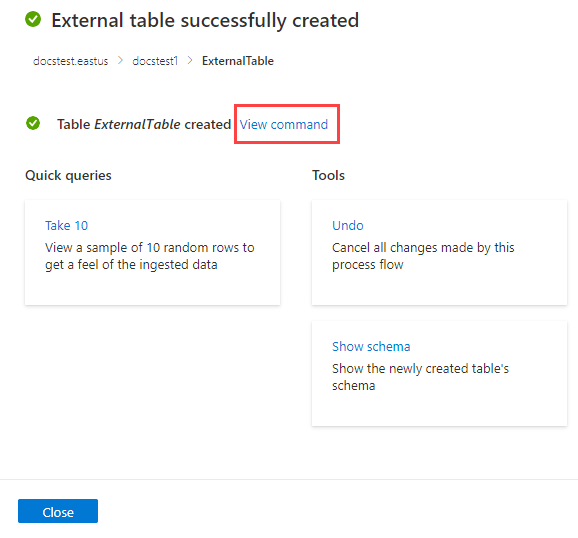
Per annullare la creazione della tabella esterna, selezionare Annulla strumenti>.
Eseguire una query sulla tabella esterna
La tabella risultante include i dati di tutti i file che soddisfano i criteri definiti in precedenza. È possibile eseguire query su questa tabella usando la external_table() funzione . Per altre informazioni su come eseguire query su tabelle esterne, vedere Esecuzione di query su una tabella esterna.