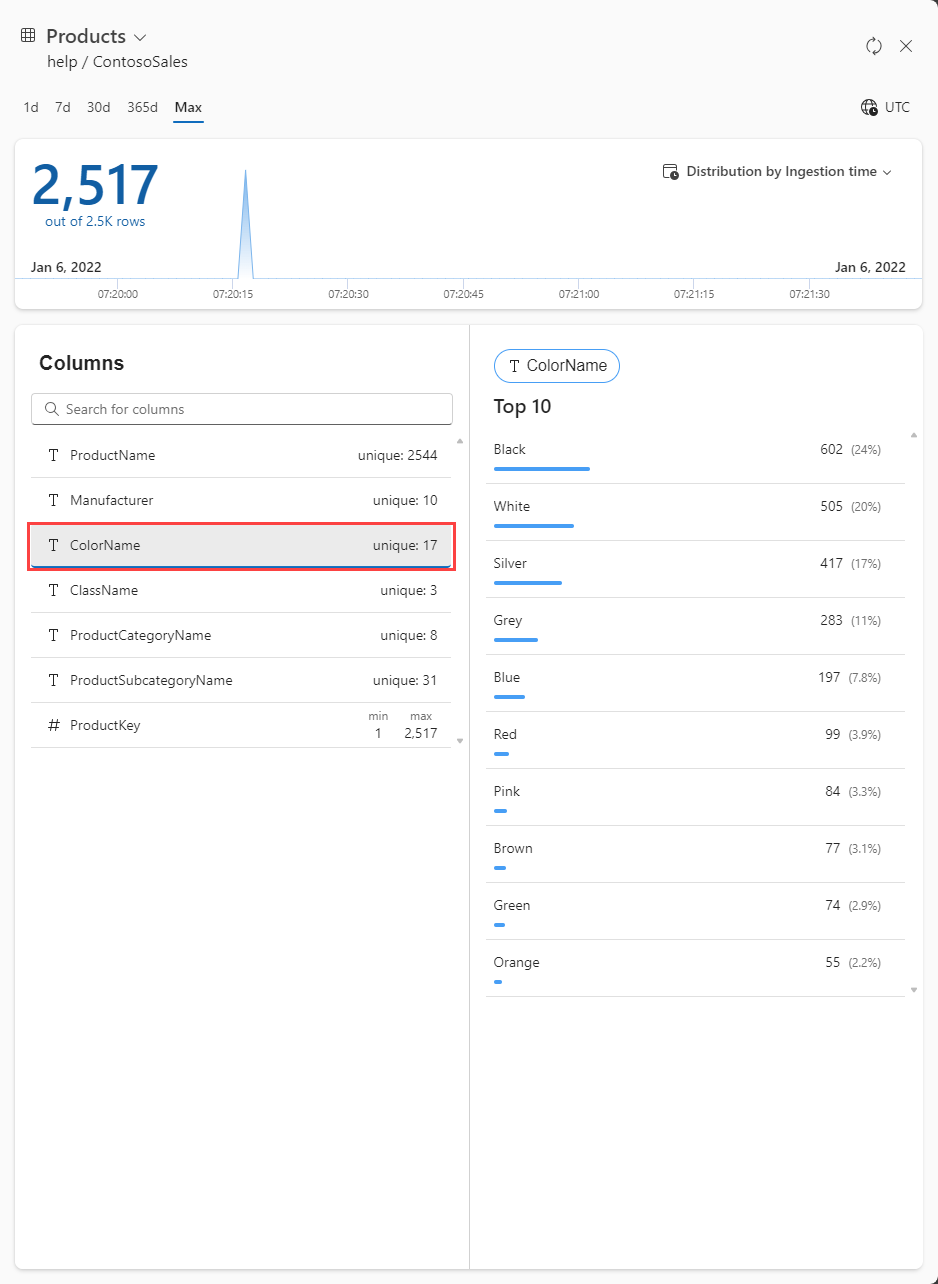Accedere al profilo dati di una tabella
La funzionalità del profilo dati nell'interfaccia utente Web di Azure Esplora dati consente di ottenere rapidamente informazioni dettagliate sui dati all'interno delle tabelle. Include un grafico temporale che illustra la distribuzione dei dati in base a un campo datetime specificato e presenta ogni colonna della tabella insieme alle statistiche correlate essenziali. Questo articolo illustra come accedere e comprendere il profilo dati di una tabella.
Prerequisiti
- Un account Microsoft o un'identità utente di Microsoft Entra. Non è necessaria una sottoscrizione di Azure.
- Accedere all'interfaccia utente Web di Azure Esplora dati.
Aprire il profilo dati
Per aprire la vista profilo dati per una tabella:
Scegliere Query dal menu a sinistra.
Fare clic con il pulsante destro del mouse sulla tabella desiderata e selezionare Profilo dati:
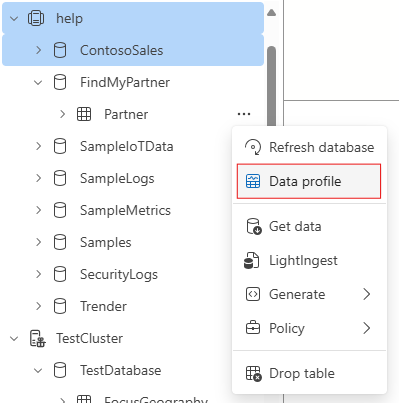
Il profilo dati per la vista della tabella selezionata viene aperto in una finestra laterale.
Nota
Il profilo dati si basa sui dati della cache ad accesso frequente.
Filtro dei dati per intervallo di tempo
Per filtrare i dati presentati nel profilo dati in base al tempo di inserimento, selezionare una delle schede nella parte superiore del profilo. Queste schede consentono di filtrare in base a un giorno (1d), una settimana (7d), un mese (30d), un anno (365d) o l'intervallo di tempo completo dei dati (max).
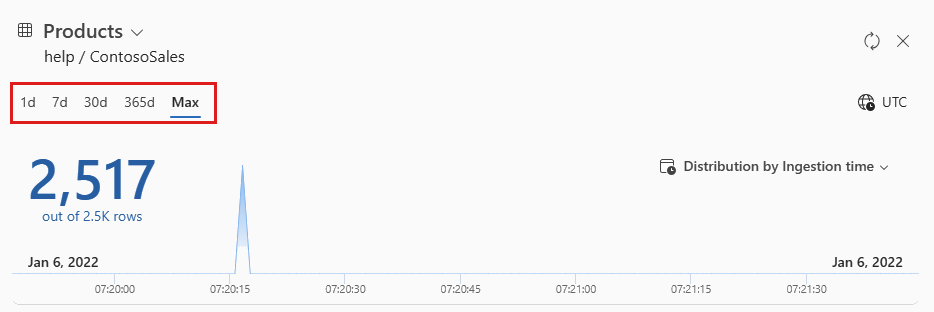
Visualizzare la distribuzione dei dati in base ad altre colonne datetime
Per impostazione predefinita, il grafico del tempo mostra la distribuzione dei dati in base al tempo di inserimento. Per visualizzare la distribuzione in base a una colonna datetime diversa, selezionare la scheda a discesa in alto a destra del grafico.
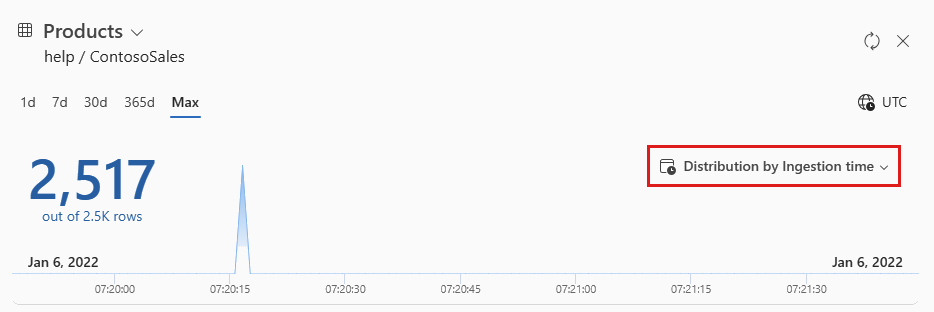
Visualizzare le colonne e i relativi valori principali
È possibile esplorare lo schema della tabella nel profilo esaminando le colonne o trovando una colonna specifica. È anche possibile scegliere le colonne per visualizzare i valori principali, le distribuzioni dei valori e i valori di esempio a seconda del tipo di dati, come indicato di seguito:
| Tipo | Statistica | Alla selezione |
|---|---|---|
| string | Numero di valori univoci | Primi 10 valori |
| numeric | Valori minimi e massimi | Primi 10 valori |
| datetime | Intervallo di date | Primi 10 valori |
| dynamic | Nessuna statistica specifica | Valore campione casuale |
| bool | Nessuna statistica specifica | Numero di true e false |
Nell'immagine seguente, ad esempio, viene selezionata la colonna ColorName di tipo string: