Avvio rapido: Creare un'app Cassandra con .NET Core e Azure Cosmos DB
SI APPLICA A: Cassandra
Questo argomento di avvio rapido illustra come usare .NET Core e l'API Azure Cosmos DB for Apache Cassandra per creare un'app di profilo clonando un esempio da GitHub. La guida introduttiva illustra anche come usare il portale di Azure basato sul Web per creare un account Azure Cosmos DB.
Azure Cosmos DB è il servizio di database multi-modello distribuito globalmente di Microsoft. È possibile creare ed eseguire rapidamente query su database di documenti, tabelle, valori chiave e grafi, sfruttando in ognuno dei casi i vantaggi offerti dalle funzionalità di scalabilità orizzontale e distribuzione globale alla base di Azure Cosmos DB.
Prerequisiti
Se non si ha una sottoscrizione di Azure, creare un account Azure gratuito prima di iniziare. In alternativa, è possibile provare gratuitamente Microsoft Azure Cosmos DB senza una sottoscrizione di Azure e senza impegno
È anche necessario:
- Visual Studio più recente con il carico di lavoro Sviluppo di Azure. È possibile iniziare a usare l'IDE gratuito di Visual Studio Community . Durante l'installazione di Visual Studio, abilitare il carico di lavoro Sviluppo di Azure.
- Installare Git per clonare l'esempio.
Creare un account di database
Nel menu del portale di Azure o dalla pagina Home selezionare Crea una risorsa.
Nella pagina Nuovo cercare e selezionare Azure Cosmos DB.
Nella pagina Azure Cosmos DB selezionare Crea.
Nella pagina API, selezionare Crea nella sezione Cassandra.
L'API determina il tipo di account da creare. Azure Cosmos DB mette a disposizione cinque API: NoSQL per i database di documenti, Gremlin per i database di grafi, MongoDB per i database di documenti, Azure Table e Cassandra. È necessario creare un account separato per ogni API.
Selezionare Cassandra, poiché in questo avvio rapido si creerà una tabella che utilizza l'API per Cassandra.
Nella pagina Crea account Azure Cosmos DB, immettere le impostazioni di base per il nuovo account Azure Cosmos DB.
Impostazione valore Descrizione Subscription Sottoscrizione in uso Selezionare la sottoscrizione di Azure da usare per l'account Azure Cosmos DB. Gruppo di risorse Crea nuovo
Immettere quindi lo stesso nome specificato nome dell'account.Selezionare Crea nuovo. Immettere quindi il nome di un nuovo gruppo di risorse per l'account. Per semplicità, usare lo stesso nome usato come nome dell'account Azure Cosmos DB. Nome conto Immettere un nome univoco Immettere un nome univoco per identificare l'account Azure Cosmos DB. L'URI dell'account sarà cassandra.cosmos.azure.com e verrà aggiunto al nome dell'account univoco.
Il nome dell'account può contenere solo lettere minuscole, numeri e trattini e deve avere una lunghezza compresa tra 3 e 31 caratteri.Ufficio Area più vicina ai propri utenti Selezionare una posizione geografica in cui ospitare l'account Azure Cosmos DB. Usare la località più vicina agli utenti per offrire loro la massima velocità di accesso ai dati. Modalità di capacità Velocità effettiva con provisioning o Serverless Selezionare Provisioning velocità effettiva per creare un account in modalità Provisioning velocità effettiva. Selezionare Serverless per creare un account in modalità Serverless. Applicare lo sconto del livello gratuito di Azure Cosmos DB Applicare o non applicare Il livello gratuito di Azure Cosmos DB offre i primi 1000 UR/s e 25 GB di spazio di archiviazione gratuiti per account. Altre informazioni sul livello gratuito. Limitare la velocità effettiva totale dell'account Selezionare per limitare la velocità effettiva dell'account Questa opzione è utile se si vuole limitare la velocità effettiva totale dell'account in base a un valore specifico. Nota
È possibile avere fino a un account Azure Cosmos DB del livello gratuito per ogni sottoscrizione di Azure ed è necessario acconsentire esplicitamente durante la creazione dell'account. Se l'opzione per l'applicazione dello sconto per il livello gratuito non è visualizzata, un altro account nella sottoscrizione è già stato abilitato per il livello gratuito.
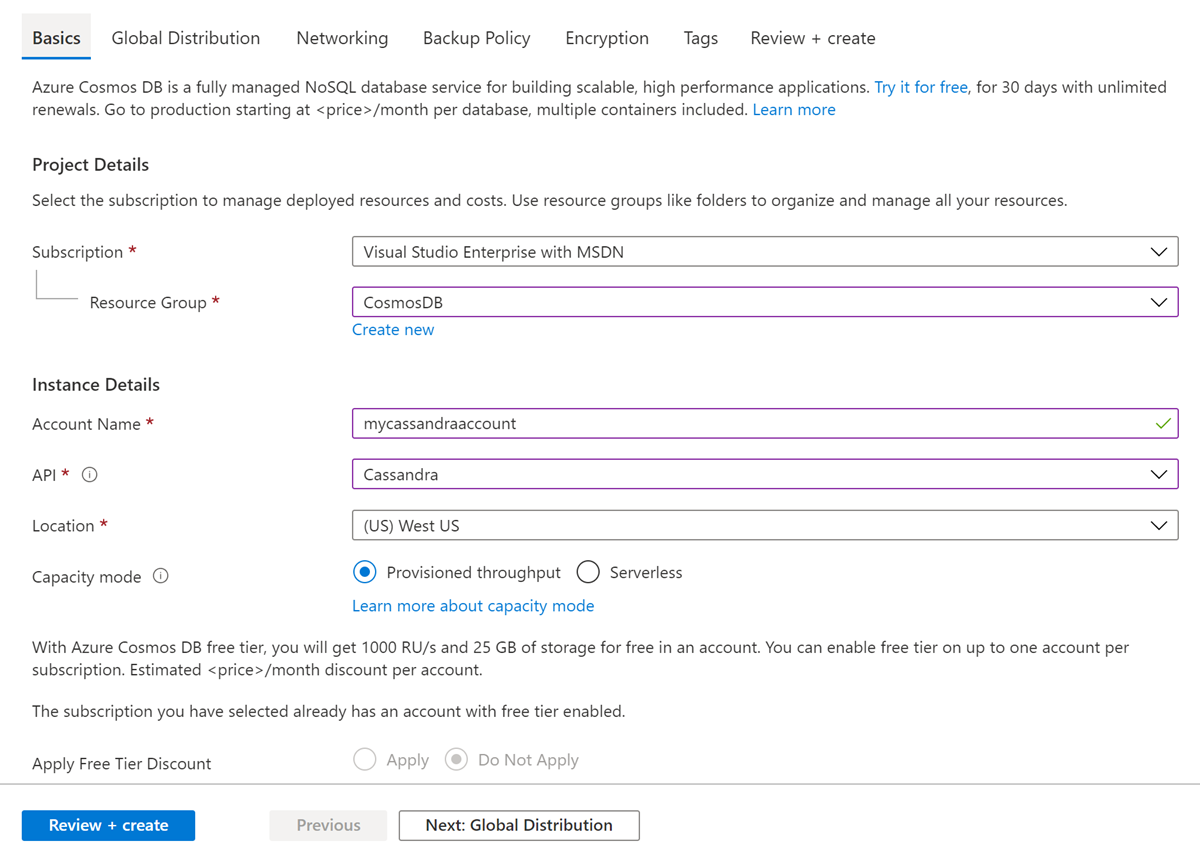
Nella scheda Distribuzione globale configurare i dettagli seguenti. Ai fini di questa guida introduttiva è possibile lasciare i valori predefiniti:
Impostazione valore Descrizione Ridondanza geografica Disabilita Abilitare o disabilitare la distribuzione globale nell'account associando la propria area a un'altra area. È possibile aggiungere altre aree al proprio account in un secondo momento. Scritture in più aree Disabilita La funzionalità Scritture in più aree consente di sfruttare la velocità effettiva di cui è stato effettuato il provisioning per i database e i contenitori in tutto il mondo. Zone di disponibilità Disabilita Le zone di disponibilità sono località isolate all'interno di un'area di Azure. Ogni zona è costituita da uno o più data center dotati di impianti indipendenti per l'alimentazione, il raffreddamento e la connettività di rete. Nota
Le opzioni seguenti non sono disponibili se si seleziona Serverless come modalità di capacità:
- Applica sconto livello gratuito
- Ridondanza geografica
- Scritture in più aree
Facoltativamente, è possibile configurare i dettagli aggiuntivi nelle schede seguenti:
- Rete: consente di configurare l'accesso da una rete virtuale.
- Criteri di backup: consente di configurare i criteri di backup periodici o continui.
- Crittografia: consente di usare una chiave gestita dal servizio o una chiave gestita dal cliente.
- Tag: i tag sono coppie nome-valore che consentono di classificare le risorse e visualizzare dati di fatturazione consolidati tramite l'applicazione dello stesso tag a più risorse e gruppi di risorse.
Selezionare Rivedi e crea.
Esaminare le impostazioni dell'account e quindi selezionare Crea. La creazione dell'account richiede alcuni minuti. Attendere che la pagina del portale visualizzi La distribuzione è stata completata.

Selezionare Vai alla risorsa per passare alla pagina dell'account Azure Cosmos DB.
Clonare l'applicazione di esempio
Si può ora passare a usare il codice. Ora, si clonerà un'app API per Cassandra da GitHub, si imposterà la stringa di connessione e si eseguirà l'app. Come si potrà notare, è facile usare i dati a livello di codice.
Apri un prompt dei comandi. Creare una nuova cartella denominata
git-samples, quindi chiudere il prompt dei comandi.md "C:\git-samples"Aprire una finestra del terminale Git, ad esempio Git Bash, ed eseguire il comando
cdper passare a una nuova cartella in cui installare l'app di esempio.cd "C:\git-samples"Eseguire il comando seguente per clonare l'archivio di esempio. Questo comando crea una copia dell'app di esempio nel computer in uso.
git clone https://github.com/Azure-Samples/azure-cosmos-db-cassandra-dotnet-core-getting-started.gitAprire quindi il file della soluzione CassandraQuickStartSample in Visual Studio.
Esaminare il codice
Questo passaggio è facoltativo. Per comprendere in che modo il codice crea le risorse del database, è possibile esaminare i frammenti di codice seguenti. I frammenti di codice provengono tutti dal metodo async Task ProcessAsync() incluso nel file Program.cs installato nella cartella C:\git-samples\azure-cosmos-db-cassandra-dotnet-core-getting-started\CassandraQuickStart. In alternativa, è possibile passare ad Aggiornare la stringa di connessione.
Inizializzare la sessione tramite la connessione a un endpoint cluster Cassandra. L'API per Cassandra in Azure Cosmos DB supporta solo TLSv1.2.
var options = new Cassandra.SSLOptions(SslProtocols.Tls12, true, ValidateServerCertificate); options.SetHostNameResolver((ipAddress) => CASSANDRACONTACTPOINT); Cluster cluster = Cluster .Builder() .WithCredentials(USERNAME, PASSWORD) .WithPort(CASSANDRAPORT) .AddContactPoint(CASSANDRACONTACTPOINT) .WithSSL(options) .Build() ; ISession session = await cluster.ConnectAsync();Eliminare il keyspace esistente se è già presente.
await session.ExecuteAsync(new SimpleStatement("DROP KEYSPACE IF EXISTS uprofile"));Creare un nuovo keyspace.
await session.ExecuteAsync(new SimpleStatement("CREATE KEYSPACE uprofile WITH REPLICATION = { 'class' : 'NetworkTopologyStrategy', 'datacenter1' : 1 };"));Creazione di una nuova tabella.
await session.ExecuteAsync(new SimpleStatement("CREATE TABLE IF NOT EXISTS uprofile.user (user_id int PRIMARY KEY, user_name text, user_bcity text)"));Inserire le entità utente usando l'oggetto IMapper con una nuova sessione che si connette al keyspace uprofile.
await mapper.InsertAsync<User>(new User(1, "LyubovK", "Dubai"));Eseguire una query per ottenere tutte le informazioni utente.
foreach (User user in await mapper.FetchAsync<User>("Select * from user")) { Console.WriteLine(user); }Eseguire una query per ottenere le informazioni su un singolo utente.
mapper.FirstOrDefault<User>("Select * from user where user_id = ?", 3);
Aggiornare la stringa di connessione
Tornare ora al portale di Azure per recuperare le informazioni sulla stringa di connessione e copiarle nell'app. Le informazioni della stringa di connessione consentono all'app di comunicare con il database ospitato.
Nel portale di Azure selezionare Stringa di connessione.
Usare il pulsante
 sul lato destro della schermata per copiare il valore NOME UTENTE.
sul lato destro della schermata per copiare il valore NOME UTENTE.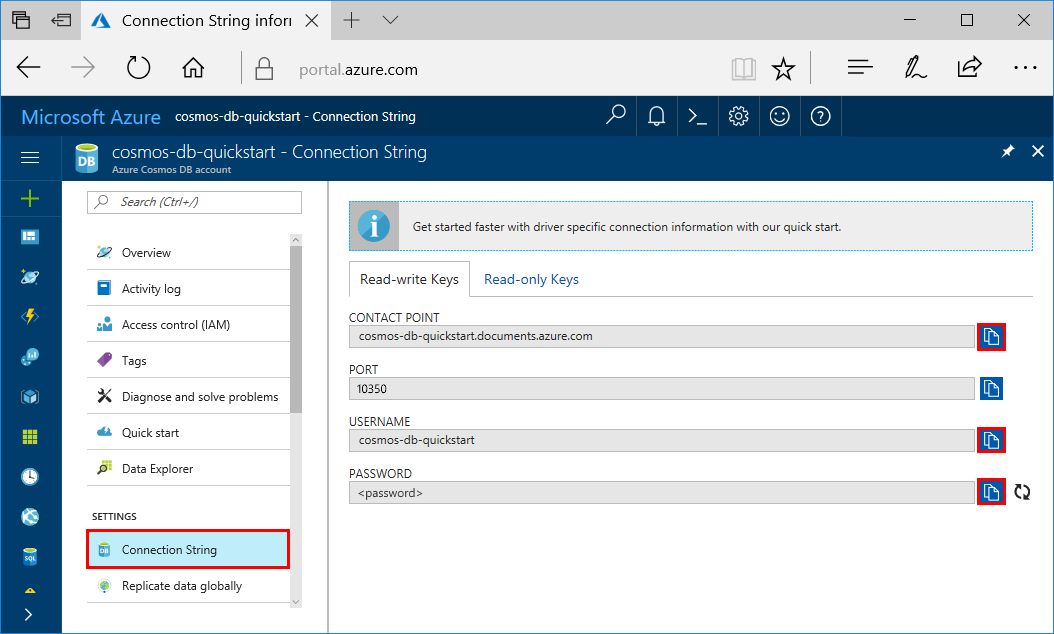
In Visual Studio aprire il file Program.cs.
Incollare il valore di NOME UTENTE dal portale su
<PROVIDE>nella riga 13.La riga 13 del file Program.cs dovrebbe ora essere simile alla seguente:
private const string UserName = "cosmos-db-quickstart";È anche possibile incollare lo stesso valore su
<PROVIDE>alla riga 15 per il valore CONTACT POINT:private const string CassandraContactPoint = "cosmos-db-quickstarts.cassandra.cosmosdb.azure.com"; // DnsNameTornare al portale e copiare il valore di PASSWORD. Incollare il valore di PASSWORD dal portale su
<PROVIDE>nella riga 14.La riga 14 del file Program.cs dovrebbe ora essere simile alla seguente:
private const string Password = "2Ggkr662ifxz2Mg...==";Tornare al portale e copiare il valore di PUNTO DI CONTATTO. Incollare il valore di PUNTO DI CONTATTO dal portale su
<PROVIDE>alla riga 16.La riga 16 del file Program.cs dovrà ora essere simile alla seguente
private const string CASSANDRACONTACTPOINT = "quickstart-cassandra-api.cassandra.cosmos.azure.com";Salvare il file Program.cs.
Eseguire l'app .NET Core
In Visual Studio, seleziona Strumenti>Gestione pacchetti NuGet>Console di gestione pacchetti.
Al prompt dei comandi, usare il comando seguente per installare il pacchetto NuGet del driver .NET.
Install-Package CassandraCSharpDriverPremere CTRL + F5 per eseguire l'applicazione. L'app viene visualizzata nella finestra della console.
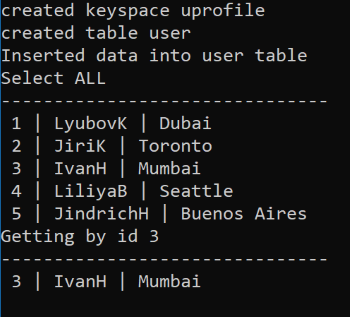
Premere CTRL+C per interrompere l'esecuzione del programma e chiudere la finestra della console.
Nel portale di Azure aprire Esplora dati per modificare e usare questi nuovi dati, nonché eseguire query su di essi.
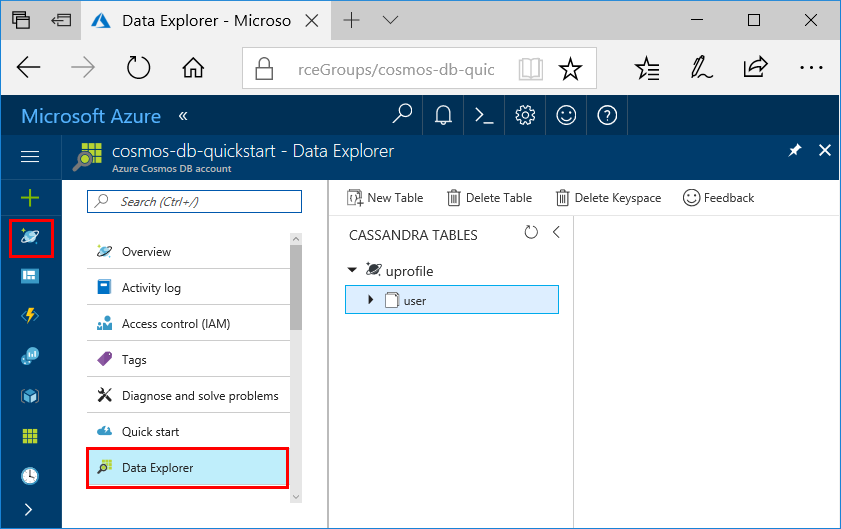
Esaminare i contratti di servizio nel portale di Azure
Il portale di Azure monitora la velocità effettiva dell'account Azure Cosmos DB, l'archiviazione, la disponibilità, la latenza e la coerenza. I grafici per le metriche associate a un contratto di servizio di Azure Cosmos DB indicano il valore previsto dal contratto di servizio rispetto alle prestazioni effettive. Questo gruppo di metriche garantisce la trasparenza nel monitoraggio dei contratti di servizio.
Per esaminare le metriche e i contratti di servizio:
Selezionare Metriche nel menu di spostamento dell'account Azure Cosmos DB.
Selezionare una scheda, ad esempio Latenza, e quindi un intervallo di tempo sulla destra. Confrontare le righe relative ai valori effettivi e ai valori del contratto di servizio nei grafici.
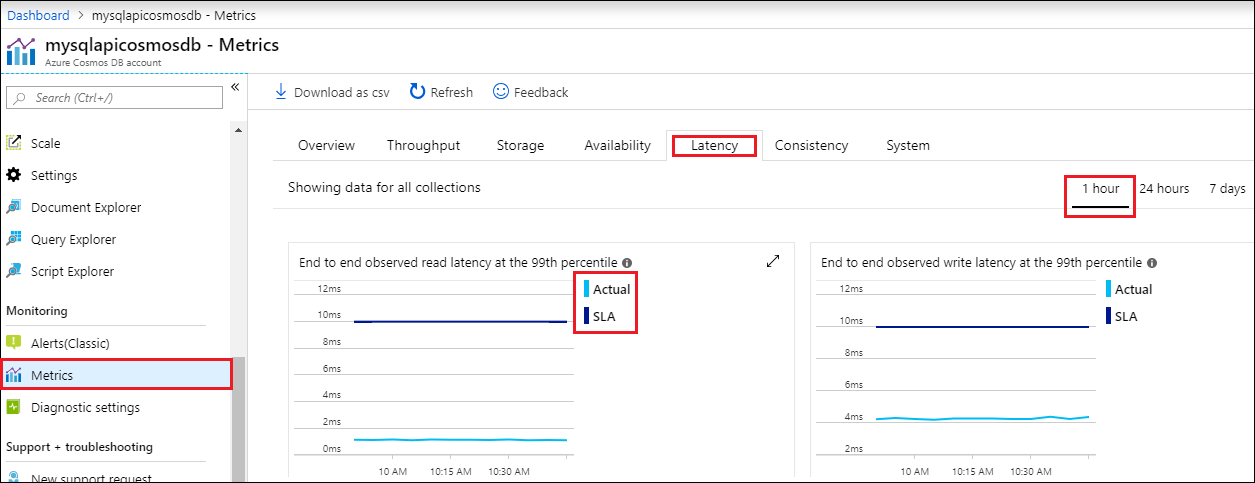
Esaminare le metriche nelle altre schede.
Pulire le risorse
Dopo aver completato le operazioni con l'app e l'account Azure Cosmos DB, è possibile eliminare le risorse di Azure create in modo da non incorrere in altri costi. Per eliminare le risorse:
Nella barra di ricerca del portale di Azure cercare e selezionare Gruppi di risorse.
Selezionare nell'elenco il gruppo di risorse creato in questa guida di avvio rapido.
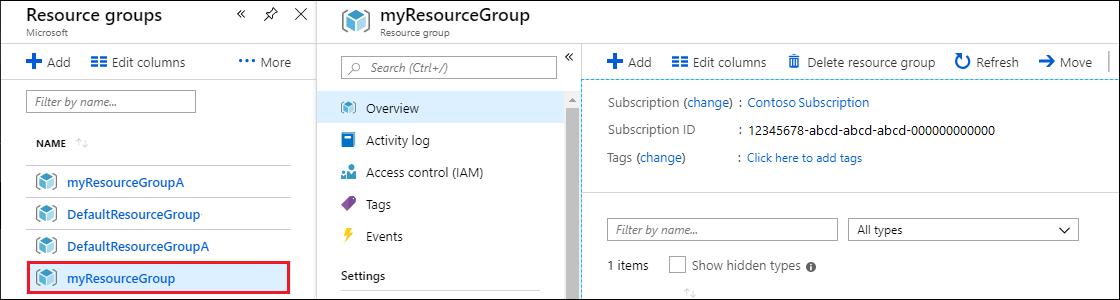
Nella pagina Panoramica del gruppo di risorse selezionare Elimina gruppo di risorse.
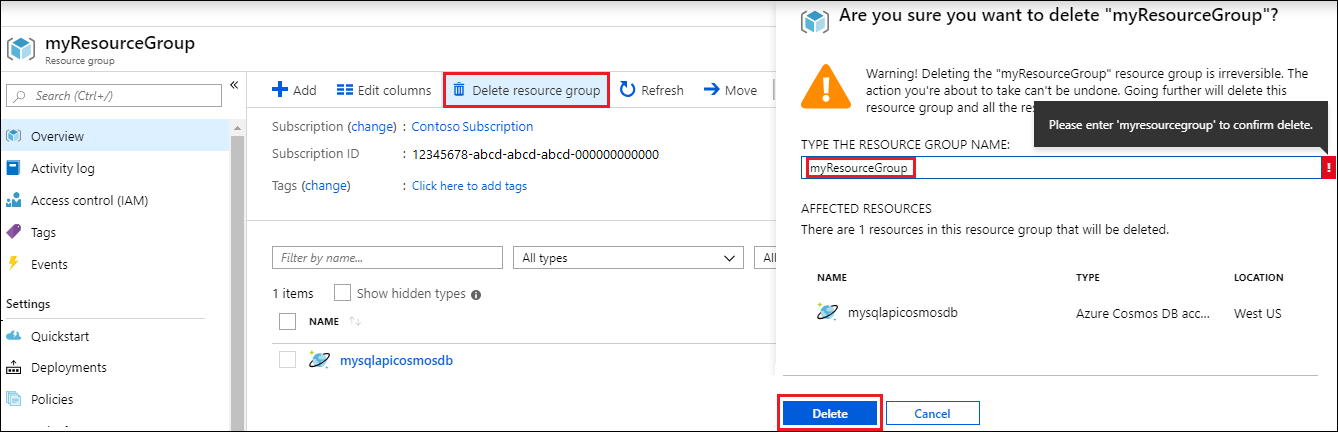
Nella finestra successiva immettere il nome del gruppo di risorse da eliminare e quindi selezionare Elimina.
Passaggi successivi
In questa guida introduttiva si è appreso come creare un account Azure Cosmos DB, come creare un contenitore con Esplora dati e come eseguire un'app Web. È ora possibile importare altri dati nell'account Azure Cosmos DB.