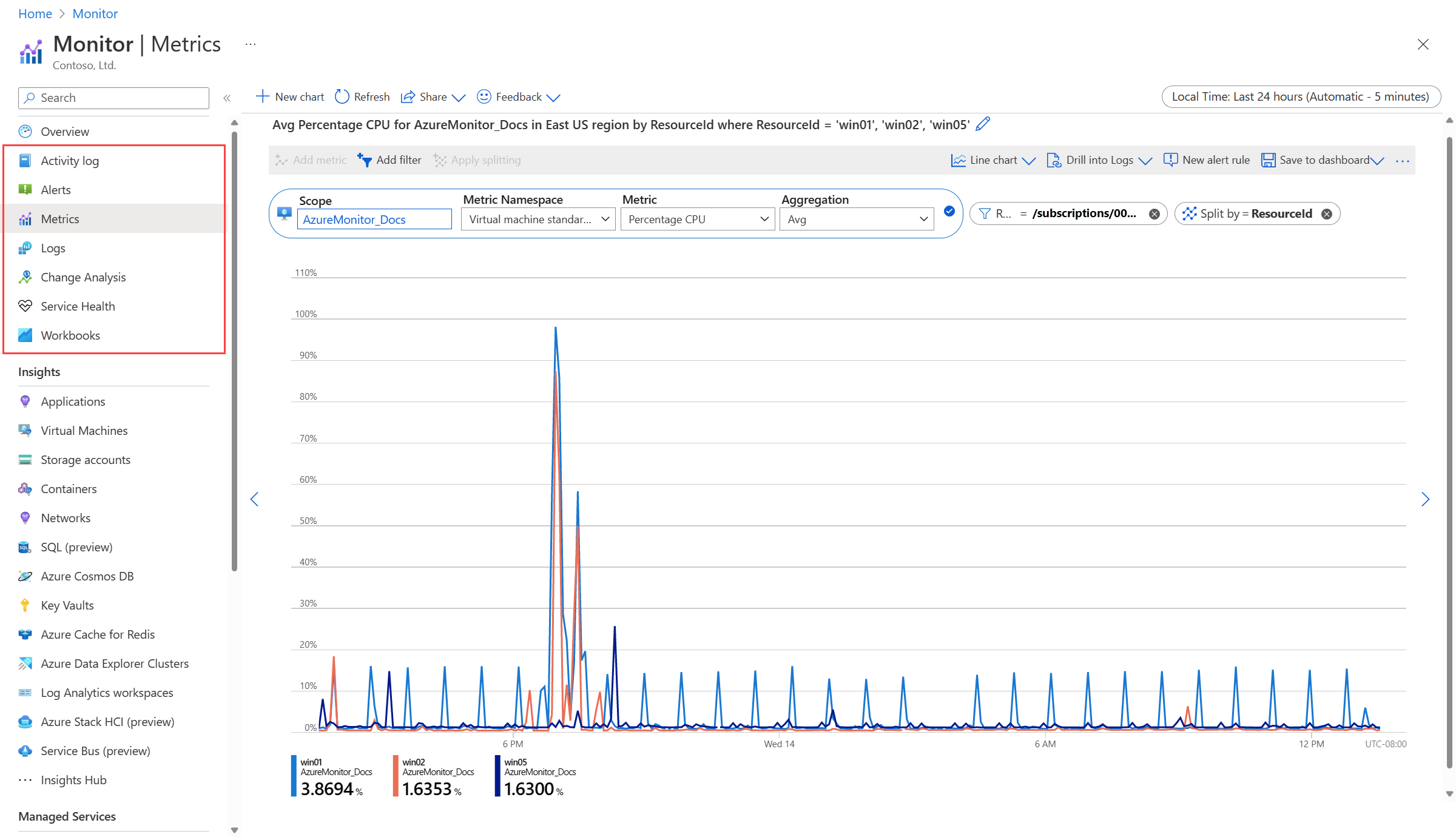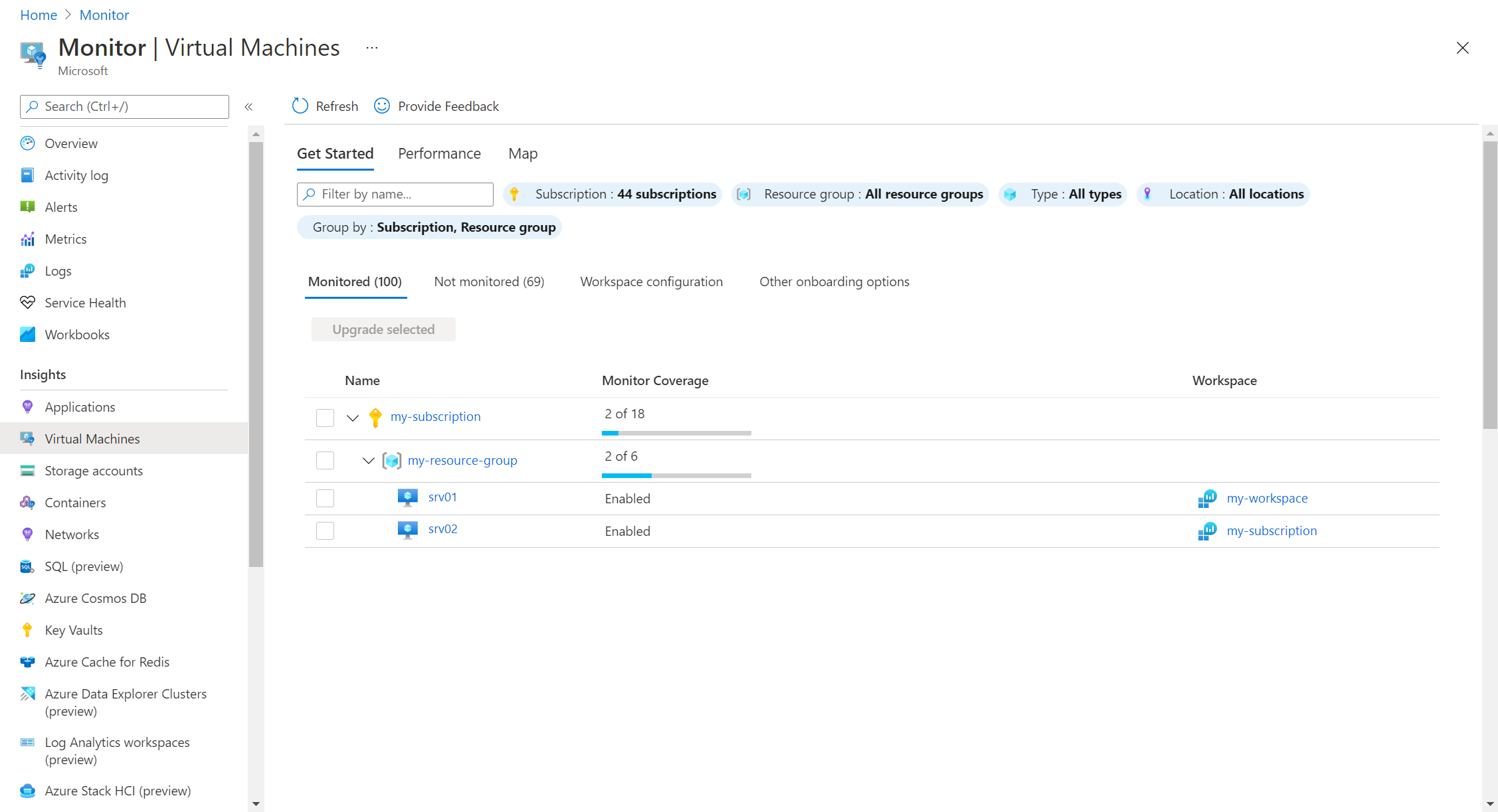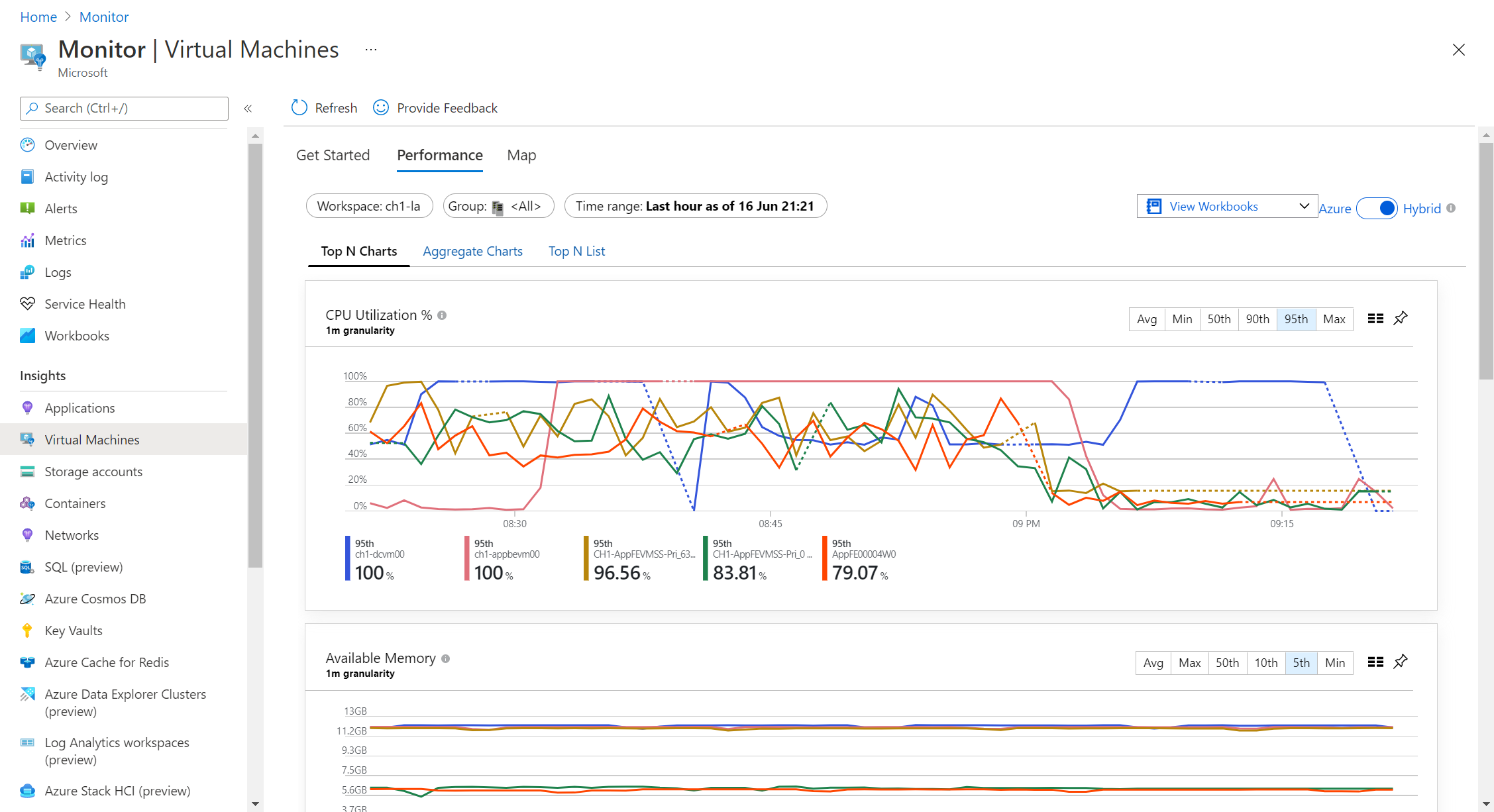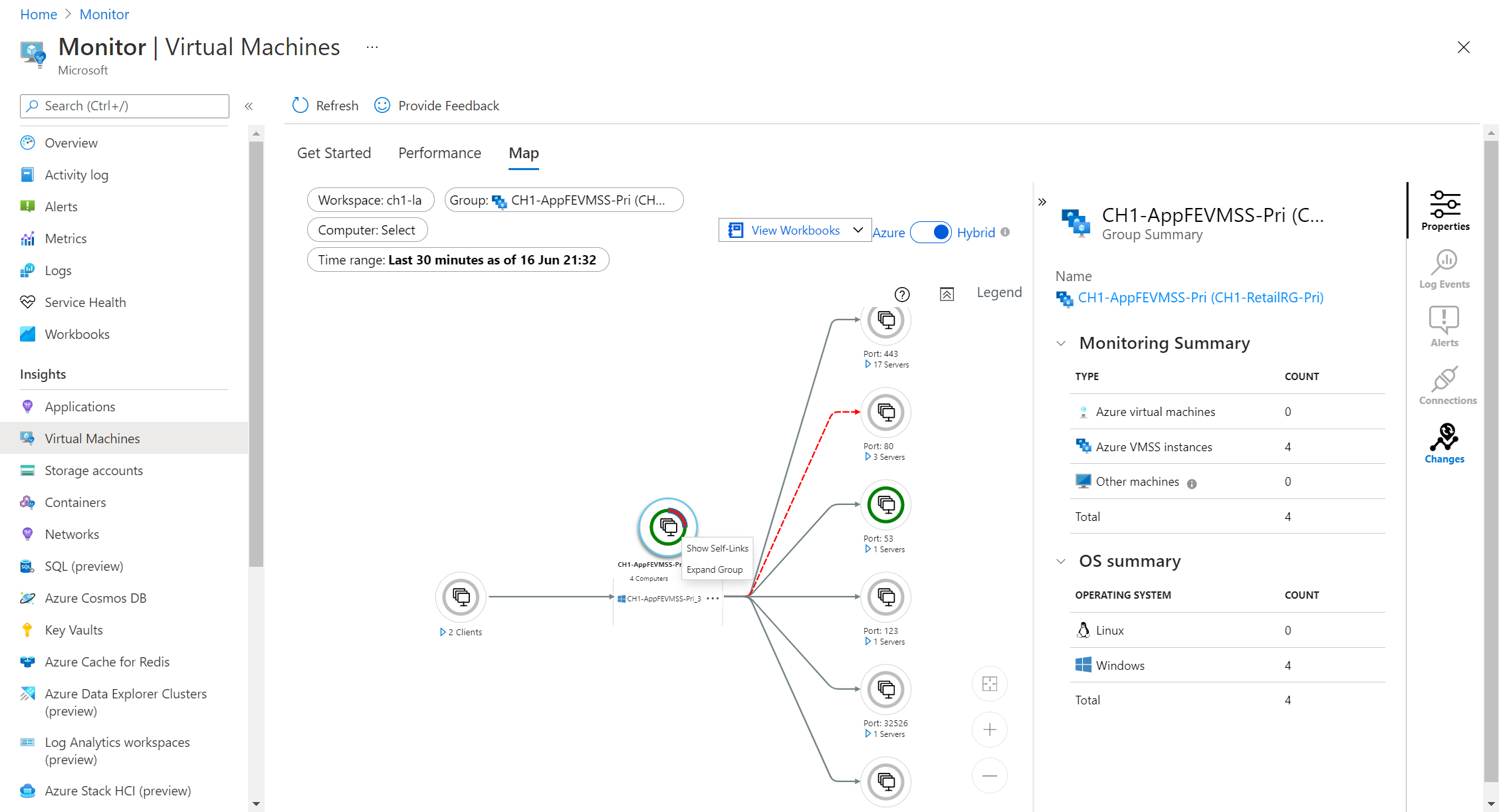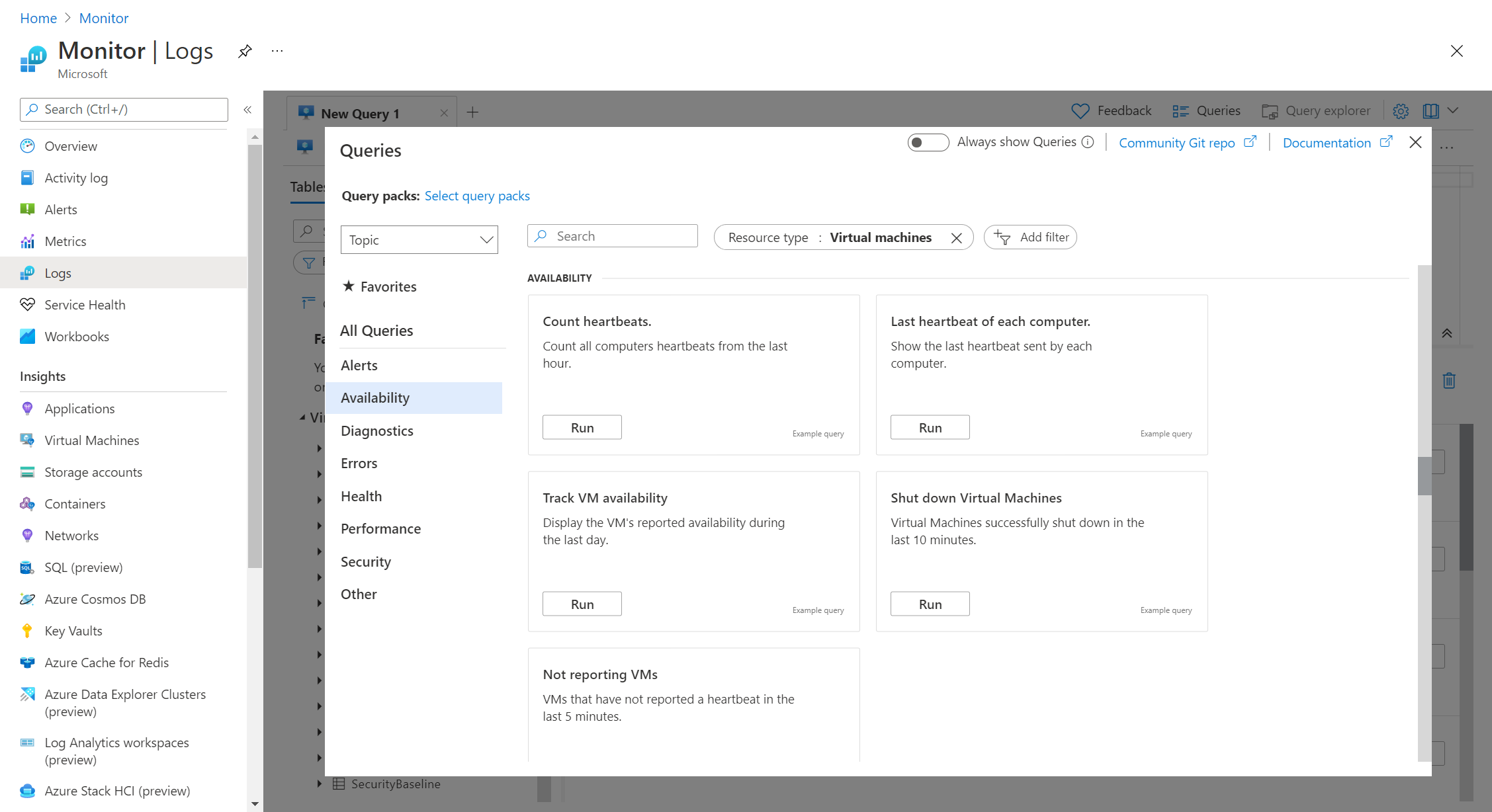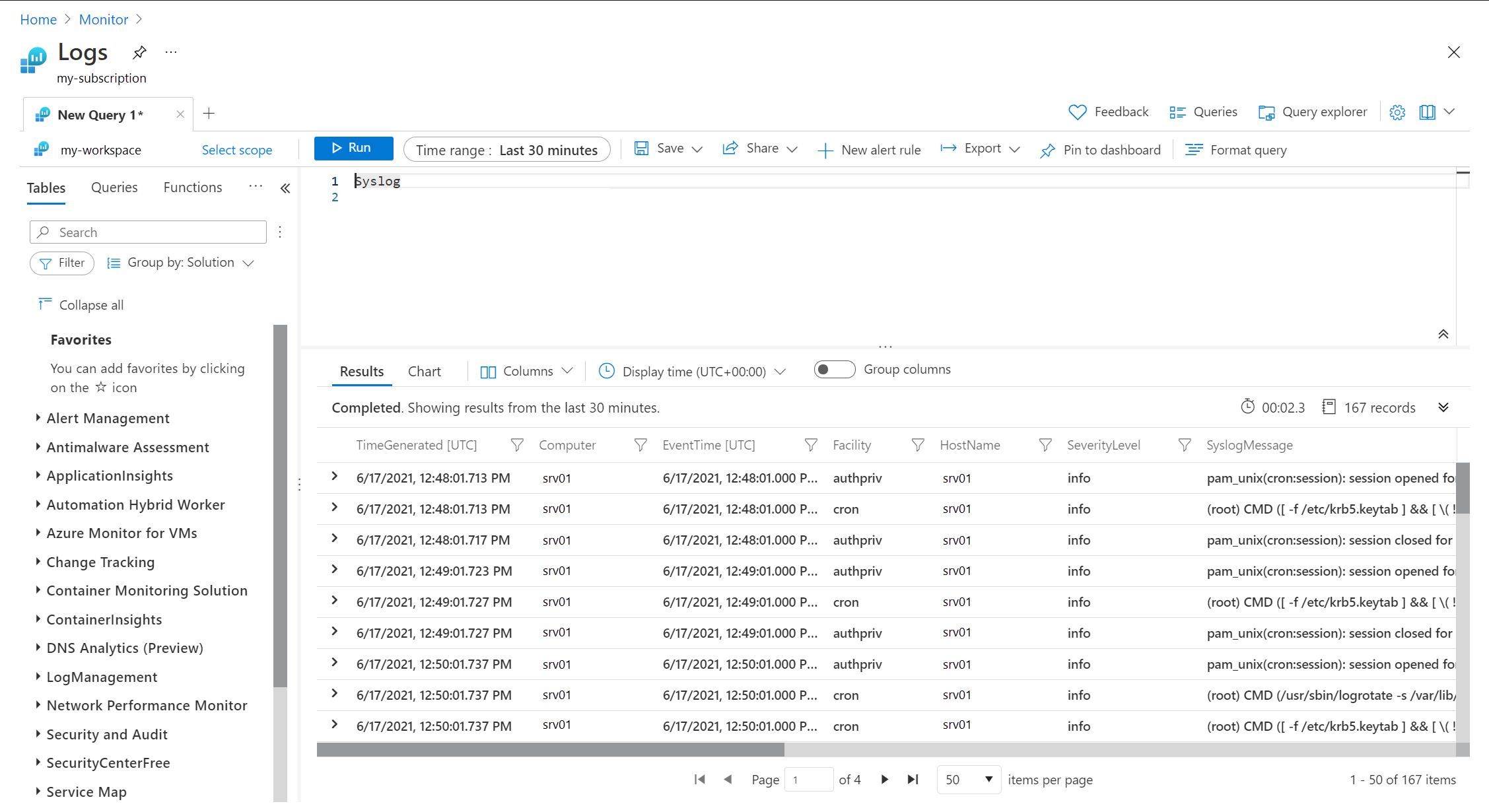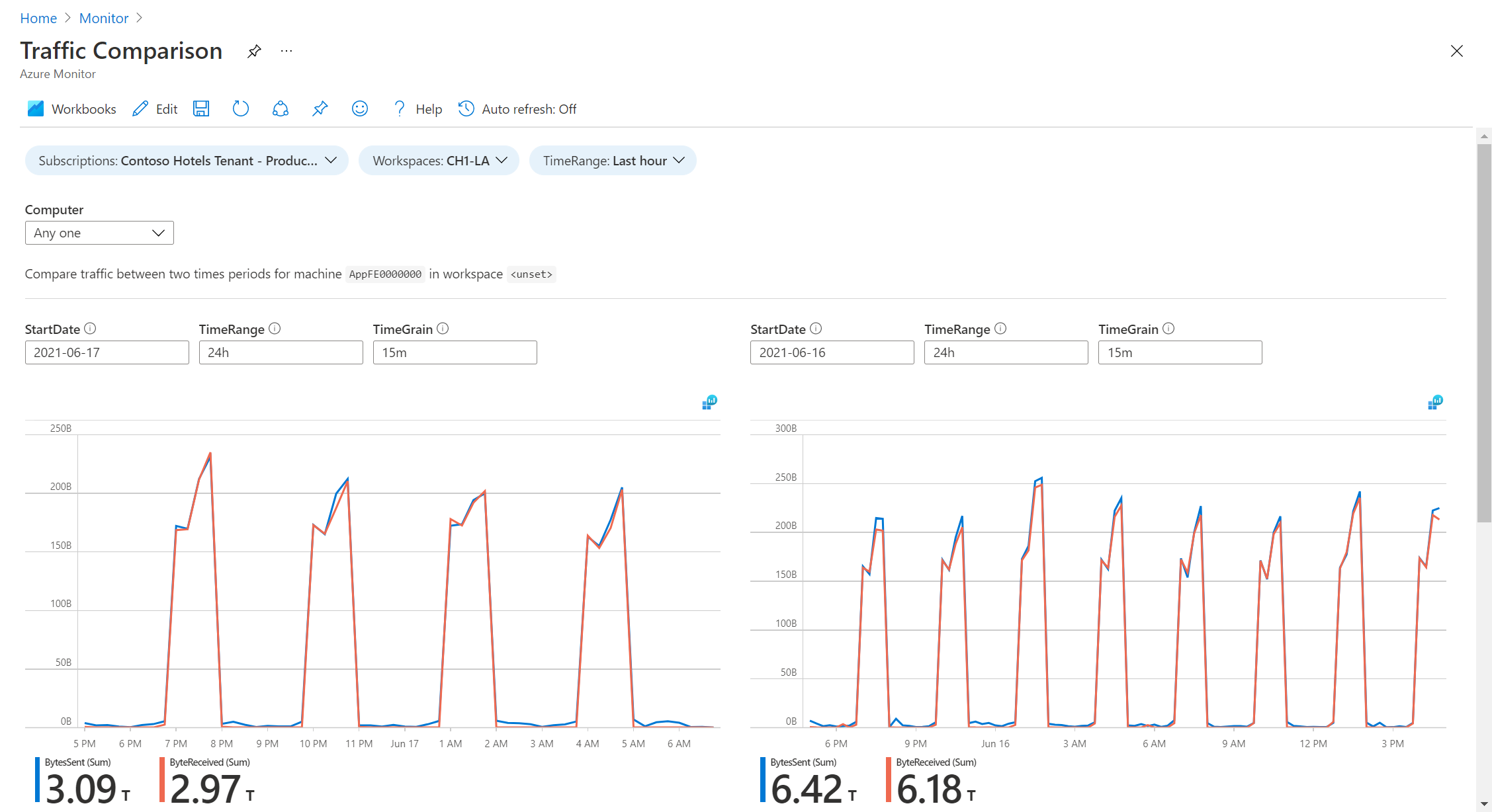Monitorare le macchine virtuali con Monitoraggio di Azure: Analizzare i dati di monitoraggio
Questo articolo fa parte della guida Monitorare le macchine virtuali e i relativi carichi di lavoro in Monitoraggio di Azure. Descrive come analizzare i dati di monitoraggio per le macchine virtuali dopo aver completato la configurazione.
Nota
Questo scenario descrive come implementare il monitoraggio completo dell'ambiente Azure e della macchina virtuale ibrida. Per iniziare a monitorare la prima macchina virtuale di Azure, vedere Monitorare le macchine virtuali di Azure o Esercitazione: Raccogliere i log guest e le metriche dalla macchina virtuale di Azure.
Dopo aver configurato la raccolta dati per le macchine virtuali, i dati saranno disponibili per l'analisi. Questo articolo descrive le diverse funzionalità di Monitoraggio di Azure che è possibile usare per analizzare l'integrità e le prestazioni delle macchine virtuali. Diverse di queste funzionalità offrono un'esperienza diversa a seconda che si stia analizzando un singolo computer o più di uno. Qui vengono descritte tutte le esperienza, ognuna con un comportamento univoco di ogni funzionalità a seconda dell'esperienza usata.
Esperienza con un singolo computer
Accedere all'esperienza di analisi della singola macchina dalla sezione Monitoraggio del menu nel portale di Azure per ogni macchina virtuale di Azure e server abilitato per Azure Arc. Queste opzioni limitano i dati visualizzati su tale computer o almeno impostano un filtro iniziale. In questo modo, è possibile concentrarsi su un determinato computer, visualizzarne le prestazioni correnti e le tendenze nel tempo e contribuire a identificare eventuali problemi che possono verificarsi.
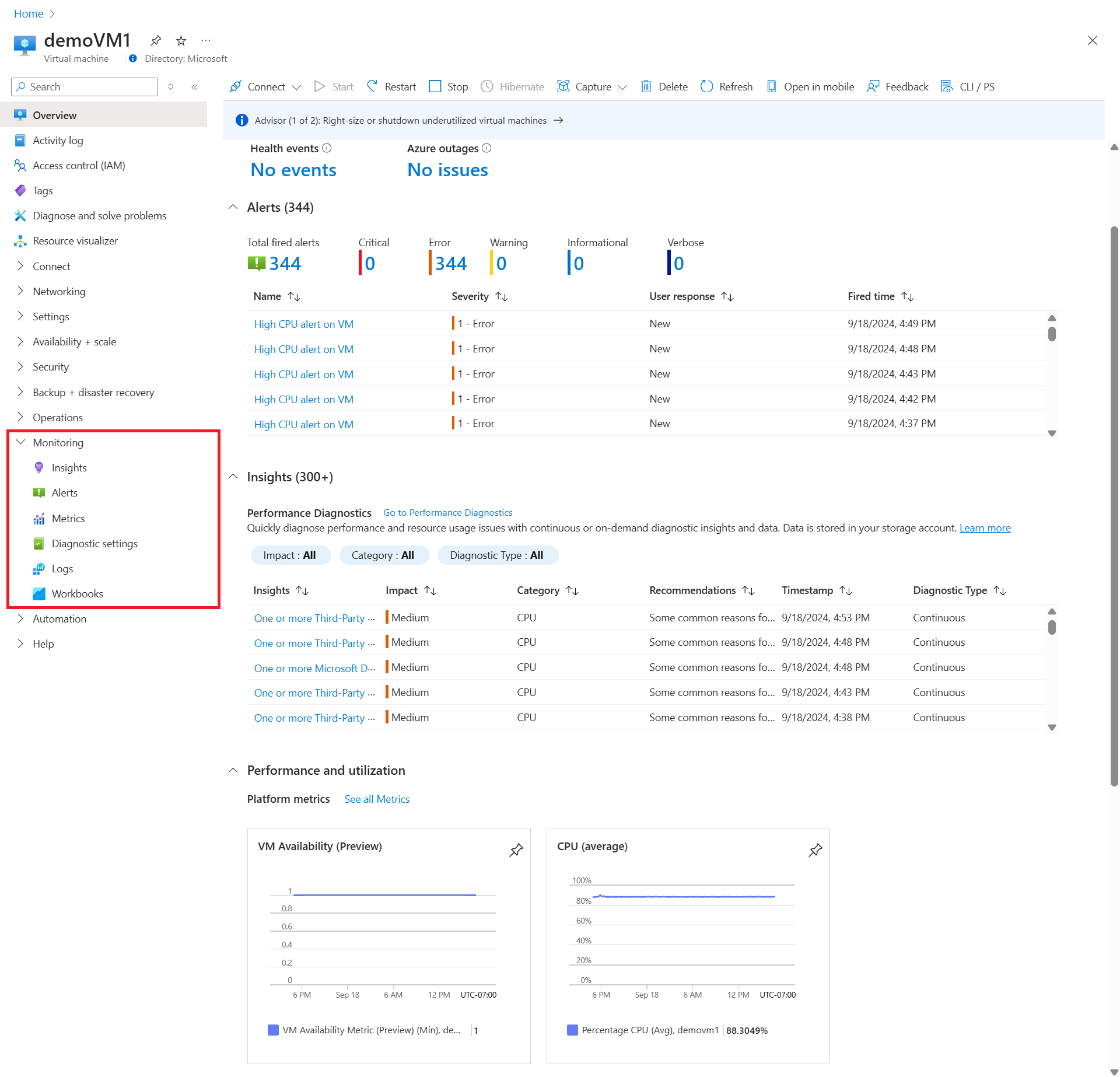
| Opzione | Descrizione |
|---|---|
| Pagina di panoramica | Selezionare la scheda Monitoraggio per visualizzare avvisi, metriche della piattaforma e altre informazioni di monitoraggio per il computer host. Nella scheda è possibile visualizzare il numero di avvisi attivi. Nella scheda Monitoraggio è disponibile l’anteprima di: Avvisi: gli avvisi generati nelle ultime 24 ore, con alcune statistiche importanti relative a tali avvisi. Se non sono stati configurati avvisi per questa macchina virtuale, è disponibile un collegamento che consente di creare rapidamente nuovi avvisi per la macchina virtuale. Metriche chiave: la tendenza in periodi di tempo diversi per metriche importanti, ad esempio CPU, rete e disco. Ma poiché si tratta di metriche host, i contatori del sistema operativo guest come la memoria non sono inclusi. Selezionare un grafico per usare questi dati in Esplora metriche in cui è possibile eseguire aggregazioni diverse e aggiungere altri contatori per l'analisi. |
| Log attività | Voci del log attività filtrate per la macchina virtuale corrente. Usare questo log per visualizzare l'attività recente del computer, ad esempio eventuali modifiche alla configurazione e all'arresto e all'avvio. |
| Insights | Vengono visualizzate le viste di Informazioni dettagliate macchina virtuale se la macchina virtuale è abilitata per Informazioni dettagliate macchina virtuale. Selezionare la scheda Prestazioni per visualizzare le tendenze dei contatori delle prestazioni critiche in periodi di tempo diversi. Aprendo Informazioni dettagliate macchina virtuale dal menu della macchina virtuale, è disponibile anche una tabella con metriche dettagliate per ogni disco. Per informazioni dettagliate su come usare la vista Mappa per un singolo computer, vedere Grafico delle prestazioni con Informazioni dettagliate macchina virtuale. Se processi e dipendenze sono abilitati per la macchina virtuale, selezionare la scheda Mappa per visualizzare i processi in esecuzione nel computer, le dipendenze da altri computer e i processi esterni. Per informazioni dettagliate su come usare la vista Mappa per un singolo computer, vedere Usare la funzionalità Mappa di Informazioni dettagliate macchina virtuale per comprendere i componenti dell'applicazione. Se la macchina virtuale non è abilitata per informazioni dettagliate sulle macchine virtuali, offre la possibilità di abilitare informazioni dettagliate sulle macchine virtuali. |
| Avvisi | Visualizza gli avvisi per la macchina virtuale corrente. Questi avvisi usano solo il computer come risorsa di destinazione, quindi potrebbero essere associati altri avvisi. Può essere necessario usare l'opzione Avvisi nel menu Monitoraggio di Azure per visualizzare gli avvisi per tutte le risorse. Per informazioni dettagliate vedere Monitorare le macchine virtuali con Monitoraggio di Azure - Avvisi. |
| Metrica | Aprire Esplora metriche con l'ambito impostato sul computer. Questa opzione equivale a selezionare uno dei grafici delle prestazioni nella pagina di Panoramica, ma dove la metrica non è stata ancora aggiunta. |
| Impostazioni di diagnostica | Abilitare e configurare l' estensione di diagnostica per la macchina virtuale corrente. Questa opzione è diversa dall'opzione Impostazioni di diagnostica in altre risorse di Azure. Si tratta di un agente legacy sostituito dall' Agente di Monitoraggio di Azure. |
| Elementi consigliati di Advisor | Vedere gli elementi consigliati per la macchina virtuale corrente di Azure Advisor. |
| Registri | Aprire Log Analytics con l'ambito impostato sulla macchina virtuale corrente. È possibile scegliere tra varie query esistenti per analizzare i dati di log e prestazioni solo per questo computer. |
| Monitoraggio connessione | Apre Monitoraggio connessione di Network Watcher per monitorare le connessioni tra la macchina virtuale corrente e altre macchine virtuali. |
| Cartelle di lavoro | Aprire la raccolta di cartelle di lavoro con le cartelle di lavoro di Informazioni dettagliate macchina virtuale per singoli computer. Per un elenco delle cartelle di lavoro di Informazioni dettagliate macchina virtuale progettate per singoli computer, vedere Cartelle di lavoro di Informazioni dettagliate macchina virtuale. |
Esperienza con più computer
Accedere all'esperienza di analisi di più computer dal menu Monitoraggio nel portale di Azure per ogni macchina virtuale di Azure e server abilitato per Azure Arc. Sono incluse solo le macchine virtuali abilitate per informazioni dettagliate sulle macchine virtuali. Queste opzioni forniscono l'accesso a tutti i dati in modo da poter selezionare le macchine virtuali che si desidera confrontare.
| Opzione | Descrizione |
|---|---|
| Log attività | Vedere le voci del log attività filtrate per tutte le risorse. Creare un filtro per un Tipo di risorsa di macchine virtuali o set di scalabilità di macchine virtuali per visualizzare gli eventi per tutte le macchine virtuali. |
| Avvisi | Visualizzare gli avvisi per tutte le risorse. Sono inclusi gli avvisi correlati a tutte le macchine virtuali nell'area di lavoro. Creare un filtro per un tipo di risorsa di macchine virtuali o set di scalabilità di macchine virtuali per visualizzare gli avvisi per tutte le macchine virtuali. |
| Metrica | Aprire Esplora metriche senza ambito selezionato. Questa funzionalità è particolarmente utile quando si vogliono confrontare le tendenze tra più computer. Selezionare una sottoscrizione o un gruppo di risorse per aggiungere rapidamente un gruppo di computer da analizzare insieme. |
| Registri | Aprire Log Analytics con l’ ambito impostato sull'area di lavoro. È possibile scegliere tra varie query esistenti per analizzare i dati di log e prestazioni per tutti i computer. In alternativa, è possibile creare query personalizzate per eseguire analisi aggiuntive. |
| Cartelle di lavoro | Aprire la raccolta di cartelle di lavoro con le cartelle di lavoro di Informazioni dettagliate macchina virtuale per più computer. Per un elenco delle cartelle di lavoro di Informazioni dettagliate macchina virtuale progettate per più computer, vedere Cartelle di lavoro di Informazioni dettagliate macchina virtuale. |
Esperienza con Informazioni dettagliate macchina virtuale
Informazioni dettagliate macchina virtuale include più grafici delle prestazioni che consentono di ottenere rapidamente lo stato dell’operazione dei computer monitorati, le prestazioni di tendenza nel tempo e le dipendenze tra computer e processi. Offre anche una vista consolidata di diversi aspetti di ogni computer monitorato, come le relative proprietà e gli eventi raccolti nell'area di lavoro Log Analytics.
Nella scheda Operazioni preliminari vengono visualizzati tutti i computer nella sottoscrizione di Azure e identificati quelli monitorati. Usare questa vista per identificare rapidamente i computer non monitorati e per eseguire l'onboarding dei singoli computer non ancora monitorati.
La vista Prestazioni include più grafici con diversi indicatori di prestazioni chiave (KPI) che consentono di determinare le prestazioni dei computer. I grafici mostrano l'utilizzo delle risorse in un periodo di tempo. È possibile usarli per identificare i colli di bottiglia, visualizzare le anomalie o passare a una prospettiva che elenca ogni computer e ne mostra l'utilizzo delle risorse in base alla metrica selezionata. Per informazioni dettagliate su come usare la vista Prestazioni, vedere Grafico delle prestazioni con Informazioni dettagliate macchina virtuale.
Usare la vista Mappa per visualizzare i processi in esecuzione nei computer e le relative dipendenze da altri computer e processi esterni. È possibile modificare l'intervallo di tempo della vista per determinare se queste dipendenze sono cambiate rispetto a un altro periodo di tempo. Per informazioni dettagliate su come usare la vista Mappa, vedere Usare la funzionalità Mappa di informazioni dettagliate sulle macchine virtuali per comprendere i componentidell'applicazione.
Confrontare metriche e log
Per molte funzionalità di Monitoraggio di Azure non è necessario conoscere i diversi tipi di dati usati e dove vengono archiviati. Ad esempio, è possibile usare Informazioni dettagliate macchina virtuale senza alcuna conoscenza dei dati usati per popolare la vista Prestazioni, la vista Mappa e le cartelle di lavoro. Ci si concentra solo sulla logica che si sta analizzando. Durante l'analisi più approfondita, è necessario comprendere la differenza tra le metriche di Monitoraggio di Azure e i log di Monitoraggio di Azure. Le diverse funzionalità di Monitoraggio di Azure usano diversi tipi di dati. Il tipo di avviso usato per uno scenario specifico dipende dalla disponibilità di tali dati in un determinato percorso.
Questo livello di dettaglio può generare confusione, se non si ha familiarità con Monitoraggio di Azure. Le informazioni seguenti consentono di comprendere le differenze tra i tipi di dati:
- Tutti i dati non numerici, ad esempio gli eventi, vengono archiviati nei log. Le metriche possono includere solo dati numerici campionati a intervalli regolari.
- I dati numerici possono essere archiviati sia nelle metriche che nei log in modo da essere analizzati in modi diversi e per supportare diversi tipi di avvisi.
- L'agente di Monitoraggio di Azure invia i dati sulle prestazioni dal sistema operativo guest a metriche, log o entrambi.
- Le informazioni dettagliate sulle macchine virtuali inviano i dati sulle prestazioni dal sistema operativo guest ai log.
Analizzare i dati delle metriche con Esplora metriche
Esplora metriche consente di tracciare grafici, correlare visivamente le tendenze e analizzare picchi e cali nei valori delle metriche. Per informazioni dettagliate su come usare le metriche vedere lo strumento Analizzare le metriche con Esplora metriche di Monitoraggio di Azure.
Le macchine virtuali usano i seguenti spazi dei nomi.
| Spazio dei nomi | Descrizione | Requisito |
|---|---|---|
| Host macchina virtuale | Metriche host raccolte automaticamente per tutte le macchine virtuali di Azure. Elenco dettagliato delle metriche disponibile in Microsoft.Compute/virtualMachines. | Raccolta automatica senza necessità di configurazione. |
| Guest macchina virtuale | Dati sulle prestazioni del sistema operativo guest e delle applicazioni nei computer Windows. | L’agente di Monitoraggio di Azure viene installato con una Regola di raccolta dei dati. |
| azure.vm.linux.guestmetrics | Dati sulle prestazioni del sistema operativo guest e delle applicazioni nei computer Linux. | L’agente di Monitoraggio di Azure viene installato con una Regola di raccolta dei dati. |
Analizzare i dati di log con Log Analytics
Usare Log Analytics per eseguire un'analisi personalizzata dei dati di log per approfondire i dati usati per creare le visualizzazioni nelle cartelle di lavoro e nelle informazioni dettagliate sulle macchine virtuali. Prendere in considerazione l'analisi di logica e aggregazioni diverse di tali dati o correlare i dati di sicurezza raccolti da Microsoft Defender per il cloud e Microsoft Sentinel con i dati di integrità e disponibilità.
Non per forza è necessario comprendere come scrivere una query di log per usare Log Analytics. Sono disponibili più query predefinite che è possibile selezionare ed eseguire senza modifiche o usare come base per creare una query personalizzata. Selezionare Query nella parte superiore della schermata di Log Analytics e visualizzare le query con un Tipo di risorsa di macchine virtuali o set di scalabilità di macchine virtuali. Per informazioni sull'uso di queste query vedere Uso di query in Log Analytics di Monitoraggio di Azure. Per un'esercitazione completa sull'uso di Log Analytics per eseguire query e usare i risultati, vedere Esercitazione su Log Analytics.
Quando si avvia Log Analytics dal menu Log per un computer, l' ambito è impostato su tale computer. Tutte le query restituiscono solo record associati al computer. Per una query semplice che restituisce tutti i record di una tabella, fare doppio clic su una tabella nel riquadro sinistro. Usare questi risultati o modificare la query per un'analisi più complessa. Per impostare l'ambito su tutti i record in un'area di lavoro, modificare l'ambito o selezionare Log dal menu Monitoraggio.
Visualizzare i dati con la cartella di lavoro
Le Cartelle di lavoro forniscono report interattivi nel portale di Azure e combinano diversi tipi di dati in una singola vista. Le cartelle di lavoro combinano testo, query di log, metriche e parametri all'interno di report interattivi avanzati. Le cartelle di lavoro possono essere modificate da tutti gli altri membri del team che possono accedere alla stessa risorsa di Azure.
Le cartelle di lavoro sono utili per scenari simili ai seguenti:
- Esplorare l'utilizzo della macchina virtuale (VM) quando non si conoscono le metriche di interesse in anticipo, ad esempio l'utilizzo della CPU, lo spazio su disco, la memoria e le dipendenze di rete. A differenza di altri strumenti di analisi dell'utilizzo, le cartelle di lavoro consentono di combinare più tipi di viste e analisi, risultando ideali per un tipo di esplorazione libera.
- Spiegare al team le prestazioni di una macchina virtuale di cui è stato effettuato il provisioning di recente, mostrando le metriche per i contatori delle chiavi e altri eventi di log.
- Condividere i risultati di un esperimento di ridimensionamento della macchina virtuale con altri membri del team. È possibile spiegare gli obiettivi dell'esperimento con il testo. Poi è possibile visualizzare ogni metrica di utilizzo e le query di analisi usate per valutare l'esperimento, insieme a callout chiari per determinare se sono stati rispettati i valori di ogni metrica.
- È possibile segnalare l'impatto di un'interruzione nell'utilizzo dell'app, combinare i dati, spiegare il testo e discutere dei passaggi successivi per impedire interruzioni future.
Informazioni dettagliate macchina virtuale include le cartelle di lavoro seguenti. È possibile usare queste cartelle di lavoro o usarle come base per creare cartelle di lavoro personalizzate per soddisfare requisiti specifici.
Macchina virtuale singola
| Cartella di lavoro | Descrizione |
|---|---|
| Prestazioni | Fornisce una versione personalizzabile della visualizzazione Prestazioni che usa tutti i contatori delle prestazioni di Log Analytics abilitati. |
| Connessioni | È disponibile una vista dettagliata delle connessioni in ingresso e in uscita dalla macchina virtuale. |
Più macchine virtuali
| Cartella di lavoro | Descrizione |
|---|---|
| Prestazioni | Fornisce una versione personalizzabile della visualizzazione Top N List and Charts in una singola cartella di lavoro che usa tutti i contatori delle prestazioni di Log Analytics abilitati. |
| Contatori delle prestazioni | È disponibile una vista Grafici primi N in un ampio set di contatori delle prestazioni. |
| Connessioni | È disponibile una vista dettagliata delle connessioni in ingresso e in uscita dai computer monitorati. |
| Porte attive | Fornisce un elenco dei processi associati alle porte nei computer monitorati e la relativa attività nell'intervallo di tempo scelto. |
| Open Ports (Porte aperte) | Viene fornito il numero di porte aperte nei computer monitorati e i dettagli di tali porte aperte. |
| Connessioni non riuscite | Viene visualizzato il numero di connessioni non riuscite nei computer monitorati, la tendenza degli errori e se la percentuale di errori aumenta nel tempo. |
| Sicurezza e controllo | Viene fornita un'analisi del traffico TCP/IP che segnala le connessioni complessive, le connessioni dannose e dove si trovano gli endpoint IP a livello globale. Per abilitare tutte le funzionalità, è necessario abilitare il rilevamento della sicurezza. |
| Traffico TCP | È disponibile un report classificato per i computer monitorati con una griglia che mostra il relativo traffico di rete inviato, ricevuto e complessivo in un linea di tendenza. |
| Confronto traffico | Confronta le tendenze del traffico di rete per un singolo computer o un gruppo di computer. |
| Helper migrazione AMA | Consente di scoprire di cosa eseguire la migrazione e tenere traccia dello stato passando dall'agente di Log Analytics all'agente di Monitoraggio di Azure. Questa cartella di lavoro non è disponibile in Informazioni dettagliate macchina virtuale come le altre cartelle di lavoro. Nel menu Monitoraggio di Azure passare a Cartelle di lavoro e selezionare Modelli pubblici. Consultare Strumenti per la migrazione dall'agente di Log Analytics all'agente di Monitoraggio di Azure |
Per istruzioni su come creare cartelle di lavoro personalizzate, vedere Creare report interattivi in Informazioni dettagliate macchina virtuale usando le cartelle di lavoro.