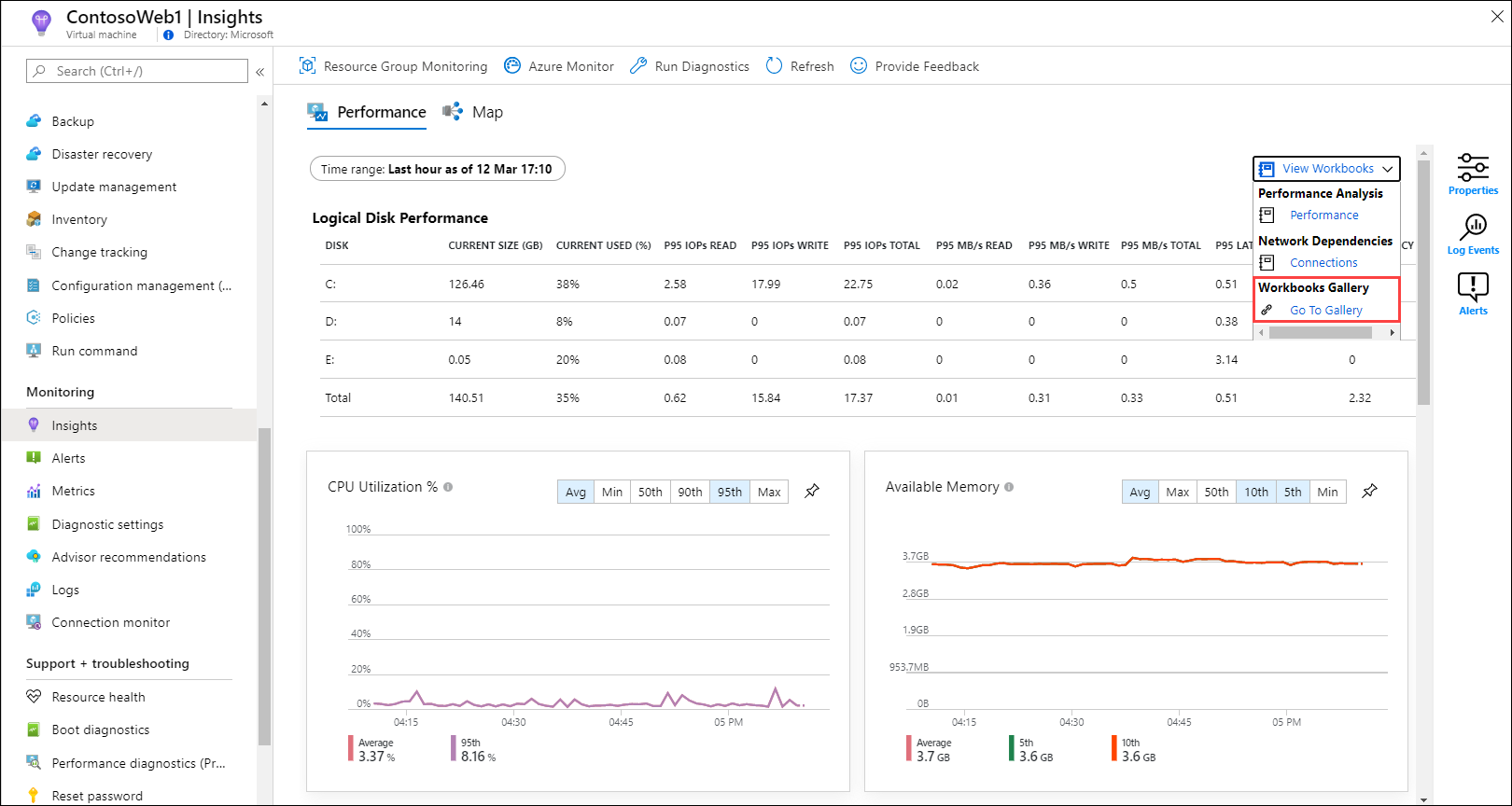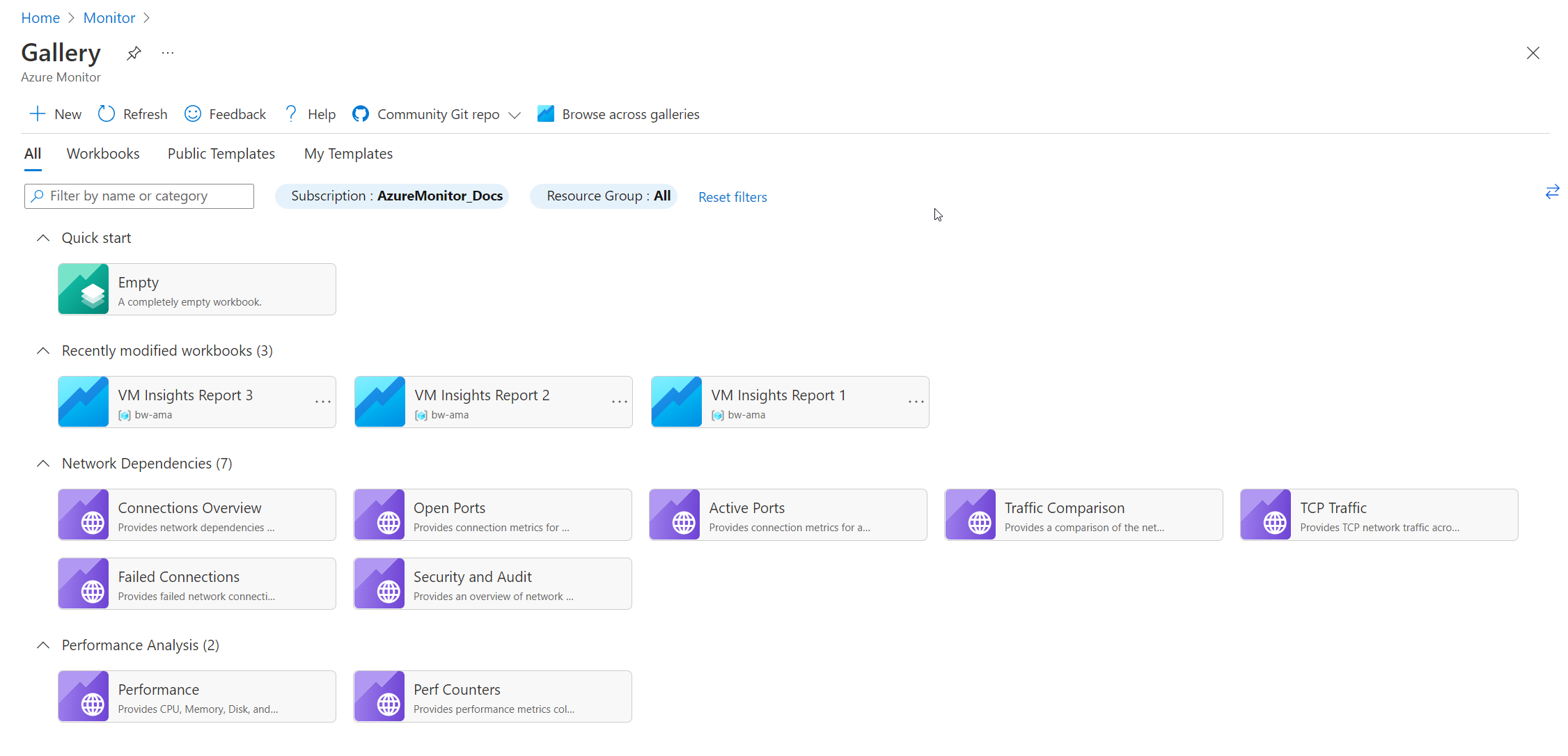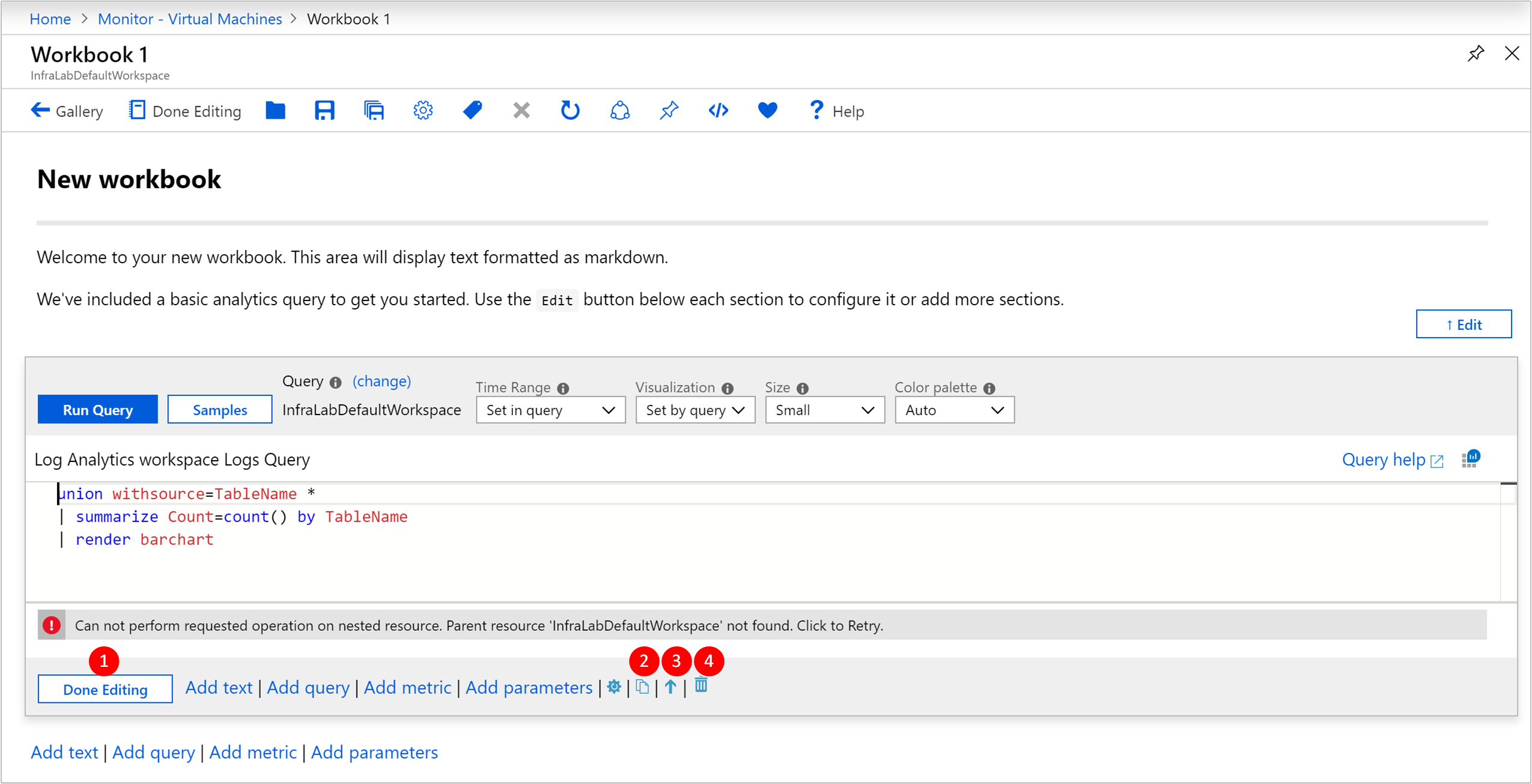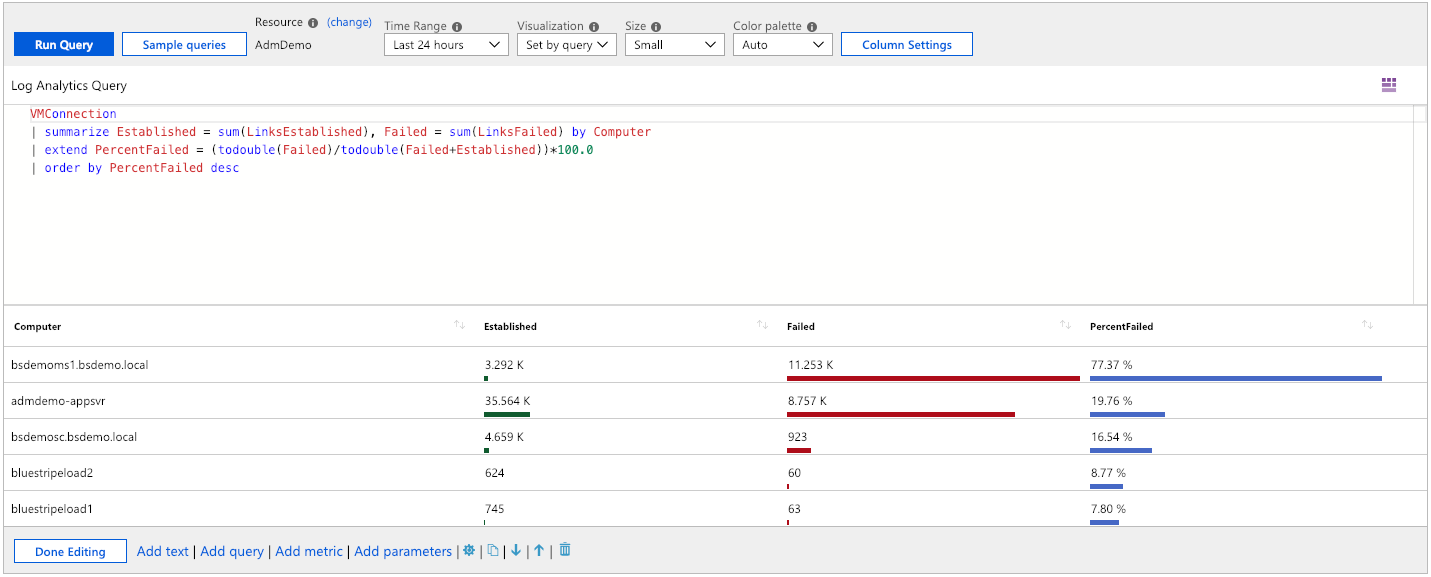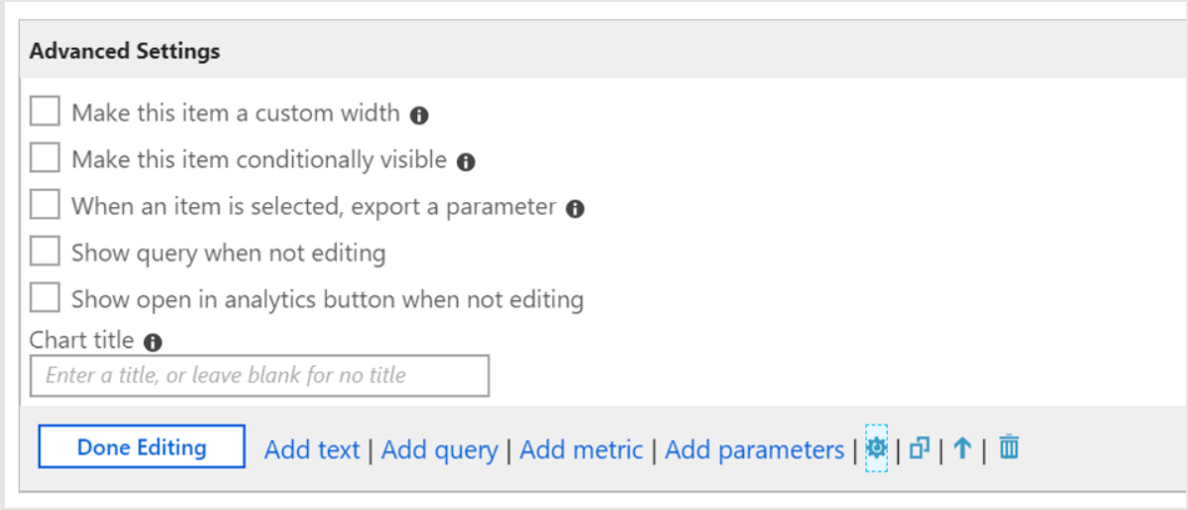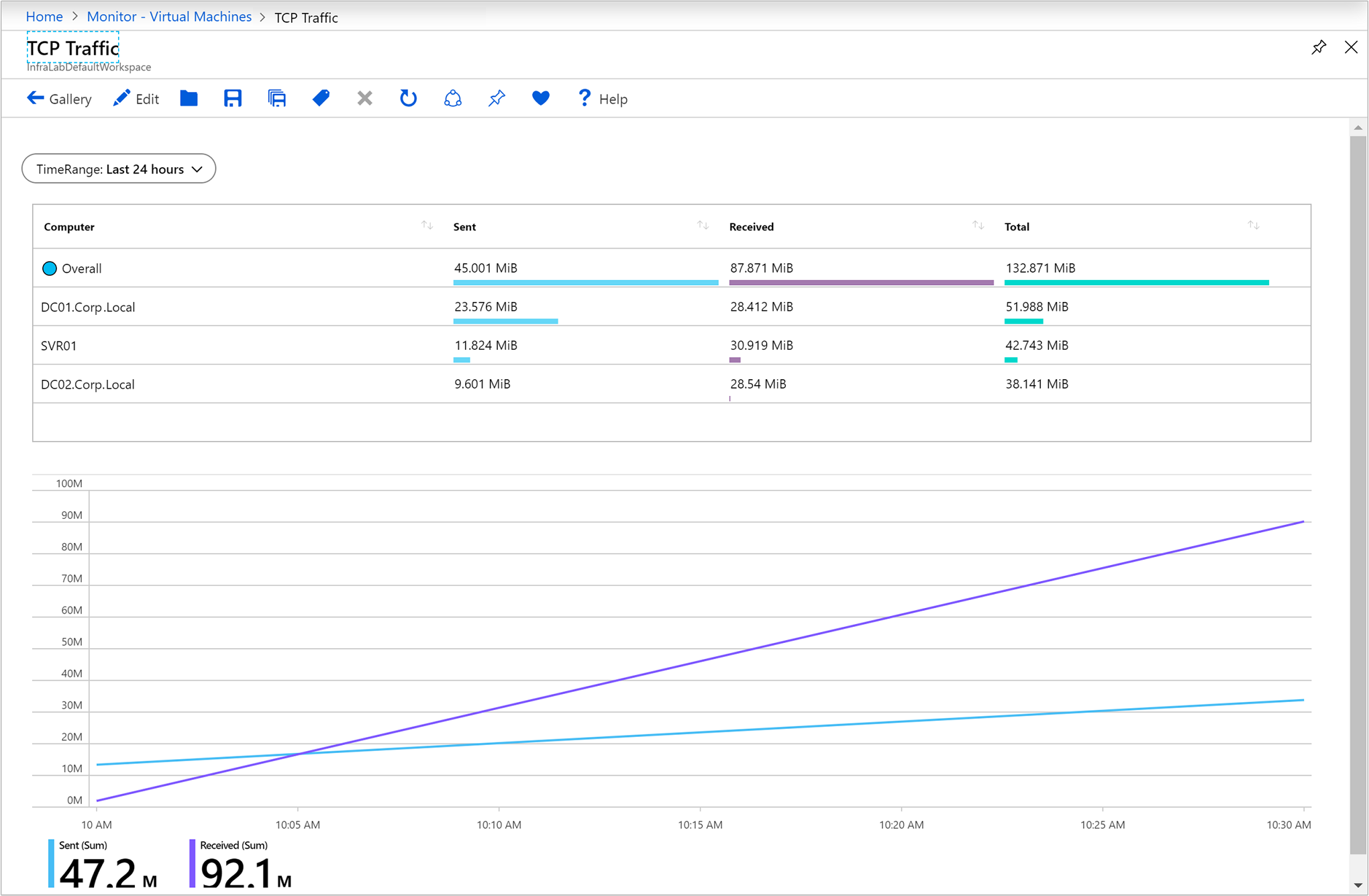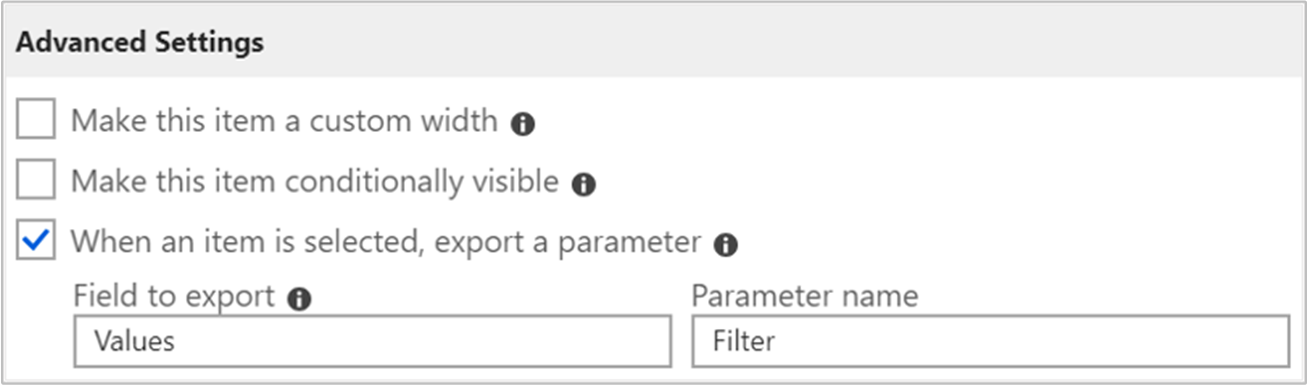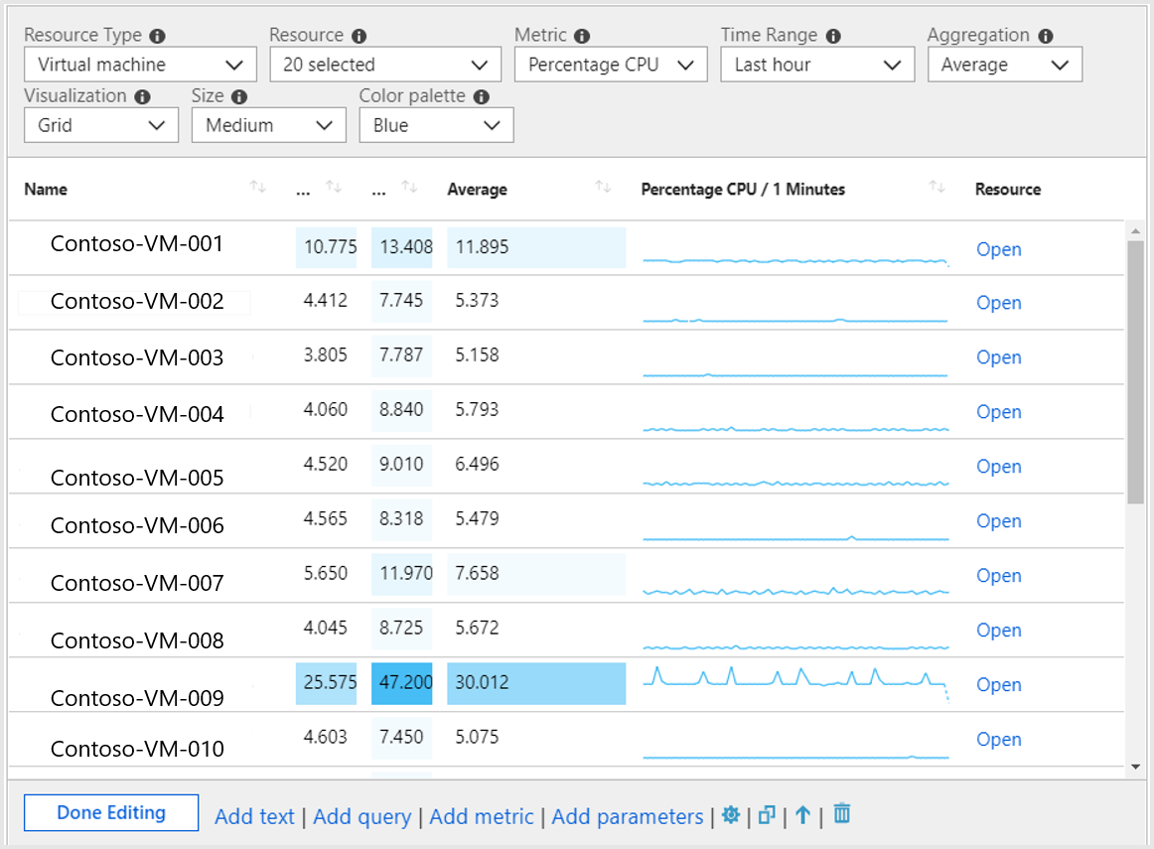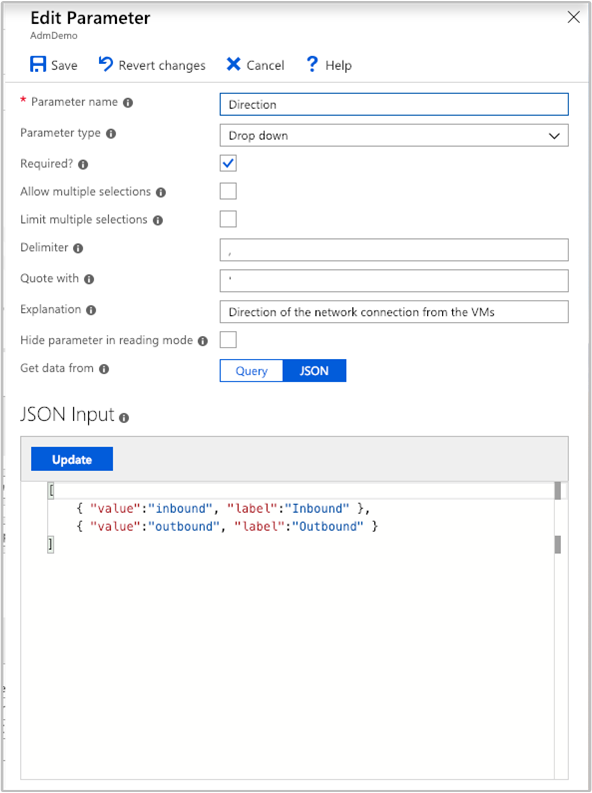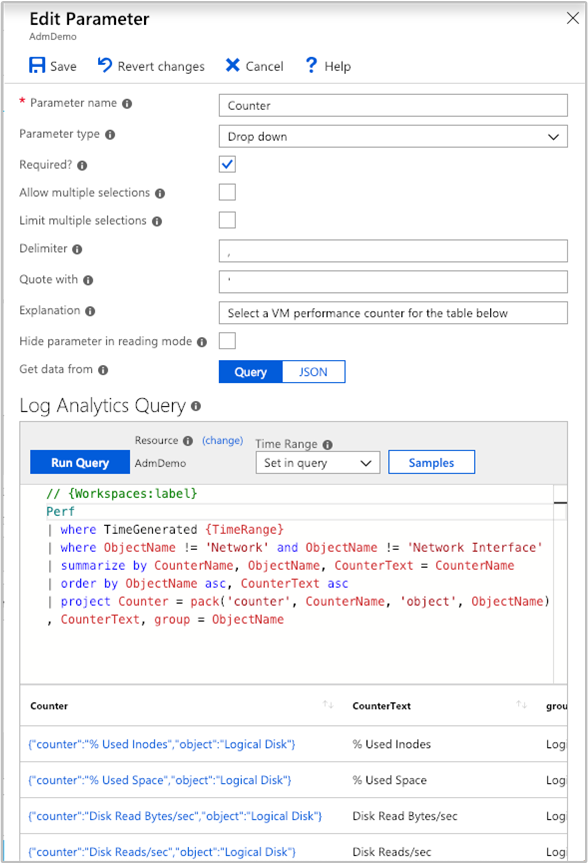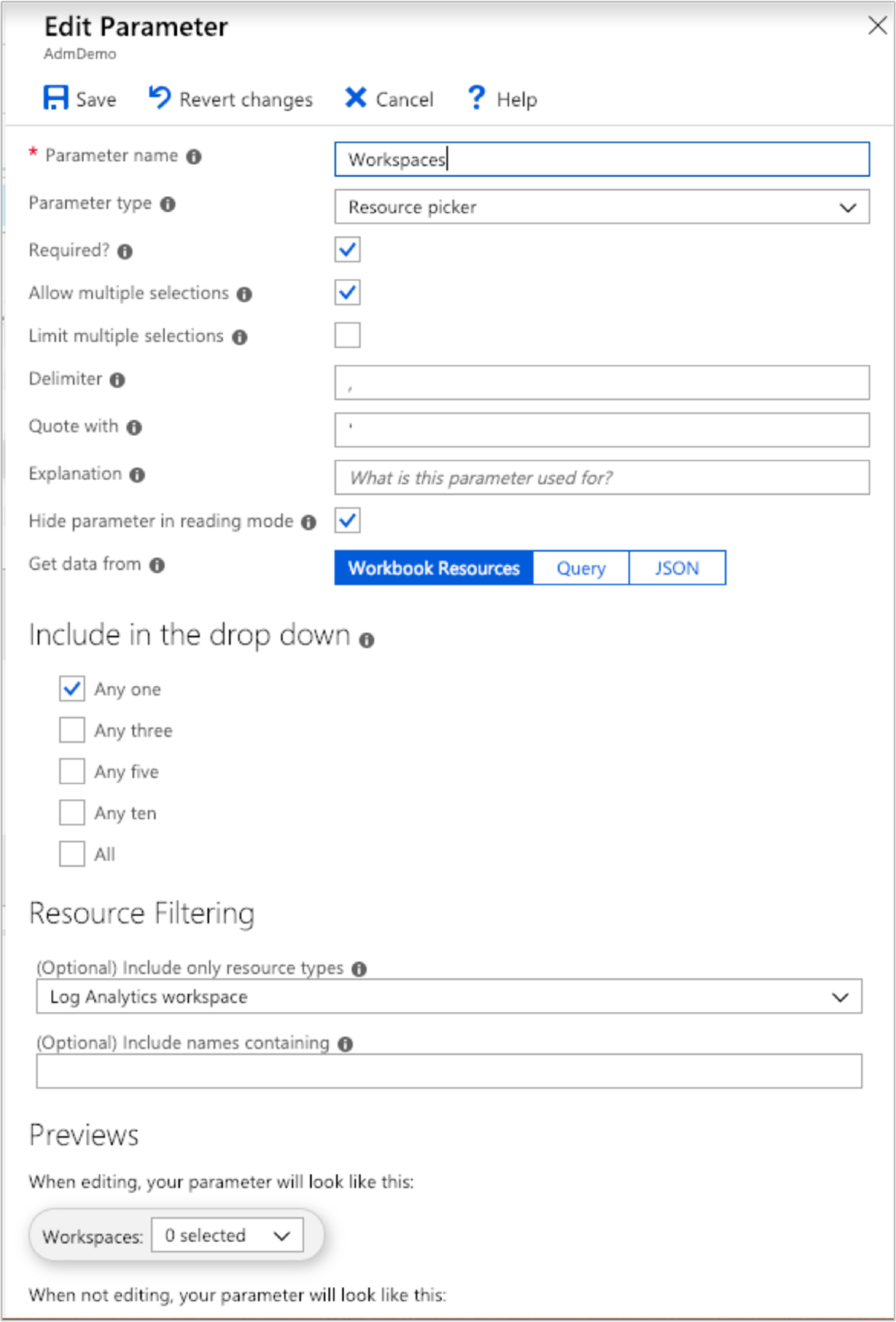Creare report interattivi con cartelle di lavoro di informazioni dettagliate sulle macchine virtuali
Le cartelle di lavoro combinano testo, query di log, metriche e parametri all'interno di report interattivi avanzati. Le cartelle di lavoro possono essere modificate da tutti gli altri membri del team che possono accedere alle stesse risorse di Azure.
Le cartelle di lavoro consentono di:
- Esplorare l'utilizzo della macchina virtuale (VM) quando non si conoscono le metriche di interesse in anticipo, ad esempio l'utilizzo della CPU, lo spazio su disco, la memoria e le dipendenze di rete. A differenza di altri strumenti di analisi dell'utilizzo, le cartelle di lavoro consentono di combinare più tipi di visualizzazioni e analisi, risultando ideali per questo tipo di esplorazione a mano libera.
- Spiegare al team l'esecuzione di una macchina virtuale di cui è stato effettuato il provisioning di recente visualizzando le metriche per i contatori delle chiavi e altri eventi di log.
- Condividere i risultati di un esperimento di ridimensionamento della macchina virtuale con altri membri del team. È possibile spiegare gli obiettivi dell'esperimento con il testo. È quindi possibile visualizzare ogni metrica di utilizzo e le query di analisi usate per valutare l'esperimento, insieme a callout chiari per determinare se ogni metrica è stata superiore o inferiore alla destinazione.
- Segnalare l'impatto di un'interruzione sull'utilizzo della macchina virtuale. È possibile combinare dati, spiegazioni di testo e una discussione sui passaggi successivi per evitare interruzioni in futuro.
Cartelle di lavoro di Informazioni dettagliate macchina virtuale
Le Informazioni dettagliate macchina virtuale includono le cartelle di lavoro seguenti. È possibile usare queste cartelle di lavoro o usarle come punto di partenza per creare cartelle di lavoro personalizzate per soddisfare requisiti specifici.
Macchina virtuale singola
| Cartella di lavoro | Descrizione |
|---|---|
| Prestazioni | Fornisce una versione personalizzabile della visualizzazione Prestazioni che usa tutti i contatori delle prestazioni di Log Analytics abilitati. |
| Connessioni | È disponibile una vista dettagliata delle connessioni in ingresso e in uscita dalla macchina virtuale. |
Più macchine virtuali
| Cartella di lavoro | Descrizione |
|---|---|
| Prestazioni | Fornisce una versione personalizzabile della visualizzazione Grafici ed elenco primi N in una singola cartella di lavoro che usa tutti i contatori delle prestazioni di Log Analytics abilitati. |
| Contatori delle prestazioni | Fornisce una visualizzazione Grafico primi N in un ampio set di contatori delle prestazioni. |
| Connessioni | Offre una visualizzazione approfondita delle connessioni in ingresso e in uscita dalle macchine virtuali monitorate. |
| Porte attive | Fornisce un elenco dei processi associati alle porte nelle macchine virtuali monitorate e delle relative attività nell'intervallo di tempo prescelto. |
| Open Ports (Porte aperte) | Fornisce il numero di porte aperte nelle macchine virtuali monitorate e i dettagli su tali porte aperte. |
| Connessioni non riuscite | Visualizza il numero di connessioni non riuscite nelle macchine virtuali monitorate, la tendenza degli errori e se la percentuale di errori aumenta nel tempo. |
| Sicurezza e controllo | Analisi del traffico TCP/IP che segnala connessioni generali, connessioni dannose e dove si trovano gli endpoint IP a livello globale. Per abilitare tutte le funzionalità, è necessario abilitare il Rilevamento della sicurezza. |
| Traffico TCP | Report classificato per le macchine virtuali monitorate e il relativo traffico di rete inviato, ricevuto e totale in una griglia, visualizzato come linea di tendenza. |
| Confronto traffico | Consente di confrontare le tendenze del traffico di rete per un singolo computer o un gruppo di computer. |
Creare una nuova cartella di lavoro
Una cartella di lavoro è composta di sezioni costituite da grafici, tabelle, testo e controlli di input modificabili in modo indipendente gli uni dagli altri. Per comprendere meglio le cartelle di lavoro, aprire un modello e creare una cartella di lavoro personalizzata.
Passare al menu Monitoraggio nel portale di Azure.
Selezionare una macchina virtuale.
Nella pagina di Informazioni dettagliate macchina virtuale, selezionare la scheda Prestazioni o Mappa, quindi selezionare Visualizza cartelle di lavoro dal collegamento nella pagina. Nell'elenco a discesa, selezionare Vai a raccolta.
La raccolta di cartelle di lavoro viene aperta con cartelle di lavoro predefinite che fungono da punto di partenza.
Creare una nuova cartella di lavoro selezionando Nuova.
Modificare le sezioni della cartella di lavoro
Le cartelle di lavoro hanno due modalità: modifica e lettura. Viene aperta una nuova cartella di lavoro in modalità di modifica. Questa modalità visualizza tutto il contenuto, inclusi eventuali passaggi e parametri che in altri casi sono nascosti. La modalità di lettura presenta una visualizzazione semplificata sotto forma di report. La modalità di lettura consente di rimuovere gli aspetti più complessi della creazione di report, ma sono sufficienti pochi clic per richiamare i meccanismi sottostanti, se è necessario eseguire modifiche.
Dopo aver completato la modifica di una sezione, selezionare Modifica completata nell'angolo inferiore sinistro della sezione.
Per creare un duplicato di una sezione, selezionare l'icona Clona questa sezione. La creazione di sezioni duplicate è un ottimo modo per eseguire l'iterazione in una query senza perdere le iterazioni precedenti.
Per spostare una sezione verso l'alto in una cartella di lavoro, selezionare l'icona Sposta in alto o Sposta giù.
Per rimuovere una sezione in modo permanente, selezionare l'icona Rimuovi.
Aggiungere sezioni di testo e Markdown
L'aggiunta di intestazioni, spiegazioni e commenti nelle cartelle di lavoro consente di trasformare un insieme di tabelle e grafici in un resoconto. Le sezioni di testo nelle cartelle di lavoro supportano la sintassi Markdown per la formattazione del testo, ad esempio intestazioni, grassetto, corsivo ed elenchi puntati.
Per aggiungere una sezione di testo alla cartella di lavoro, selezionare Aggiungi testo nella parte inferiore sinistra della cartella di lavoro o della sezione.
Aggiungere sezioni di query
Per aggiungere una sezione di query alla cartella di lavoro, selezionare Aggiungi query nella parte inferiore sinistra della cartella di lavoro o della sezione.
Le sezioni di query, estremamente flessibili, possono essere usate per rispondere a domande quali:
- Qual è stato l'utilizzo della CPU nello stesso periodo di tempo sotto forma di aumento del traffico di rete?
- Qual è stata la tendenza dello spazio disponibile su disco nell'ultimo mese?
- Quanti errori di connessione di rete ha registrato la macchina virtuale nelle ultime due settimane?
Inoltre, non si è limitati all'esecuzione di query dal contesto della macchina virtuale da cui è stata aperta la cartella di lavoro. Per eseguire query su più macchine virtuali e aree di lavoro di Log Analytics, è necessario disporre dell'autorizzazione di accesso a tali risorse.
Per includere dati da altre aree di lavoro di Log Analytics o da un'app Application Insights specifica, usare l'identificatore dell'area di lavoro. Per altre informazioni sulle query tra risorse, consultare il materiale sussidiario ufficiale.
Impostazioni avanzate per le query di analisi
Ogni sezione ha impostazioni avanzate specifiche, accessibili tramite l'icona delle impostazioni  che si trova a destra di Aggiungi parametri.
che si trova a destra di Aggiungi parametri.
| Impostazione | Descrizione |
|---|---|
| Imposta larghezza personalizzata per l'elemento | Crea una dimensione arbitraria di un elemento in modo che sia possibile adattare molti elementi a una singola riga per organizzare grafici e tabelle in report interattivi avanzati. |
| Imposta la visibilità condizionata per questo elemento | Specifica di nascondere i passaggi basati su un parametro in modalità di lettura. |
| Quando è selezionato un elemento del grafico, esporta un parametro | Consente a una riga selezionata nella griglia o nel grafico di fare in modo che nei passaggi successivi alcuni valori vengano modificati o diventino visibili. |
| Mostra query quando non viene modificata | Visualizza la query che precede il grafico o la tabella anche in modalità di lettura. |
| Mostra il pulsante Apri in Analisi quando non è attiva la modalità di modifica | Aggiunge l'icona di Analytics nell'angolo a destra del grafico per consentire l'accesso con un clic. |
La maggior parte di queste impostazioni è piuttosto intuitiva, ma per comprendere Quando è selezionato un elemento del grafico, esporta un parametro è consigliabile esaminare una cartella di lavoro che usa questa funzionalità.
Una delle cartelle di lavoro predefinite, Traffico TCP, fornisce informazioni sulle metriche di connessione da una macchina virtuale.
La prima sezione della cartella di lavoro si basa sui dati di query di log. Anche la seconda sezione si basa su dati di query di log; tuttavia, se si seleziona una riga della prima tabella viene aggiornato in modo interattivo il contenuto del grafico.
Questo comportamento è possibile tramite l'uso delle impostazioni avanzate Quando è selezionato un elemento, esporta un parametro, abilitate nella query di log della tabella.
La seconda query di log usa quindi i valori esportati quando viene selezionata una riga per creare un set di valori utilizzati dai grafici e dall'intestazione della sezione. Se non è selezionata alcuna riga, nasconde i grafici e l'intestazione della sezione.
Ad esempio, il parametro nascosto nella seconda sezione usa il riferimento seguente dalla riga selezionata nella griglia:
VMConnection
| where TimeGenerated {TimeRange}
| where Computer in ("{ComputerName}") or '*' in ("{ComputerName}")
| summarize Sent = sum(BytesSent), Received = sum(BytesReceived) by bin(TimeGenerated, {TimeRange:grain})
Aggiungere sezioni delle metriche
Le sezioni di metriche consentono l'accesso completo ai dati delle metriche di Monitoraggio di Azure perché sia possibile incorporarli nei report interattivi. in Informazioni dettagliate macchina virtuale, le cartelle di lavoro predefinite in genere contengono dati di query analitici anziché dati delle metriche. È possibile creare cartelle di lavoro con dati delle metriche, che consentono di sfruttare al meglio entrambe le funzionalità in un'unica posizione. È anche possibile eseguire il pull di dati delle metriche dalle risorse di una qualsiasi delle sottoscrizioni a cui è possibile accedere.
Ecco un esempio di dati di macchine virtuali di cui viene eseguito il pull in una cartella di lavoro per consentire la visualizzazione sotto forma di griglia delle prestazioni della CPU.
Aggiungere sezioni dei parametri
I parametri di una cartella di lavoro consentono di modificare i valori nella cartella senza dover modificare manualmente le sezioni di query o di testo. In questo modo non è necessario comprendere il linguaggio delle query di analisi sottostante e il numero dei destinatari possibili dei report basati sulle cartelle di lavoro viene notevolmente ampliato.
Nelle sezioni di query, di testo o di altri parametri, al posto del valore di un parametro si trova il nome del parametro stesso tra parentesi graffe, ad esempio {parameterName}. I nomi dei parametri sono soggetti a regole simili a quelle degli identificatori JavaScript e possono essere composti da caratteri alfabetici o di sottolineatura seguiti da caratteri alfanumerici o di sottolineatura. Ad esempio, il nome a1 è consentito, ma 1a non lo è.
I parametri sono lineari. Iniziano dalla parte superiore della cartella di lavoro e continuano verso il basso attraverso i passaggi successivi. I parametri dichiarati successivamente in una cartella di lavoro possono sostituire quelli dichiarati in precedenza. I parametri che usano query possono accedere ai valori dai parametri definiti in precedenza. Anche all'interno del passaggio di un parametro, i parametri sono lineari, da sinistra a destra. I parametri a destra possono dipendere da un parametro dichiarato in precedenza nello stesso passaggio.
Sono attualmente supportati quattro diversi tipi di parametri:
| Parametro | Descrizione |
|---|---|
| Testo | Consente all'utente di modificare una casella di testo. In alternativa, è possibile specificare una query per compilare il valore predefinito. |
| A discesa | Consente all'utente di scegliere tra un set di valori. |
| Selezione dell'intervallo di tempo | Consente all'utente di scegliere da un set predefinito di valori per l'intervallo di tempo o selezionare un intervallo di tempo personalizzato. |
| Selezione risorse | Consente all'utente di scegliere tra le risorse selezionate per la cartella di lavoro. |
Usare un parametro di testo
Il valore immesso da un utente nella casella di testo viene sostituito direttamente nella query, senza escape o virgolette. Se il valore necessario è una stringa, la query deve avere virgolette singole intorno al parametro. Un esempio è '{parameter}'.
Il parametro di testo consente di utilizzare il valore in una casella di testo ovunque. Può essere un nome di tabella, di colonna o di funzione o di un operatore. Il tipo di parametro testo ha l'impostazione Ottieni il valore predefinito dalla query Analytics, che consente all'autore della cartella di lavoro di usare una query per popolare il valore predefinito per tale casella di testo.
Quando il valore predefinito usato deriva da una query di log, solo il primo valore della prima riga (riga 0, colonna 0) viene usato come valore predefinito. Per questo motivo, è consigliabile limitare la query per restituire una sola riga e una sola colonna. Eventuali altri dati restituiti dalla query vengono ignorati.
Qualsiasi valore restituito dalla query viene sostituito direttamente, senza escape o virgolette. Se la query non restituisce alcuna riga, il risultato del parametro corrisponde a una stringa vuota (se il parametro non è obbligatorio) oppure non è definito (se il parametro è obbligatorio).
Usare un elenco a discesa
Il tipo di parametro di elenco a discesa consente di creare un controllo a discesa, che viene usato per selezionare uno o più valori.
L'elenco a discesa viene popolato da una query di log o JSON. Se la query restituisce una sola colonna, i valori in tale colonna costituiscono sia il valore che l'etichetta del controllo elenco a discesa. Se la query restituisce due colonne, la prima colonna costituisce il valore e la seconda costituisce l'etichetta visualizzata nell'elenco a discesa. Se la query restituisce tre colonne, la terza colonna viene usata per indicare la selezione predefinita in tale elenco a discesa. Questa colonna può essere di qualsiasi tipo, ma i più semplici da usare sono i tipi numerico e booleano, in cui 0 corrispondente a false e 1 a true.
Se la colonna è di tipo stringa, la stringa null/vuota viene considerata false. Qualsiasi altro valore viene considerato true. Per gli elenchi a discesa a selezione singola, come selezione predefinita viene usato il primo valore corrispondente a true. Per gli elenchi a discesa a selezione multipla, per il set di selezioni predefinito vengono usati tutti i valori corrispondenti a true. Gli elementi nell'elenco a discesa vengono visualizzati nell'ordine delle righe restituite dalla query.
A questo punto, verranno esaminati i parametri presenti nel report Panoramica connessioni. Selezionare il simbolo di modifica accanto a Direzione.
Questa azione apre il riquadro Modifica parametro.
Il codice JSON consente di generare una tabella arbitraria popolata con il contenuto. Ad esempio, il codice JSON seguente genera due valori nell'elenco a discesa:
[
{ "value": "inbound", "label": "Inbound"},
{ "value": "outbound", "label": "Outbound"}
]
Un esempio più applicabile consiste nell'usare un elenco a discesa per scegliere da un set di contatori delle prestazioni in base al nome:
Perf
| summarize by CounterName, ObjectName
| order by ObjectName asc, CounterName asc
| project Counter = pack('counter', CounterName, 'object', ObjectName), CounterName, group = ObjectName
La query mostra i risultati seguenti:
Gli elenchi a discesa sono strumenti potenti che è possibile usare per personalizzare e creare report interattivi.
Parametri dell'intervallo di tempo
È possibile creare un parametro personalizzato per l'intervallo di tempo tramite il tipo di parametro a discesa. È anche possibile usare il tipo di parametro dell'intervallo di tempo predefinito se non è richiesto lo stesso grado di flessibilità.
I tipi di parametro intervallo di tempo predefiniti offrono 15 intervalli predefiniti, da 5 minuti agli ultimi 90 giorni. È anche disponibile un'opzione per consentire la selezione personalizzata dell'intervallo di tempo. L'operatore del report può selezionare valori espliciti di inizio e arresto per l'intervallo di tempo.
Selezione risorse
Il tipo di parametro selezione risorse offre la possibilità di definire l'ambito del report su tipi di risorse specifici. Un esempio di cartella di lavoro predefinita che usa il tipo di selezione delle risorse è la cartella di lavoro Prestazioni.
Salvare e condividere cartelle di lavoro con il team
Le cartelle di lavoro vengono salvate all'interno di un'area di lavoro Log Analytics o di una risorsa di macchina virtuale, a seconda della modalità di accesso alla raccolta cartelle di lavoro. La cartella di lavoro può essere salvata nella sezione Reportpersonali privata o nella sezione Report condivisi accessibile a tutti gli utenti con accesso alla risorsa. Per visualizzare tutte le cartelle di lavoro nella risorsa, selezionare Apri.
Per condividere una cartella di lavoro che è attualmente in Report personali:
- Selezionare Apri.
- Selezionare i puntini di sospensione (...) accanto alla cartella di lavoro da condividere.
- Fare clic su Sposta in Report condivisi.
Per condividere una cartella di lavoro con un collegamento o tramite e-mail, selezionare Condividi. Tenere presente che i destinatari del collegamento necessitano dell'accesso alla risorsa nel portale di Azure per visualizzare la cartella di lavoro. Per apportare modifiche, i destinatari devono avere almeno le autorizzazioni di collaboratori per la risorsa.
Per aggiungere un collegamento in una cartella di lavoro in un dashboard di Azure:
- Selezionare Apri.
- Selezionare i puntini di sospensione (...) accanto alla cartella di lavoro da aggiungere.
- Selezionare Aggiungi al dashboard.
Passaggi successivi
- Per identificare le limitazioni e le prestazioni complessive delle macchine virtuali, vedere Visualizzare le prestazioni delle macchine virtuali di Azure.
- Per informazioni sulle dipendenze delle applicazioni individuate, vedere Visualizzare la mappa di Informazioni dettagliate macchina virtuale.