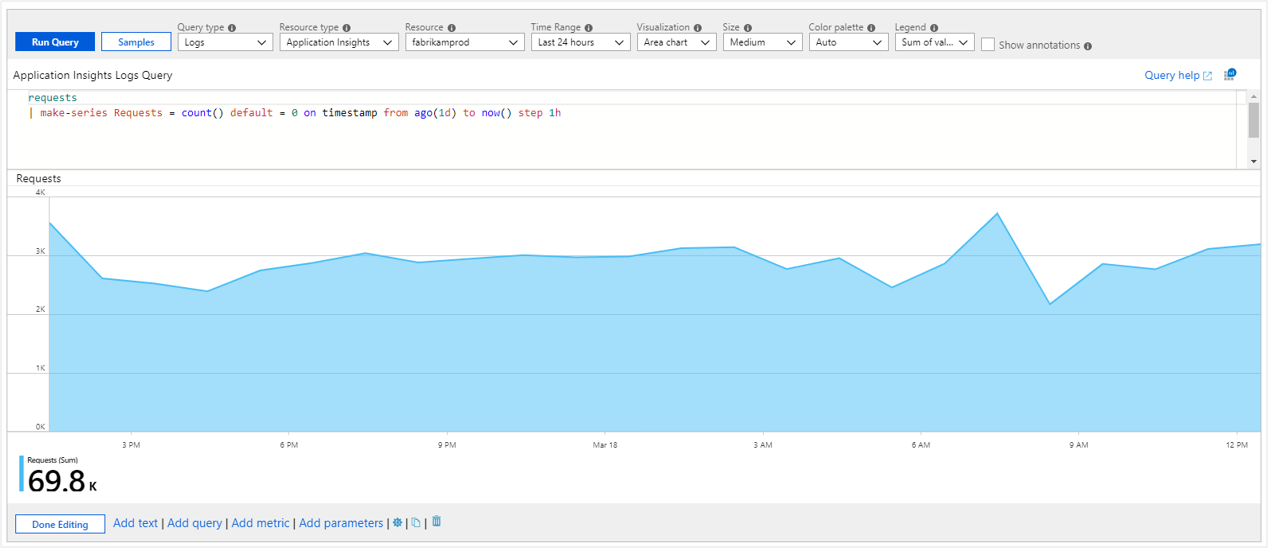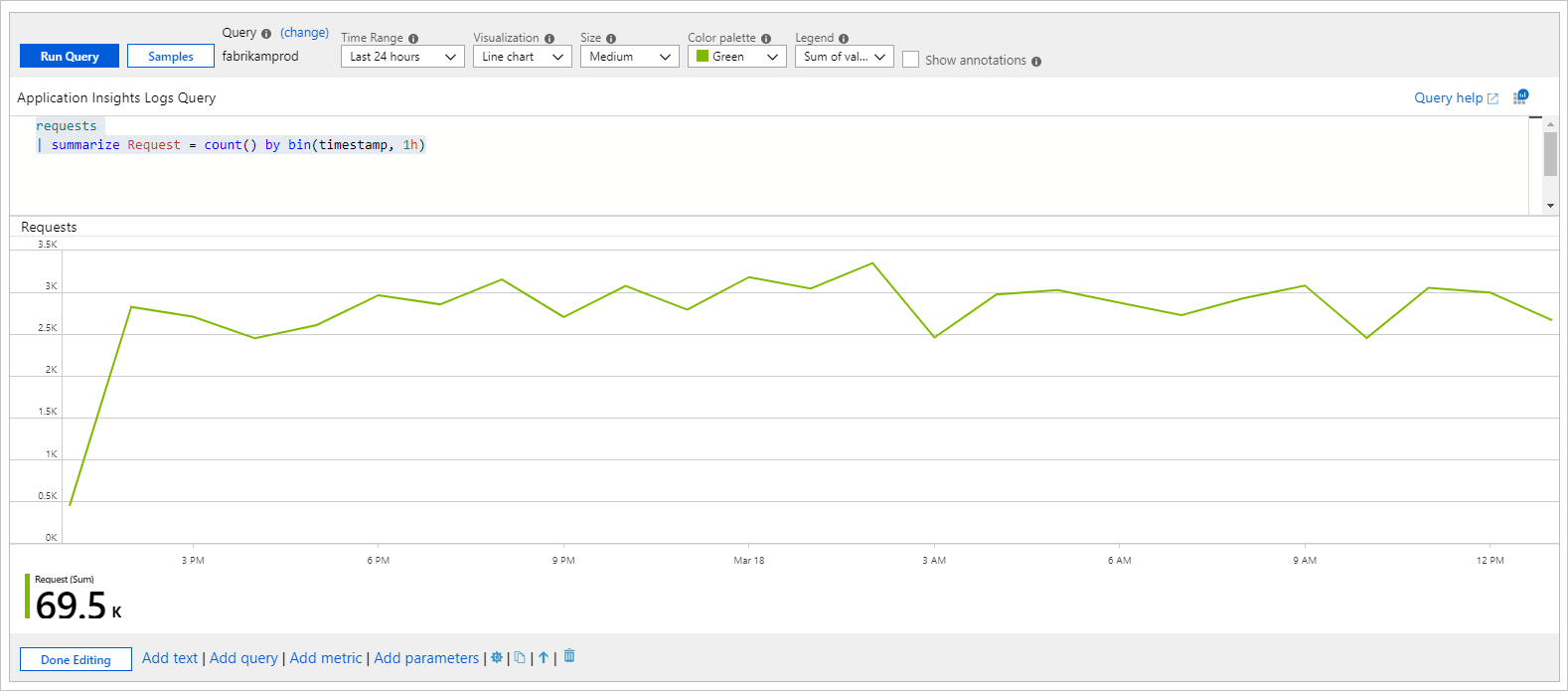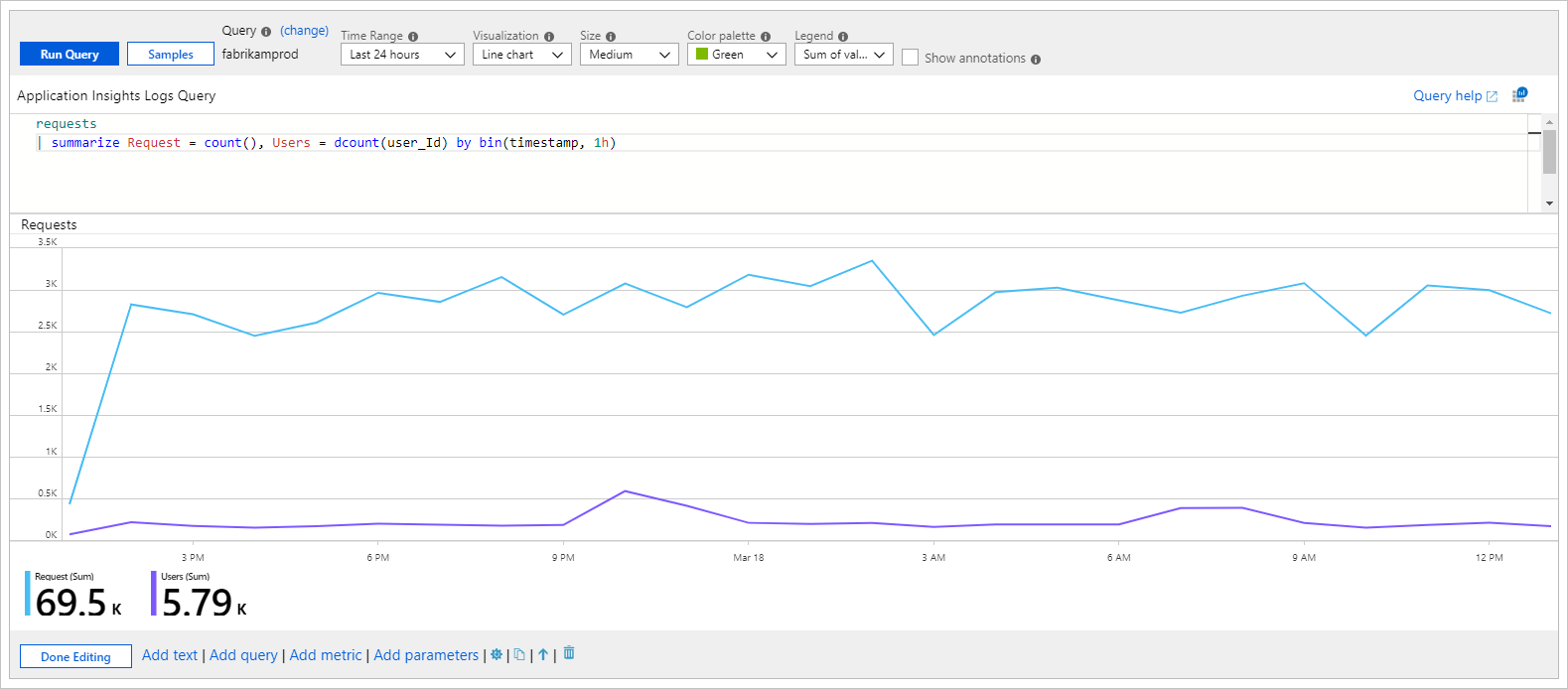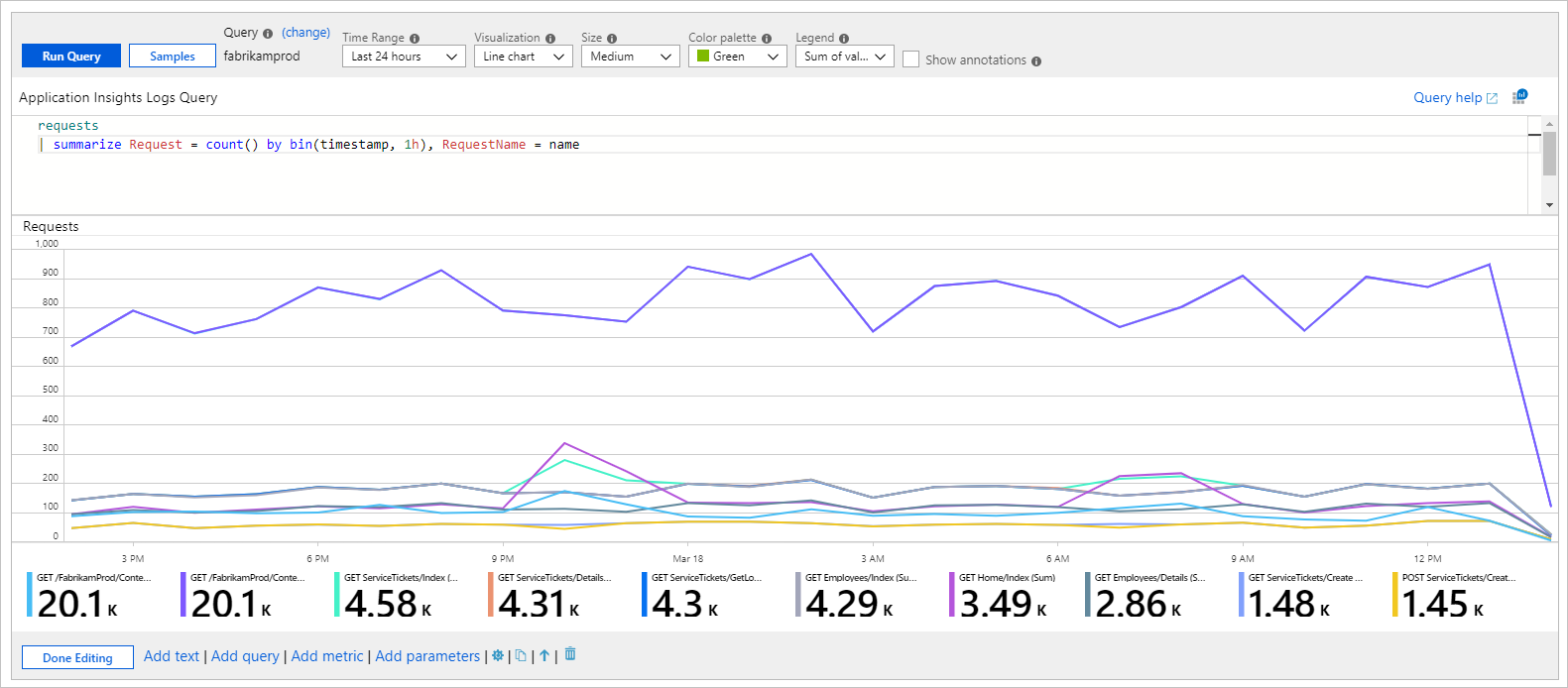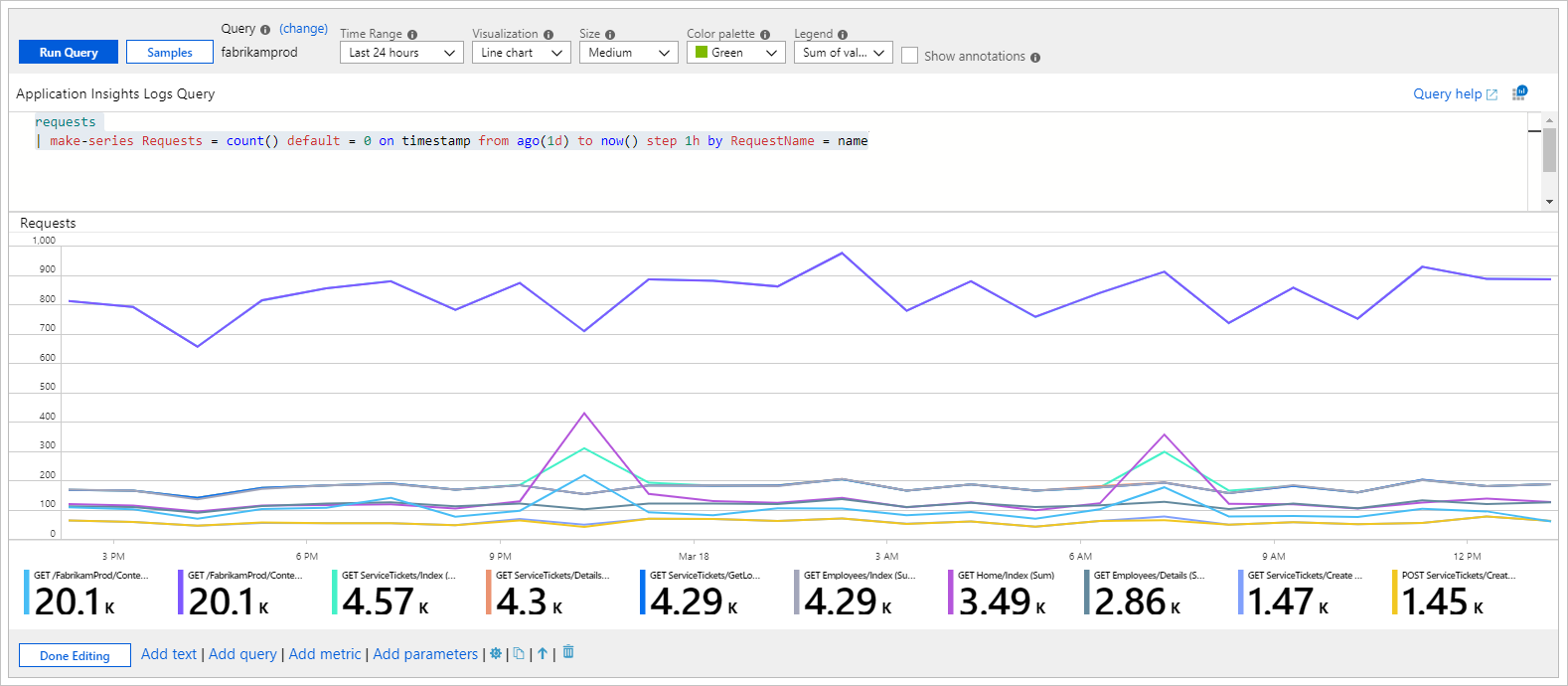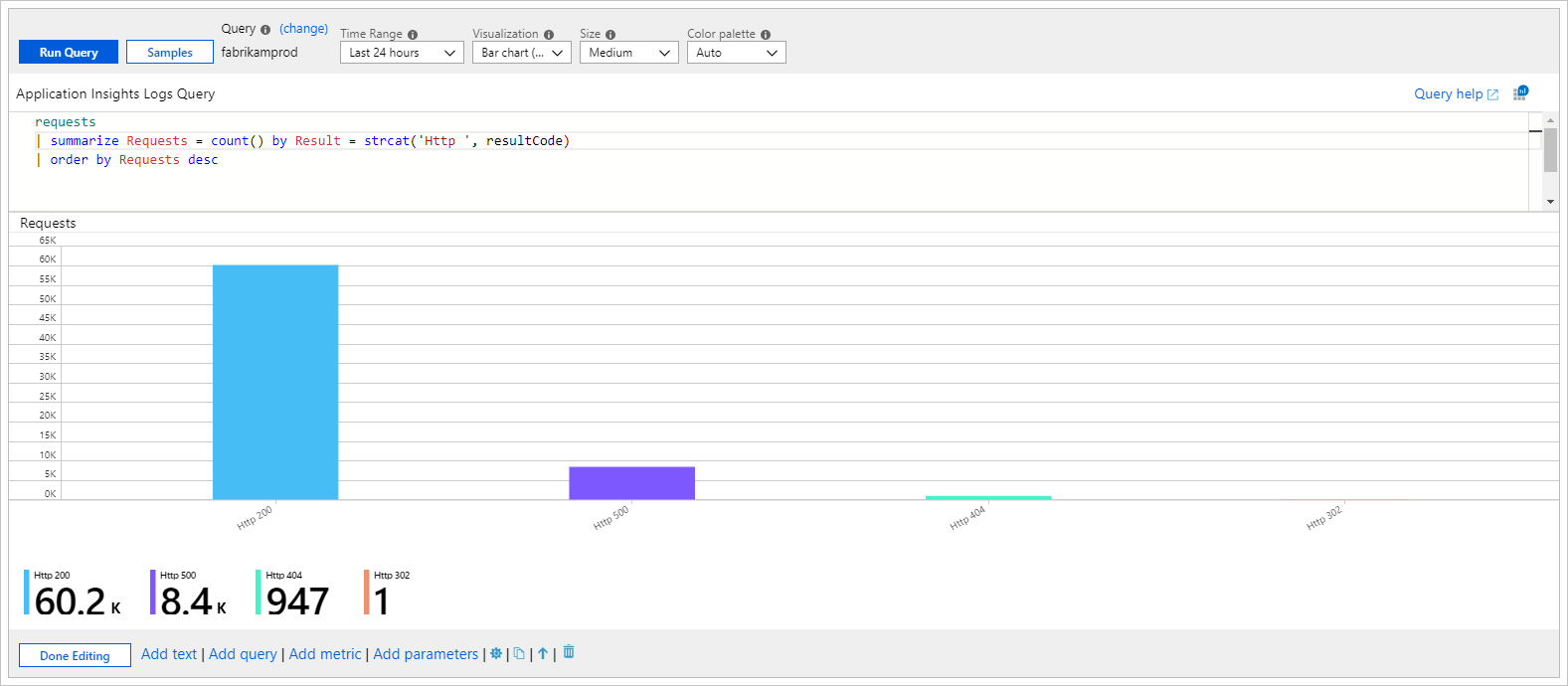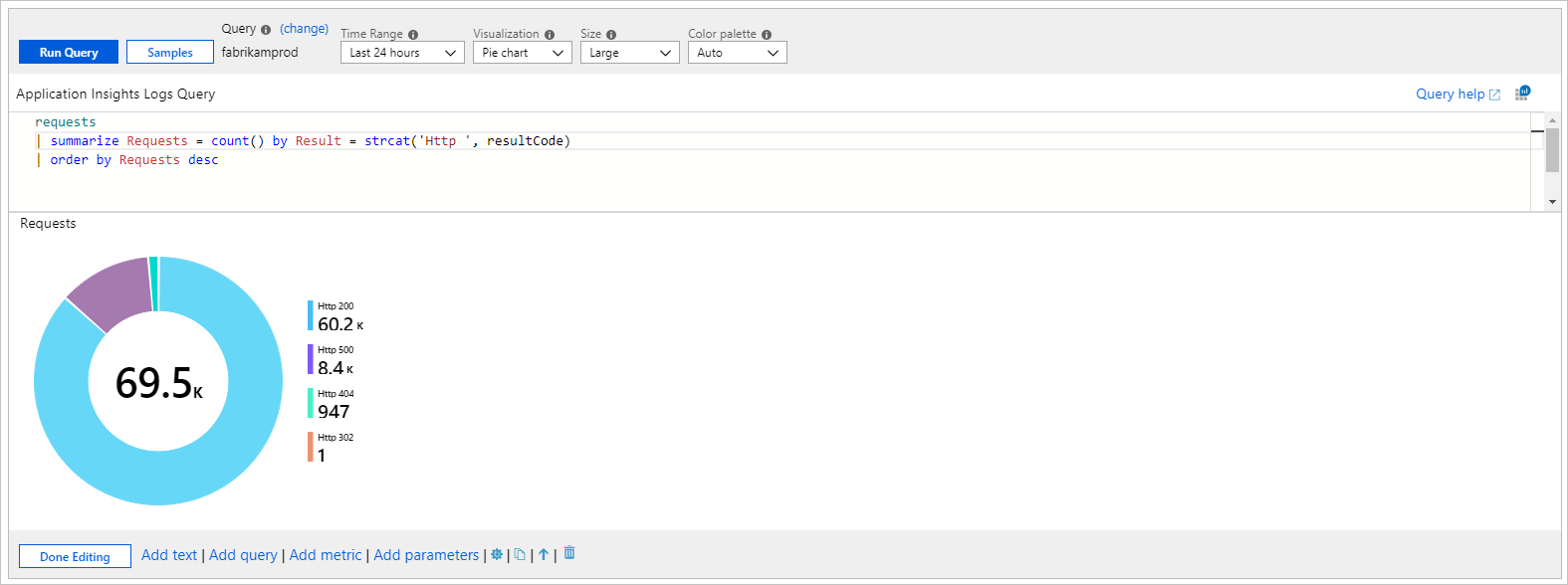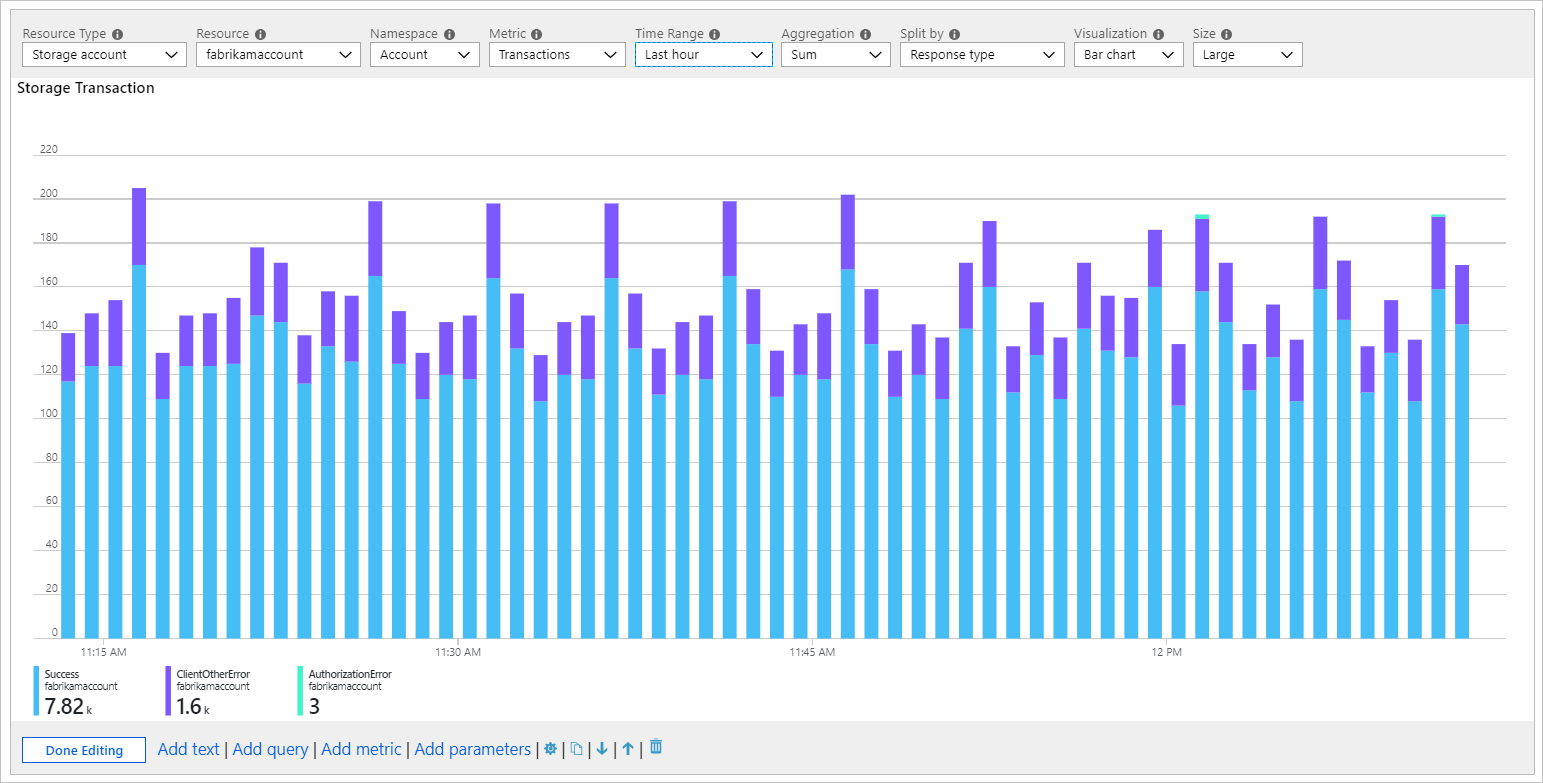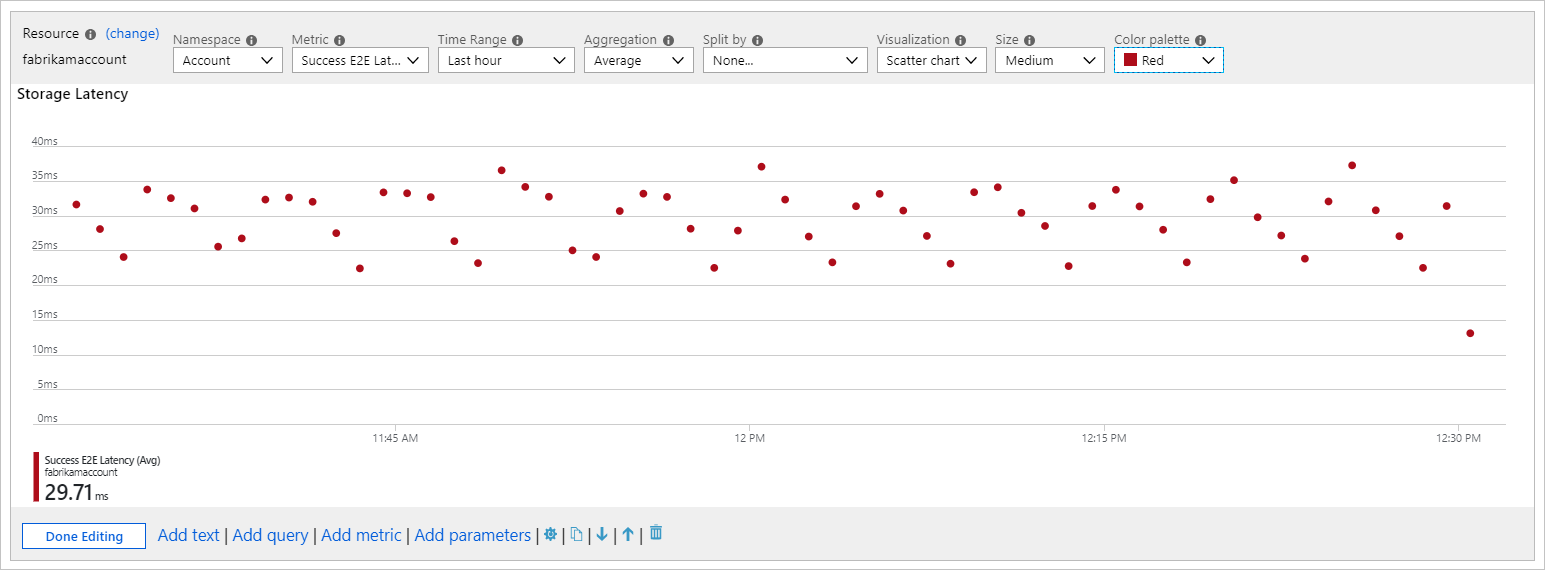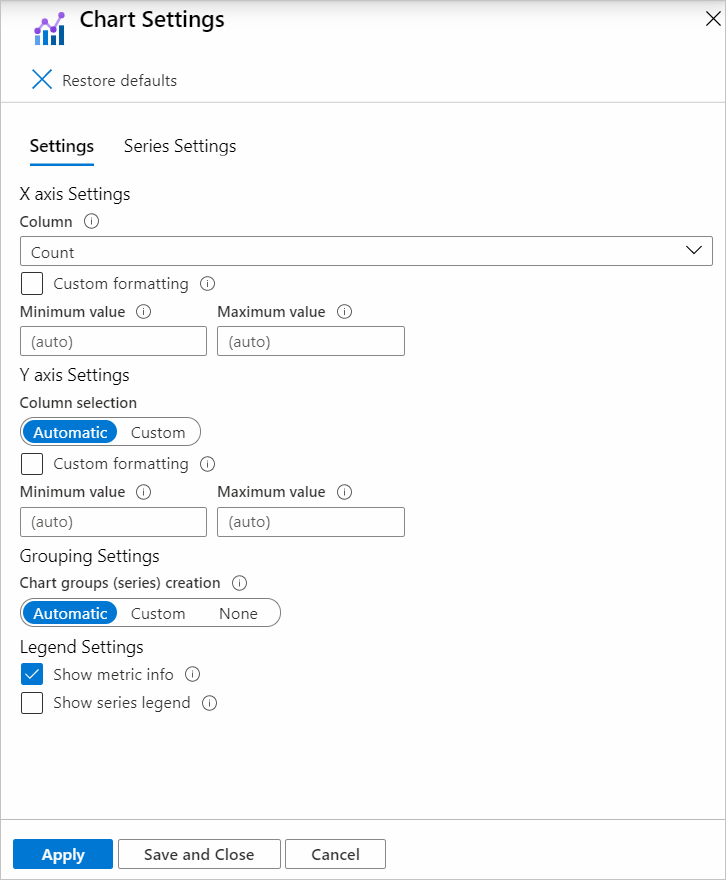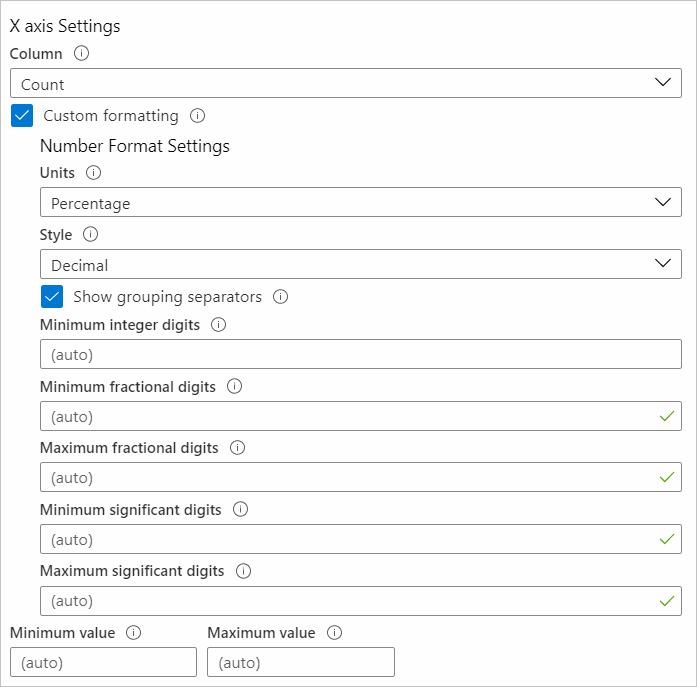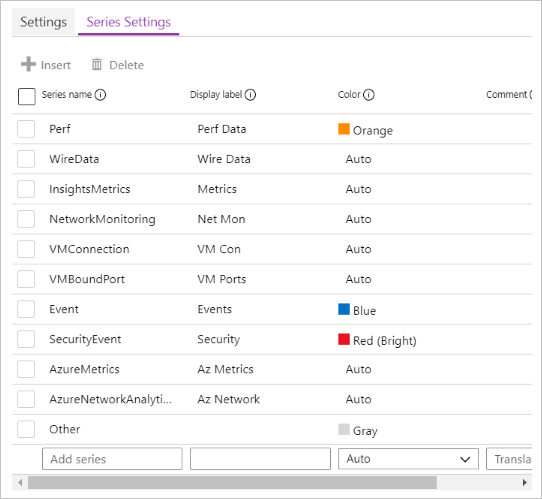Visualizzazioni di tipo grafico
Le cartelle di lavoro possono accettare i dati restituiti dalle query in diversi formati per creare visualizzazioni diverse da tali dati, ad esempio ad aree, linee, barre o visualizzazioni temporali.
È possibile presentare i dati di monitoraggio come grafici. I tipi di grafico supportati includono:
- A linee
- Barre
- Barra categorica
- Area
- Grafico a dispersione
- Torta
- Time
È possibile scegliere di personalizzare:
- Altezza
- Larghezza
- Tavolozza colori
- Legenda
- Titoli
- Messaggio senza dati
- Altre caratteristiche
È anche possibile personalizzare i tipi di asse e i colori delle serie usando le impostazioni del grafico.
Le cartelle di lavoro supportano grafici sia per i log che per le origini dati delle metriche.
Grafici dei log
I log di Monitoraggio di Azure forniscono informazioni dettagliate sulle app e sull'infrastruttura. Le informazioni sui log non vengono raccolte per impostazione predefinita ed è necessario configurare la raccolta dati. I log forniscono informazioni sullo stato della risorsa e dei dati utili per la diagnostica. È possibile usare le cartelle di lavoro per presentare i dati di log come grafici visivi per l'analisi degli utenti.
Aggiungere un grafico dei log
L'esempio seguente mostra la tendenza delle richieste a un'app nei giorni precedenti.
- Passare alla modalità di modifica della cartella di lavoro selezionando Modifica sulla barra degli strumenti.
- Usare il collegamento Aggiungi query per aggiungere un comando query di log alla cartella di lavoro.
- Per Tipo di query selezionare Log. In Tipo di risorsa selezionare, ad esempio, Application Insights e selezionare le risorse di destinazione.
- Usare l'editor di query per immettere KQLper l'analisi. Un esempio è la tendenza delle richieste.
- Impostare Visualizzazione su Area, Barra, Barra (categorica), Linea, Torta, Dispersione o Tempo.
- Impostare altri parametri, ad esempio intervallo di tempo, visualizzazione, dimensioni, tavolozza dei colori e legenda, se necessario.
Parametri del grafico dei log
| Parametro | Descrizione | Esempi |
|---|---|---|
| Tipo di query | Tipo di query da usare. | Log, Azure Resource Graph |
| Tipo di risorsa | Tipo di risorsa di destinazione. | Application Insights, Log Analytics o prima Azure |
| Risorse | Set di risorse da cui ottenere il valore delle metriche. | MyApp1 |
| Intervallo di tempo | Intervallo di tempo a cui si riferisce il grafico dei log. | Ultima ora, ultime 24 ore |
| Visualizzazione | Visualizzazione da usare. | Area, bar, linea, torta, dispersione, tempo, barra (categorica) |
| Dimensione | Dimensione verticale del controllo. | Piccolo, medio, grande o pieno |
| Tavolozza colori | Tavolozza dei colori da utilizzare nel grafico. Ignorato in modalità multi metrica o segmentata. | Blu, verde, rosso |
| Legenda | Funzione di aggregazione da usare per la legenda. | Somma o media di valori o valore max, min, primo, ultimo |
| Query | Qualsiasi query KQL che restituisce i dati nel formato previsto dalla visualizzazione del grafico. | richieste | make-series Requests = count() default = 0 on timestamp from ago(1d) to now() step 1h |
Grafici di serie temporali
È possibile usare il comando query della cartella di lavoro per creare grafici di serie temporali, ad esempio area, barra, linea, dispersione e tempo. Per creare un grafico di serie temporale, è necessario disporre delle informazioni relative a tempo e metrica nel set di risultati.
Serie temporale semplice
La query seguente restituisce una tabella con due colonne: timestamp e Requests. Il comando query usa timestamp per l'asse x e Requests per l'asse y.
requests
| summarize Requests = count() by bin(timestamp, 1h)
Serie temporale con più metriche
La query seguente restituisce una tabella con tre colonne: timestamp, Requests e Users. Il comando query usa timestamp per l'asse x e Requests e Users come serie separata sull'asse y.
requests
| summarize Requests = count(), Users = dcount(user_Id) by bin(timestamp, 1h)
Serie temporale segmentata
La query seguente restituisce una tabella con tre colonne: timestamp, Requests e RequestName, dove RequestName è una colonna categorica con i nomi delle richieste. Il comando query in questo caso usa timestamp per l'asse x e aggiunge una serie per valore di RequestName.
requests
| summarize Request = count() by bin(timestamp, 1h), RequestName = name
Riepiloga e make-series
Gli esempi nella sezione precedente usano l'operatore summarize perché è più facile da comprendere. La limitazione principale dell'operatore summarize è che omette la riga dei risultati se non sono presenti elementi nel bucket. Se la riga dei risultati viene omessa, l'intervallo di tempo del grafico potrebbe cambiare a seconda della posizione in cui si trovano i bucket vuoti nell'intervallo di tempo.
È consigliabile usare l'operatore make-series per creare dati di serie temporali. È possibile specificare i valori predefiniti per i bucket vuoti.
La query seguente usa l'operatore make-series:
requests
| make-series Requests = count() default = 0 on timestamp from ago(1d) to now() step 1h by RequestName = name
La query seguente mostra un grafico simile con l'operatore summarize:
requests
| summarize Request = count() by bin(timestamp, 1h), RequestName = name
Grafico a barre categorico o istogramma
È possibile rappresentare una dimensione o una colonna sull'asse x usando grafici categorici. I grafici categorici sono utili per gli istogrammi. L'esempio seguente illustra la distribuzione delle richieste in base al codice di risultato:
requests
| summarize Requests = count() by Result = strcat('Http ', resultCode)
| order by Requests desc
La query restituisce due colonne: Requests metrica e Result categoria. Ogni valore della colonna Result è rappresentato da una barra del grafico con altezza proporzionale all'oggetto Requests metric.
Grafici a torta
I grafici a torta consentono la visualizzazione della proporzione numerica. L'esempio seguente mostra la proporzione di richieste in base al codice di risultato:
requests
| summarize Requests = count() by Result = strcat('Http ', resultCode)
| order by Requests desc
La query restituisce due colonne: Requests metrica e Result categoria. Ogni valore della colonna Result ottiene la propria sezione nella torta con dimensioni proporzionali alla metrica Requests.
Grafici di metriche
La maggior parte delle risorse di Azure genera dati sulle metriche sullo stato e sull'integrità. Ad esempio, l'utilizzo della CPU, la disponibilità dell'archiviazione, il numero di transazioni di database e le richieste di app non riuscite. È possibile usare le cartelle di lavoro per creare visualizzazioni di questi dati come grafici di serie temporali.
Aggiungere un grafico delle metriche
Nell'esempio seguente viene illustrato il numero di transazioni in un account di archiviazione nell'ora precedente. Queste informazioni consentono al proprietario dell'archiviazione di visualizzare la tendenza delle transazioni e cercare anomalie nel comportamento.
- Passare alla modalità di modifica della cartella di lavoro selezionando Modifica sulla barra degli strumenti.
- Usare il collegamento Aggiungi metrica per aggiungere un controllo metrica alla cartella di lavoro.
- Selezionare un tipo di risorsa, ad esempio Account di archiviazione. Selezionare le risorse da usare come destinazione, lo spazio dei nomi e il nome della metrica e l'aggregazione da usare.
- Impostare altri parametri, ad esempio intervallo di tempo, diviso per, visualizzazione, dimensioni e tavolozza dei colori, se necessario.
Parametri del grafico delle metriche
| Parametro | Descrizione | Esempi |
|---|---|---|
| Tipo di risorsa | Tipo di risorsa di destinazione. | Archiviazione o macchina virtuale |
| Risorse | Set di risorse da cui ottenere il valore delle metriche. | MyStorage1 |
| Spazio dei nomi | Spazio dei nomi con la metrica. | Archiviazione > BLOB |
| Metric | Metrica da visualizzare. | Transazioni > BLOB > di archiviazione |
| Aggregazione | Funzione di aggregazione da applicare alla metrica. | Somma, conteggio, media |
| Intervallo di tempo | Intervallo di tempo in cui visualizzare la metrica. | Ultima ora, ultime 24 ore |
| Visualizzazione | Visualizzazione da usare. | Area, barra, linea, dispersione, griglia |
| Dividi per | Facoltativamente, suddividere la metrica in una dimensione. | Transazioni per tipo geografico |
| Dimensione | Dimensione verticale del controllo. | Piccola, media o grande |
| Tavolozza colori | Tavolozza dei colori da utilizzare nel grafico. Ignorato se viene usato il parametro Split by. |
Blu, verde, rosso |
Esempi
Transazioni suddivise per nome API come un grafico a linee:
Transazioni suddivise per tipo di risposta come grafico a barre di grandi dimensioni:
Latenza media come grafico a dispersione:
Impostazioni del grafico
È possibile usare le impostazioni del grafico per personalizzare i campi usati in:
- Assi del grafico
- Unità asse
- Formattazione personalizzata
- Intervalli
- Comportamenti di raggruppamento
- Legende
- Colori della serie
Scheda Impostazioni
Comandi della scheda Impostazioni:
- Impostazioni asse X, Impostazioni asse Y: include i campi. È possibile usare la formattazione personalizzata per impostare la formattazione dei numeri sui valori dell'asse e gli intervalli personalizzati.
- Impostazioni di raggruppamento: include il campo. Imposta i limiti prima della creazione di un gruppo "Altri".
- Impostazioni legenda: mostra metriche come nome della serie, colori e numeri nella parte inferiore e una legenda come nomi e colori delle serie.
Formattazione personalizzata
Le opzioni di formattazione dei numeri sono visualizzate in questa tabella.
| Opzione di formattazione | Descrizione |
|---|---|
| Unità | Unità per la colonna, ad esempio varie opzioni per percentuale, conteggi, tempo, byte, conteggio/ora e byte/ora. Ad esempio, l'unità per un valore pari a 1234 può essere impostata su millisecondi e viene eseguito il rendering come 1,234s. |
| Style | Formato di cui eseguire il rendering, ad esempio decimale, valuta e percentuale. |
| Mostra separatori di raggruppamento | Casella di controllo per visualizzare i separatori di gruppo. Esegue il rendering di 1234 come 1,234 negli Stati Uniti. |
| Numero minimo di cifre intere | Numero minimo di cifre intere da usare (impostazione predefinita 1). |
| Numero minimo di cifre frazionarie | Numero minimo di cifre frazionarie da usare (valore predefinito 0). |
| Numero massimo di cifre frazionarie | Numero massimo di cifre frazionarie da usare. |
| Numero minimo di cifre significative | Numero minimo di cifre significative da usare (valore predefinito 1). |
| Numero massimo di cifre significative | Numero massimo di cifre significative da usare. |
Scheda Impostazioni serie
È possibile modificare le etichette e i colori visualizzati per le serie nel grafico con la scheda Impostazioni serie:
- Nome serie: questo campo viene usato per trovare una corrispondenza con una serie nei dati e, se corrispondente, vengono visualizzati l'etichetta di visualizzazione e il colore.
- Commento: questo campo è utile per gli autori di modelli perché questo commento potrebbe essere usato dai traduttori per localizzare le etichette di visualizzazione.
Passaggi successivi
- Informazioni su come creare un riquadro nelle cartelle di lavoro.
- Informazioni su come creare cartelle di lavoro interattive.