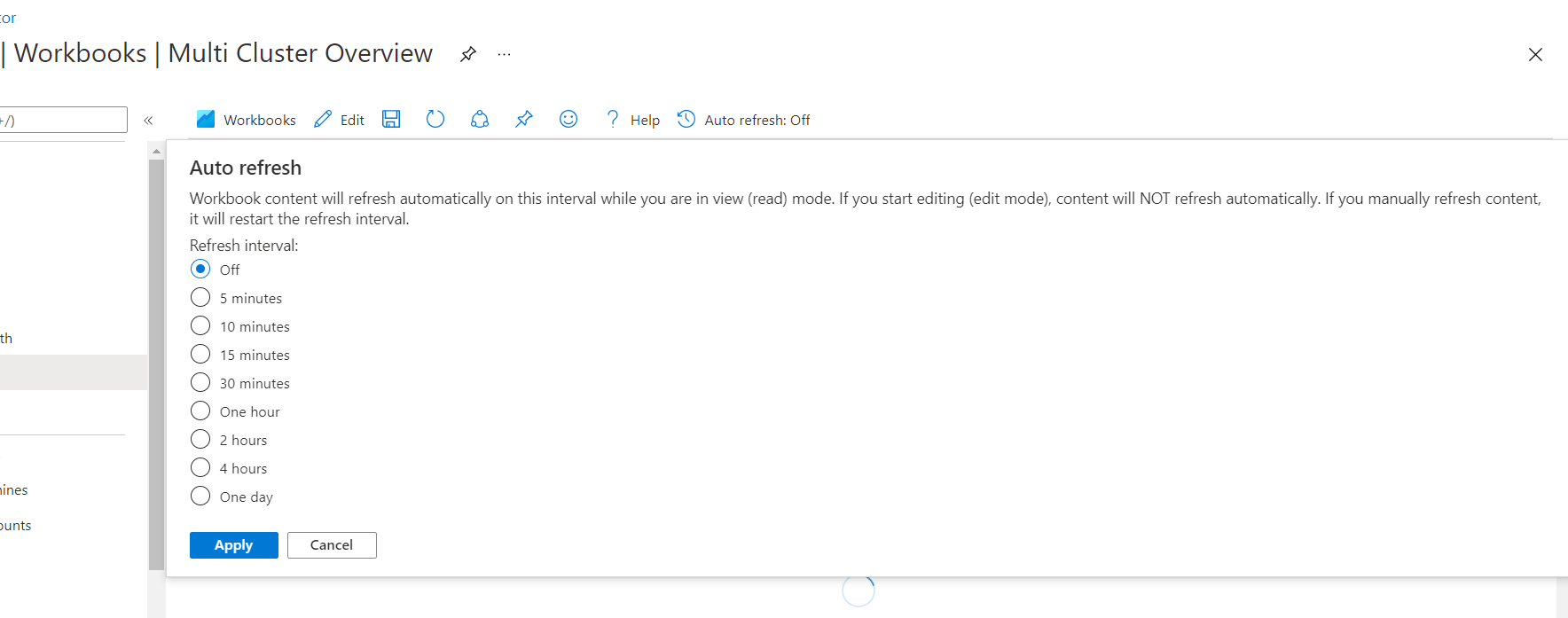Gestire le Cartelle di lavoro di Monitoraggio di Azure
Questo articolo descrive come gestire Cartelle di lavoro di Azure nel portale di Azure.
Salvare una cartella di lavoro
Le cartelle di lavoro sono risorse condivise. Richiedono il salvataggio dell'accesso in scrittura al gruppo di risorse padre.
- Nel portale di Azure selezionare la voce Cartella di lavoro dal menu della risorsa e creare o modificare una cartella di lavoro.
- Seleziona Salva.
- Immettere titolo, sottoscrizione, gruppo di risorse e posizione.
- Seleziona Salva.
Per impostazione predefinita, le opzioni di salvataggio della cartella di lavoro vengono riempite automaticamente con la stessa sottoscrizione e il gruppo di risorse della risorsa in cui sono state aperte Cartelle di lavoro.
Condividere una cartella di lavoro
Quando si desidera condividere una cartella di lavoro o un modello, tenere presente che la persona con cui si vuole condividere deve disporre delle autorizzazioni per accedere alla cartella di lavoro e a tutte le risorse a cui si fa riferimento nella cartella di lavoro. Devono avere un account Azure e almeno un'autorizzazione lettore per la risorsa Cartelle di lavoro e le risorse a cui si fa riferimento, in genere da ruoli standard come Lettore di Cartelle di lavoro, Lettore di monitoraggio o Lettore di Microsoft Sentinel o ruoli personalizzati con l'azione Microsoft.Insights/workbooks/read.
Per condividere una cartella di lavoro o un modello di cartella di lavoro:
- Nel portale di Azure selezionare Monitoraggio e quindi selezionare Cartelle di lavoro nel riquadro sinistro.
- Selezionare la casella di controllo accanto alla cartella di lavoro o al modello da condividere.
- Selezionare l'icona Condividi sulla barra degli strumenti superiore.
- Viene visualizzata la finestra Condividi cartella di lavoro o Condividi modello con un URL da usare per la condivisione della cartella di lavoro.
- Copiare il collegamento per condividere la cartella di lavoro oppure selezionare Condividi collegamento tramite posta elettronica per aprire l'app di posta predefinita.
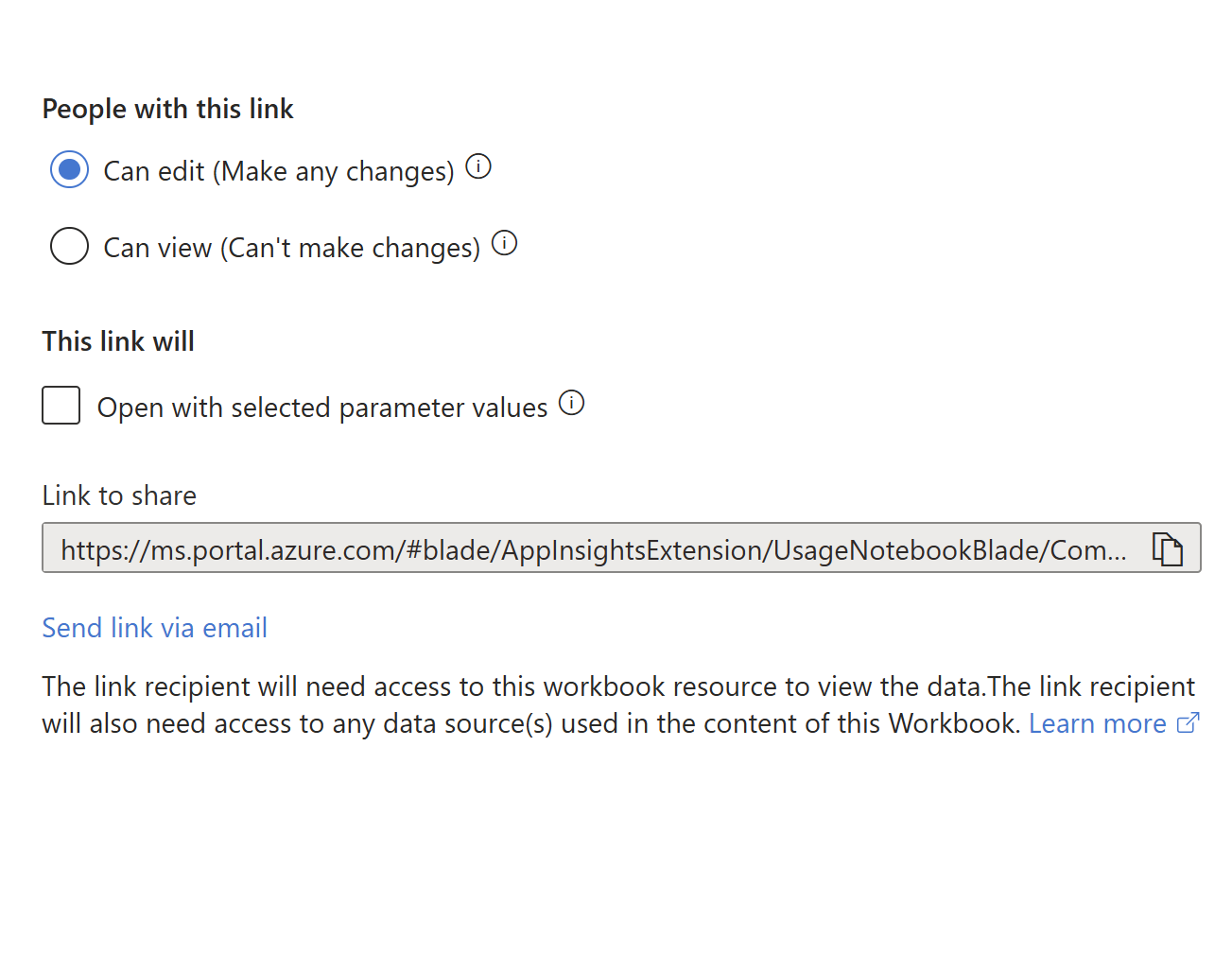
Eliminare una cartella di lavoro
- Nel portale di Azure selezionare Monitoraggio e quindi selezionare Cartelle di lavoro nel riquadro sinistro.
- Selezionare la casella di controllo accanto alla cartella di lavoro da eliminare.
- Selezionare Elimina dalla barra degli strumenti superiore.
Ripristinare una cartella di lavoro eliminata
Quando si elimina una Cartella di lavoro di Azure, questa viene eliminata temporaneamente e può essere recuperata tramite il Cestino. Dopo il periodo di eliminazione temporanea, la cartella di lavoro e il relativo contenuto non sono irrecuperabili.
Per usare il Cestino, dalla visualizzazione Esplora Cartelle di lavoro di Azure o da qualsiasi visualizzazione di raccolta cartelle di lavoro, selezionare l'elemento Apri Cestino sulla barra degli strumenti. Verrà visualizzato il Cestino. Il Cestino mostrerà le cartelle di lavoro che sono state eliminate di recente e che possono essere ripristinate. Le cartelle di lavoro eliminate vengono conservate per circa 90 giorni.
Nella visualizzazione Cestino, usare i filtri Sottoscrizione e Gruppo di risorse per trovare la cartella di lavoro da ripristinare. Selezionare la cartella di lavoro, quindi selezionare Ripristina sulla barra degli strumenti. Se la cartella di lavoro è stata eliminata come parte dell'eliminazione di un gruppo di risorse, è necessario prima creare nuovamente il gruppo di risorse. Il ripristino di una cartella di lavoro, non ripristina un gruppo di risorse o altre risorse a cui potrebbe essere stato fatto riferimento dalla cartella di lavoro.
Nota
Le cartelle di lavoro salvate con bring your own storage non possono essere recuperate con il Cestino o dal supporto. È possibile recuperare il contenuto della cartella di lavoro dall'account di archiviazione se l'account di archiviazione usato ha abilitato l'eliminazione temporanea.
Configurare l'aggiornamento automatico
- Nel portale di Azure selezionare la cartella di lavoro.
- Selezionare Aggiornamento automatico e quindi selezionare un elenco di intervalli per l'aggiornamento automatico. La cartella di lavoro inizierà ad aggiornarsi dopo l'intervallo di tempo selezionato.
- L'aggiornamento automatico si applica solo quando la cartella di lavoro è in modalità di lettura. Se un utente imposta un intervallo di 5 minuti e dopo 4 minuti passa alla modalità di modifica, l'aggiornamento non si verifica se l'utente è ancora in modalità di modifica. Tuttavia, se l'utente torna alla modalità di lettura, l'intervallo di 5 minuti viene reimpostato e la cartella di lavoro verrà aggiornata dopo 5 minuti.
- Se si seleziona Aggiornamento automatico in modalità di lettura, viene reimpostato anche l'intervallo. Se un utente imposta l'intervallo su 5 minuti e dopo 3 minuti l'utente seleziona Aggiornamento automatico per aggiornare manualmente la cartella di lavoro, l'intervallo di Aggiornamento automatico viene reimpostato e la cartella di lavoro verrà aggiornata automaticamente dopo 5 minuti.
- L'impostazione Aggiornamento automatico non viene salvata con la cartella di lavoro. Ogni volta che un utente apre una cartella di lavoro, l'Aggiornamento automatico è Disattivato e deve essere impostato di nuovo.
- Il passaggio delle cartelle di lavoro e l'uscita dalla raccolta cancella l'intervallo di Aggiornamento automatico.
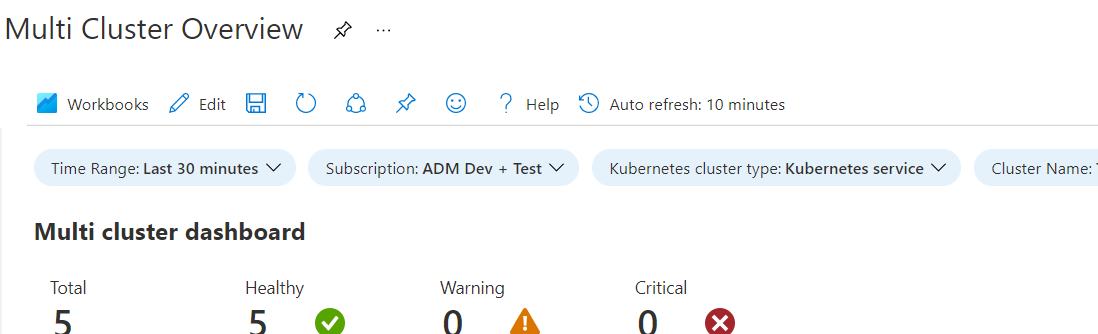
Gestire le risorse della cartella di lavoro
Nella sezione Risorse della scheda Impostazioni è possibile gestire le risorse nella cartella di lavoro.
- La cartella di lavoro viene salvata nella risorsa contrassegnata come Proprietario. Quando si esplorano le cartelle di lavoro, si tratta del percorso delle cartelle di lavoro e dei modelli visualizzati durante l'esplorazione. Selezionare Sfoglia tra raccolte per visualizzare le cartelle di lavoro per tutte le risorse.
- La risorsa proprietario non può essere rimossa.
- Selezionare Aggiungi risorse per aggiungere una risorsa predefinita.
- Selezionare Rimuovi risorse selezionate per rimuovere le risorse selezionando una o più risorse.
- Al termine dell'aggiunta e della rimozione di risorse, selezionare Applica modifiche.
Gestire le versioni della cartella di lavoro
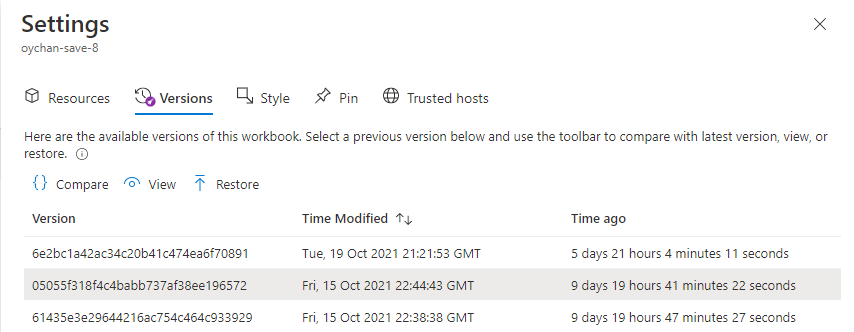
La scheda delle versioni contiene un elenco di tutte le versioni disponibili della cartella di lavoro. Selezionare una versione e usare la barra degli strumenti per confrontare, visualizzare o ripristinare le versioni. Le versioni precedenti della cartella di lavoro sono disponibili per 90 giorni.
- Confronto: confronta il codice JSON della cartella di lavoro precedente con la versione salvata più di recente.
- Visualizza: apre la versione selezionata della cartella di lavoro in un riquadro di contesto.
- Ripristina: salva una nuova copia della cartella di lavoro con il contenuto della versione selezionata e sovrascrive qualsiasi contenuto corrente esistente. Viene chiesto di confermare l'azione.
Confronta versioni
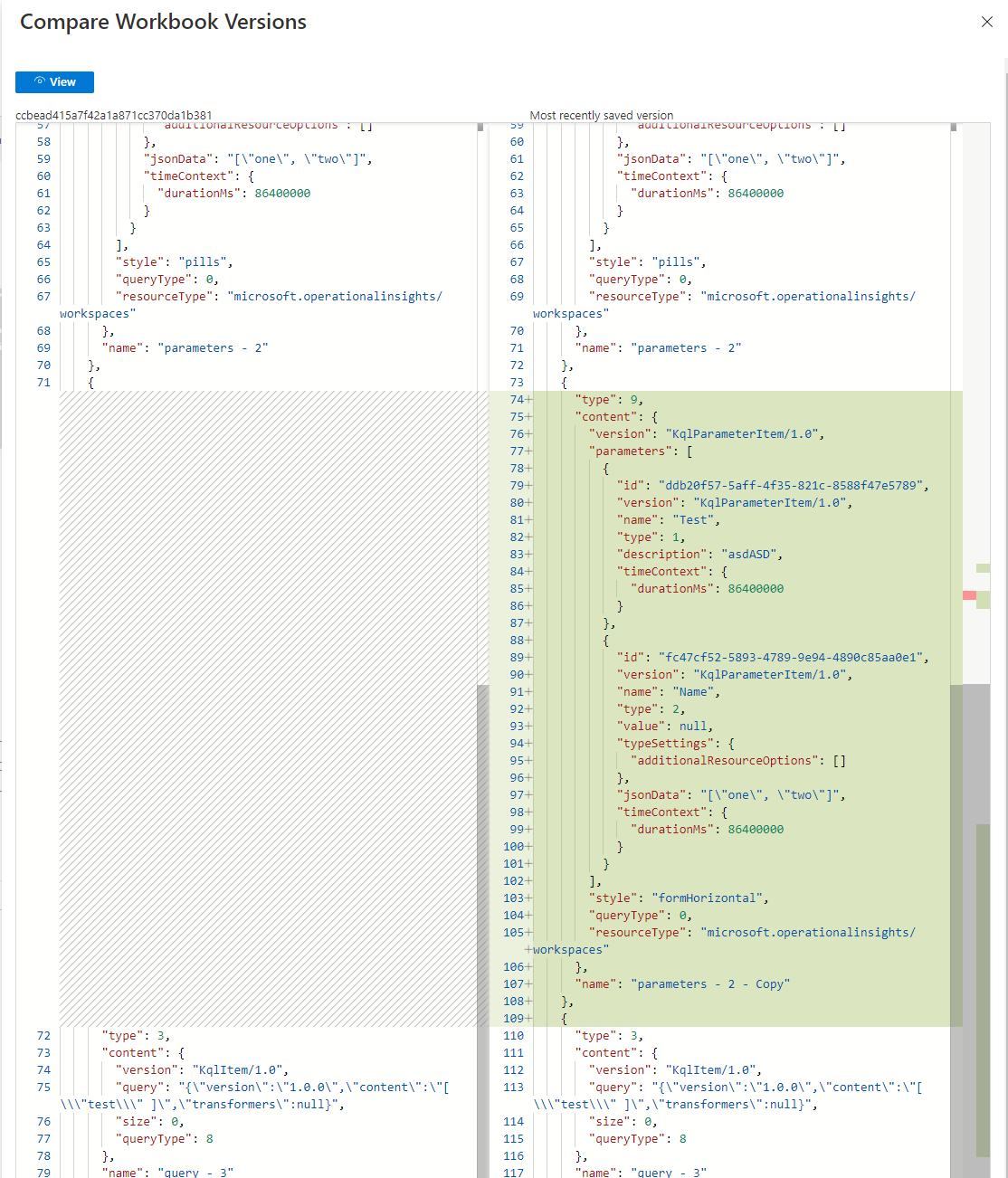
Nota
La cronologia delle versioni non è disponibile per le cartelle di lavoro bring-your-own-storage.
Gestire gli stili della cartella di lavoro
In questa scheda è possibile impostare uno stile di spaziatura interna e spaziatura per l'intera cartella di lavoro. Le opzioni possibili sono Ampio, Standard, Strettoe Nessuno. L'impostazione predefinita dello stile è Standard.
Aggiungere cartelle di lavoro
È possibile aggiungere componenti di testo, query o metriche in una cartella di lavoro usando il pulsante Aggiungi su tali elementi mentre la cartella di lavoro è in modalità di aggiunta. In alternativa, è possibile usare il pulsante Aggiungi se l'autore della cartella di lavoro ha abilitato le impostazioni per tale elemento per renderlo visibile.
In modalità di aggiunta è possibile selezionare Aggiungi cartella di lavoro per aggiungere un componente da questa cartella di lavoro a una dashboard. Selezionare Collega alla cartella di lavoro per aggiungere un collegamento statico a questa cartella di lavoro nella dashboard. È possibile scegliere un componente specifico nella cartella di lavoro da aggiungere.
Per accedere alla modalità di aggiunta, selezionare Modifica per attivare la modalità di modifica. Selezionare Aggiungi sulla barra superiore. Un singolo Aggiungi viene quindi visualizzato sopra ogni pulsante Modifica della parte della cartella di lavoro corrispondente sul lato destro della schermata.
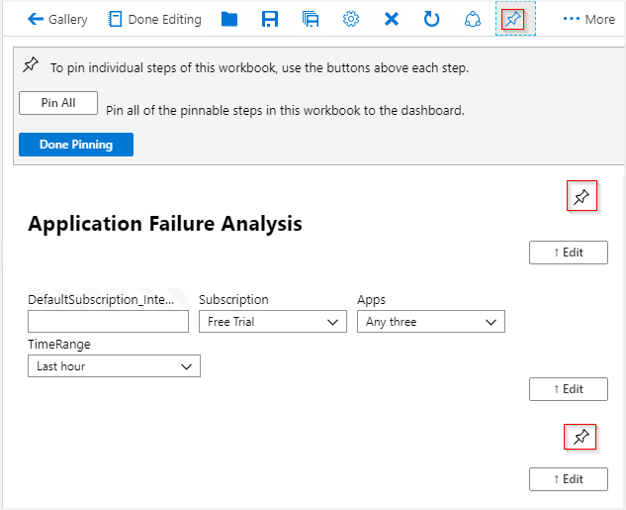
Nota
Lo stato della cartella di lavoro viene salvato al momento dell'aggiunta. Le cartelle di lavoro aggiunte in una dashboard non verranno aggiornate se la cartella di lavoro sottostante viene modificata. Per aggiornare una parte della cartella di lavoro aggiunta, è necessario eliminare e aggiungere nuovamente tale parte.
Intervalli di tempo per le query aggiunte
Le parti di query della cartella di lavoro aggiunte rispettano l'intervallo di tempo della dashboard se l'elemento aggiunto è configurato per l'uso di un parametro TimeRange. Il valore dell'intervallo di tempo della dashboard viene usato come valore del parametro dell'intervallo di tempo. Qualsiasi modifica dell'intervallo di tempo della dashboard determina l'aggiornamento dell'elemento aggiunto. Se una parte aggiunta usa l'intervallo di tempo della dashboard, il sottotitolo della parte aggiunta si aggiorna per visualizzare l'intervallo di tempo della dashboard ogni volta che questo cambia.
Parti della cartella di lavoro aggiunte usando un aggiornamento automatico del parametro dell'intervallo di tempo a una velocità determinata dall'intervallo di tempo della dashboard. L'ultima volta che la query è stata eseguita viene visualizzata nel sottotitolo della parte aggiunta.
Se un componente aggiunto ha un intervallo di tempo impostato in modo esplicito e non usa un parametro di intervallo di tempo, tale intervallo di tempo viene sempre usato per la dashboard, indipendentemente dalle impostazioni della stessa. Il sottotitolo della parte aggiunta non mostra l'intervallo di tempo della dashboard. La query non viene aggiornata automaticamente nella dashboard. Il sottotitolo mostra l'ultima volta che la query è stata eseguita.
Nota
Le query che usano l'origine dati unione non sono attualmente supportate durante l'aggiunta alle dashboard.
Abilitare host attendibili
Abilitare le origini attendibili o contrassegnare questa cartella di lavoro come attendibile in questo browser.
| Controllo | Definizione |
|---|---|
| Contrassegna la cartella di lavoro come attendibile | Se abilitata, la cartella di lavoro può chiamare qualsiasi endpoint, indipendentemente dal fatto che l'host sia contrassegnato come attendibile o meno. Una cartella di lavoro è attendibile se si tratta di una nuova cartella di lavoro, di una cartella di lavoro esistente salvata o contrassegnata in modo esplicito come cartella di lavoro attendibile. |
| Griglia URL | Una griglia per aggiungere in modo esplicito host attendibili. |