Creare una pianta dell'interno con lo strumento di onboarding
Nota
Ritiro di Creator di Mappe di Azure
Il servizio per la creazione di piante dell'interno Creator di Mappe di Azure è ora deprecato e verrà ritirato il 30/09/25. Per altre informazioni, vedere Annuncio di fine vita di Creator di Mappe di Azure.
Questo articolo illustra come creare una mappa interna usando lo strumento di onboarding creator di Mappe di Azure.
Prerequisiti
- Conoscenza di base del Creatore. Per una panoramica, vedere Creator per le mappe di interni.
- Pacchetto di disegni. Per altre informazioni, vedere Requisiti del pacchetto di disegni.
Nota
Il pacchetto di disegni usato in questo articolo è Esempio - pacchetto di disegni Contoso.
Operazioni preliminari
I passaggi seguenti illustrano come creare una mappa interna nell'account mappe di Azure usando lo strumento di onboarding Creator di Mappe di Azure. La proprietà MapConfigurationId viene creata durante il processo di onboarding e viene usata per fare riferimento alla mappa nell'applicazione. Per altre informazioni, vedere ID di configurazione della mappa.
Importare il pacchetto di disegni nell'account mappe di Azure usando lo strumento di onboarding Creator di Mappe di Azure.
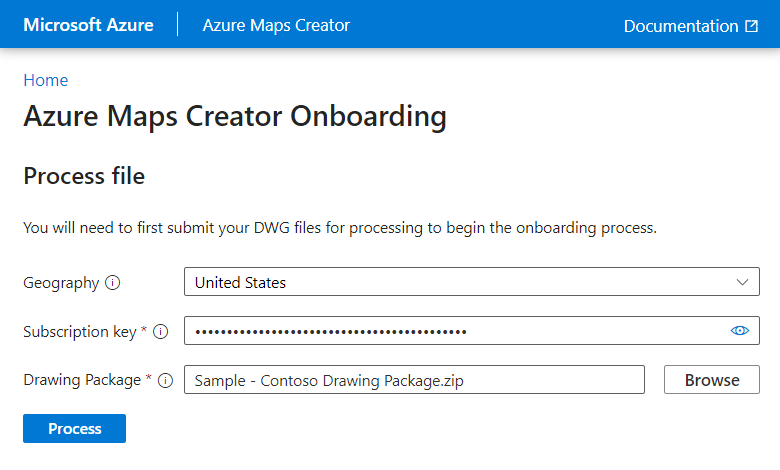
Suggerimento
Se il pacchetto di disegni non contiene un manifesto, La Guida al pacchetto di disegni descrive come crearne uno.
Dopo aver elaborato il pacchetto di disegni, selezionare il pulsante Crea + Scarica per iniziare a creare la mappa interna.
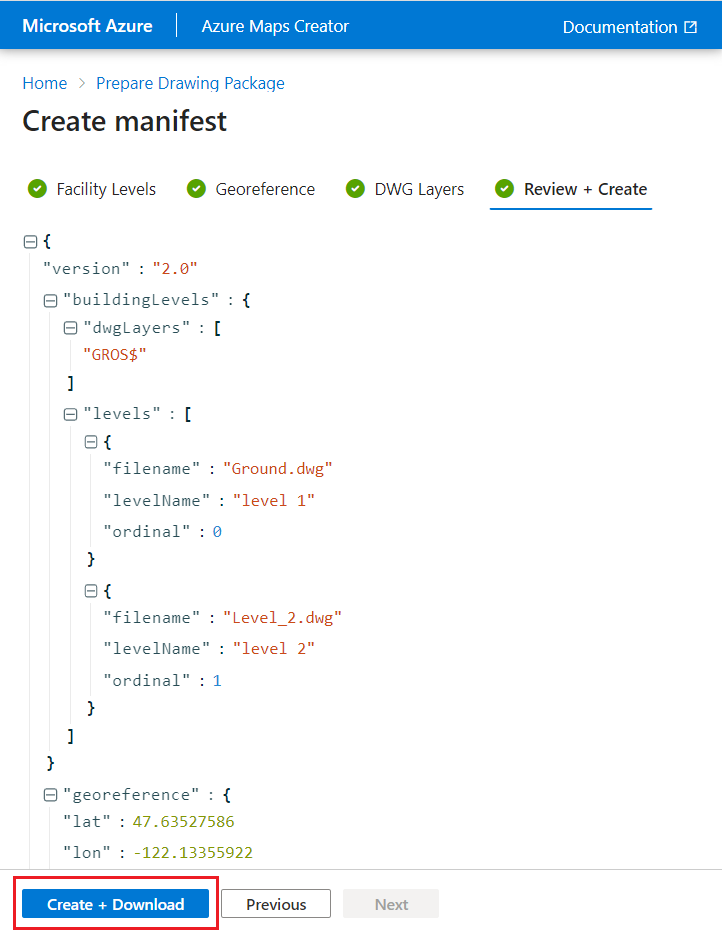
Il primo passaggio di questo processo carica il pacchetto nell'account mappe di Azure.
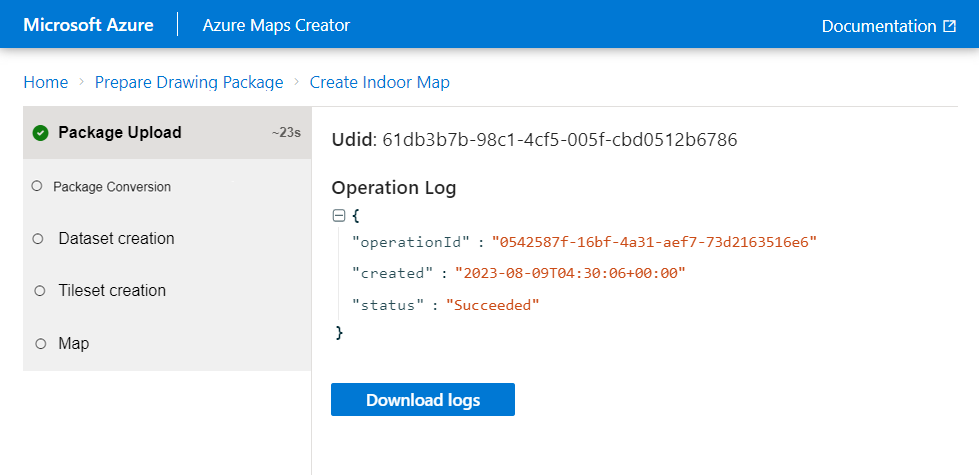
Dopo aver caricato il pacchetto, lo strumento di onboarding usa il Servizio di conversione per convalidare i dati e convertire la geometria e i dati dal pacchetto di disegni in una mappa interna digitale. Per altre informazioni sul processo di conversione, vedere Convertire un pacchetto di disegni nell'articolo Concetti di Creator.
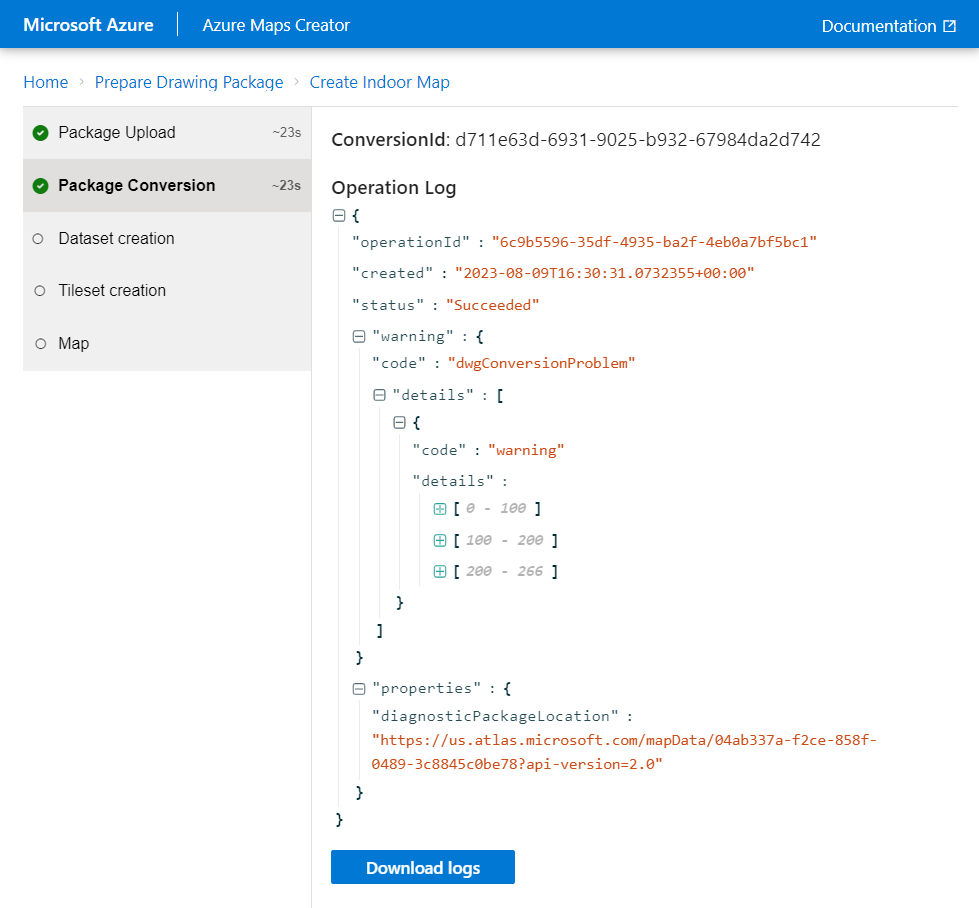
Il passaggio successivo del processo consiste nel creare il set di dati. I set di dati contengono una raccolta di funzionalità all'interno della struttura.
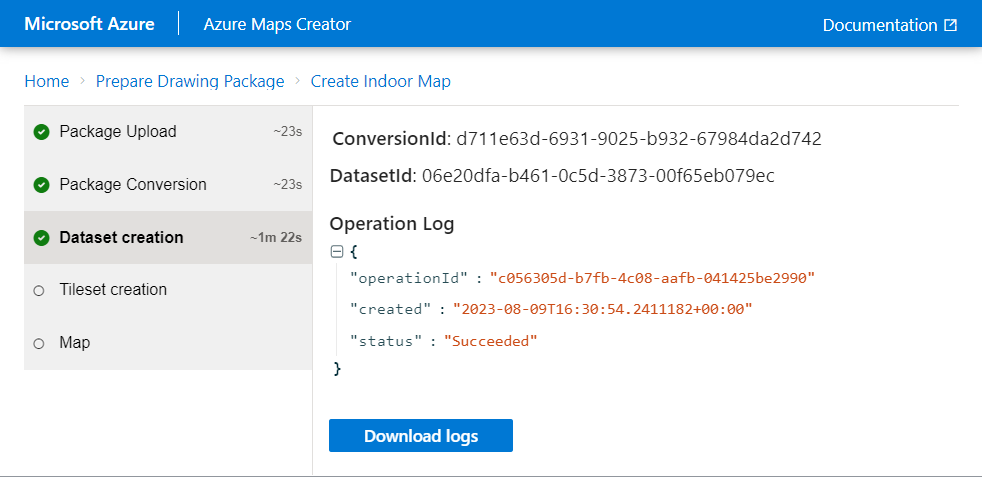
Il set di dati viene usato per creare un set di tessere. I set di riquadri sono un formato di archiviazione leggero usato da Mappe di Azure durante il rendering dei dati della mappa.
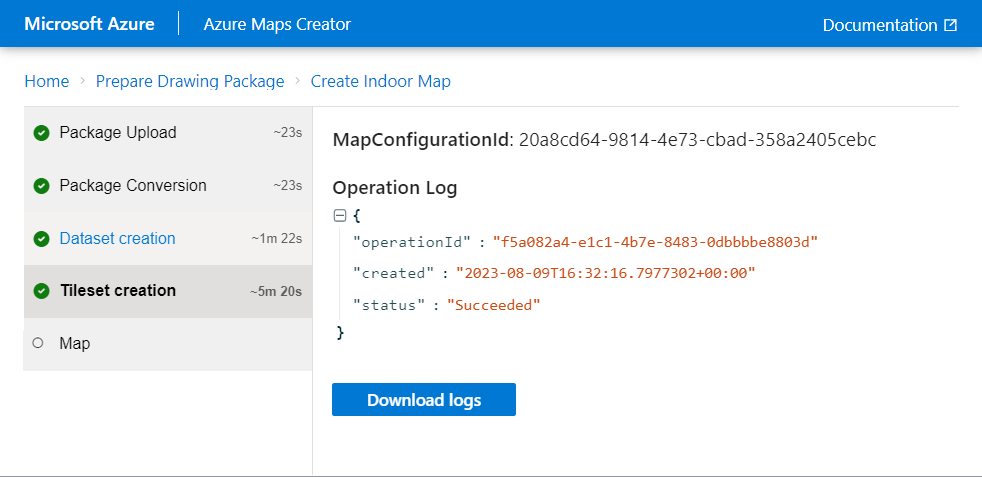
Importante
MapConfigurationIdviene creato come parte del processo di creazione del set di tessere ed è necessario per fare riferimento alla mappa interna nelle applicazioni. Assicurarsi di crearne una copia per riferimenti futuri.La mappa interna viene creata e visualizzata come anteprima.
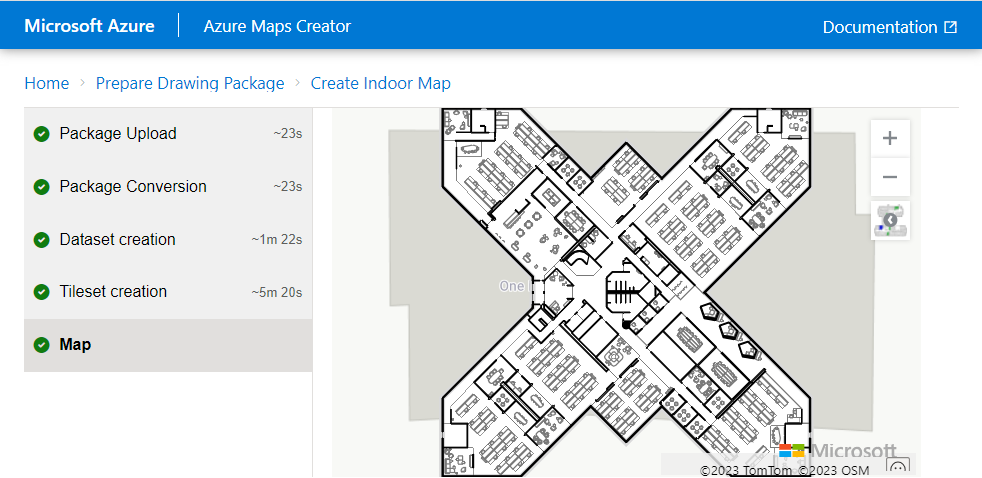
La mappa interna viene creata e archiviata nell'account mappe di Azure ed è ora pronta per essere usata nelle applicazioni.
ID configurazione mappa
Proprietà MapConfigurationId creata come parte del processo di creazione del set di tessere nel passaggio 6. Questa proprietà è necessaria per fare riferimento alla mappa interna nel codice dell'applicazione. Assicurarsi di crearne una copia per riferimenti futuri.
Passaggi successivi
Integrare la mappa interna nelle applicazioni usando Web SDK.