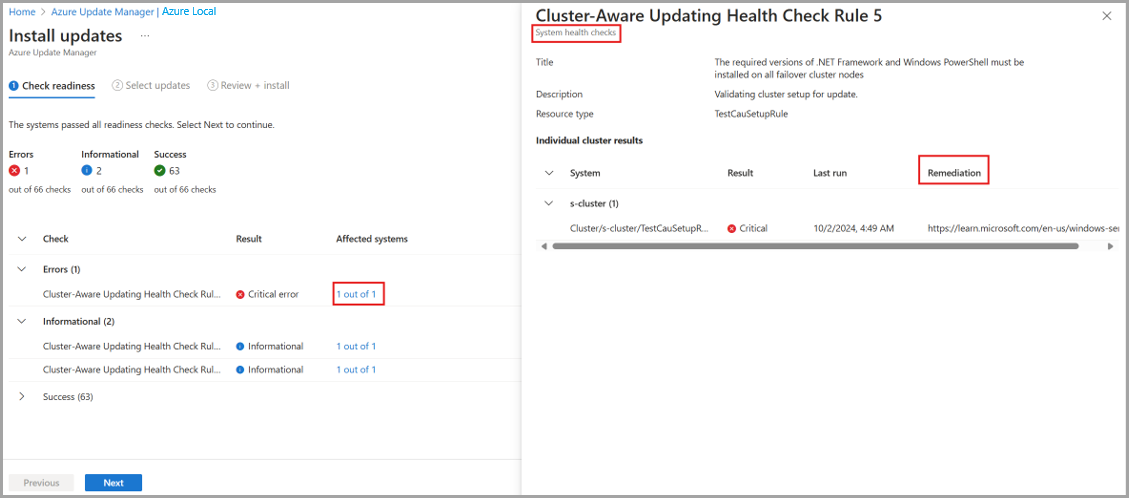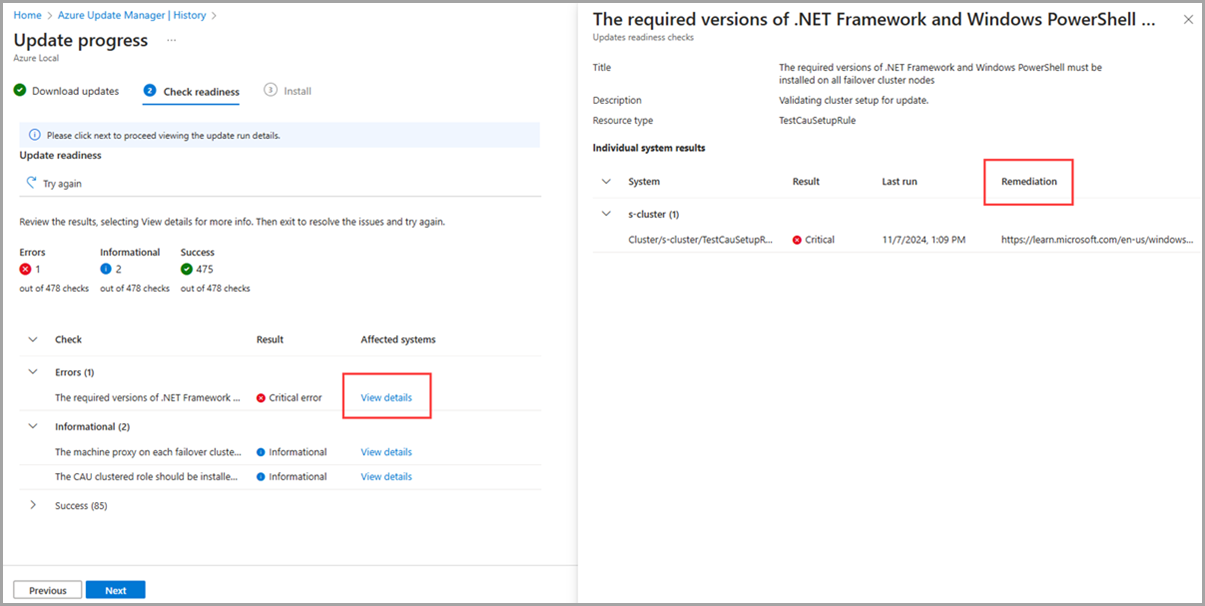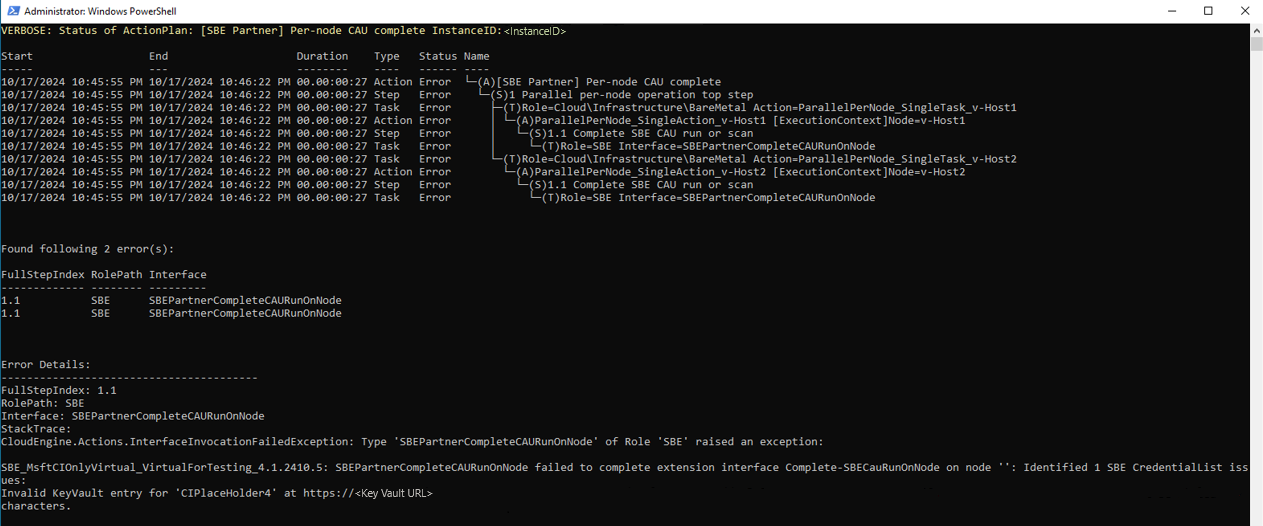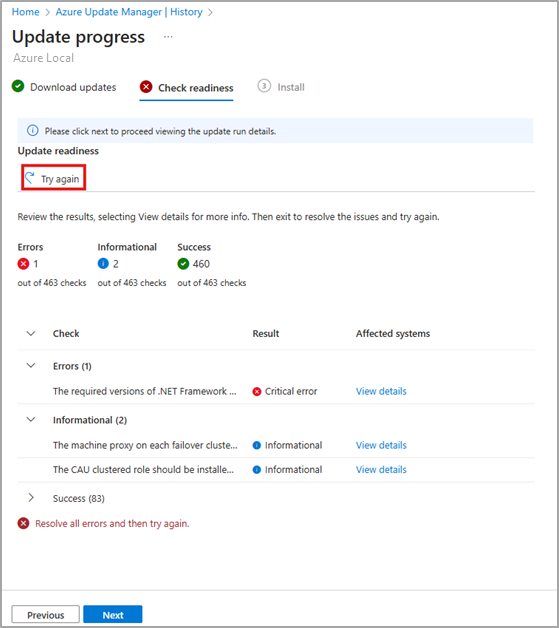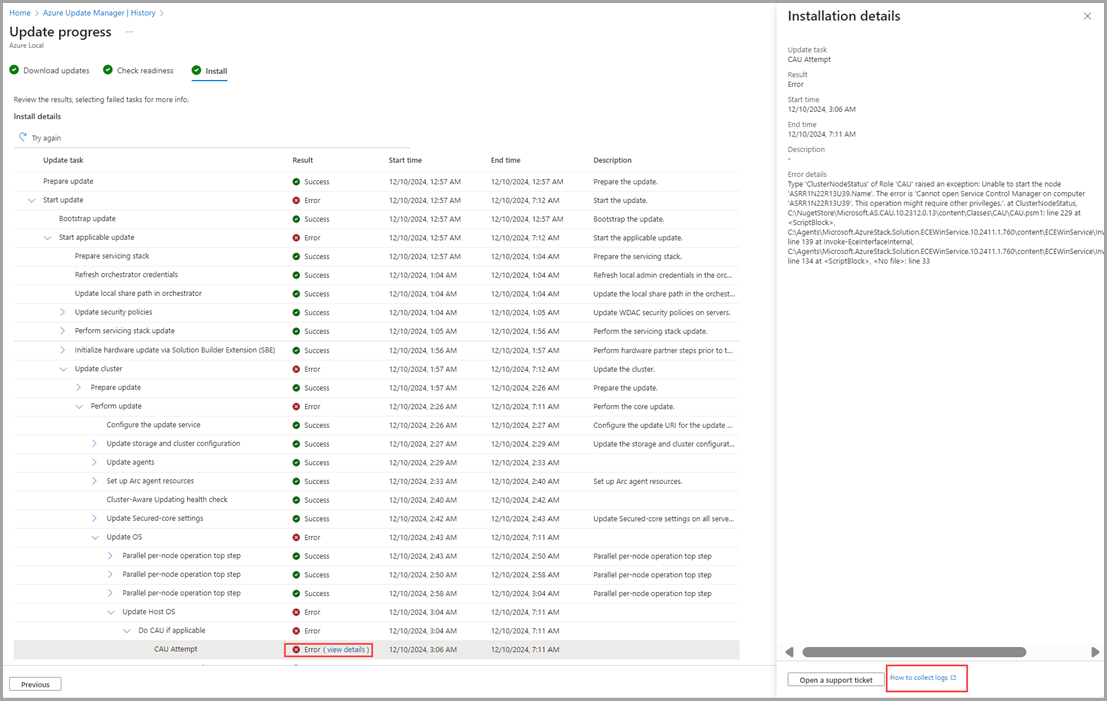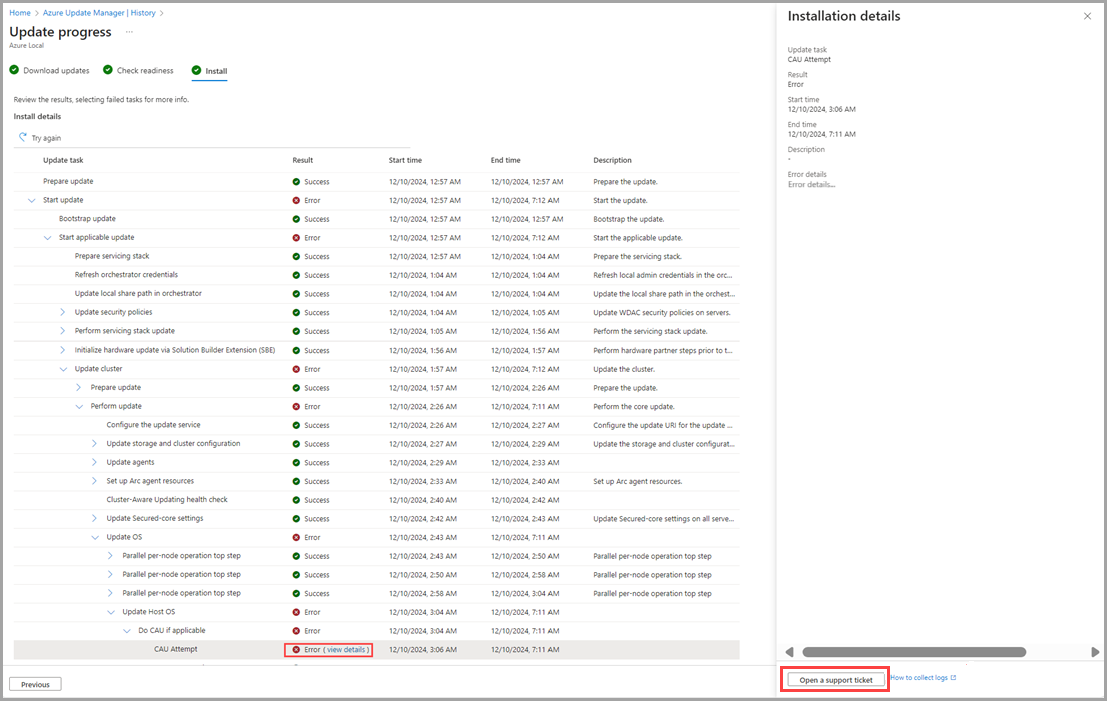Risolvere i problemi relativi agli aggiornamenti della soluzione per Azure Locale, versione 23H2
Si applica a: Locale di Azure, versione 23H2
Questo articolo descrive come risolvere i problemi relativi agli aggiornamenti delle soluzioni applicati all'istanza locale di Azure per mantenerli aggiornati.
Informazioni sulla risoluzione dei problemi degli aggiornamenti
Se il sistema è stato creato tramite una nuova distribuzione di Azure Local, versione 23H2, durante la distribuzione è stato installato un agente di orchestrazione. L'agente di orchestrazione gestisce tutti gli aggiornamenti per la piattaforma: sistema operativo, driver e firmware, agenti e servizi.
La nuova soluzione di aggiornamento include una logica di ripetizione e correzione. Questa logica tenta di risolvere i problemi di aggiornamento in modo non invasivo, ad esempio ripetendo l'esecuzione di un aggiornamento Cluster-Aware (CAU). Se non è possibile correggere automaticamente l'esecuzione di un aggiornamento, l'operazione non riesce. Quando un aggiornamento non riesce, Microsoft consiglia di esaminare i dettagli relativi al messaggio di errore per determinare l'azione successiva appropriata. È possibile tentare di riprendere l'aggiornamento, se appropriato, per determinare se un nuovo tentativo risolverà il problema.
Risolvere i problemi relativi ai controlli di idoneità
I controlli di conformità sono essenziali per assicurarsi di applicare gli aggiornamenti senza problemi, mantenere i sistemi up-to-date e mantenere le funzionalità di sistema corrette. I controlli di conformità vengono eseguiti e segnalati separatamente in due scenari:
Controlli di integrità del sistema eseguiti una volta ogni 24 ore.
Controlla l'idoneità degli aggiornamenti che vengono eseguiti dopo il download del contenuto dell'aggiornamento e prima di iniziare l'installazione.
È comune che i risultati dei controlli di integrità del sistema e i controlli di conformità degli aggiornamenti differiscano. Ciò si verifica perché i controlli di conformità degli aggiornamenti usano la logica di convalida più recente dell'aggiornamento della soluzione da installare, mentre i controlli di integrità del sistema usano sempre la logica di convalida dalla versione installata.
Sia i controlli di conformità di sistema che di pre-aggiornamento eseguono convalide simili e classificano tre tipi di controlli di idoneità: critico, avviso e informativo.
- Critico: controlli di prontezza che impediscono l'applicazione dell'aggiornamento. Questo stato indica i problemi che è necessario risolvere prima di procedere con l'aggiornamento.
- Avviso: controlli di conformità che impediscono anche di applicare l'aggiornamento, ma è possibile ignorarli usando PowerShell. Questo stato indica potenziali problemi che potrebbero non essere sufficientemente gravi da arrestare l'aggiornamento, ma devono essere risolti per garantire un processo di aggiornamento uniforme.
- Informativo: Controlli di prontezza che non bloccano l'aggiornamento. Questo stato fornisce informazioni sullo stato del sistema e sui potenziali problemi che non devono influire direttamente sul processo di aggiornamento. Questi controlli sono per la consapevolezza e potrebbero non richiedere un'azione immediata.
I passaggi per la risoluzione dei problemi variano a seconda dello scenario da cui provengono i controlli di conformità.
Uso del portale di Azure
scenario 1: controlli di integrità del sistema
Questo scenario si verifica durante la preparazione dell'installazione degli aggiornamenti di sistema in Gestione aggiornamenti di Azure:
Nell'elenco di sistema visualizzare lo stato
critico di Conformità aggiornamenti .Selezionare uno o più sistemi dall'elenco, quindi selezionare Aggiornamento unico.
Nella pagina Verifica prontezza, esamina l'elenco dei controlli di prontezza e i relativi risultati.
Selezionare i link Visualizza dettagli sotto Sistemi interessati.
Quando si apre la casella dei dettagli, è possibile visualizzare ulteriori dettagli, singoli risultati di sistema e la correzione per i controlli di integrità falliti.
Seguire le istruzioni di correzione per risolvere gli errori.
Nota
I controlli di integrità del sistema vengono eseguiti ogni 24 ore, quindi potrebbero essere necessarie fino a 24 ore prima che i nuovi risultati vengano sincronizzati con il portale di Azure dopo aver risolto gli errori. Per avviare immediatamente un nuovo controllo dell'integrità del sistema o effettuare ulteriori approfondimenti, vedere la sezione PowerShell.
Scenario 2: Controlli di preparazione degli aggiornamenti
Questo scenario si verifica durante l'installazione e il rilevamento degli aggiornamenti del sistema in Gestione aggiornamenti di Azure:
In Cronologia, selezionare l'esecuzione dell'aggiornamento non riuscito dall'elenco.
Nella pagina Verifica prontezza, esamina l'elenco dei controlli di prontezza e i relativi risultati.
Selezionare i link Visualizza dettagli sotto Sistemi interessati.
Quando si apre la casella dei dettagli, è possibile visualizzare ulteriori dettagli, singoli risultati di sistema e la correzione per i controlli di integrità falliti.
Seguire le istruzioni di correzione per risolvere gli errori e quindi selezionare il pulsante Riprovare per ripetere le verifiche di preparazione prima dell'aggiornamento e Riprendere l'aggiornamento.
Per ulteriore risoluzione dei problemi, consultare la sezione PowerShell.
Uso di PowerShell
scenario 1: controlli di integrità del sistema
Per risolvere i problemi relativi ai controlli di integrità del sistema tramite PowerShell:
Per verificare che i controlli di integrità del sistema non siano riusciti, eseguire il comando seguente in uno dei computer del sistema:
Get-SolutionUpdateEnvironmentDi seguito è riportato un output di esempio:
PS C:\Users\lcmuser> Get-SolutionUpdateEnvironment ResourceId : redmond SbeFamily : VirtualForTesting HardwareModel : Virtual Machine LastChecked : 9/12/2023 10:34:42 PM PackageVersions : {Solution: 10.2309.0.20, Services: 10.2309.0.20, Platform: 1.0.0.0, SBE: 4.0.0.0} CurrentVersion : 10.2309.0.20 CurrentSbeVersion : 4.0.0.0 LastUpdated : State : AppliedSuccessfully HealthState : Failure HealthCheckResult : {Storage Pool Summary, Storage Services Physical Disks Summary, Storage Services Physical Disks Summary, Storage Services Physical Disks Summary...} HealthCheckDate : 9/12/2023 7:03:32 AM AdditionalData : {[SBEAdditionalData, Solution Builder extension is partially installed. Please install the latest Solution Builder Extension provided by your hardware vendor. For more information, see https://aka.ms/SBE.]} HealthState : Success HealthCheckResult : {} HealthCheckDate : 8/4/2022 9:10:36 PM PS C:\Users\lcmuser>Esamina il
HealthStatenel sistema e visualizza il valore diFailureoWarning.Per filtrare la proprietà
HealthCheckResultper identificare i test non superati, eseguire il comando seguente:$result = Get-SolutionUpdateEnvironment $result.HealthCheckResult | Where-Object {$_.Status -ne "SUCCESS"} | FL Title,Status,Severity,Description,RemediationDi seguito è riportato un output di esempio:
Title : The machine proxy on each failover cluster node should be set to a local proxy server Status : FAILURE Severity : INFORMATIONAL Description : Validating cluster setup for update. Remediation : `https://learn.microsoft.com/en-us/windows-server/failover-clustering/cluster-aware-updating-requirements# tests-for-cluster-updating-readiness` Title : The CAU clustered role should be installed on the failover cluster to enable self-updating mode Status : FAILURE Severity : INFORMATIONAL Description : Validating cluster setup for update. Remediation : `https://learn.microsoft.com/en-us/windows-server/failover-clustering/cluster-aware-updating-requirements# tests-for-cluster-updating-readiness`Esaminare il campo
Remediationper i test non superati e intervenire in base alle esigenze per risolvere gli errori.Dopo aver risolto gli errori, richiamare di nuovo i controlli di integrità del sistema eseguendo il comando seguente:
Invoke-SolutionUpdatePrecheck -SystemHealthUsare
Get-SolutionUpdateEnvironmentper confermare che gli errori nei controlli di integrità siano stati risolti. L'esecuzione dei controlli di integrità del sistema potrebbe richiedere alcuni minuti.Di seguito è riportato un output di esempio:
PS C:\Users\lcmuser> Get-SolutionUpdateEnvironment | FL HealthState, HealthCheckResult, HealthCheckDate HealthState : InProgress HealthCheckResult : HealthCheckDate : 1/1/0001 12:00:00 AM PS C:\Users\lcmuser> Get-SolutionUpdateEnvironment | FL HealthState, HealthCheckResult, HealthCheckDate HealthState : Success HealthCheckResult : {Storage Pool Summary, Storage Subsystem Summary, Storage Services Summary, Storage Services Summary...} HealthCheckDate : 10/18/2024 11:56:49 PM
Scenario 2: Controlli di preparazione degli aggiornamenti
Quando i controlli di disponibilità degli aggiornamenti falliscono, l'aggiornamento fallisce sul sistema. Per risolvere i problemi relativi ai controlli di conformità degli aggiornamenti tramite PowerShell:
Per verificare che i controlli di conformità degli aggiornamenti non siano riusciti, eseguire il comando seguente in uno dei computer del sistema:
Get-SolutionUpdate | FT Version,State,HealthCheckResultDi seguito è riportato un output di esempio:
PS C:\Users\lcmuser> Get-SolutionUpdate | FT Version,State,HealthCheckResult Version State HealthCheckResult ------- ----- ----------------- 10.2405.2.7 HealthCheckFailed {Storage Subsystem Summary, Storage Pool Summary, Storage Services Physical Disks Summary, Stora... PS C:\Users\lcmuser>Esaminare il
Stateper l'aggiornamento e visualizzare il valore delHealthCheckFailed.Per filtrare la proprietà
HealthCheckResultper identificare i test non superati, eseguire il comando seguente:$result = Get-SolutionUpdate $result.HealthCheckResult | Where-Object {$_.Status -ne "SUCCESS"} | FL Title,Status,Severity,Description,RemediationDi seguito è riportato un output di esempio:
Title : The machine proxy on each failover cluster node should be set to a local proxy server Status : FAILURE Severity : INFORMATIONAL Description : Validating cluster setup for update. Remediation : https://learn.microsoft.com/en-us/windows-server/failover-clustering/cluster-aware-updating-requirements# tests-for-cluster-updating-readiness Title : The CAU clustered role should be installed on the failover cluster to enable self-updating mode Status : FAILURE Severity : INFORMATIONAL Description : Validating cluster setup for update. Remediation : https://learn.microsoft.com/en-us/windows-server/failover-clustering/cluster-aware-updating-requirements# tests-for-cluster-updating-readinessEsaminare il campo
Remediationper i test non superati e intervenire in base alle esigenze per risolvere gli errori.Dopo aver risolto gli errori, richiamare di nuovo i controlli di conformità degli aggiornamenti eseguendo il comando seguente:
Get-SolutionUpdate -Id <some ID> | Start-SolutionUpdate -PrepareOnly
Risolvere gli errori di aggiornamento
Se si verifica un problema che causa il fallimento di un aggiornamento, esaminare dettagliatamente il progresso dei passaggi per identificare dove è avvenuto l'errore è spesso il modo migliore per determinare se il problema possa essere risolto tramite una semplice riparazione (e ripresa) o se sia necessario l'intervento del supporto tecnico per risolverlo. Gli elementi chiave da notare per il passaggio con esito negativo includono:
Nome e descrizione del passaggio fallito.
Computer o server in cui il passaggio non è riuscito (in caso di un problema specifico del computer).
Stringa di messaggio di errore (può collegare il problema a una questione nota con soluzione documentata).
Microsoft consiglia di usare il portale di Azure per identificare le informazioni sui passaggi non riusciti, come illustrato in Riprendere un aggiornamento. In alternativa, vedere la sezione successiva per visualizzare dettagli simili in PowerShell usando Start-MonitoringActionplanInstanceToComplete.
Vedere la tabella seguente per gli scenari di errore di aggiornamento e le linee guida per la correzione.
| Nomi dei passaggi | Tipo di problema | Bonifica |
|---|---|---|
| Qualunque | Perdita di energia o altre interruzioni simili al sistema durante l'aggiornamento. | 1. Ripristinare l'alimentazione. 2. Eseguire un controllo integrità del sistema. 3. Riprendere l'aggiornamento. |
| Aggiornamenti CAU | L'esecuzione di Cluster Aware Update (CAU) fallisce con un errore max retries exceeded. |
Se vi è l'indicazione che sono stati fatti più tentativi di CAU e che tutti hanno avuto esito negativo, è spesso consigliabile analizzare il primo errore. Usare l'ora di inizio e di fine del primo errore per trovare la corrispondenza con l'output Get-CauReport corretto per analizzare ulteriormente l'errore. |
| Qualunque | Problema di memoria, problema di alimentazione, driver di avvio o errore critico simile in uno o più nodi. | Consulta Riparare un nodo in Azure Locale, versione 23H2 per informazioni su come riparare il nodo con problemi. Dopo aver ripristinato il nodo, è possibile riprendere l'aggiornamento. |
Raccogliere i log di aggiornamento
È anche possibile raccogliere i log di diagnostica per consentire a Microsoft di identificare e risolvere i problemi.
Per raccogliere i log per gli aggiornamenti tramite il portale di Azure, vedere Riprendere un aggiornamento.
Per raccogliere i log per gli errori di aggiornamento, vedere Raccogliere i log di diagnostica per Azure Locale, versione 23H2.
Visualizzare il report di riepilogo degli aggiornamenti
Per visualizzare un report di riepilogo dettagliato degli aggiornamenti con PowerShell, seguire questa procedura nel client usato per accedere al sistema:
Stabilire una sessione remota di PowerShell con il computer. Eseguire PowerShell come amministratore ed eseguire il comando seguente:
Enter-PSSession -ComputerName <machine_IP_address> -Credential <username\password for the machine>Ottenere tutti gli aggiornamenti della soluzione e quindi filtrare gli aggiornamenti della soluzione corrispondenti a una versione specifica. La versione usata corrisponde alla versione dell'aggiornamento della soluzione con installazione non riuscita.
$Update = Get-SolutionUpdate | ? Version -eq "<Version string>" -verboseIdentificare il piano di azione per l'esecuzione dell'aggiornamento della soluzione non riuscito.
$Failure = $update | Get-SolutionUpdateRunIdentificare il
ResourceIDper l'aggiornamento.$FailureDi seguito è riportato un output di esempio:
PS C:\Users\lcmuser> $Update = Get-SolutionUpdate| ? Version -eq "10.2303.1.7" -verbose PS C:\Users\lcmuser> $Failure = $Update|Get-SolutionUpdateRun PS C:\Users\lcmuser> $Failure ResourceId : redmond/Solution10.2303.1.7/6bcc63af-b1df-4926-b2bc-26e06f460ab0 Progress : Microsoft.AzureStack.Services.Update.ResourceProvider.UpdateService.Models.Step TimeStarted : 4/21/2023 10:02:54 PM LastUpdatedTime : 4/21/2023 3:19:05 PM Duration : 00:16:37.9688878 State : FailedPrendere nota del
ResourceIDGUID. Questo GUID corrisponde aActionPlanInstanceID.Visualizza il riepilogo per il
ActionPlanInstanceIDannotato in precedenza.Start-MonitoringActionplanInstanceToComplete -actionPlanInstanceID <Action Plan Instance ID>Ecco l'output di esempio:
PS C:\Users\lcmuser> Start-MonitoringActionplanInstanceToComplete -actionPlanInstanceID 6bcc63af-b1df-4926-b2bc-26e06f460ab0
Riprendere un aggiornamento
Per riprendere un'esecuzione di aggiornamento non riuscita in precedenza, è possibile ritentare l'esecuzione dell'aggiornamento tramite il portale di Azure o PowerShell.
Ilportale di Azure
È consigliabile usare il portale di Azure per passare all'aggiornamento non riuscito e selezionare il pulsante Riprova. Questa funzionalità è disponibile nelle fasi Download updates, Check readiness e Install di un'esecuzione di aggiornamento.
Se non è possibile rieseguire correttamente un aggiornamento non riuscito o risolvere ulteriormente un errore, seguire questa procedura:
Selezionare il visualizzare dettagli di un errore.
Quando si apre la casella dei dettagli, è possibile esaminare i dettagli dell'errore. Per altre informazioni sulla raccolta dei log di diagnostica, è possibile fare clic sul collegamento Come raccogliere i log accanto al pulsante Apri un ticket di supporto.
Per ulteriori informazioni sul recupero dei log, vedere Raccogliere log diagnostici per Azure Locale.
Inoltre, è possibile selezionare il pulsante Apri un ticket di supporto, inserire le informazioni appropriate e allegare i log in modo che siano disponibili per il supporto tecnico Microsoft.
Per altre informazioni sulla creazione di un ticket di supporto, vedere Creare una richiesta di supporto.
PowerShell
Se si usa PowerShell ed è necessario riprendere un'esecuzione di aggiornamento non riuscita in precedenza, usare il comando seguente:
Get-SolutionUpdate | ? Version -eq "10.2302.0.31" | Start-SolutionUpdate
Per riprendere un aggiornamento precedentemente non riuscito a causa di controlli di integrità degli aggiornamenti in uno stato di avviso , usare il comando seguente:
Get-SolutionUpdate | ? Version -eq "10.2302.0.31" | Start-SolutionUpdate -IgnoreWarnings
Passaggi successivi
Altre informazioni su come eseguire gli aggiornamenti tramite PowerShell.
Altre informazioni su come eseguire gli aggiornamenti tramite il portale di Azure.