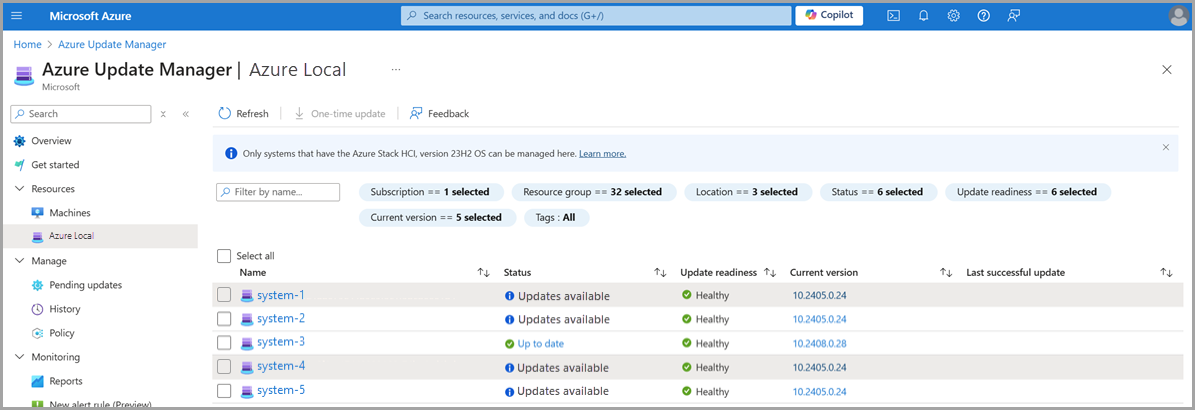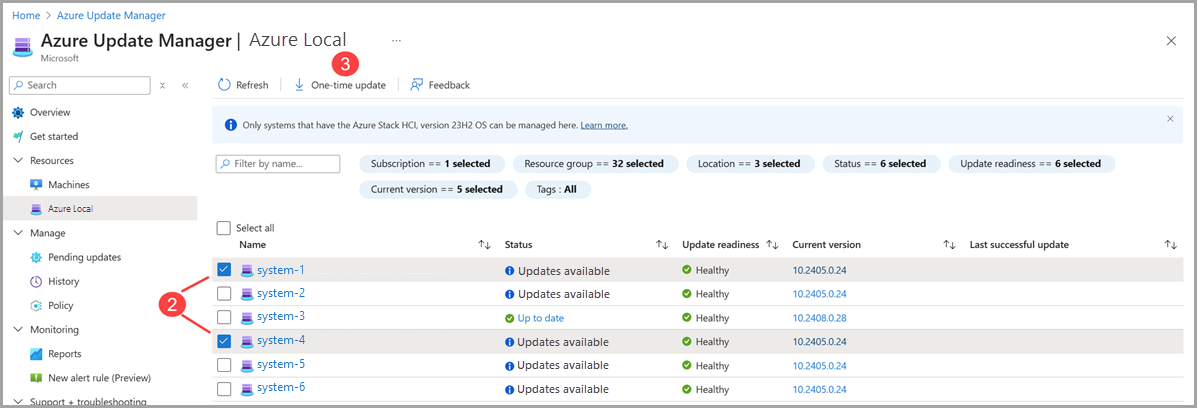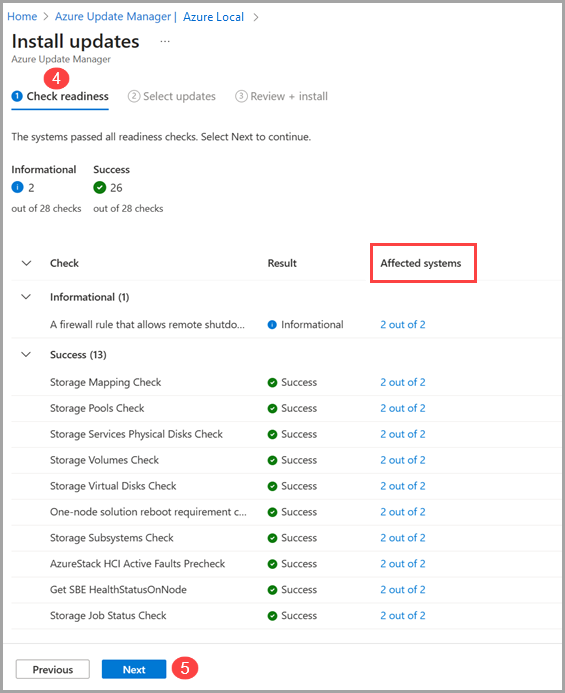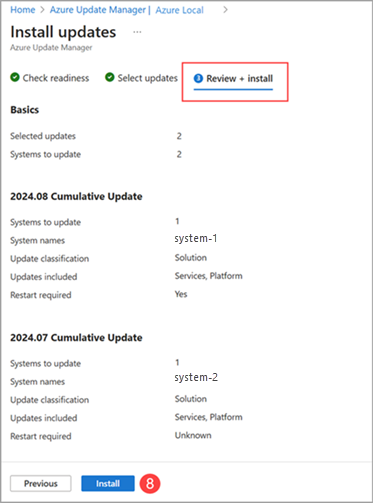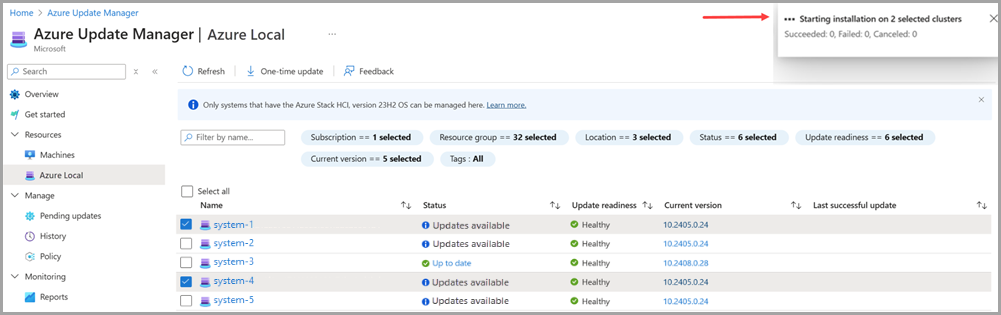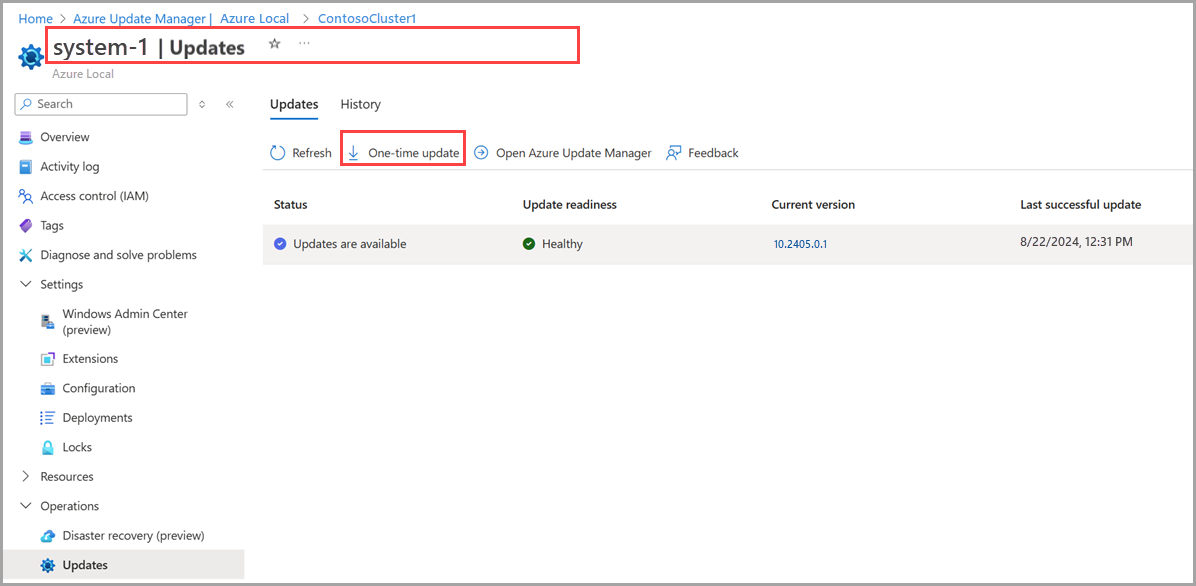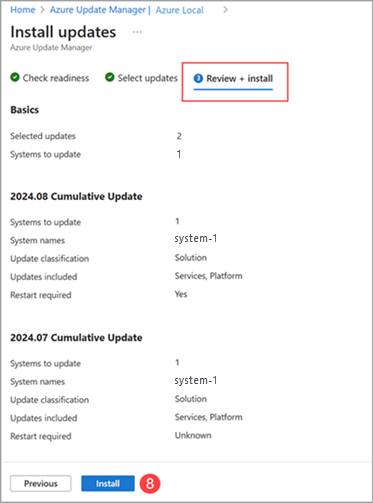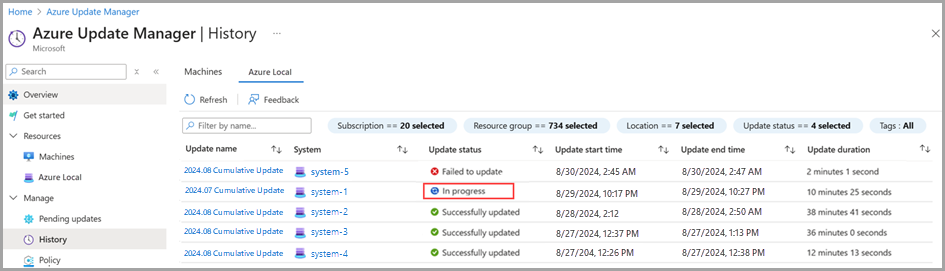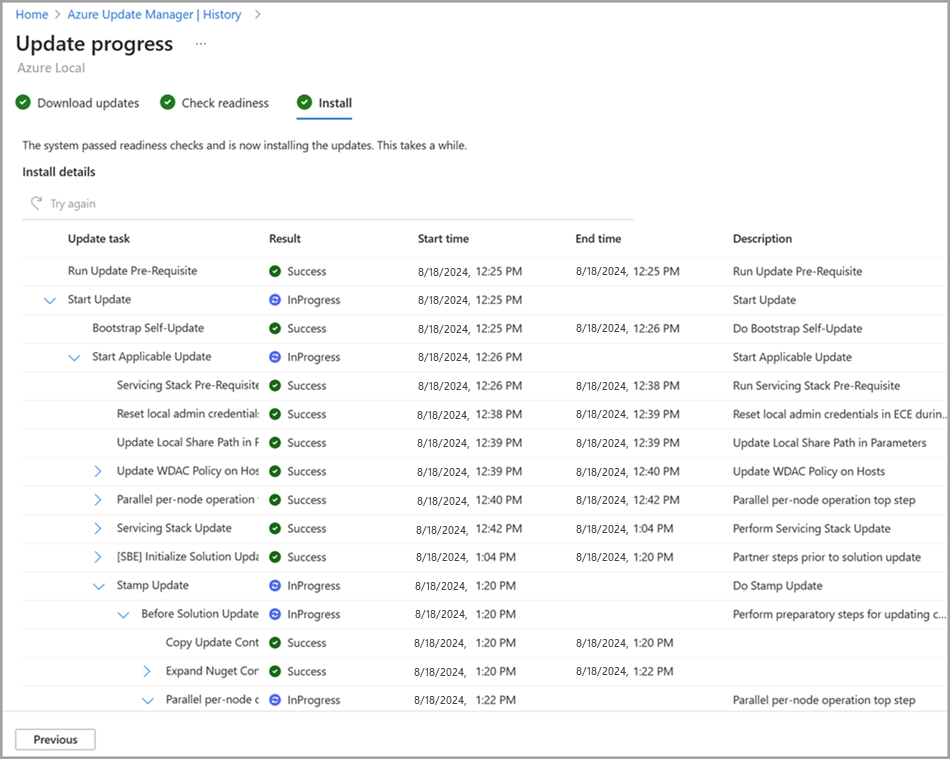Usare Gestione aggiornamenti di Azure per aggiornare l'istanza locale di Azure, versione 23H2
Si applica a: Azure Local 2311.2 e versioni successive
Importante
La procedura descritta di seguito si applica quando si aggiorna la versione locale di Azure esistente a una versione più recente. Per informazioni sugli aggiornamenti per le versioni precedenti, vedere Aggiornamenti dei cluster per versione 22H2 di Azure Stack HCI.
Questo articolo descrive come usare Gestione aggiornamenti di Azure per trovare e installare gli aggiornamenti disponibili in Locale di Azure. Vengono inoltre fornite indicazioni su come esaminare, tenere traccia dello stato di avanzamento e esplorare la cronologia degli aggiornamenti di sistema.
Informazioni sul Gestore aggiornamenti di Azure
Azure Update Manager è un servizio di Azure che consente di applicare, visualizzare e gestire gli aggiornamenti per ogni computer locale di Azure. È possibile monitorare l'intera infrastruttura, incluse le succursali e remote, ed eseguire aggiornamenti su larga scala.
Ecco alcuni vantaggi di Gestione aggiornamenti di Azure:
- L'agente di aggiornamento controlla le istanze locali di Azure per verificare l'integrità degli aggiornamenti e gli aggiornamenti disponibili ogni giorno.
- È possibile visualizzare lo stato di aggiornamento e la conformità per ogni sistema.
- È possibile aggiornare più sistemi contemporaneamente.
- È possibile visualizzare lo stato degli aggiornamenti mentre sono in corso.
- È possibile visualizzare i risultati e la cronologia degli aggiornamenti dopo il completamento.
Informazioni sui controlli di conformità
I controlli di conformità sono essenziali per assicurarsi di applicare gli aggiornamenti senza problemi, mantenere i sistemi up-to-date e mantenere le funzionalità di sistema corrette. I controlli di conformità vengono eseguiti e segnalati separatamente in due scenari:
Controlli di integrità del sistema eseguiti una volta ogni 24 ore.
Verifiche di idoneità all'aggiornamento che vengono eseguite dopo il download del contenuto dell'aggiornamento e prima di iniziare l'installazione.
È comune che i risultati dei controlli di integrità del sistema e i controlli di conformità degli aggiornamenti differiscano. Ciò si verifica perché i controlli di conformità degli aggiornamenti usano la logica di convalida più recente dell'aggiornamento della soluzione da installare, mentre i controlli di integrità del sistema usano sempre la logica di convalida dalla versione installata.
Sia i controlli di conformità di sistema che di pre-aggiornamento eseguono convalide simili e classificano tre tipi di controlli di idoneità: critico, avviso e informativo.
- Critico: verifiche di prontezza che impediscono l'applicazione dell'aggiornamento. Questo stato indica i problemi che è necessario risolvere prima di procedere con l'aggiornamento.
- Avviso: controlli di conformità che impediscono anche di applicare l'aggiornamento, ma è possibile ignorarli usando PowerShell. Questo stato indica potenziali problemi che potrebbero non essere sufficientemente gravi da arrestare l'aggiornamento, ma devono essere risolti per garantire un processo di aggiornamento uniforme.
- Informativo: Verifiche di preparazione che non bloccano l'aggiornamento. Questo stato fornisce informazioni sullo stato del sistema e sui potenziali problemi che non devono influire direttamente sul processo di aggiornamento. Questi controlli sono per la consapevolezza e potrebbero non richiedere un'azione immediata.
Prerequisiti
- Un sistema locale di Azure versione 23H2 distribuito e registrato con Azure.
- Assicurarsi di applicare gli aggiornamenti tramite percorsi di spostamento supportati nel portale di Azure. Microsoft supporta solo gli aggiornamenti applicati dalla pagina risorse locale di Azure o tramite Azure Update Manager > risorse > locali di Azure. Inoltre, l'uso di strumenti di terze parti per installare gli aggiornamenti non è supportato.
Per Azure Locale, Gestione aggiornamenti di Azure è supportato solo nelle aree in cui è supportato Azure Local. Per altre informazioni, vedere Elenco delle aree locali di Azure supportate.
Cercare gli aggiornamenti di sistema
Per cercare gli aggiornamenti di sistema disponibili con Gestione aggiornamenti di Azure, seguire questa procedura:
Accedere al portale di Azure e passare ad Azure Update Manager.
Nell'elenco a discesa Risorse selezionare Locale di Azure.
- Filtrare in base a sottoscrizione, gruppo di risorse, località, stato, conformità aggiornamenti, versione corrente e/o tag per visualizzare un elenco di sistemi.
Nell'elenco dei sistemi visualizzare lo stato dell'aggiornamento, l'idoneità degli aggiornamenti, la versione corrente e la data e l'ora dell'ultimo aggiornamento riuscito.
Nota
L'aggiornamento dei valori di sistema nel portale di Azure può richiedere fino a 15 minuti.
Installare gli aggiornamenti di sistema
Importante
- Microsoft supporta solo gli aggiornamenti applicati dalla pagina della risorsa Azure Locale o tramite il gestore aggiornamenti di Azure le risorse >> Azure Locale.
- L'uso di strumenti di terze parti per installare gli aggiornamenti non è supportato.
È possibile installare gli aggiornamenti dalla pagina delle risorse locali di Azure o tramite Azure Update Manager > Risorse > pagina Locale di Azure. Selezionare la scheda appropriata per visualizzare i passaggi dettagliati.
Per installare gli aggiornamenti di sistema con Gestione aggiornamenti di Azure, seguire questa procedura:
Accedere al portale di Azure e passare ad Azure Update Manager.
Nell'elenco a discesa Risorse selezionare Locale di Azure.
Selezionare uno o più sistemi dall'elenco, quindi selezionare Aggiornamento monouso.
Nella pagina Verifica conformità esaminare l'elenco dei controlli di idoneità e i relativi risultati.
- È possibile selezionare i collegamenti in Sistemi interessati per visualizzare altri dettagli e singoli risultati di sistema. Per informazioni sui tipi di controllo, vedere Informazioni sui controlli di conformità.
- Per i controlli di conformità non riusciti, esaminare i dettagli e i messaggi di correzione tramite i collegamenti Visualizza dettagli. Per ulteriori approfondimenti nella risoluzione dei problemi, vedere Risolvere i problemi relativi agli aggiornamenti prima di procedere.
Selezionare Avanti.
Nella pagina Seleziona aggiornamenti specificare gli aggiornamenti da includere nella distribuzione.
- Visualizzare e selezionare gli aggiornamenti disponibili da installare nei computer locali di Azure.
- Selezionare il collegamento Version (Versione ) per visualizzare i componenti di aggiornamento, le versioni e le note sulla versione degli aggiornamenti.
- Selezionare il collegamento Visualizza dettagli per visualizzare le note di rilascio degli aggiornamenti.
Selezionare Avanti.
Nella pagina Rivedi e installa verificare le opzioni di distribuzione degli aggiornamenti e quindi selezionare Installa.
Verrà visualizzata una notifica che conferma l'installazione degli aggiornamenti. Se la notifica non viene visualizzata, selezionare l'icona di notifica nella barra delle applicazioni in alto a destra.
Tenere traccia dello stato e della cronologia degli aggiornamenti del sistema
È possibile usare Gestione aggiornamenti di Azure per tenere traccia dello stato di avanzamento degli aggiornamenti locali di Azure, indipendentemente dal metodo usato per avviare gli aggiornamenti. Ciò significa che è possibile controllare lo stato di avanzamento degli aggiornamenti avviati tramite PowerShell, la pagina delle risorse locali di Azure o Gestione aggiornamenti di Azure.
Nota
Dopo aver attivato un aggiornamento, possono essere necessari fino a 15 minuti prima che l'esecuzione dell'aggiornamento venga visualizzata nel portale di Azure.
Per visualizzare lo stato di avanzamento dell'installazione dell'aggiornamento e i risultati di completamento, seguire questa procedura:
Accedere al portale di Azure e passare ad Azure Update Manager.
Nell'elenco a discesa Gestisci selezionare Cronologia.
Selezionare un'esecuzione di aggiornamento che si vuole monitorare o rivedere:
- Selezionare un In corso aggiornamento per monitorare lo stato di avanzamento degli aggiornamenti correnti.
- Selezionare un aggiornamento non riuscito o aggiornato correttamente per esaminare i risultati cronologici.
Nella pagina Scarica aggiornamenti esaminare lo stato di avanzamento del download e della preparazione e quindi selezionare Avanti.
Nella pagina Verifica conformità esaminare l'elenco dei controlli di idoneità e i relativi risultati.
- È possibile selezionare i collegamenti in Sistemi interessati per visualizzare altri dettagli e singoli risultati di sistema. Per informazioni sui tipi di controllo, vedere Informazioni sui controlli di conformità.
- Per i controlli di conformità non riusciti, esaminare i dettagli e i messaggi di correzione tramite i collegamenti Visualizza dettagli. Per ulteriori approfondimenti nella risoluzione dei problemi, vedere Risolvere i problemi relativi agli aggiornamenti prima di procedere.
Selezionare Avanti.
Nella pagina Installa esaminare lo stato di avanzamento dell'installazione dell'aggiornamento.
Installare gli aggiornamenti hardware
Gli aggiornamenti hardware per Azure Local possono essere disponibili tramite Azure Update Manager se l'istanza locale di Azure dispone di un'estensione del generatore di soluzioni.
Per i sistemi che supportano le estensioni del generatore di soluzioni:
- Azure Update Manager include automaticamente gli aggiornamenti appropriati dell'estensione del generatore di soluzioni durante l'installazione degli aggiornamenti delle funzionalità locali di Azure.
- Azure Update Manager consente l'installazione degli aggiornamenti dell'estensione del builder di soluzioni in modo separato (gli aggiornamenti hardware possono essere installati senza un aggiornamento locale combinato di Azure).
Azure Update Manager supporta solo l'installazione degli aggiornamenti hardware tramite estensioni del generatore di soluzioni. Se l'hardware non supporta l'esperienza di aggiornamento dell'estensione del generatore di soluzioni, il processo per l'aggiornamento dell'hardware rimane simile al processo usato con Azure Local, versione 22H2. Ciò significa che gli aggiornamenti hardware potrebbero essere disponibili tramite Windows Admin Center.
Per determinare se il sistema supporta l'estensione del generatore di soluzioni e per informazioni dettagliate sull'installazione degli aggiornamenti hardware, vedere Informazioni sugli aggiornamenti software dell'estensione di Solution Builder.
Passaggi successivi
Informazioni sulle fasi di aggiornamento.
Altre informazioni su come risolvere i problemi relativi agli aggiornamenti.