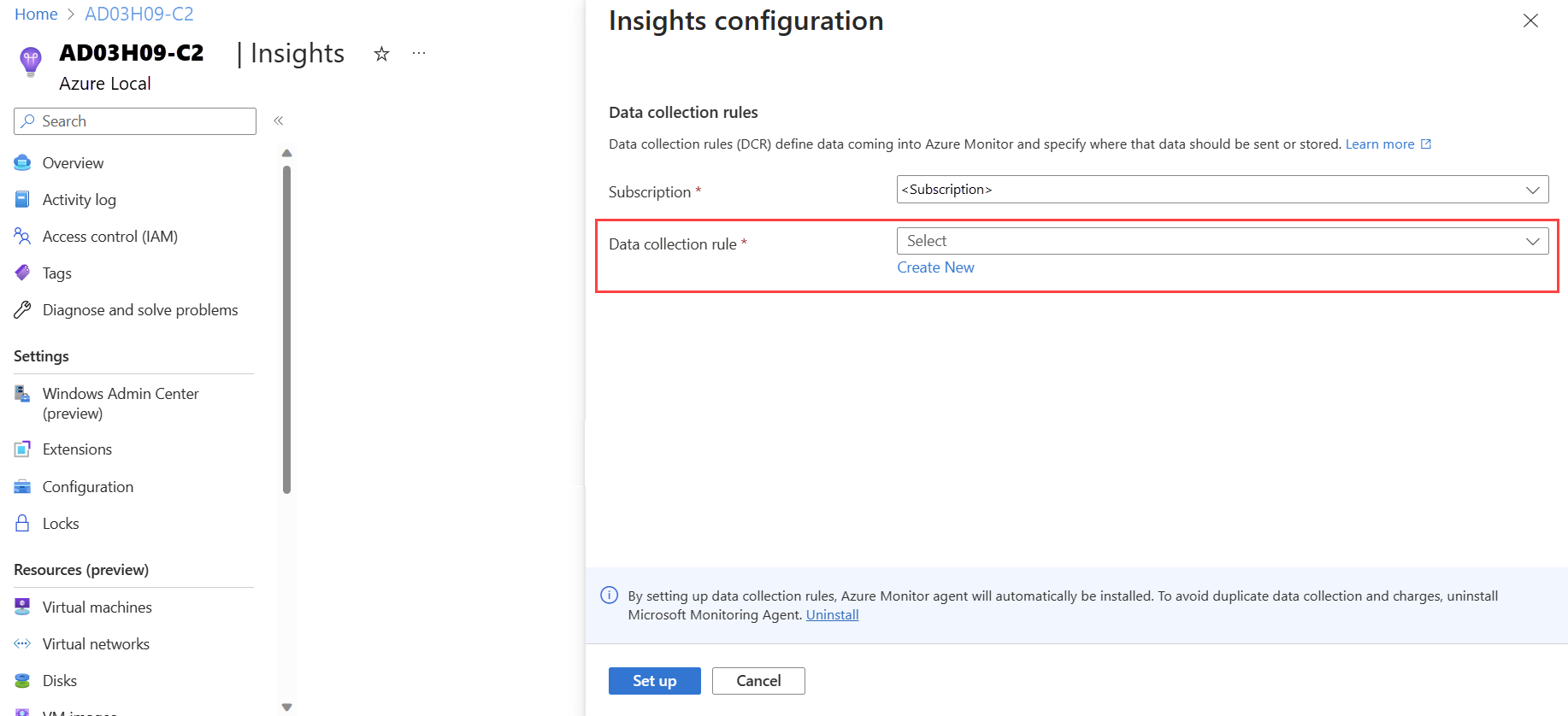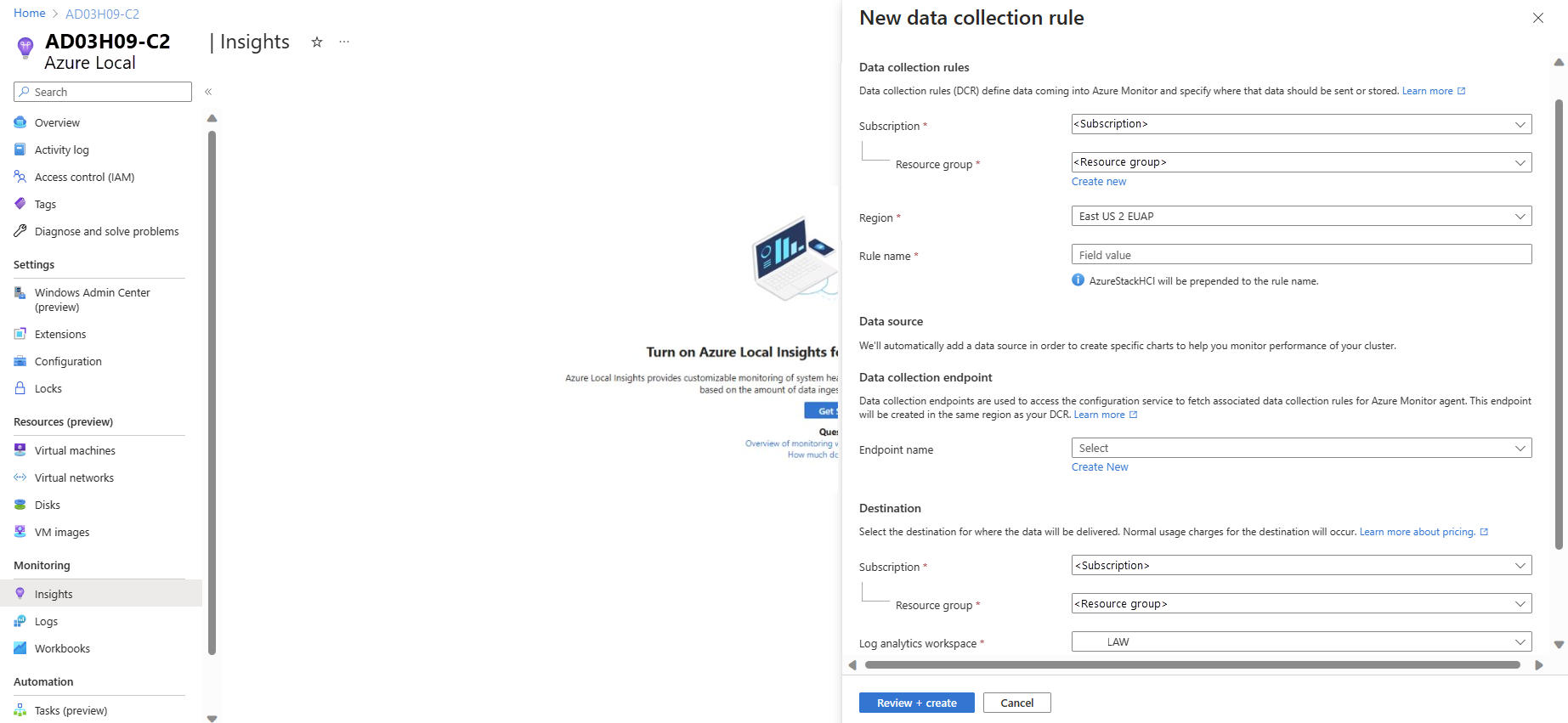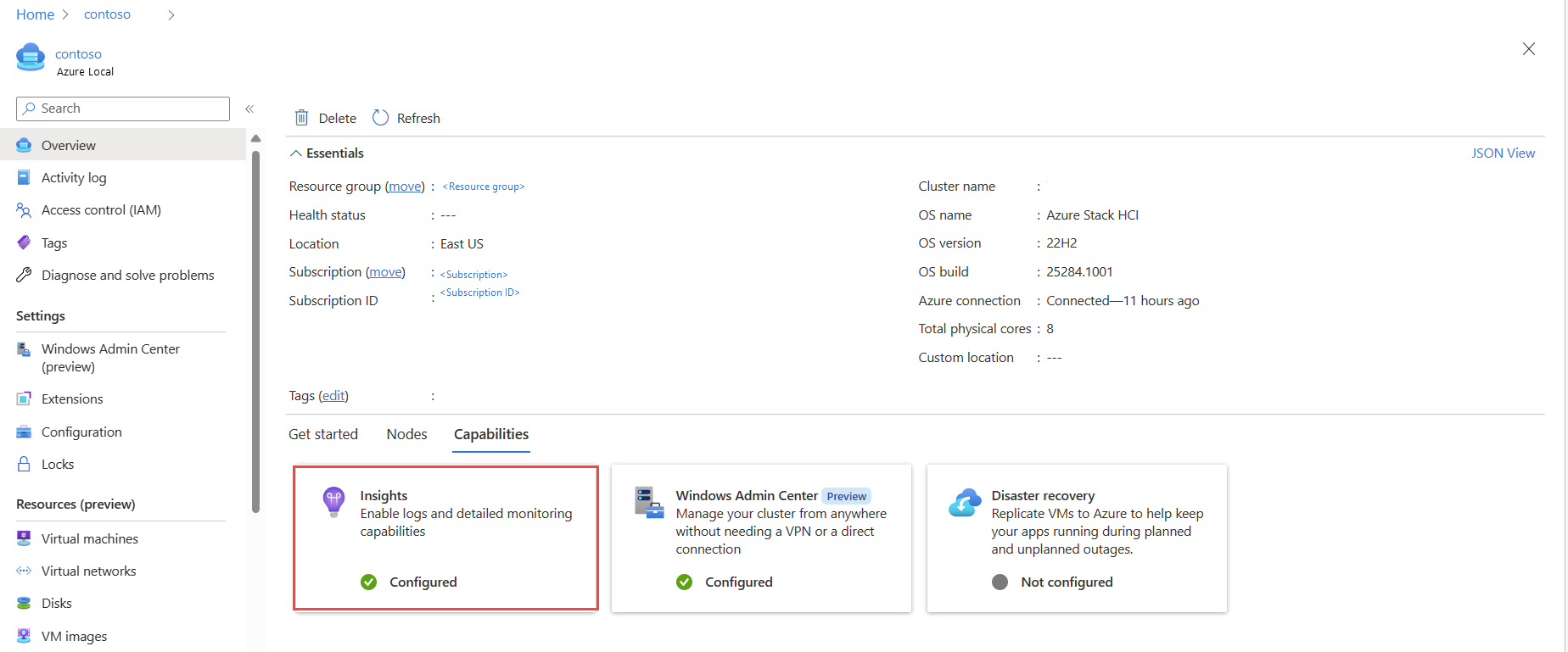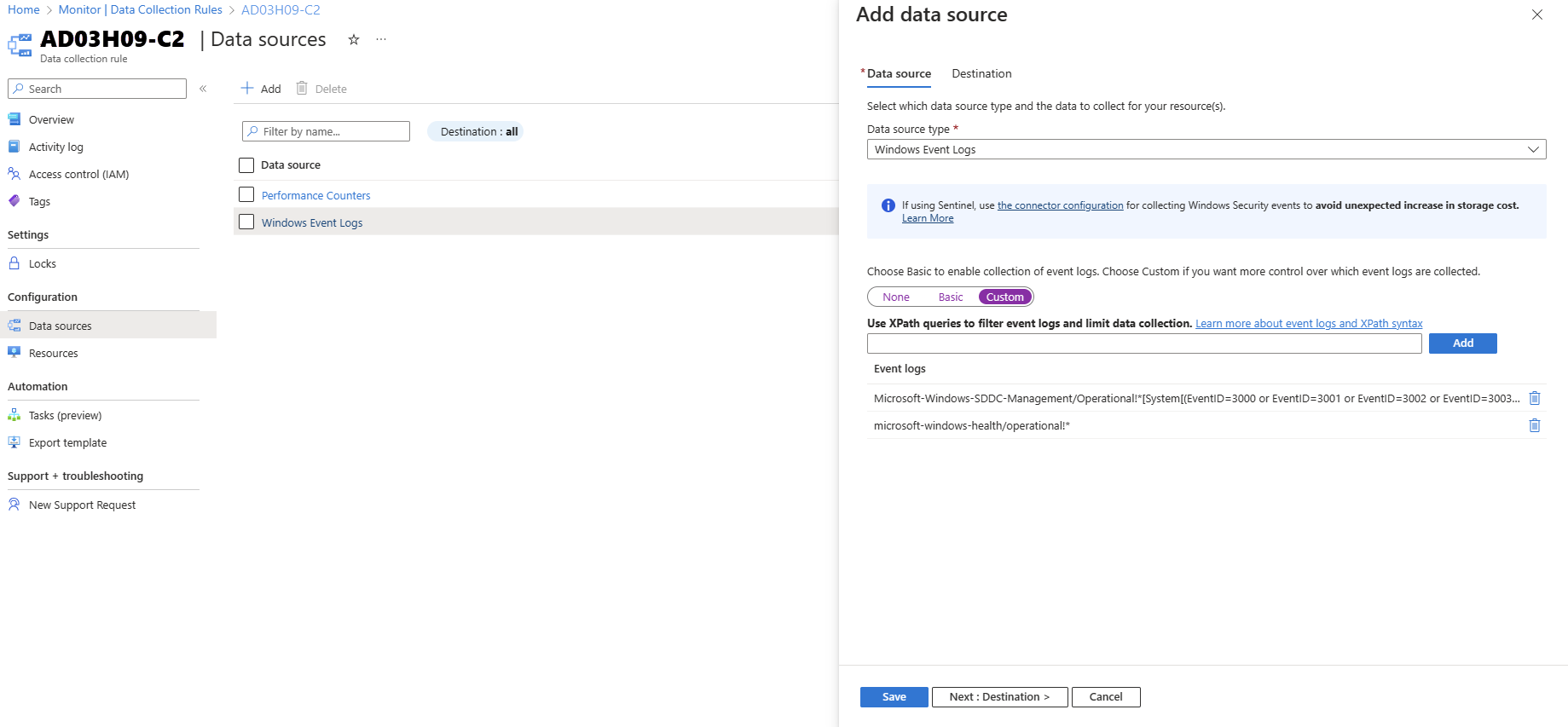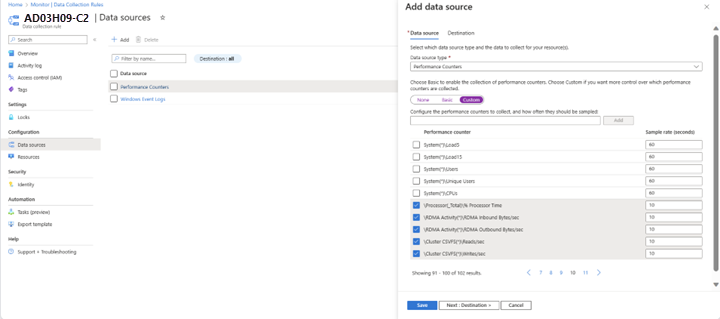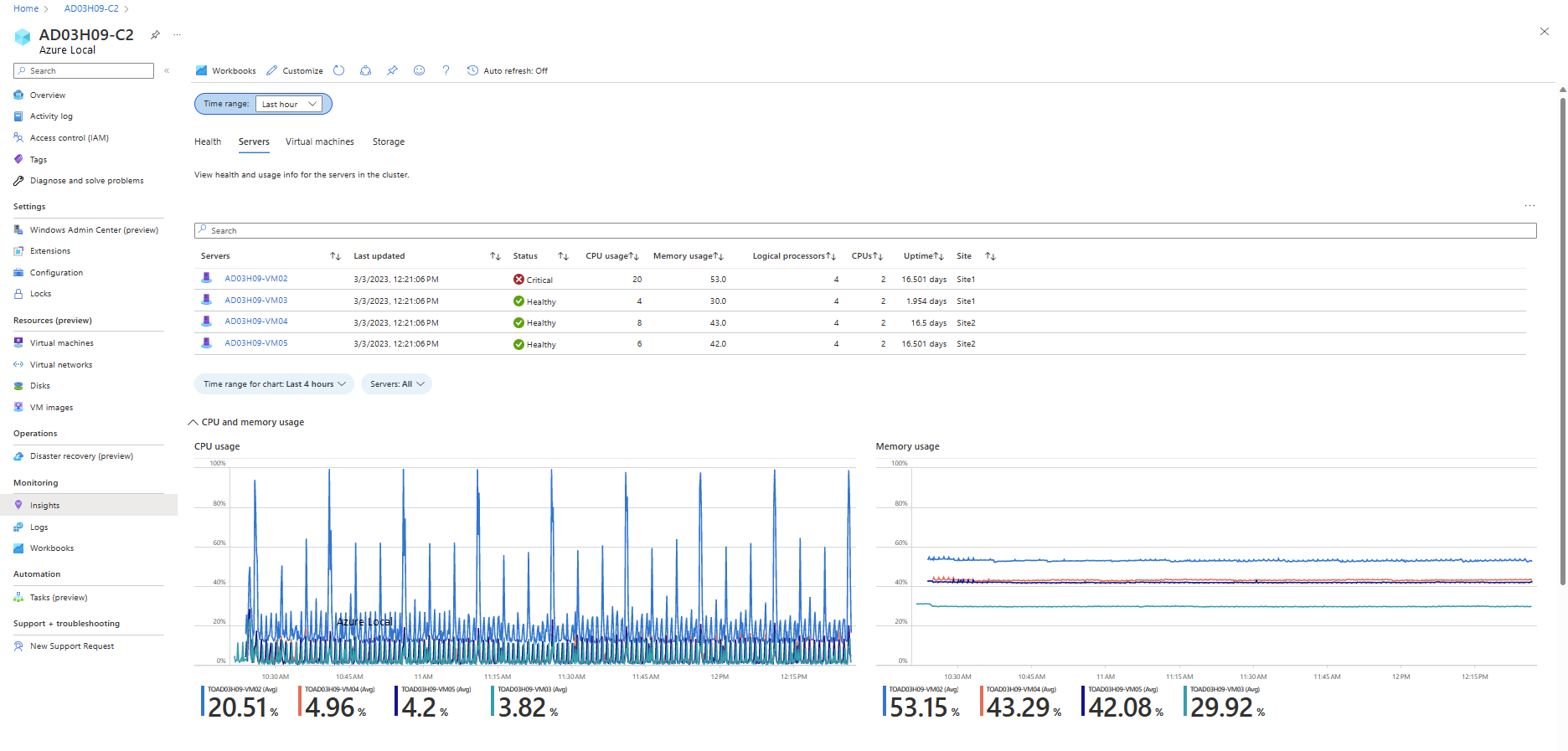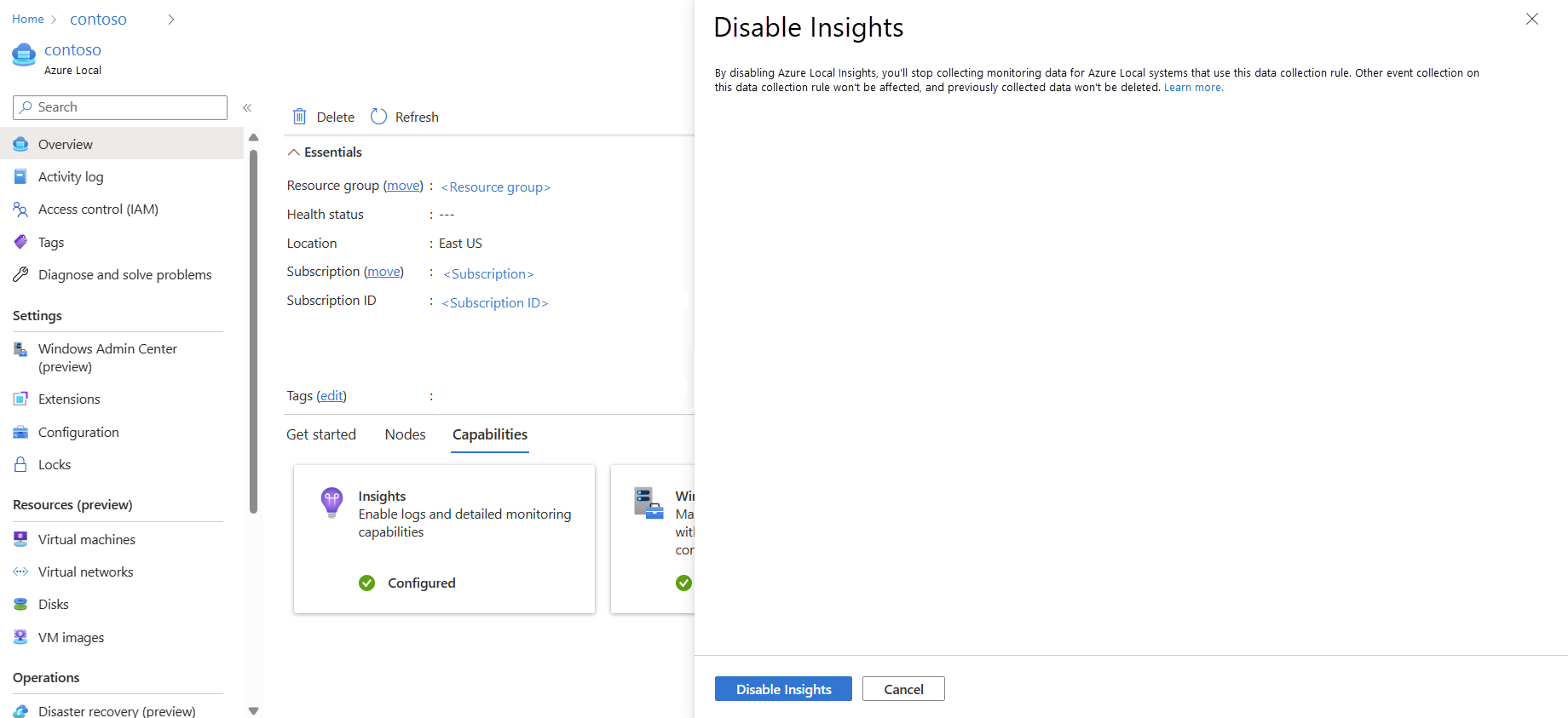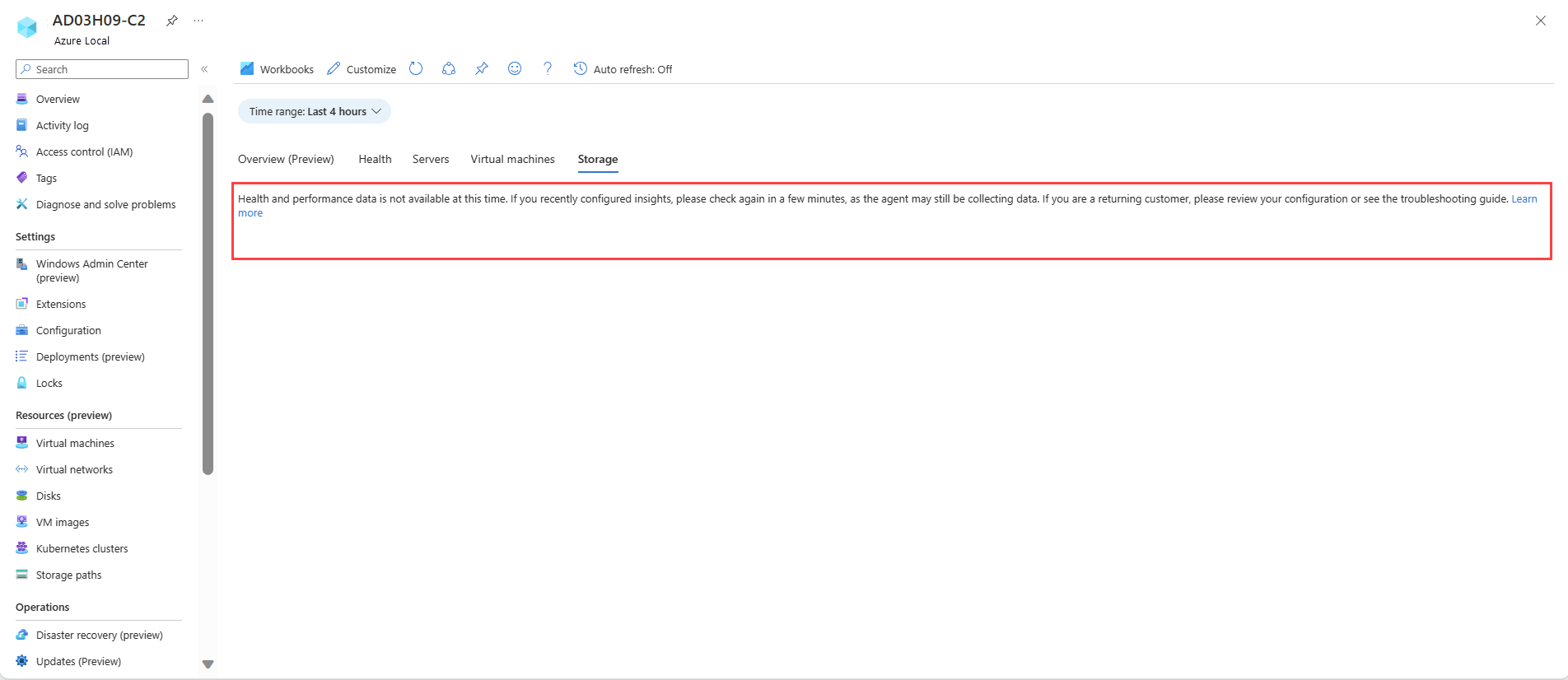Monitorare un singolo sistema locale di Azure con Insights
Si applica a: Azure Local 2311.2 e successive
Questo articolo descrive come usare Insights per monitorare un singolo sistema locale di Azure. Per più sistemi locali di Azure, vedere Monitorare più sistemi locali di Azure con Insights.
Insights è una funzionalità di Monitoraggio di Azure che consente di iniziare rapidamente a monitorare il sistema locale di Azure. È possibile visualizzare le metriche chiave, l'integrità e l'utilizzo relative a cluster, nodi, macchine virtuali e archiviazione.
Dedica qualche momento per guardare il video dimostrativo su Azure Local Insights.
Vantaggi
Insights for Azure Local offre i vantaggi seguenti:
Gestito da Azure. Insights viene gestito da Azure ed è accessibile tramite il portale di Azure, assicurandosi che sia sempre aggiornato. Non c'è bisogno di un database o di una configurazione software speciale.
Scalabilità. Insights è in grado di caricare più di 400 set di informazioni del cluster tra più sottoscrizioni contemporaneamente. Non esistono limitazioni per il cluster, il dominio o la posizione fisica.
Personalizzabilità. L'esperienza di Insight si basa sui modelli di cartella di lavoro di Azure Monitor. In questo modo è possibile modificare le visualizzazioni e le query, modificare o impostare soglie allineate ai limiti specifici e quindi salvare queste personalizzazioni in una cartella di lavoro. È quindi possibile aggiungere grafici nelle cartelle di lavoro ai dashboard di Azure.
Prerequisiti
Ecco i prerequisiti per l'uso di Insights per Azure Local:
È necessario avere accesso a un sistema locale di Azure distribuito e registrato.
L'identità gestita per la risorsa di Azure deve essere abilitata. Per altre informazioni, vedere Abilitazione della gestione avanzata.
Abilitare Insights
L'abilitazione di Insights consente di monitorare tutti i sistemi locali di Azure attualmente associati all'area di lavoro Log Analytics fornendo metriche di integrità utili. Insights installa l'agente di Monitoraggio di Azure e consente di configurare le regole di raccolta dati per il monitoraggio del sistema locale di Azure.
Per abilitare Insights su larga scala, vedere Abilitare Insights per Azure Locale su larga scala usando i criteri di Azure.
Seguire questa procedura per abilitare Informazioni dettagliate dal portale di Azure:
Nel portale di Azure, vai alla pagina delle risorse locali di Azure, quindi seleziona il tuo sistema. Nella scheda Funzionalità selezionare Informazioni dettagliate.
Nella pagina Informazioni dettagliate selezionare Attività iniziali.
Nella pagina di configurazione di Insights, selezionare una DCR esistente dal menu a discesa della Regola di Raccolta Dati. DCR specifica i registri eventi e i contatori delle prestazioni che devono essere raccolti e archiviati in un'area di lavoro Log Analytics. Insights crea un record di dominio predefinito se non ne esiste già uno. Sono inclusi solo i DCR abilitati per Insights.
(Facoltativo) È anche possibile creare un nuovo DCR selezionando Crea nuovo nella pagina di configurazione di Insights.
Importante
Si raccomanda vivamente di non creare il proprio DCR. La regola di raccolta dati (Data Collection Rule - DCR) creata da Insights include un flusso di dati speciale necessario per il suo funzionamento. È possibile modificare questo DCR per raccogliere più dati, ad esempio eventi Di Windows e Syslog. I DCR creati tramite l'installazione AMA avranno un prefisso
AzureStackHCI-associato al nome del DCR.Nella pagina Nuova regola di raccolta dati specificare la sottoscrizione, il nome DCR e il nome dell'endpoint di raccolta dati.On the New data collection rule page, specify the subscription, DCR name, and data collection endpoint (DCE) name. Gli Endpoint di Raccolta Dati (DCEs) vengono utilizzati per accedere al servizio di configurazione per recuperare le Regole di Raccolta Dati (DCRs) associate per Azure Monitor Agent. Per ulteriori informazioni su DCE, vedere Endpoint di raccolta dati in Azure Monitor.
Nota
Se si usano collegamenti privati nell'agente, è necessario aggiungere DCEs. Per altre informazioni sulle impostazioni di rete ama, vedere Definire le impostazioni di rete dell'agente di Monitoraggio di Azure.
Selezionare il pulsante Rivedi e crea.
Se un DCR non è già stato creato per il cluster non monitorato, ne viene creato uno con i contatori delle prestazioni abilitati e il canale del registro eventi di Windows abilitato.
Esaminare la schermata finale con un riepilogo del nome del DCR, il numero di log degli eventi, i contatori delle prestazioni e il nome dell'area di lavoro Log Analytics in cui vengono archiviati i dati. Seleziona Configura.
Dopo aver selezionato Configura, si verrà reindirizzati alla pagina Estensioni , in cui è possibile visualizzare lo stato dell'installazione dell'agente. Configurando Insights, Ama viene installato automaticamente in tutti i nodi del cluster.
Passare alla pagina della risorsa locale di Azure e quindi selezionare il sistema. Insights ora viene visualizzato come Configurato nella scheda Funzionalità :
Regole di raccolta dati
Quando si abilita Insights in un computer con l'agente di Monitoraggio di Azure, è necessario specificare un DCR da usare. Per ulteriori informazioni sulle regole di raccolta dati, vedere Regole di raccolta dati in Azure Monitor.
| Opzione | Descrizione |
|---|---|
| Contatori delle prestazioni | Specifica quali contatori delle prestazioni dei dati raccogliere dal sistema operativo. Questa opzione è obbligatoria per tutti i computer. Questi contatori delle prestazioni vengono usati per popolare le visualizzazioni nella cartella di lavoro di Insights. Attualmente, la cartella di lavoro di Insights usa cinque contatori delle prestazioni : Memory()\Available Bytes, Network Interface()\Bytes Total/sec, Processor(_Total)\% Processor TimeRDMA Activity()\RDMA Inbound Bytes/sec, eRDMA Activity()\RDMA Outbound Bytes/sec |
| Canale del registro eventi | Specifica i registri eventi di Windows da raccogliere dal sistema operativo. Questa opzione è obbligatoria per tutti i computer. I log eventi di Windows vengono usati per popolare le visualizzazioni nella cartella di lavoro di Insights. Attualmente, i dati vengono raccolti tramite due canali del registro eventi di Windows: - microsoft-windows-health/operational e microsoft-windows-sddc-management/operational |
| Area di lavoro di Log Analytics | Area di lavoro per archiviare i dati. Vengono elencate solo le aree di lavoro con Insights. |
Canale eventi
Il canale eventi di Microsoft-windows-sddc-management/operational e Microsoft-windows-health/operational Windows viene aggiunto all'area di lavoro di Log Analytics sotto i registri eventi di Windows.
Raccogliendo questi log, Insights mostra lo stato di integrità dei singoli nodi, unità, volumi e macchine virtuali. Per impostazione predefinita, vengono aggiunti cinque contatori delle prestazioni.
Contatori delle prestazioni
Per impostazione predefinita, vengono aggiunti cinque contatori delle prestazioni:
Nella tabella seguente vengono descritti i contatori delle prestazioni monitorati:
| Contatori delle prestazioni | Descrizione |
|---|---|
| Memoria(*)\Byte disponibili | La memoria fisica disponibile, misurata in byte, è immediatamente disponibile per l'allocazione a un processo o per l'uso del sistema. |
| Interfaccia di rete (*)\Totale byte/sec | Frequenza con cui i byte vengono inviati e ricevuti su ogni scheda di rete, inclusi i caratteri di frame. Byte Totale/sec è una somma di byte ricevuti/sec e byte inviati/sec. |
| Processore(_Total)% tempo di elaborazione del processore | Percentuale di tempo trascorso in cui tutti i thread di processo hanno usato il processore per le istruzioni di esecuzione. |
| Attività RDMA(*)\RDMA Byte in ingresso/sec | Frequenza dei dati ricevuti tramite RDMA dalla scheda di rete al secondo. |
| Attività RDMA(*)\RDMA Byte in uscita/sec | Frequenza dei dati inviati tramite RDMA dalla scheda di rete al secondo. |
Dopo aver abilitato Insights, la raccolta dei dati può richiedere fino a 15 minuti. Al termine del processo, è possibile visualizzare una visualizzazione completa dell'integrità del cluster dal menu Insights nel riquadro sinistro:
Disabilitare Insights
Per disabilitare Insights, seguire questa procedura:
Selezionare Informazioni dettagliate nella scheda Funzionalità .
Selezionare Disabilita approfondimenti.
Quando si disabilita la funzionalità Insights, l'associazione tra la regola di raccolta dati e il cluster viene eliminata e i log del Servizio salute e di gestione SDDC non vengono più raccolti; tuttavia, i dati esistenti non vengono eliminati. Per eliminare tali dati, accedere all'area di lavoro DCR e Log Analytics ed eliminare i dati manualmente.
Aggiornamenti sugli approfondimenti
Il riquadro Insights mostra un messaggio Di aggiornamento necessario nei casi seguenti:
- Viene modificata una regola di raccolta dati.
- Viene eliminato un evento di stato dal registro eventi di Windows.
- Uno dei cinque contatori delle prestazioni dell'area di lavoro Log Analytics viene eliminato.
Per abilitare di nuovo Insights, seguire questa procedura:
Selezionare il riquadro Informazioni dettagliate in Funzionalità.
Selezionare Aggiorna per visualizzare di nuovo le visualizzazioni.
Risoluzione dei problemi
Questa sezione fornisce indicazioni per la risoluzione dei problemi relativi all'uso di Insights per Azure Local.
Risolvere i problemi relativi alla pagina delle cartelle di lavoro vuota senza dati caricati
Questione. Viene visualizzata una pagina Workbooks vuota senza dati inseriti, come illustrato nello screenshot seguente.
Possibili cause. Potrebbero esserci diverse cause per questo problema, ad esempio la configurazione recente di Insights o una configurazione non corretta del Record di controllo di dominio associato.
Soluzione. Per risolvere il problema, seguire questa procedura in sequenza:
- Se insights è stato configurato di recente, attendere fino a un'ora affinché AMA raccolga i dati.
- Verificare la configurazione del DCR associato. Assicurarsi che i canali di evento e i contatori delle prestazioni vengano aggiunti come origini dati al DCR associato, come descritto nella sezione Regole di raccolta dati.
- Se il problema persiste dopo aver eseguito i passaggi precedenti e non vengono ancora visualizzati dati, contattare il supporto tecnico per assistenza.
Per indicazioni più dettagliate sulla risoluzione dei problemi, vedere Linee guida per la risoluzione dei problemi per l'agente di Monitoraggio di Azure.
Visualizzazioni di analisi
Dopo aver abilitato Insights, le tabelle seguenti forniscono informazioni dettagliate su tutte le risorse.
Integrità
Segnala anomalie di salute in un cluster.
È possibile visualizzare problemi di integrità, ad esempio hardware non supportato, disco non rispondente, scritture di blocchi non corrette, unità scollegate, esigenze di riparazione, utilizzo della CPU, memoria e archiviazione superato e latenza elevata. Per un elenco completo dei guasti di salute supportati, vedere Visualizzare i guasti del servizio sanitario.
| Metrico | Descrizione | Unità | Esempio |
|---|---|---|---|
| Colpa | Breve descrizione dei guasti di salute. Facendo clic sul collegamento, viene visualizzato un pannello laterale con altre informazioni. | Nessuna unità | Soglia capacità piscina superata |
| Tipo di risorsa difettosa | Tipo di risorsa che ha rilevato un errore. | Nessuna unità | StoragePool |
| ID risorsa errato | ID univoco per la risorsa che ha rilevato un guasto di integrità. | ID univoco | {a0a0a0a0-bbbb-cccc-dddd-e1e1e1e1e1e1}: SP:{b1b1b1b1-cccc-dddd-eeee-f2f2f2f2f2f2} |
| Gravità | La gravità del guasto potrebbe essere di avviso o critico. | Nessuna unità | Avviso |
| Tempo di errore iniziale | Timestamp dell'ultimo aggiornamento del nodo. | Data e Ora | 4/9/2022, 12:15:42 PM |
Nodi
Fornisce informazioni sull'integrità e sulle prestazioni per i server.
| Metrico | Descrizione | Unità | Esempio |
|---|---|---|---|
| Nodi | Nomi dei nodi nel cluster. | Nessuna unità | VM-1 |
| Ultimo aggiornamento | Data e ora dell'ultimo aggiornamento del nodo. | Data e Ora | 4/9/2022, 12:15:42 PM |
| Status | Stato di integrità dei nodi nel cluster. | Può essere sano, avvertimento, critico e altro | Sano |
| Utilizzo CPU | % del tempo in cui il processo ha usato la CPU. | Percentuale | 56% |
| Utilizzo memoria | L'utilizzo della memoria del processo del nodo è uguale al contatore Process\Private Bytes più la dimensione dei dati mappati in memoria. | Percentuale | 16% |
| Processori logici | Numero di processori logici. | Contare | 2 |
| le CPU | Numero di CPU. | Contare | 2 |
| Tempo di attività | Il tempo durante il quale un computer, in particolare un computer, è in funzione. | TimeSpan | 2,609 ore. |
| Sito | Nome del sito a cui appartiene il nodo. | Nome del sito | SitoA |
| Nome di dominio | Dominio locale a cui appartiene il nodo. | Nessuna unità | Contoso.local |
Macchine virtuali
Fornisce lo stato delle macchine virtuali in ogni nodo del cluster. Una macchina virtuale può essere in uno dei seguenti stati: In esecuzione, Arrestato, Non riuscito o Altro (Sconosciuto, Avvio, Cattura istantanea, Salvataggio, Arresto, Pausa, Ripresa, In pausa, Sospeso).
| Metrico | Descrizione | Unità | Esempio |
|---|---|---|---|
| Nodi | Il nome del nodo. | Nessuna unità | Sample-VM-1 |
| Ultimo aggiornamento | In questo modo si ottiene la data e l'ora dell'ultimo aggiornamento del nodo | Data e Ora | 4/9/2022, 12:24:02 PM |
| Totale macchine virtuali | Numero di macchine virtuali in un nodo. | Conteggio | 0 su 0 in esecuzione |
| Correre | Numero di macchine virtuali in esecuzione in un nodo. | Conte | 2 |
| Fermato | Numero di macchine virtuali fermate in un nodo. | Contare | 3 |
| Non riuscito | Numero di macchine virtuali fallite in un nodo. | Conte | 2 |
| Altro | Se la macchina virtuale si trova in uno degli stati seguenti (Unknown, Starting, Snapshotting, Saving, Stopping, Pausing, Resuming, Paused, Suspended), viene considerato come "Altro". | Contare | 2 |
Archiviazione
La tabella seguente fornisce lo stato di salute dei volumi e dei dischi nel cluster.
| Metrico | Descrizione | Unità | Esempio |
|---|---|---|---|
| Volumi | Nome del volume | Nessuna unità | Cronologia Prestazioni Cluster |
| Ultimo aggiornamento | Data e ora dell'ultimo aggiornamento dello spazio di archiviazione. | Data e Ora | 14/4/2022, 2:58:55 PM |
| Status | Stato del volume. | Normale, avviso, critico e altre. | Sano |
| Capacità totale | Capacità totale del dispositivo in byte durante il periodo di report. | Byte | 2.5 GB |
| Capacità disponibile | Capacità disponibile in byte durante il periodo di report. | Byte | 20B |
| Iops | Operazioni di I/O al secondo. | Al secondo | 45 al secondo |
| Capacità di Trasmissione | Numero di byte al secondo serviti dal gateway dell'applicazione. | Byte al secondo | 5 B/s |
| Latenza | Tempo necessario per il completamento della richiesta di I/O. | Secondo | 0.0016 s |
| Resilienza | Capacità di ripristino da errori. Ottimizza la disponibilità dei dati. | Nessuna unità | Specchio a tre vie |
| Deduplicazione | Processo di riduzione del numero fisico di byte di dati che devono essere archiviati su disco. | Disponibile o meno | Sì/No |
| sistema di file | Tipo di file system. | Nessuna unità | ReFS |
Prezzi di Azure Monitor
Quando si abilita la visualizzazione di monitoraggio, i log vengono raccolti da:
- Gestione della salute (Microsoft-windows-health/operational).
- Gestione SDDC (Microsoft-Windows-SDDC-Management/Operational; ID evento: 3000, 3001, 3002, 3003, 3004).
Vengono fatturati in base alla quantità di dati inseriti e alle impostazioni di conservazione dei dati dell'area di lavoro Log Analytics.
Azure Monitor offre una tariffazione a consumo, e i primi 5 GB per account di fatturazione al mese sono gratuiti. Poiché i prezzi possono variare a causa di più fattori, ad esempio l'area di Azure in uso, visitare il calcolatore prezzi di Monitoraggio di Azure per i calcoli dei prezzi più aggiornati.