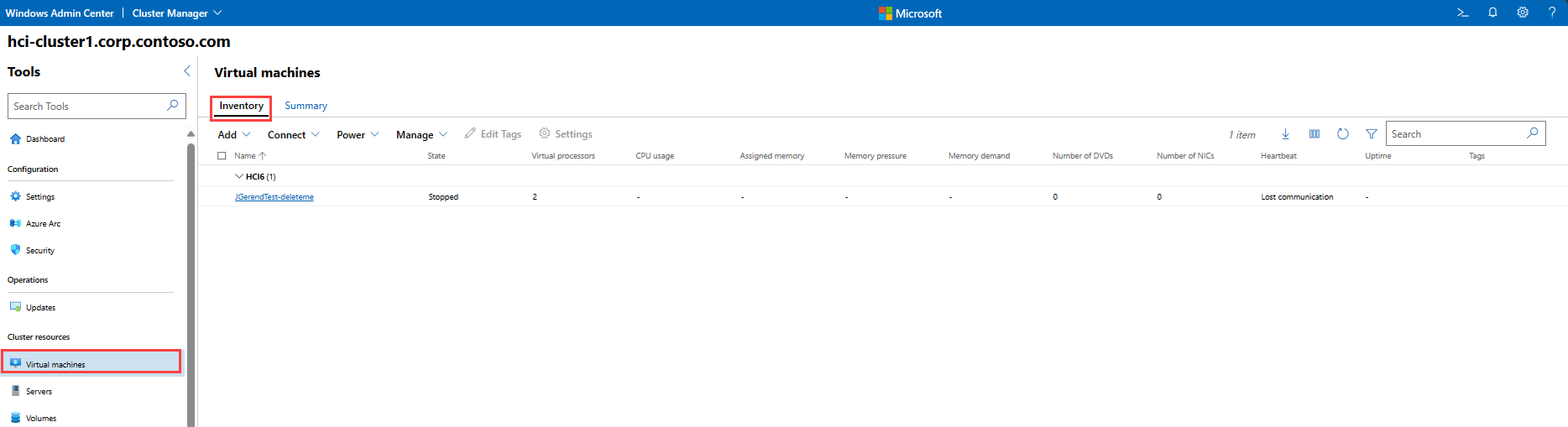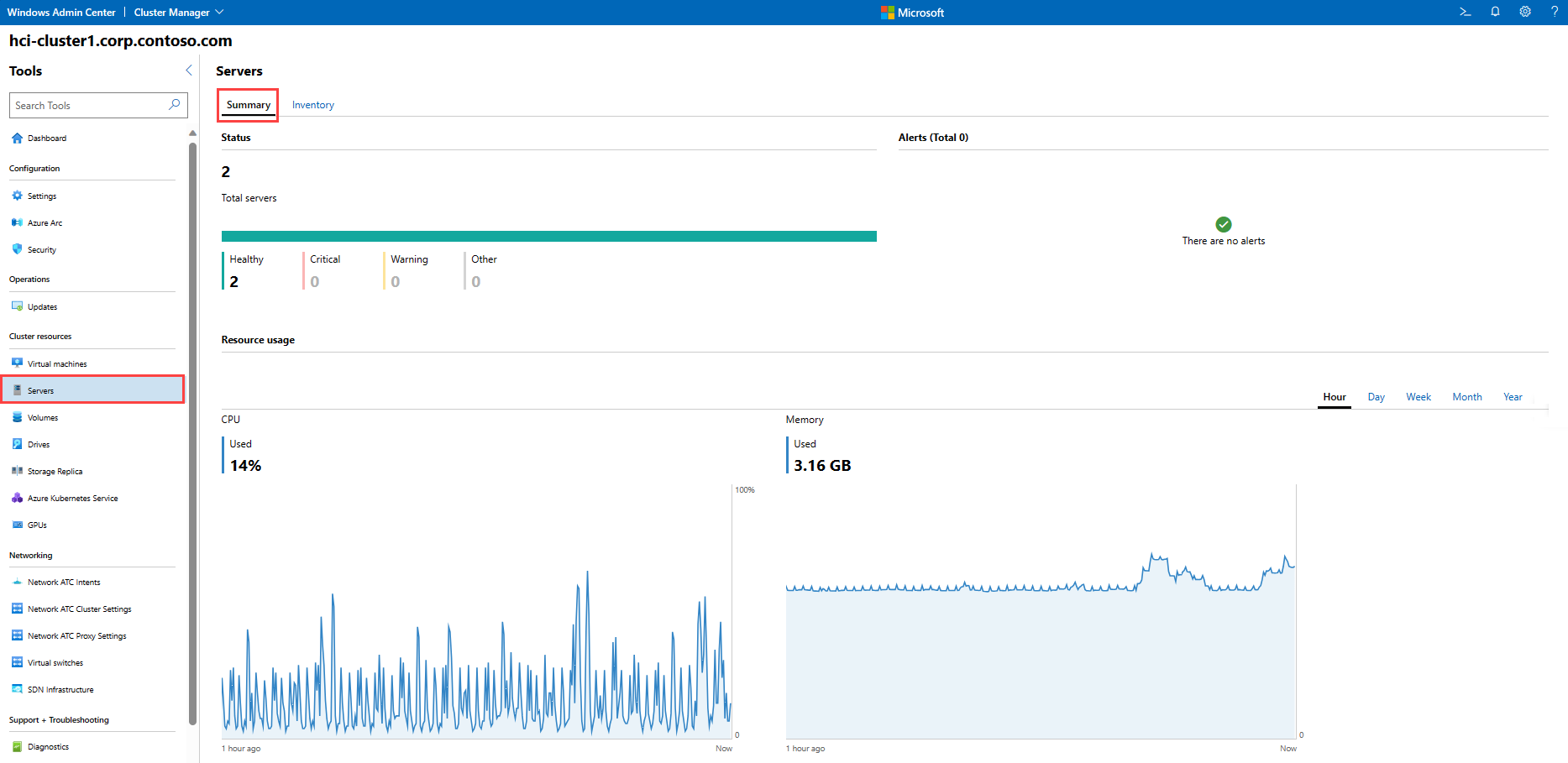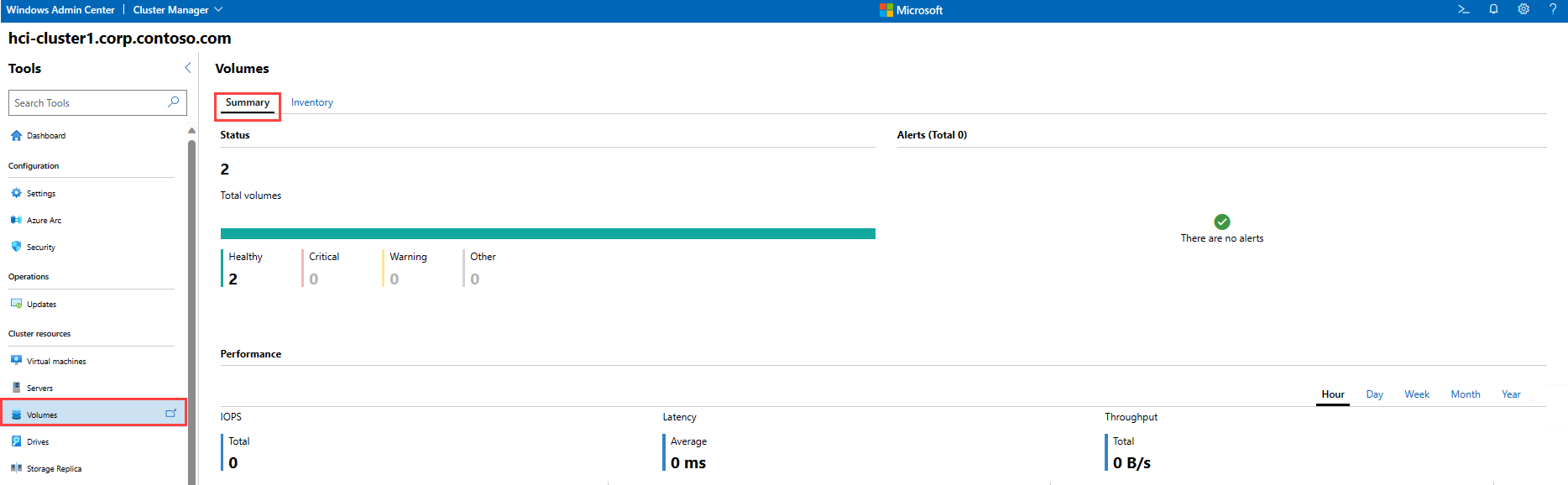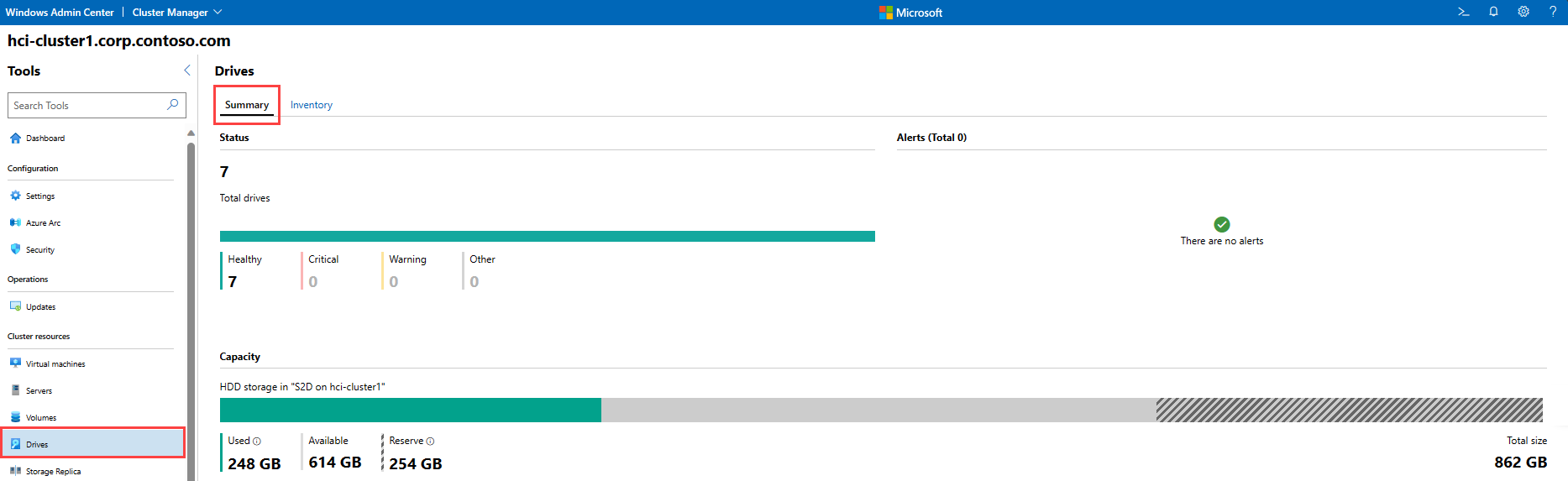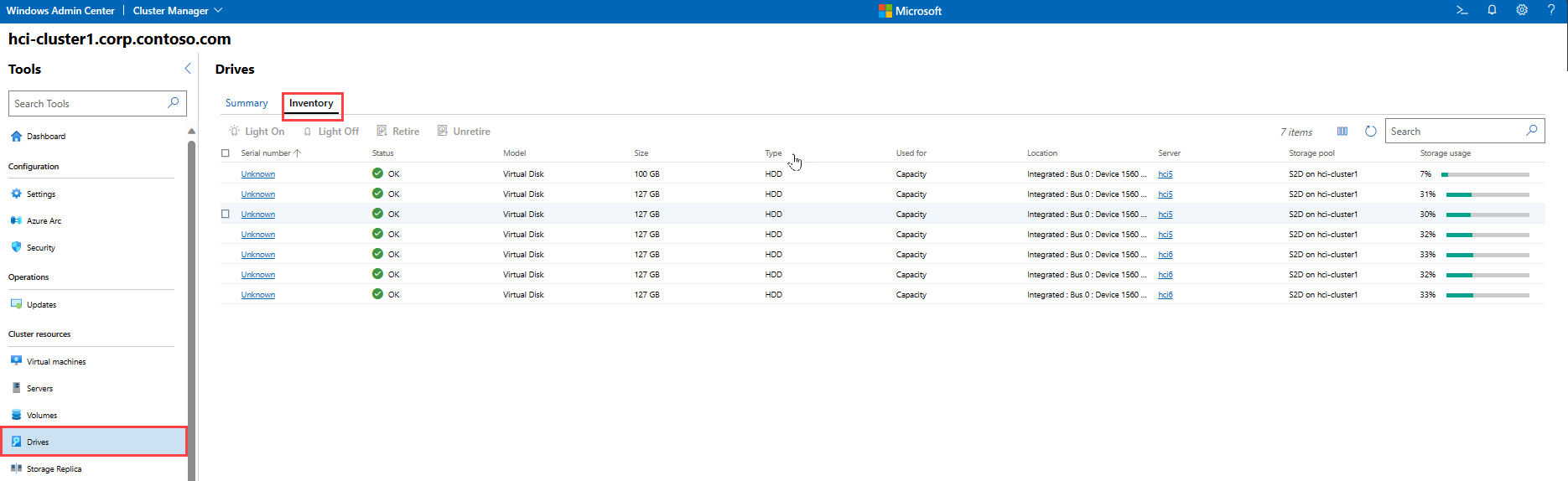Monitorare i cluster Azure Stack HCI da Windows Admin Center
Si applica a: Azure Stack HCI, versioni 22H2 e 21H2; Windows Server 2022, Windows Server 2019
Importante
Azure Stack HCI è ora parte di Azure Local. Tuttavia, le versioni precedenti di Azure Stack HCI, ad esempio 22H2 continueranno a fare riferimento ad Azure Stack HCI e non rifletteranno la modifica del nome. Altre informazioni.
Questo articolo fornisce istruzioni per la connessione a un cluster Azure Stack HCI e il monitoraggio delle prestazioni del cluster e dell'archiviazione tramite Windows Admin Center.
Installare Windows Admin Center
Windows Admin Center è un'app distribuita in locale basata su browser per la gestione di Azure Stack HCI. Il modo più semplice per installare Windows Admin Center è in un PC di gestione locale (modalità desktop), anche se è anche possibile installarlo in un server (modalità servizio).
Nota
Per l'autenticazione di Azure AD, installare Windows Admin Center in un server.
Se si installa Windows Admin Center in un server, le attività che richiedono CredSSP, ad esempio la creazione del cluster e l'installazione di aggiornamenti ed estensioni, richiedono l'uso di un account membro del gruppo Amministratori gateway nel server di Windows Admin Center. Per altre informazioni, vedere le prime due sezioni di Configurare l'Controllo di accesso utente e le autorizzazioni.
Aggiungere e connettersi a un cluster Azure Stack HCI
Dopo aver completato l'installazione di Windows Admin Center, è possibile aggiungere un cluster da gestire dalla pagina di panoramica principale.
Selezionare + Aggiungi in Tutte le connessioni.
Selezionare Aggiungi in Cluster server per aggiungere un cluster Azure Stack HCI:
Digitare il nome del cluster da gestire e selezionare Aggiungi. Il cluster verrà aggiunto all'elenco di connessioni nella pagina di panoramica.
In Tutte le connessioni selezionare il nome del cluster appena aggiunto. Windows Admin Center avvierà Cluster Manager e vi porterà direttamente al dashboard di Windows Admin Center per tale cluster.
Monitorare usando il dashboard di Windows Admin Center
Il dashboard di Windows Admin Center fornisce avvisi e informazioni sull'integrità relativi a server, unità e volumi, nonché informazioni dettagliate sull'utilizzo della CPU, della memoria e dell'archiviazione. Nella parte superiore del dashboard di Windows Admin Center vengono visualizzati in primo piano gli avvisi critici non appena si esegue l'accesso. Nella parte inferiore del dashboard vengono visualizzate informazioni sulle prestazioni del cluster, ad esempio operazioni di input/output al secondo (IOPS) e latenza per ora, giorno, settimana, mese o anno.
Monitorare le macchine virtuali
È importante comprendere l'integrità delle macchine virtuali in cui vengono eseguite le applicazioni e i database. Se a una macchina virtuale non è assegnata una quantità sufficiente di CPU o memoria per i carichi di lavoro in esecuzione, le prestazioni potrebbero rallentare o l'applicazione potrebbe non essere più disponibile. Se una macchina virtuale risponde a meno di tre heartbeat per un periodo di cinque minuti o più, potrebbe verificarsi un problema.
Per monitorare le macchine virtuali in Windows Admin Center, selezionare Macchine virtuali dal menu Strumenti a sinistra.
Per visualizzare un inventario completo delle macchine virtuali in esecuzione nel cluster, selezionare Inventario nella parte superiore della pagina. Verrà visualizzata una tabella con informazioni su ogni macchina virtuale, tra cui:
Nome: nome della macchina virtuale.
Stato: indica se la macchina virtuale è in esecuzione o arrestata.
Server host: indica il server nel cluster in cui è in esecuzione la macchina virtuale.
Utilizzo CPU: percentuale delle risorse CPU totali del cluster che la macchina virtuale sta usando.
Utilizzo elevato della memoria: percentuale di risorse di memoria disponibili che la macchina virtuale sta usando.
Richiesta di memoria: quantità di memoria assegnata (GB o MB) che la macchina virtuale sta usando.
Memoria assegnata: quantità totale di memoria assegnata alla macchina virtuale.
Tempo di attività: durata dell'esecuzione della macchina virtuale in giorni:ore:minuti:secondi.
Heartbeat: indica se il cluster può comunicare con la macchina virtuale.
Stato del ripristino di emergenza: indica se la macchina virtuale è connessa ad Azure Site Recovery.
Monitorare i server
È possibile monitorare i server host che costituiscono un cluster Azure Stack HCI direttamente da Windows Admin Center. Se i server host non sono configurati con CPU o memoria sufficiente per fornire alle macchine virtuali le risorse necessarie, possono diventare un collo di bottiglia per le prestazioni.
Per monitorare i server in Windows Admin Center, selezionare Server dal menu Strumenti a sinistra.
Per visualizzare un inventario completo dei server nel cluster, selezionare Inventario nella parte superiore della pagina. Verrà visualizzata una tabella con informazioni su ogni server, tra cui:
Nome: nome del server host nel cluster.
Stato: indica se il server è attivo o inattivo.
Tempo di attività: durata del tempo in cui il server è stato operativo.
Produttore: produttore hardware del server.
Modello: modello del server.
Numero di serie: numero di serie del server.
Utilizzo CPU: percentuale della CPU del server host usata. Nessun server nel cluster deve usare più dell'85% della CPU per più di 10 minuti.
Utilizzo della memoria: percentuale della memoria del server host utilizzata. Se un server ha meno di 100 MB di memoria disponibile per 10 minuti o più, prendere in considerazione l'aggiunta di memoria.
Monitorare i volumi
I volumi di archiviazione possono riempirsi rapidamente, rendendo importante monitorarli regolarmente per evitare qualsiasi impatto sull'applicazione.
Per monitorare i volumi in Windows Admin Center, selezionare Volumi dal menu Strumenti a sinistra.
Per visualizzare un inventario completo dei volumi di archiviazione nel cluster, selezionare Inventario nella parte superiore della pagina. Verrà visualizzata una tabella con informazioni su ogni volume, tra cui:
Nome: nome del volume.
Stato: "OK" indica che il volume è integro; in caso contrario, viene segnalato un avviso o un errore.
File system: file system nel volume (ReFS, CSVFS).
Resilienza: indica se il volume è un mirroring bidirezionale, un mirroring a tre vie o una parità accelerata con mirroring.
Dimensioni: dimensioni del volume (TB/GB)
Pool di archiviazione: il pool di archiviazione a cui appartiene il volume.
Utilizzo archiviazione: percentuale della capacità di archiviazione del volume in uso.
Operazioni di I/O al secondo: numero di operazioni di input/output al secondo.
Monitorare le unità
Azure Stack HCI virtualizza l'archiviazione in modo che la perdita di un'unità singola non influisca significativamente sul cluster. Tuttavia, le unità non riuscite dovranno essere sostituite e le unità possono influire sulle prestazioni riempiendo o introducendo latenza. Se il sistema operativo non riesce a comunicare con un'unità, l'unità potrebbe essere libera o disconnessa, il connettore potrebbe non riuscire oppure l'unità stessa potrebbe non riuscire. Windows ritira automaticamente le unità dopo 15 minuti di comunicazione persa.
Per monitorare le unità in Windows Admin Center, selezionare Unità dal menu Strumenti a sinistra.
Per visualizzare un inventario completo delle unità nel cluster, selezionare Inventario nella parte superiore della pagina. Verrà visualizzata una tabella con informazioni su ogni disco, tra cui:
Numero di serie: Numero di serie dell'unità.
Stato: "OK" indica che l'unità è integra; in caso contrario, viene segnalato un avviso o un errore.
Modello: Modello dell'unità disco.
Dimensioni: La capacità totale dell'unità (TB/GB).
Tipo: tipo di unità (SSD, HDD).
Usato per: indica se l'unità è usata per la cache o la capacità.
Posizione: l'adattatore di archiviazione e la porta a cui è connessa l'unità.
Server: nome del server a cui è connessa l'unità.
Pool di archiviazione: il pool di archiviazione a cui l'unità appartiene.
Utilizzo archiviazione: percentuale della capacità di archiviazione dell'unità in uso.
Commutatori virtuali
Per visualizzare le impostazioni per un commutatore virtuale nel cluster, selezionare Commutatori virtuali dal menu Strumenti a sinistra, quindi selezionare il nome del commutatore virtuale per cui si desidera visualizzare le impostazioni. Windows Admin Center visualizzerà le schede di rete associate al commutatore virtuale, inclusi gli indirizzi IP, lo stato della connessione, la velocità di collegamento e l'indirizzo MAC.
Aggiungere contatori con lo strumento Monitor delle prestazioni
Usa lo strumento Monitor prestazioni in Windows Admin Center per visualizzare e confrontare i contatori delle prestazioni per Windows, app o dispositivi in tempo reale.
Selezionare Monitor prestazioni dal menu Strumenti a sinistra.
Selezionare Area di lavoro vuota per avviare una nuova area di lavoro o Ripristina precedente per ripristinare un'area di lavoro precedente.
Se si crea una nuova area di lavoro, selezionare il pulsante Aggiungi contatore e selezionare uno o più server di origine da monitorare oppure selezionare l'intero cluster.
Selezionare l'oggetto e l'istanza da monitorare, nonché il contatore e il tipo di grafico per visualizzare le informazioni sulle prestazioni dinamiche.
Salvare l'area di lavoro scegliendo Salva > Salva con nome dal menu in alto.
Cronologia delle prestazioni di query ed elaborazione con PowerShell
È anche possibile monitorare i cluster Azure Stack HCI usando i cmdlet di PowerShell che restituiscono informazioni sul cluster e sui relativi componenti. Vedere Cronologia delle prestazioni per Spazi di archiviazione diretta.
Usare la funzionalità Servizio sanitario
Qualsiasi errore del servizio sanitario sul cluster deve essere esaminato. Vedere Servizio integrità in Windows Server per informazioni su come eseguire i report e identificare gli errori.
Risolvere i problemi relativi allo stato di salute e agli stati operativi
Per comprendere l'integrità e gli stati operativi dei pool di archiviazione, dei dischi virtuali e delle unità, vedere Risolvere i problemi di salute e operativi di Spazi di archiviazione e Storage Spaces Direct.
Monitorare le prestazioni usando QoS di archiviazione
Qualità del servizio di archiviazione (QoS) consente di monitorare e gestire centralmente le operazioni di I/O di archiviazione per le macchine virtuali per attenuare i problemi dei vicini rumorosi e garantire prestazioni coerenti. Vedere Qualità del servizio di archiviazione.
Monitorare da portale di Azure
È possibile monitorare i cluster Azure Stack HCI da portale di Azure e usare Azure Stack HCI Insights per monitorare l'integrità, le prestazioni e l'utilizzo del cluster.
Passaggi successivi
Per ulteriori informazioni, vedere anche: