Cronologia delle prestazioni per Spazi di archiviazione diretta
La cronologia delle prestazioni è una nuova funzionalità che offre agli amministratori di Spazi di archiviazione diretta facile accesso alle misurazioni cronologiche di calcolo, memoria, rete e archiviazione tra server host, unità, volumi, macchine virtuali e altro ancora. La cronologia delle prestazioni viene raccolta automaticamente e archiviata nel cluster per un massimo di un anno.
Importante
Questa funzionalità è una novità di Windows Server 2019. Non è disponibile in Windows Server 2016.
Introduzione
La cronologia delle prestazioni viene raccolta per impostazione predefinita con Spazi di archiviazione diretta in Windows Server 2019. Non è necessario installare, configurare o avviare alcun elemento. Non è necessaria una connessione Internet, System Center non è obbligatorio e non è necessario un database esterno.
Per visualizzare graficamente la cronologia delle prestazioni del cluster, usare Windows Admin Center:
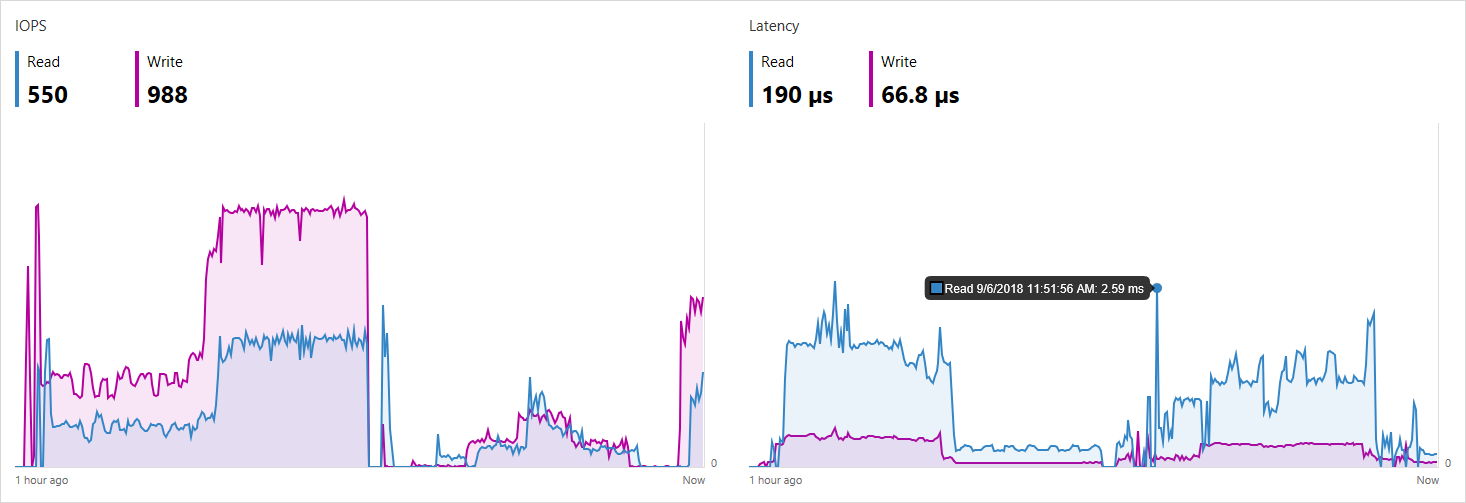
Per eseguire query ed elaborarle a livello di codice, usare il nuovo cmdlet Get-ClusterPerf. Vedere Utilizzo in PowerShell.
Cosa viene raccolto
La cronologia delle prestazioni viene raccolta per 7 tipi di oggetti:

Ogni tipo di oggetto ha molte serie: ad esempio, ClusterNode.Cpu.Usage viene raccolto per ogni server.
Per informazioni dettagliate sugli elementi raccolti per ogni tipo di oggetto e su come interpretarli, vedere questi argomenti secondari:
| Oggetto | di cassa |
|---|---|
| Unità | Informazioni raccolte per le unità |
| Schede di rete | Informazioni raccolte per le schede di rete |
| Server | Informazioni raccolte per i server |
| Dischi rigidi virtuali | Informazioni raccolte per i dischi rigidi virtuali |
| Macchine virtuali | Informazioni raccolte per le macchine virtuali |
| Volumi | Elementi raccolti per i volumi |
| Clusters (Cluster) | Informazioni raccolte per i cluster |
Molte serie vengono aggregate tra gli oggetti peer al relativo elemento padre: ad esempio, NetAdapter.Bandwidth.Inbound viene raccolto per ogni scheda di rete separatamente e aggregato al server complessivo; analogamente ClusterNode.Cpu.Usage viene aggregato al cluster complessivo, e così via.
Tempi
La cronologia delle prestazioni viene archiviata per un massimo di un anno, con una granularità ridotta. Per l'ora più recente, le misurazioni sono disponibili ogni dieci secondi. Successivamente, vengono unite in modo intelligente (mediando o sommando, in base alle esigenze) in serie meno granulari che durano più tempo. Per il giorno più recente, le misurazioni sono disponibili ogni cinque minuti; per la settimana più recente, ogni quindici minuti, e così via.
In Windows Admin Center è possibile selezionare l'intervallo di tempo in alto a destra sopra il grafico.
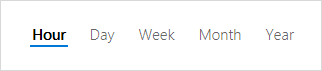
In PowerShell usare il parametro -TimeFrame.
Ecco gli intervalli di tempo disponibili:
| Intervallo di tempo | Frequenza di misurazione | Conservato per |
|---|---|---|
LastHour |
Ogni 10 secondi | 1 ora |
LastDay |
Ogni 5 minuti | 25 ore |
LastWeek |
Ogni 15 minuti | 8 giorni |
LastMonth |
Ogni ora | 35 giorni |
LastYear |
Ogni 1 giorno | 400 giorni |
Utilizzo in PowerShell
Usare il cmdlet Get-ClusterPerformanceHistory per eseguire query ed elaborare la cronologia delle prestazioni in PowerShell.
Get-ClusterPerformanceHistory
Suggerimento
Usare l'alias Get-ClusterPerf per salvare alcune sequenze di tasti.
Esempio
Ottenere l'utilizzo della CPU della macchina virtuale MyVM per l'ultima ora:
Get-VM "MyVM" | Get-ClusterPerf -VMSeriesName "VM.Cpu.Usage" -TimeFrame LastHour
Per esempi più avanzati, vedere gli script di esempio pubblicati che forniscono codice iniziale per trovare i valori di picco, calcolare le medie, tracciare le linee di tendenza, eseguire il rilevamento degli outlier e altro ancora.
Specificare l'oggetto
È possibile specificare l'oggetto desiderato dalla pipeline. Questa operazione funziona con 7 tipi di oggetti:
| Oggetto dalla pipeline | Esempio |
|---|---|
Get-PhysicalDisk |
Get-PhysicalDisk -SerialNumber "XYZ456" | Get-ClusterPerf |
Get-NetAdapter |
Get-NetAdapter "Ethernet" | Get-ClusterPerf |
Get-ClusterNode |
Get-ClusterNode "Server123" | Get-ClusterPerf |
Get-VHD |
Get-VHD "C:\ClusterStorage\MyVolume\MyVHD.vhdx" | Get-ClusterPerf |
Get-VM |
Get-VM "MyVM" | Get-ClusterPerf |
Get-Volume |
Get-Volume -FriendlyName "MyVolume" | Get-ClusterPerf |
Get-Cluster |
Get-Cluster "MyCluster" | Get-ClusterPerf |
Se non si specifica, viene restituita la cronologia delle prestazioni per il cluster complessivo.
Specificare la serie
È possibile specificare la serie desiderata con questi parametri:
| Parametro | Esempio | Elenco |
|---|---|---|
-PhysicalDiskSeriesName |
"PhysicalDisk.Iops.Read" |
Informazioni raccolte per le unità |
-NetAdapterSeriesName |
"NetAdapter.Bandwidth.Outbound" |
Informazioni raccolte per le schede di rete |
-ClusterNodeSeriesName |
"ClusterNode.Cpu.Usage" |
Informazioni raccolte per i server |
-VHDSeriesName |
"Vhd.Size.Current" |
Informazioni raccolte per i dischi rigidi virtuali |
-VMSeriesName |
"Vm.Memory.Assigned" |
Informazioni raccolte per le macchine virtuali |
-VolumeSeriesName |
"Volume.Latency.Write" |
Elementi raccolti per i volumi |
-ClusterSeriesName |
"PhysicalDisk.Size.Total" |
Informazioni raccolte per i cluster |
Suggerimento
Usare il completamento tramite tabulazione per individuare le serie disponibili.
Se non si specifica, viene restituita ogni serie disponibile per l'oggetto specificato.
Specificare l'intervallo di tempo
È possibile specificare l'intervallo di tempo della cronologia desiderato con il parametro -TimeFrame.
Suggerimento
Usare il completamento tramite tabulazione per individuare gli intervalli di tempo disponibili.
Se non si specifica, viene restituita la misura MostRecent.
Funzionamento
Archiviazione della cronologia delle prestazioni
Poco dopo l'abilitazione di Spazi di archiviazione diretta, viene creato un volume di circa 10 GB denominato ClusterPerformanceHistory e viene eseguito il provisioning di un'istanza del motore di archiviazione estendibile (noto anche come Microsoft JET). Questo database leggero archivia la cronologia delle prestazioni senza alcun coinvolgimento o gestione dell'amministratore.
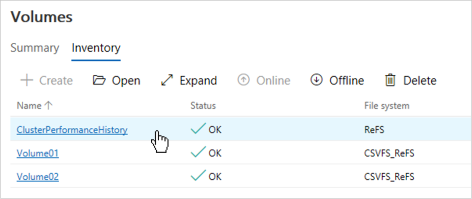
Il volume è supportato da Spazi di archiviazione e usa la resilienza mirror semplice, bidirezionale o a tre vie, a seconda del numero di nodi nel cluster. Viene ripristinato dopo errori di unità o server esattamente come qualsiasi altro volume in Spazi di archiviazione diretta.
Il volume usa ReFS, ma non è volume CSV (Cluster Shared Volume), quindi viene visualizzato solo nel nodo proprietario del gruppo di cluster. Oltre a essere creato automaticamente, non c'è niente di speciale su questo volume: è possibile vederlo, sfogliarlo, ridimensionarlo o eliminarlo (non consigliato). In caso di problemi, vedere Risoluzione dei problemi.
Individuazione oggetti e raccolta dati
La cronologia delle prestazioni individua automaticamente gli oggetti pertinenti, ad esempio le macchine virtuali, ovunque nel cluster e inizia a trasmettere i contatori delle prestazioni. I contatori vengono aggregati, sincronizzati e inseriti nel database. Lo streaming viene eseguito continuamente ed è ottimizzato per un impatto minimo sul sistema.
La raccolta viene gestita dal servizio integrità, che è a disponibilità elevata: se il nodo in cui è in esecuzione diventa inattivo, riprenderà alcuni istanti più avanti in un altro nodo del cluster. La cronologia delle prestazioni può scadere brevemente, ma verrà ripresa automaticamente. È possibile visualizzare il servizio integrità e il relativo nodo proprietario eseguendo Get-ClusterResource Health in PowerShell.
Gestione dei gap di misurazione
Quando le misurazioni vengono unite in serie meno granulari che durano più tempo, come descritto in intervalli di tempo, i periodi di dati mancanti vengono esclusi. Ad esempio, se il server è inattivo per 30 minuti, l'esecuzione è pari al 50% della CPU per i 30 minuti successivi, la media ClusterNode.Cpu.Usage per l'ora verrà registrata correttamente come 50% (non 25%).
Estendibilità e personalizzazione
La cronologia delle prestazioni è compatibile con gli script. Usare PowerShell per eseguire il pull di qualsiasi cronologia disponibile direttamente dal database per creare report o avvisi automatizzati, cronologia di esportazione per garantire la sicurezza, eseguire il rollup delle visualizzazioni e così via. Per informazioni utili, vedere gli script di esempio pubblicati.
Non è possibile raccogliere la cronologia per oggetti, intervalli di tempo o serie aggiuntivi.
La frequenza di misurazione e il periodo di conservazione non sono attualmente configurabili.
Avviare o arrestare la cronologia delle prestazioni
Come si abilita questa funzionalità?
A meno che non si proceda a Stop-ClusterPerformanceHistory, la cronologia delle prestazioni è abilitata per impostazione predefinita.
Per riabilitarlo, eseguire questo cmdlet di PowerShell come amministratore:
Start-ClusterPerformanceHistory
Come si disabilita questa funzionalità?
Per interrompere la raccolta della cronologia delle prestazioni, eseguire questo cmdlet di PowerShell come amministratore:
Stop-ClusterPerformanceHistory
Per eliminare le misurazioni esistenti, usare il flag -DeleteHistory:
Stop-ClusterPerformanceHistory -DeleteHistory
Suggerimento
Durante la distribuzione iniziale, è possibile impedire l'avvio della cronologia delle prestazioni impostando il parametro -CollectPerformanceHistory di Enable-ClusterStorageSpacesDirect su $False.
Risoluzione dei problemi
Il cmdlet non funziona
Messaggio di errore come "Il termine 'Get-ClusterPerf' non viene riconosciuto come nome di un cmdlet" indica che la funzionalità non è disponibile o installata. Verificare di disporre di Windows Server 2025, di aver installato Il clustering di failover e di eseguire Spazi di archiviazione diretta.
Nota
Questa funzionalità non è disponibile in Windows Server 2016 o versioni precedenti.
Dati non disponibili
Se un grafico mostra "Nessun dato disponibile" come illustrato, ecco come risolvere i problemi:
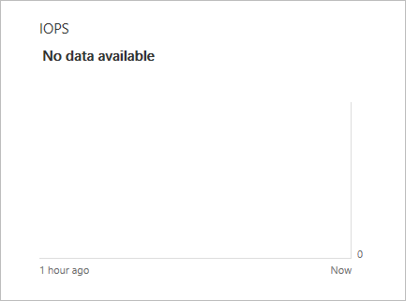
Se l'oggetto è stato appena aggiunto o creato, attendere che venga individuato (fino a 15 minuti).
Aggiornare la pagina o attendere il successivo aggiornamento in background (fino a 30 secondi).
Alcuni oggetti speciali vengono esclusi dalla cronologia delle prestazioni, ad esempio le macchine virtuali che non sono raggruppate e i volumi che non usano il file system del volume condiviso cluster ( CSV). Controllare l'argomento secondario relativo al tipo di oggetto, ad esempio cronologia delle prestazioni per i volumi, per la stampa fine.
Se il problema persiste, aprire PowerShell come amministratore ed eseguire il cmdlet
Get-ClusterPerf. Il cmdlet include la logica di risoluzione dei problemi per identificare i problemi comuni, ad esempio se il volume ClusterPerformanceHistory è mancante e fornisce istruzioni di correzione.Se il comando nel passaggio precedente non restituisce nulla, è possibile provare a riavviare il servizio integrità (che raccoglie la cronologia delle prestazioni) eseguendo
Stop-ClusterResource Health ; Start-ClusterResource Healthin PowerShell.