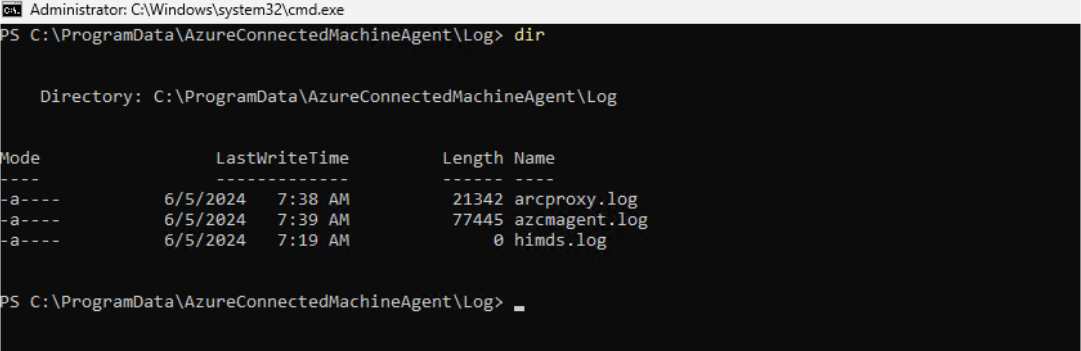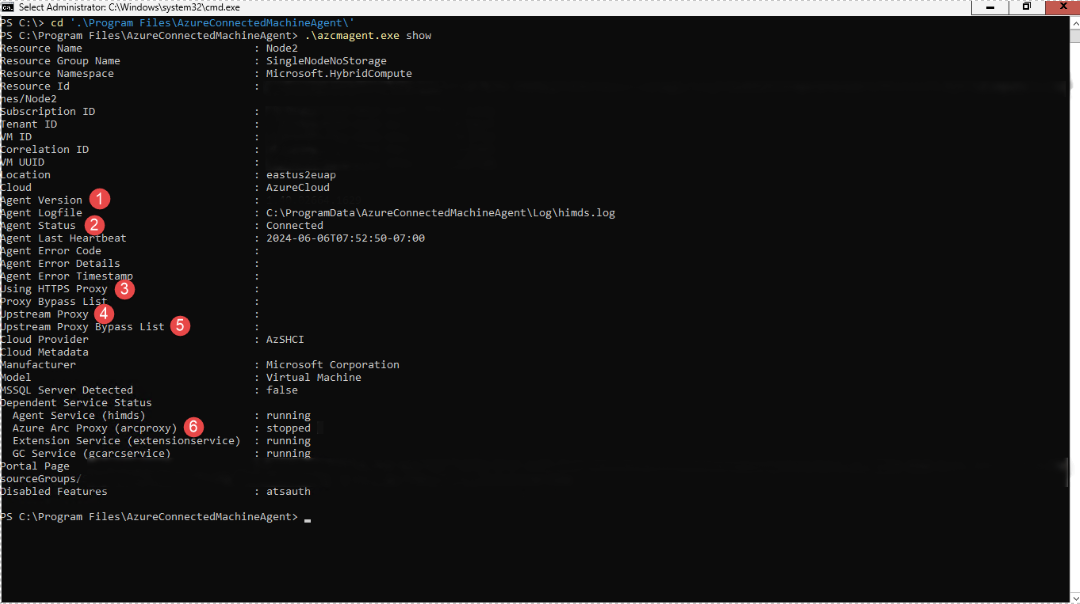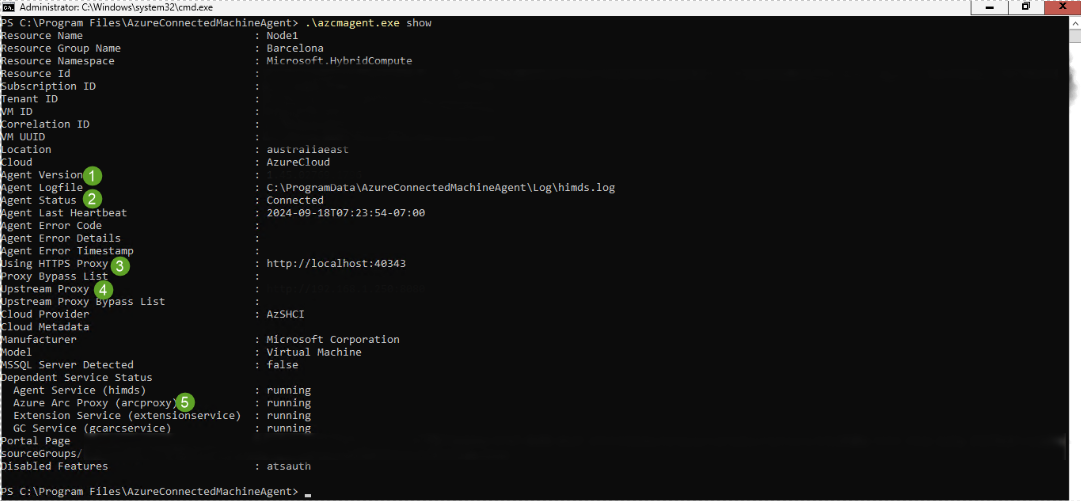Configurare manualmente il proxy Arc per il gateway di Azure in Locale di Azure (anteprima)
Si applica a: Azure Local 2408 e versioni successive
Dopo aver creato la risorsa gateway Arc nella sottoscrizione di Azure, è possibile abilitare le nuove funzionalità di anteprima del gateway Arc. Questo articolo illustra in dettaglio come configurare manualmente il proxy Arc prima della registrazione di Arc.
Importante
La funzionalità è attualmente disponibile in ANTEPRIMA. Vedere le condizioni per l'utilizzo supplementari per le anteprime di Microsoft Azure per termini legali aggiuntivi che si applicano a funzionalità di Azure in versione beta, in anteprima o in altro modo non ancora disponibili a livello generale.
Prerequisiti
Prima di procedere, verificare che siano soddisfatti i prerequisiti seguenti:
Si ha accesso a un'istanza locale di Azure che esegue la versione 23H2.
Una risorsa gateway Arc creata nella stessa sottoscrizione usata per distribuire Azure Locale. Per altre informazioni, vedere Creare la risorsa gateway Arc in Azure.
Passaggio 1: Configurare manualmente il proxy
Se è necessario configurare il proxy Arc nei computer locali di Azure prima di avviare il processo di registrazione di Arc, seguire le istruzioni in Configurare le impostazioni proxy per Azure Locale versione 23H2.
Assicurarsi di configurare il proxy e l'elenco di bypass per tutti i computer nel sistema.
Passaggio 2: Ottenere ArcGatewayID
È necessario il proxy e l'ID gateway Arc (ArcGatewayID) da Azure per eseguire lo script di registrazione nei computer locali di Azure. È possibile trovare l'ID gateway Arc nella pagina di panoramica portale di Azure della risorsa.
Passaggio 3: Registrare nuovi computer in Azure Arc
Per registrare le nuove macchine virtuali versione 2408 o versione 2411 in Azure Arc, eseguire lo script di inizializzazione passando il parametro ArcGatewayID e i parametri del server proxy. Ecco un esempio di come modificare i Invoke-AzStackHciArcInitialization parametri nello script di inizializzazione:
#Define the subscription where you want to register your server as Arc device.
$Subscription = "yoursubscription>"
#Define the resource group where you want to register your server as Arc device.
$RG = "yourresourcegroupname"
#Define the tenant you will use to register your server as Arc device.
$Tenant = "yourtenant"
#Define Proxy Server if necessary
$ProxyServer = "http://x.x.x.x:port"
#Define the Arc gateway resource ID from Azure
$ArcgwId = "/subscriptions/yoursubscription/resourceGroups/yourresourcegroupname/providers/Microsoft.HybridCompute/gateways/yourarcgatewayname"
#Connect to your Azure account and subscription
Connect-AzAccount -SubscriptionId $Subscription -TenantId $Tenant -DeviceCode
#Get the Access Token and Account ID for the registration
$ARMtoken = (Get-AzAccessToken).Token
#Get the Account ID for the registration
$id = (Get-AzContext).Account.Id
#Invoke the registration script with Proxy and ArcgatewayID
Invoke-AzStackHciArcInitialization -SubscriptionID $Subscription -ResourceGroup $RG -TenantID $Tenant -Region australiaeast -Cloud "AzureCloud" -ArmAccessToken $ARMtoken -AccountID $id -Proxy $ProxyServer -ArcGatewayID $ArcgwId
Passaggio 4: Avviare la distribuzione del cloud locale di Azure
Dopo aver registrato i computer locali di Azure in Azure Arc e aver installato tutte le estensioni, è possibile avviare la distribuzione da portale di Azure o usare i modelli di Resource Manager documentati in questi articoli:
Distribuire un'istanza locale di Azure usando il portale di Azure.
Distribuzione di modelli di Azure Resource Manager per Azure Locale versione 23H2.
Passaggio 5: Verificare che l'installazione sia riuscita
Dopo l'avvio della convalida della distribuzione, è possibile connettersi al primo computer locale di Azure dal sistema e aprire il log del gateway Arc per monitorare gli endpoint reindirizzati al gateway Arc e quali continuare a usare il firewall o il proxy.
È possibile trovare il log del gateway Arc all'indirizzo: c:\programdata\AzureConnectedMAchineAgent\Log\arcproxy.log.
Per controllare la configurazione dell'agente Arc e verificare che usi il gateway Arc, eseguire il comando seguente: c:\program files\AzureConnectedMachineAgent>.\azcmagent show
Il risultato dovrebbe mostrare i valori seguenti:
La versione dell'agente è 1.45 o successiva.
Lo stato dell'agente è Connesso.
L'uso del proxy HTTPS è vuoto quando il gateway Arc non è in uso. Dovrebbe essere visualizzato come
http://localhost:40343quando il gateway Arc è abilitato.Il proxy upstream mostra il server proxy aziendale e la porta.
Il proxy di Azure Arc viene visualizzato come arrestato quando il gateway Arc non è in uso e viene eseguito quando il gateway Arc è abilitato.
L'agente Arc senza il gateway Arc:
L'agente Arc che usa il gateway Arc:
Inoltre, per verificare che l'installazione abbia esito positivo, è possibile eseguire il comando seguente: c:\program files\AzureConnectedMachineAgent>.\azcmagent check.
La risposta deve indicare che connection.type è impostata su gatewaye la colonna Raggiungibile deve indicare true per tutti gli URL, come illustrato di seguito:
L'agente Arc senza il gateway Arc:
L'agente Arc con il gateway Arc abilitato:
È anche possibile controllare il traffico del gateway visualizzando i log del router del gateway.
Per visualizzare i log del router del gateway in Windows, eseguire il azcmagent logs comando in PowerShell. Nel file .zip risultante, i log si trovano nella cartella C:\ProgramData\Microsoft\ArcGatewayRouter .